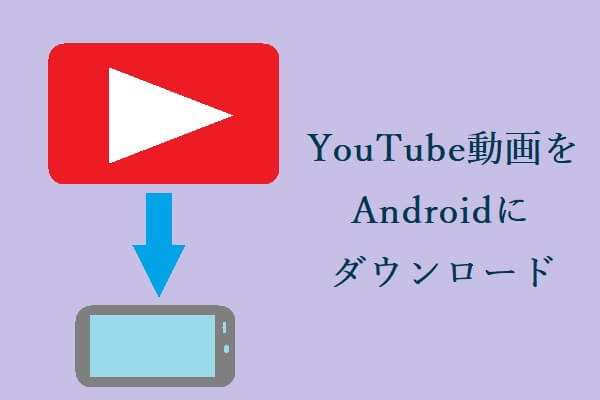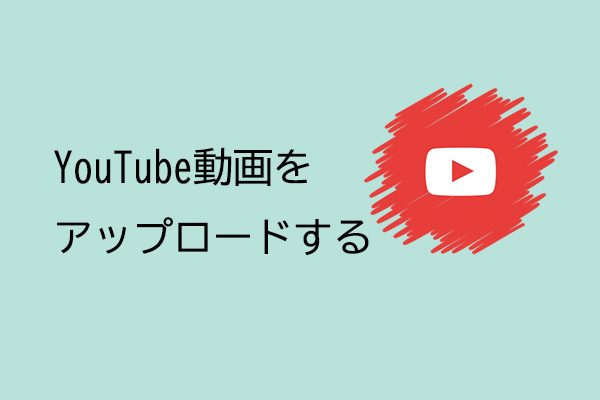IGTVとは、Instagramが提供する多様なエンターテイメントを実現する新しいソーシャル手段で、長編動画コンテンツを投稿するために設計されています。IGTVに投稿する動画は、形式、アスペクト比、再生時間などについて非常に厳しい要件があります。MiniTool Video Converterのこの記事では、YouTube の動画をIGTV用に変換して投稿する方法を紹介します。
IGTVは、ユーザーが自分のチャンネルを作成し、長尺動画を共有できるアプリケーションであります。一見するとYouTubeと似ているように思えるが、YouTubeユーザーにとって、YouTubeプラットフォームに投稿された動画をIGTVで同時に共有したい場合は、動画のアスペクト比、フォーマット、解像度などをさらに調整する必要があります。
以下では、IGTV動画の具体的な投稿要件と、IGTVにアップロードするためにYouTube動画をIGTVに変換する方法を2つの簡単な方法でご案内します。
IGTV用動画の具体的な要件
IGTV にはアップロードされる動画に対する厳密な要件があり、ここではその要件に関する基本情報を紹介します。
- 動画フォーマット:IGTVはMP4 ファイル形式の動画のみをサポートしています。
- アスペクト比:縦長動画と横長動画の両方に対応しています。縦長の動画はアスペクト比9:16、横長の動画はアスペクト比16:9です。
- 動画の長さ:スマホユーザーの場合、15秒から15分のIGTV動画をアップロードできます。パソコンでアップロードする場合は、最長60分までの動画をアップロード可能です。
- 動画ファイルサイズ:10分未満の動画は650MBまで。1時間以内の動画は3.65GBまで制限されております。
- フレームレート:IGTV動画の最低フレームレートは30FPSです。
- 解像度:IGTV動画の最低解像度は720pです。縦向きの動画(アスペクト比9:16)は1080×1920pが推奨されます。横向きの動画(アスペクト比16:9)は1920×1080pにする必要があります。
IGTV動画に対するこれらの特定の要件により、アップロードされた動画が高品質になり、視聴者が最高の視聴体験を得られることが保証されます。
YouTube動画をIGTV用に変換する理由
YouTubeの動画をIGTV用に変換する必要がある主な理由は2つあります。
- YouTube動画をIGTV用に変換して投稿することで、IGTVチャンネルの再生回数を増やし、視聴者を拡大できるだけでなく、YouTubeチャンネルに登録する視聴者を増やすこともできます。
- YouTubeがサポートする動画形式やアスペクト比などは、IGTV動画の要件とは異なります。例えば、サポートされている動画形式とアスペクト比について、YouTubeは3GPP、AVI、FLV、MOV、MP4、MPEGPS、WEBM、WMVなど複数の動画形式をサポートしていますが、IGTVはMP4しかサポートしていません。一方、YouTubeは16:9、9:16、4:3、1:1、4:5など様々なアスペクト比をサポートしていますが、IGTVは9:16と16:9しかサポートしていません。
YouTubeの動画をIGTVにアップロードしたい場合、YouTube動画をIGTV用に変換する必要があります。
2つの便利なツールでYouTube動画をダウンロードする方法
自分のYouTube動画を変換する場合でも、許可を得た他の人の動画を変換する場合でも、まずYouTubeから動画をダウンロードする必要があります。このセッションでは、簡単かつ迅速にYouTube動画をダウンロードするための2つの便利なツールをお勧めします。
#1. MiniTool Video Converter
MiniTool Video Converterは広告やバンドル ソフトのないフリーでクリーンなデスクトップアプリケーションです。YouTubeから動画、オーディオ、再生リスト、字幕をダウンロードすることができます。また、ビデオとオーディオのダウンロードには、MP4およびWEBMビデオ形式と、MP3およびWAVオーディオ形式をサポートしています。
MiniTool Video Converterクリックしてダウンロード100%クリーン&セーフ
MiniTool Video Converterはバッチダウンロードをサポートしており、選択した再生リスト、内の最大10本のビデオを同時にダウンロードできます。さらに、ダウンロードしたYouTube動画に字幕がある場合、オリジナル字幕をダウンロードしてSRTファイルとして保存することもできます。
MiniTool Video Converterは、ビデオとオーディオ形式を簡単に変換することもできます。ビデオをオーディオに変換したり、ビデオからオーディオを抽出したりできます。一方、MP4、MKV、AVI、MP3、WAVなど1000以上の出力形式をサポートします。YouTube動画がMP4形式でない場合、IGTV動画用にMP4に変換することができます。
最後に、MiniTool Video Converterはコンピューターのスクリーンレコーダーとしても利用でき、ウォーターマークなしの動画を無料で録画できます。
ここでは、MiniTool Video ConverterでYouTubeから動画をダウンロードする手順をご案内します。
ステップ1:以下のダウンロードボタンをクリックして、本ソフトをPCにダウンロードしてインストールします。
MiniTool Video Converterクリックしてダウンロード100%クリーン&セーフ
ステップ2:「動画ダウンロード」タブに切り替、以下のインターフェイスに入ります。
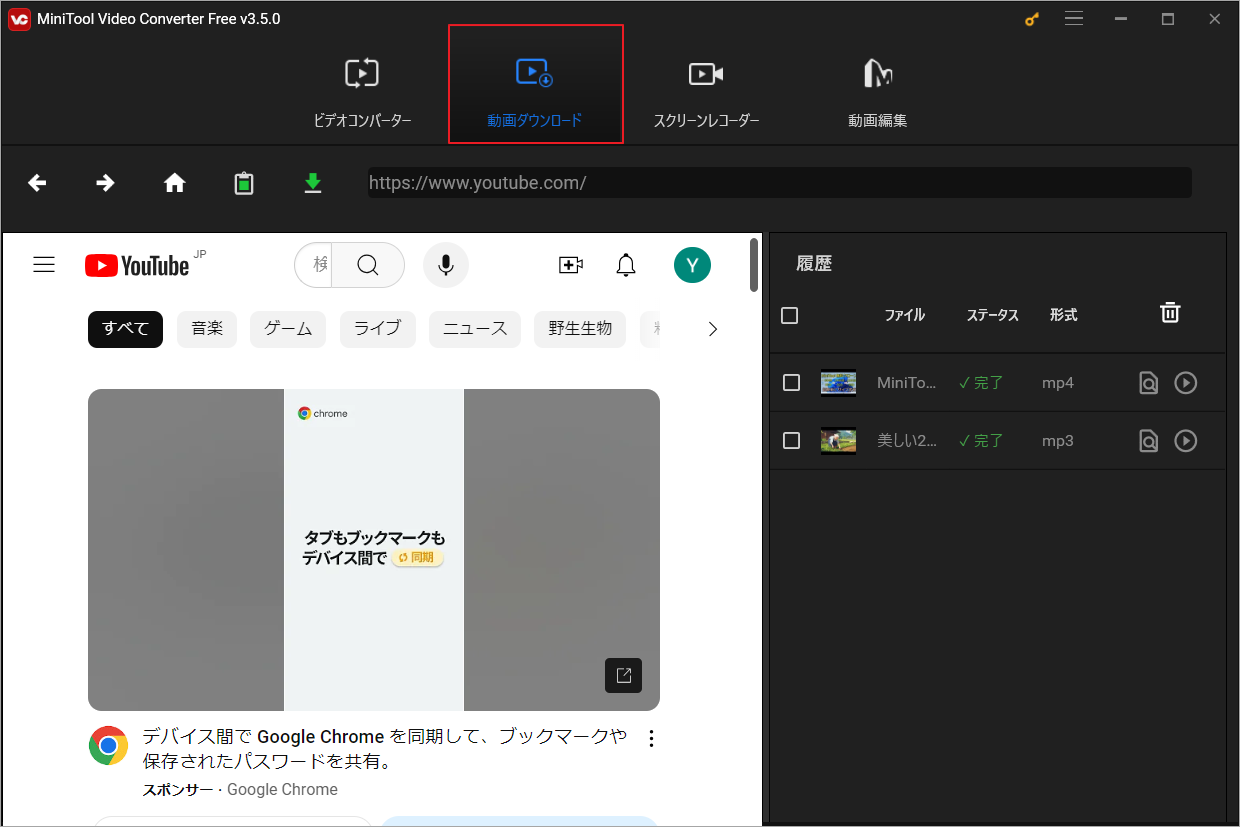
ステップ3:ソフト内蔵のYouTubeサイトの検索バーにダウンロードしたい動画のタイトルまたはキーワードを入力して検索するか、リンクを上部のアドレス バーに貼り付けて動画を解析できます。
ステップ4:ターゲット動画を見つけたら、アドレスバー隣の「ダウンロード」ボタンをクリックして出力設定画面に入ります。
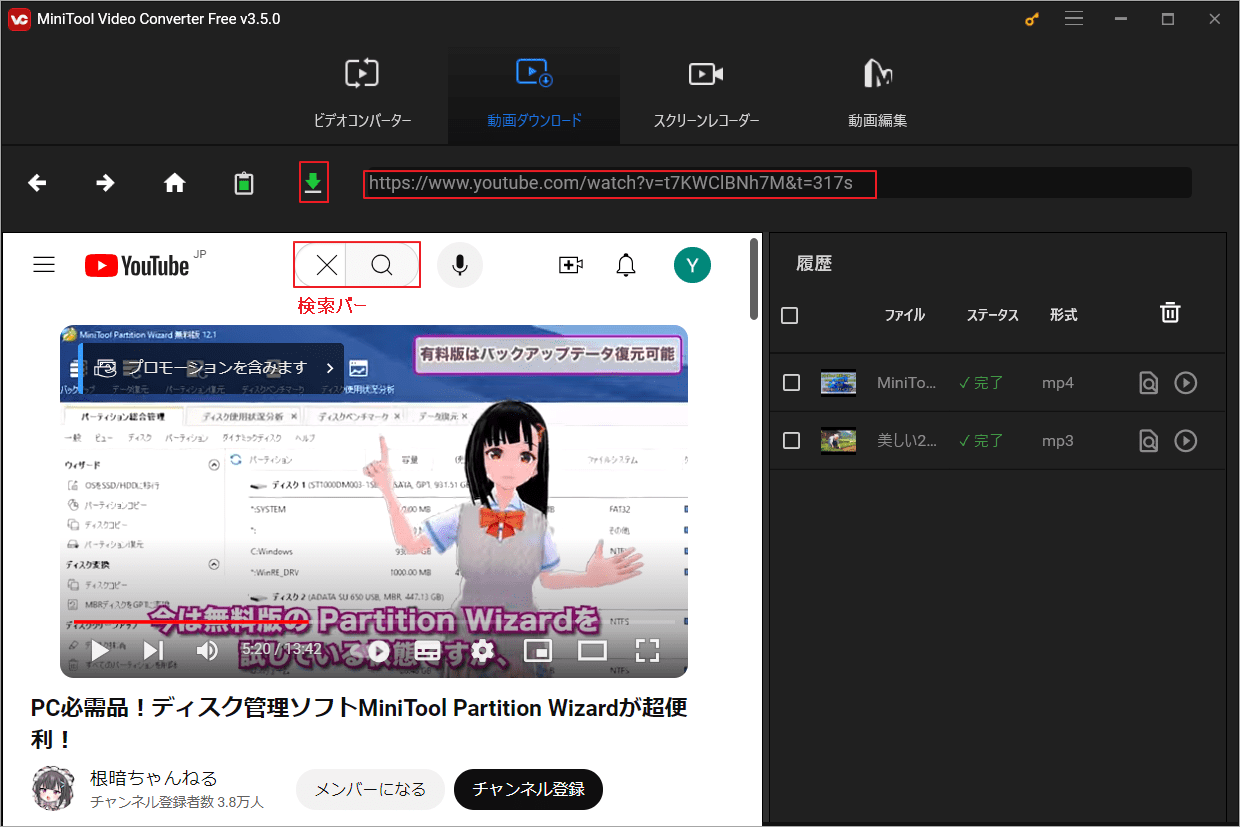
ステップ5:出力形式としてmp4を選択し、「ダウンロード」をクリックして処理を開始します。
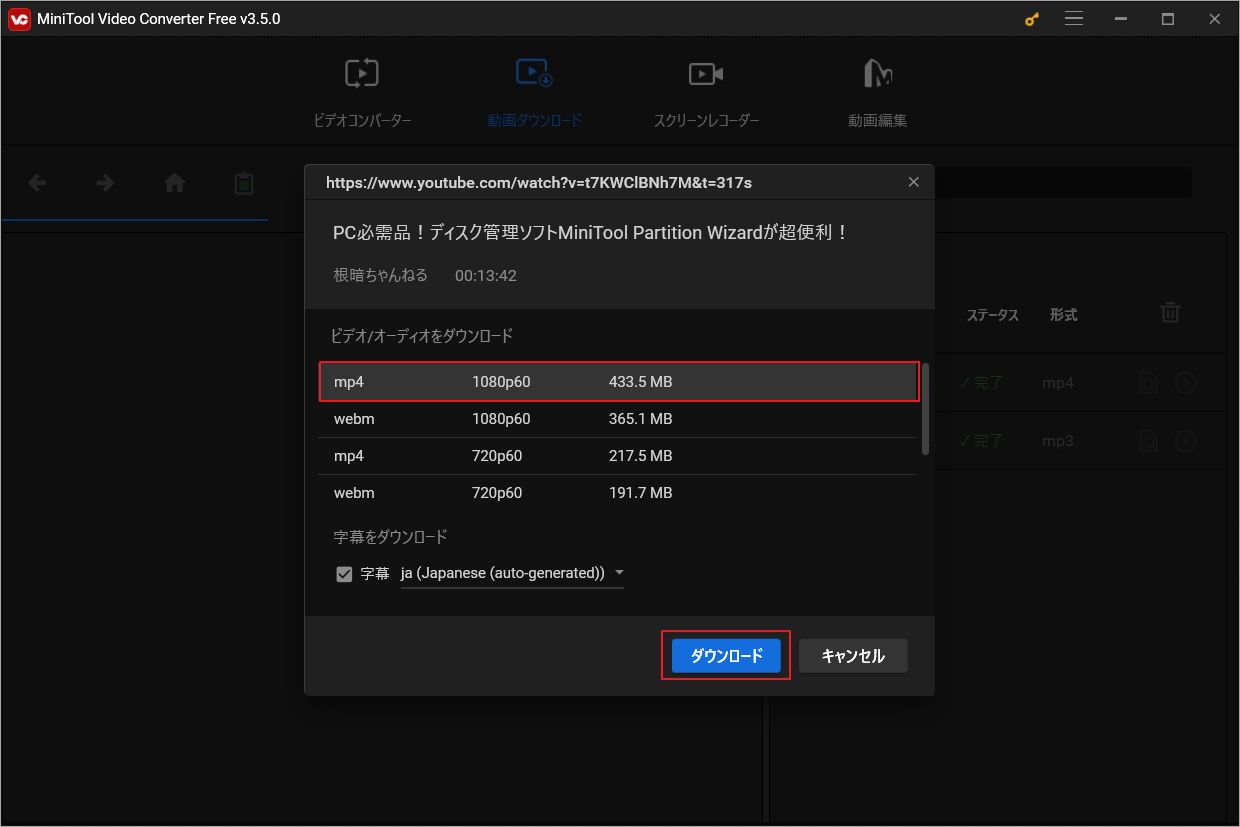
ステップ6:ダウンロードが完了したら、メイン画像の右側にある「履歴」セクションでダウンロード済みの動画を確認できます。「再生」ボタンをクリックすると、ソフト内で動画を直接視聴できます。また、「ファイルに移動する」をクリックすると、ダウンロードした動画の保存先に直接移動します。
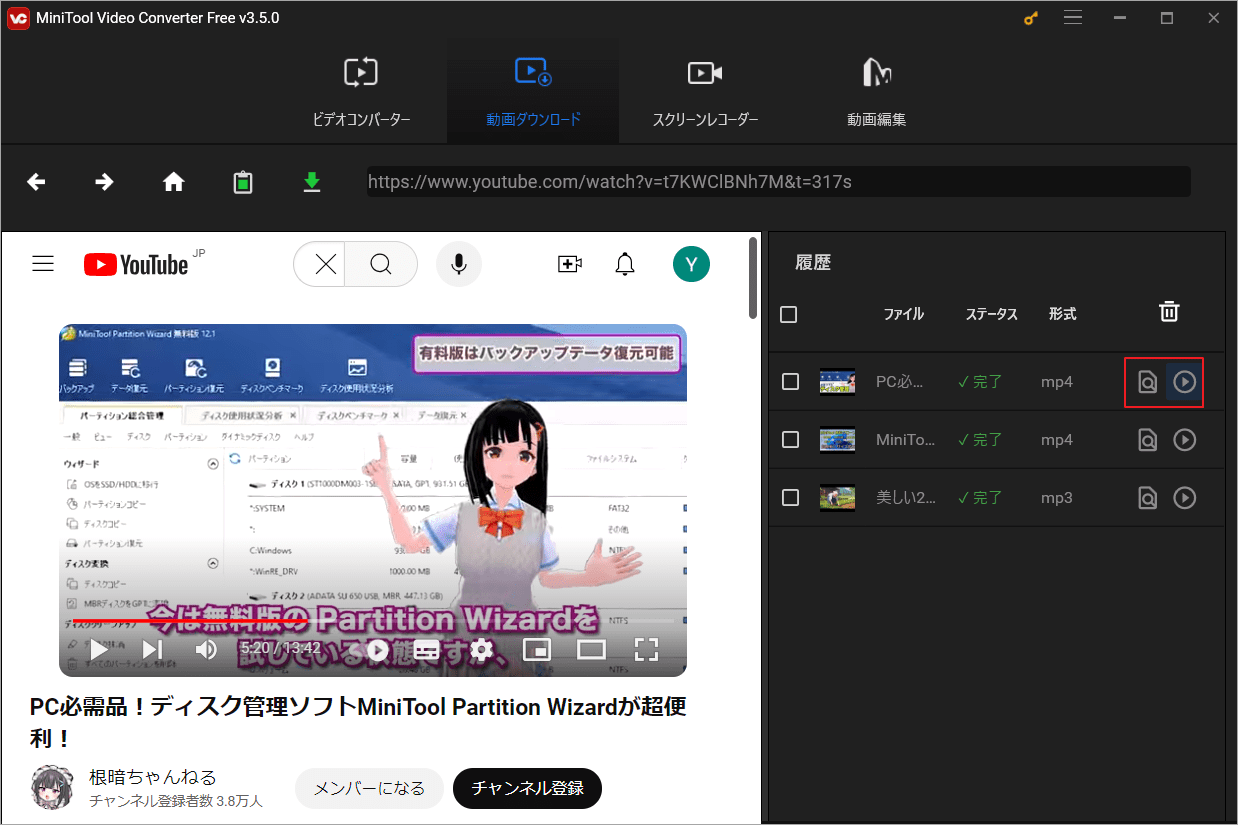
前述したように、MiniTool Video Converterは同時に10本までの動画をダウンロードできます。 YouTubeから動画を一括ダウンロードしたい場合、まずYouTubeで再生リストを作成し、ダウンロードしたい動画を全てその再生リストに入れます。 そして、MiniTool Video Converterで再生リストを開くか、アドレスバーに再生リストのURLを貼り付けて、「ダウンロード」ボタンをクリックしてダウンロードを開始します。
MiniTool Video Converterを使用してYouTube動画をダウンロードし、IGTV用に変換することができます。ぜひ試してみてください。Twitterでシェア
#2. Online Video Downloader
Online Video Downloaderは、無料で使いやすいYouTubeとFacebook向けの動画ダウンロードツールです。このオンラン ツールでは、YouTube動画、ショートムービー、再生リストをダウンロードできます。また、再生リストをダウンロードする場合は、20本までの動画を同時にダウンロードできます。
また、Facebookビデオ、リール、プライベートビデオのダウンロードもサポートしています。ただし、出力形式はMP4であることに注意してください。
ここでは、Online Video Downloaderを使用してYouTube動画をダウンロードする手順をご案内します。
ステップ1:viddown.netのOnline Video Downloaderにアクセスします。
ステップ2:YouTubeからダウンロードしたいビデオのURLをコピーし、検索バーに貼り付けます。
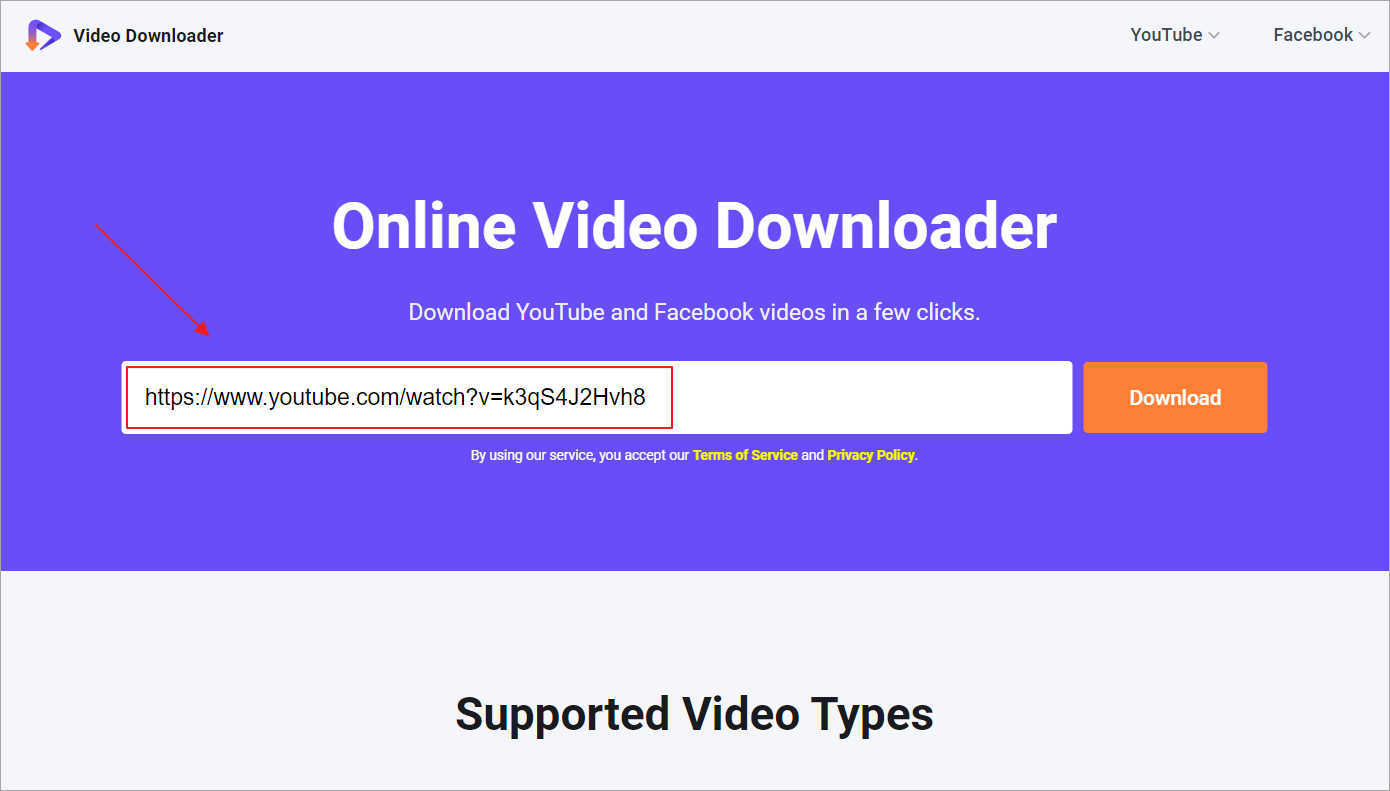
または、右上隅の「YouTube」をクリックして、「Download YouTube Video」を選択します。その後、動画のリンクを画面真ん中の検索バーに貼り付けて、「Download」をクリックします。
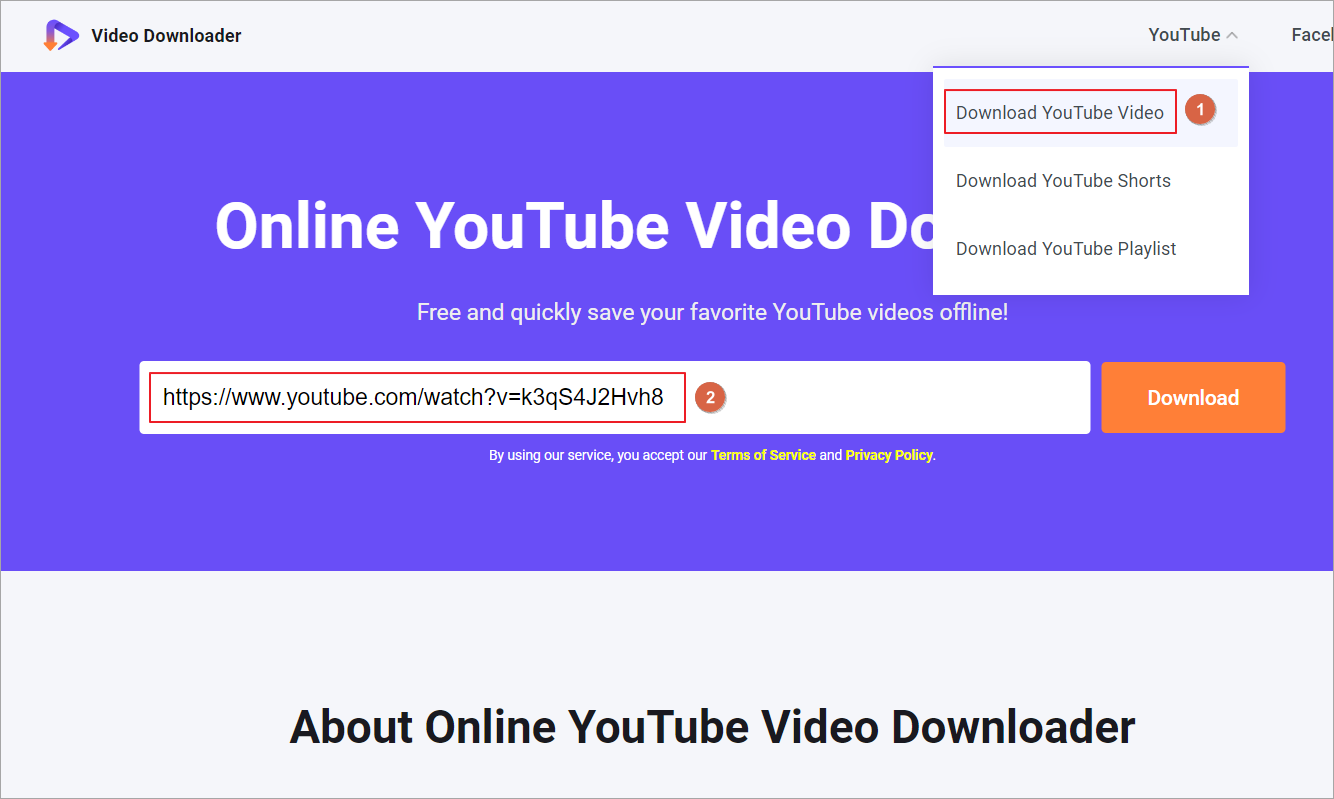
ステップ3:動画の画質を選択し、「Download」をクリックします。
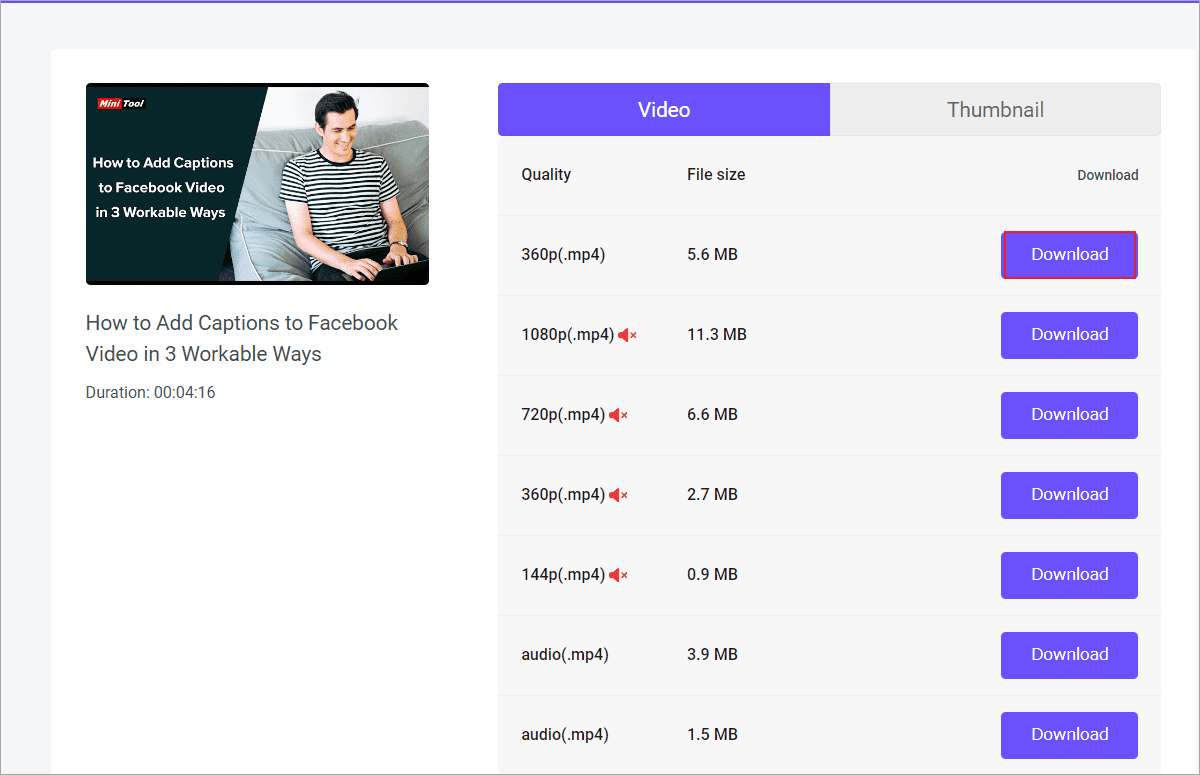
ステップ4:ダウンロードが完了したら、「フォルダを開く」アイコンをクリックしてビデオ ファイルを確認します。
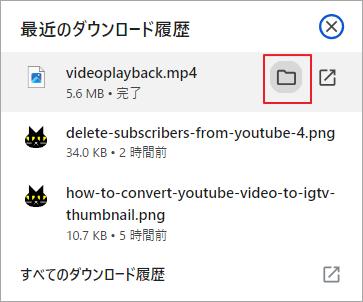
この2つの使いやすくて便利なYouTube動画ダウンローダーを使ってIGTVに投稿したい動画をすべてダウンロードしましょう。
YouTube動画をIGTV用に変換する方法2つ
YouTubeからオリジナルの動画をダウンロードした後、IGTV用に変換変換する必要があります。では、どうすればよいでしょうか?次の段階では、ダウンロードしたYouTube動画のアスペクト比、長さ、解像度などを変更して、IGTV動画の要件を満たす方法を紹介します。ここでは、2 つの動画エディターをお勧めします。
#1. MiniTool MovieMaker
MiniTool MovieMakerは、直感的なインターフェイスと豊富な機能を備えた、無料で使いやすいビデオ編集ソフトウェアです。さまざまな編集機能を使用して、テキスト (タイトル、字幕、クレジットを含む)、トランジション、特殊効果、フィルター、要素、アクションを追加できます。
MP4、AVI、MOV、WEBM、MP3 などのビデオ出力形式をサポートし、編集済みの動画をこれらの形式にエクスポートできます。また、透かしなしで1080pの動画を保存することもできます。
MiniTool MovieMakerの主な特徴
- 直感的なインターフェイスを備えており、無料で簡単に使用できます
- 透かしなしで 1080p のビデオをエクスポート
- ビデオを磨くための豊富な編集機能
- テンプレートが多数用意されているため、初心者でも簡単に編集できます
- 複数のトレンド要素とフィルターを使用して、目を引くビデオを作成できます
MiniTool MovieMakerを使ってYouTube動画をIGTV用に変換してみましょう。
ステップ1:MiniTool MovieMakerをダウンロードしてPCにインストールします。
ステップ2:プログラムを起動したら、先ず下図のようなプロモーション ウィンドウが表示されます。「New Project」をクリックして続行します。
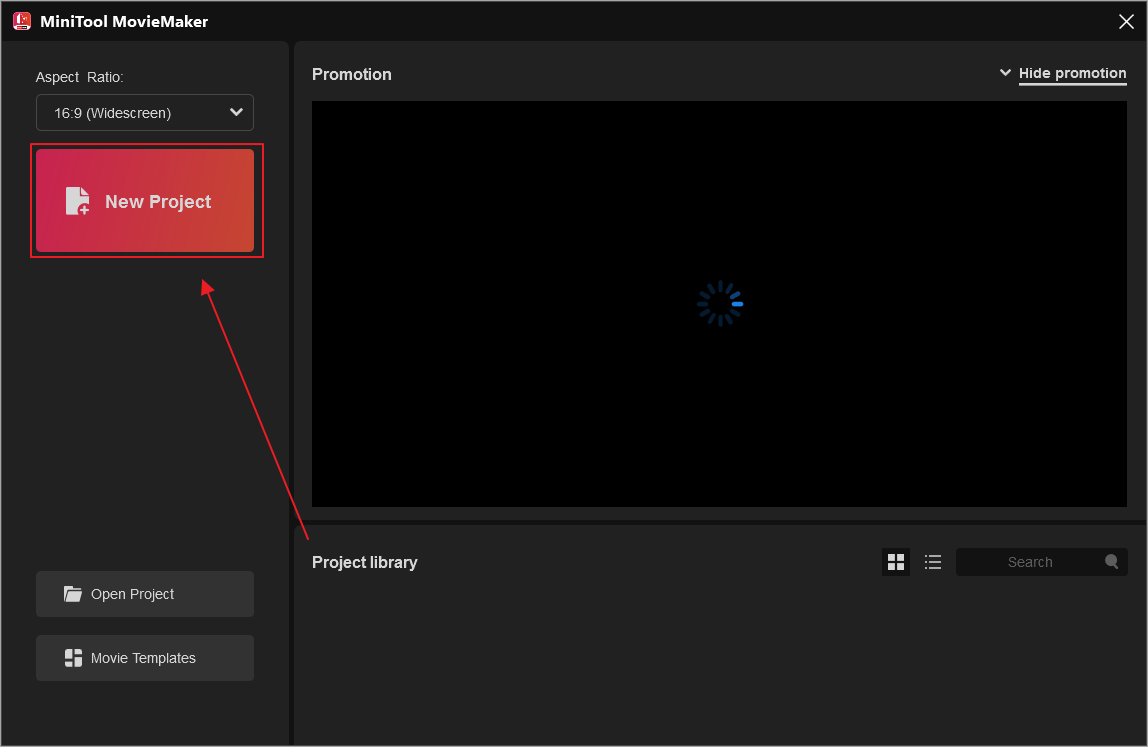
ステップ3:「Import Media Files」をクリックして、変換するYouTube動画をインポートします。
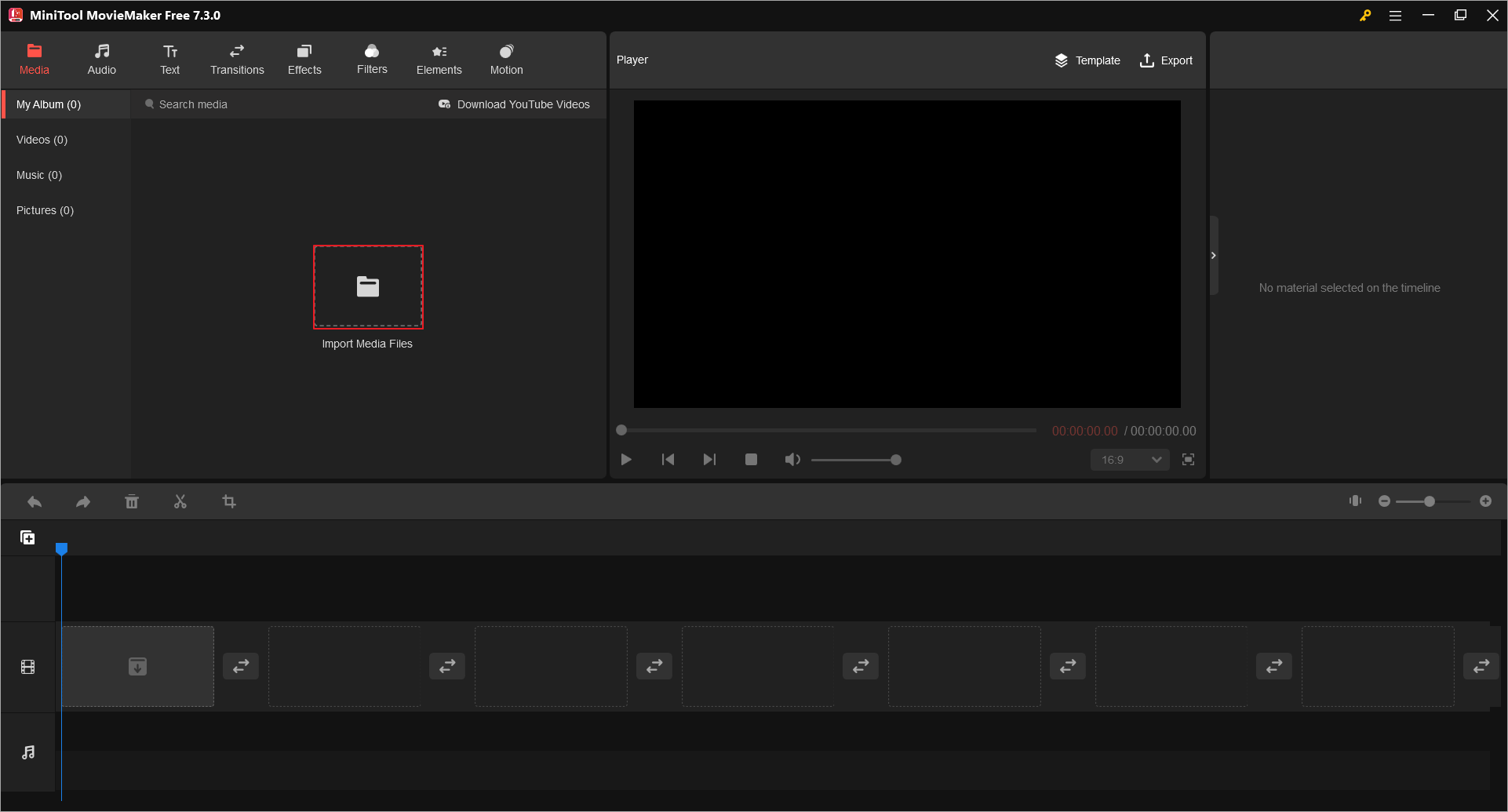
ステップ4:動画の右下にある「+」アイコンをクリックして、ターゲット動画をタイムラインに追加します。または、動画を直接にタイムラインにドラッグ&ドロップすることもできます。この操作を繰り返して、すべての動画をタイムラインに追加します。
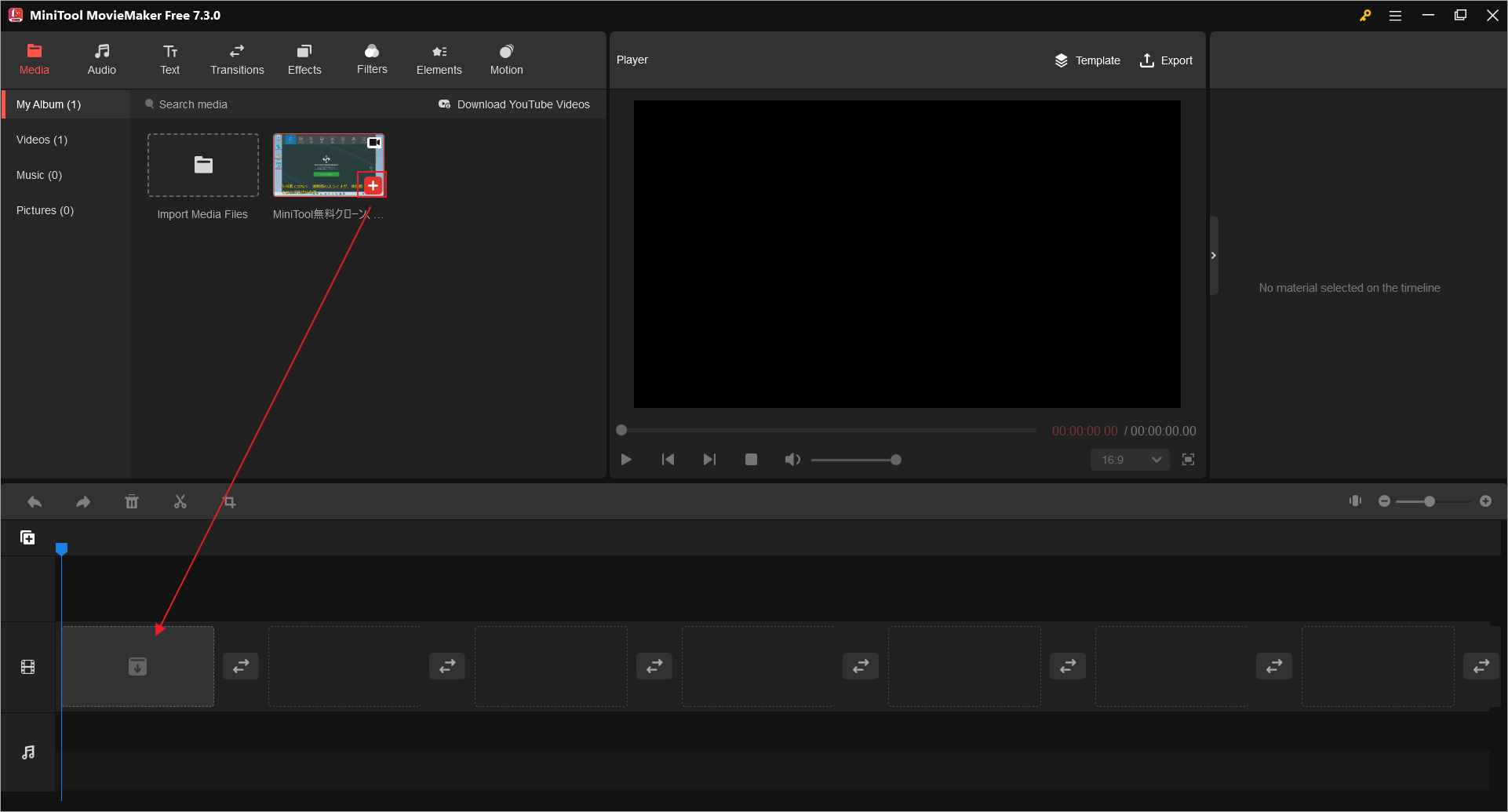
一方、CtrlキーまたはShiftキーを使用して、複数の動画を同時にタイムラインに追加できます。次に、「Zoom to Fit Timeline」アイコンをクリックして、タイムラインに合わせてビデオを拡大または縮小できます。

ステップ5:プレーヤー セクションのアスペクト比ドロップダウンを展開して、16:9 または 9:16 を選択します。
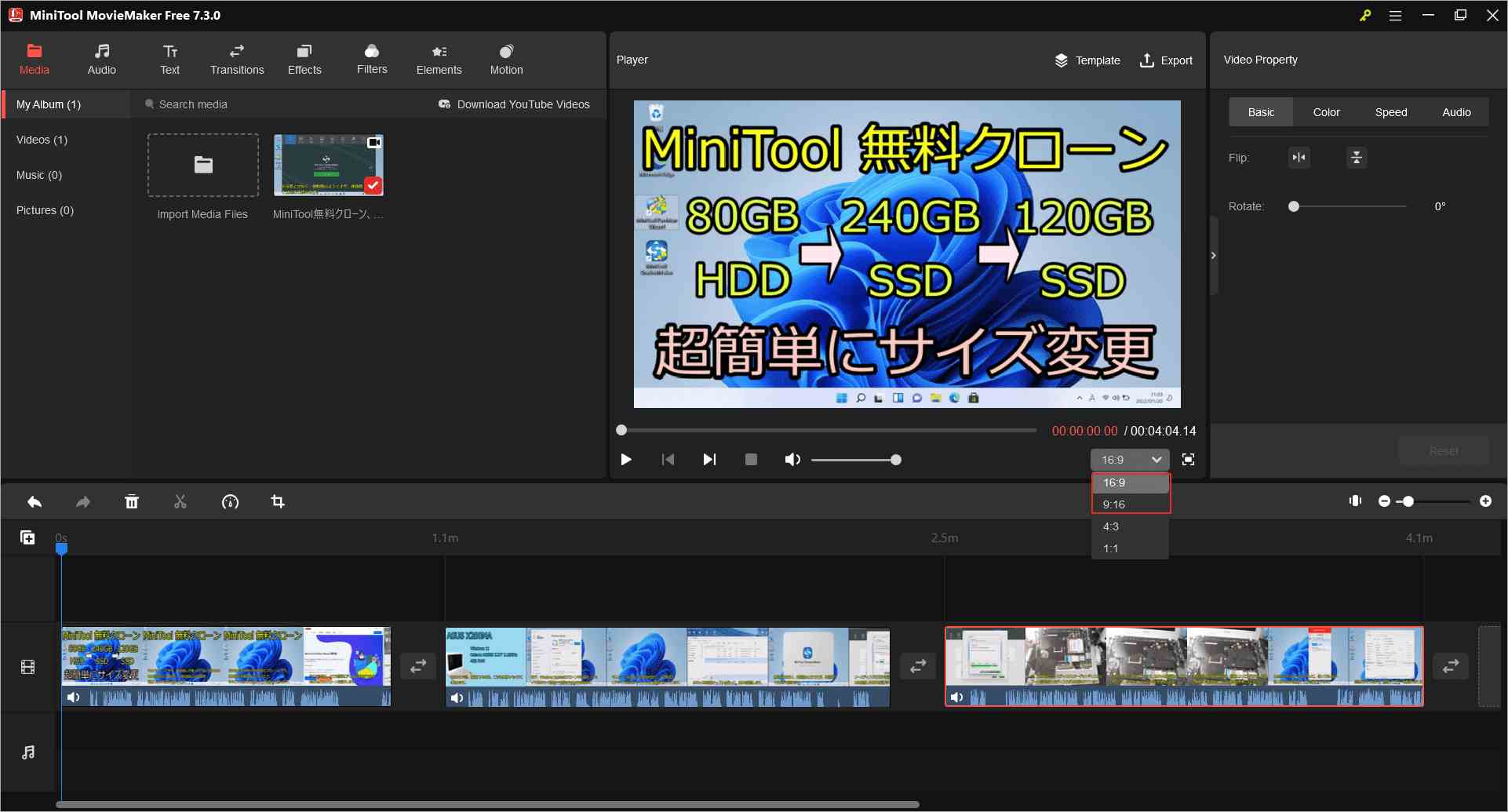
ステップ6:ビデオの長さが60分を超える場合は、ビデオの開始または終了部分を削除することができます。ビデオクリップをクリックし、双頭の矢印が表示されるまで、その開始または終了部分にマウスを合わせます。矢印を右方向/左方向にドラッグして、必要な部分の開始/終了に合わせます。すると、不要な部分が削除されます。
動画の中央部分を削除したい場合は、ハサミを使って分割し、不要な部分を削除することができます。分割したい位置まで再生ヘッドをドラッグし、ハサミアイコンをクリックして分割します。削除したいクリップを選択し、Deleteキーを押して削除します。
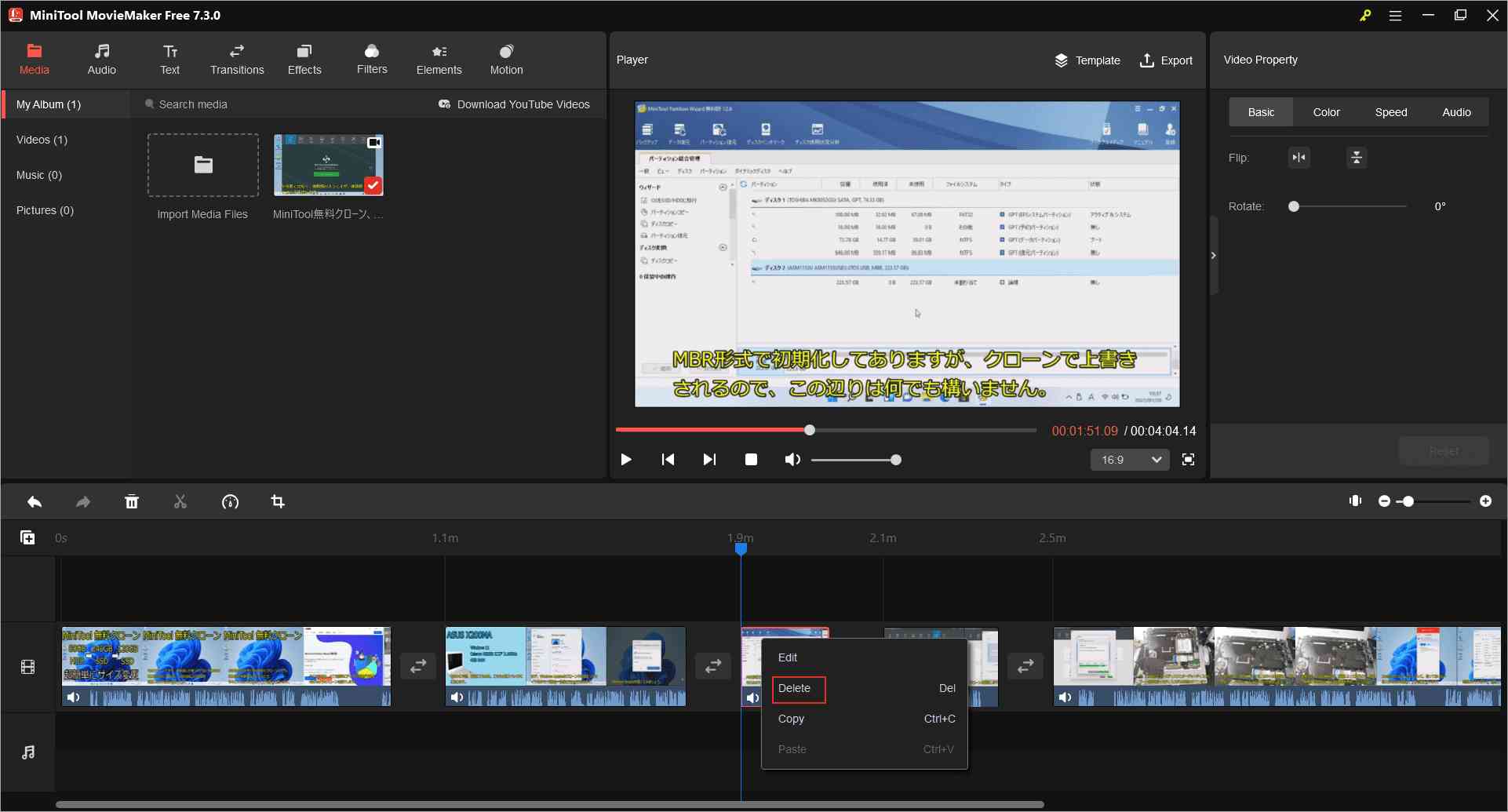
ステップ7:動画を好きなように編集できます。例えば、テキストを追加したり、Instagramのようなフィルターを追加したりして、より多くの視聴者を引き付けます。
ステップ8:編集が終わったら、「Export」をクリックします。エクスポートウィンドウで、出力形式としてMP4を選択し、解像度として1920×1080または1280×720を選択し、30fps以上のフレームレートを選択します。最後に、「Export」をクリックしてビデオを保存します。
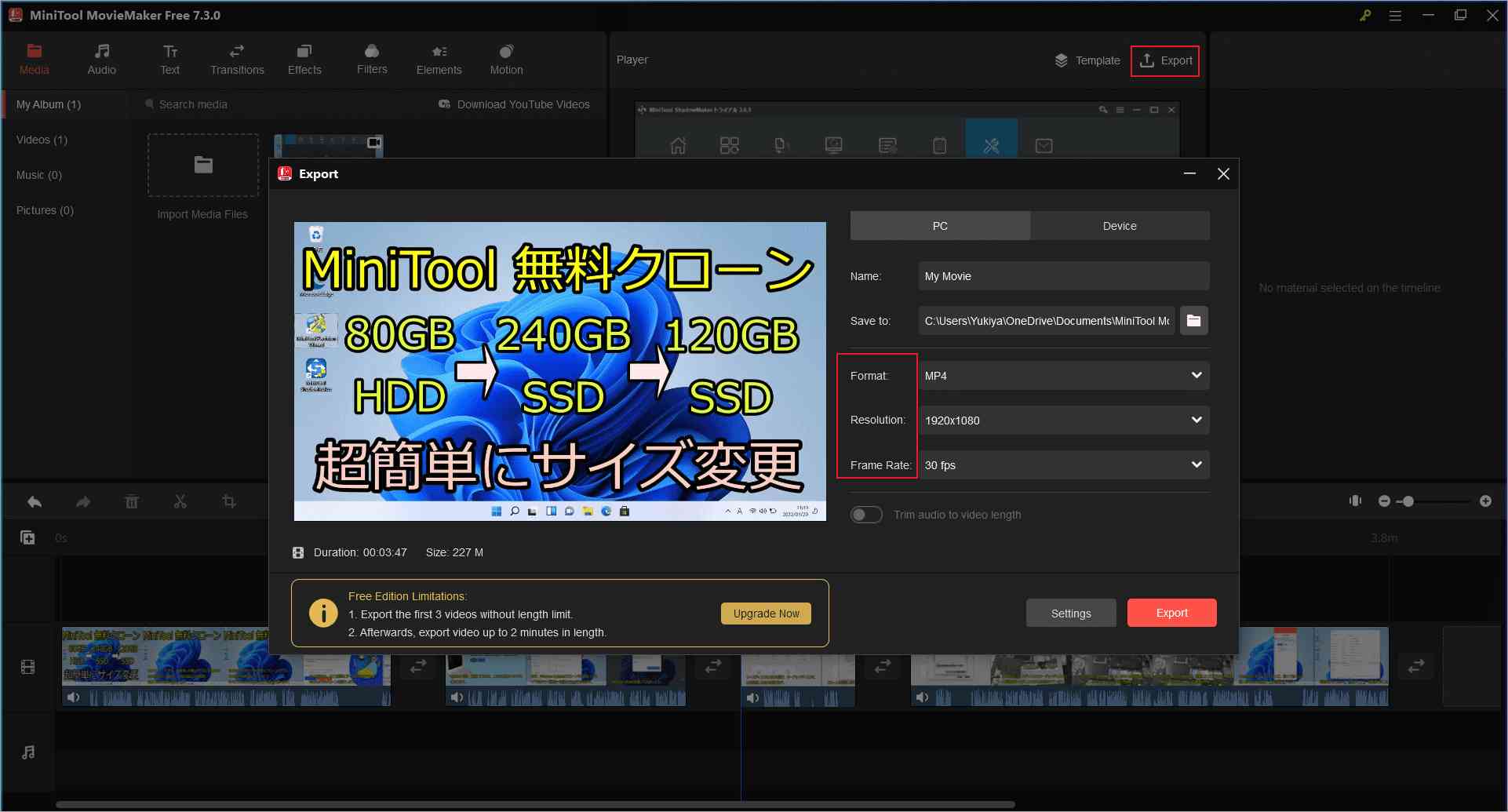
#2. Clipchamp
Clipchampは動画を自由に編集できるオンラインツールであり、デスクトップアプリケーションでもあります。テキスト、オーディオ、トランジション、フィルターなどの追加を含む様々な編集機能を提供します。また、編集プロセスを簡素化するプリセットテンプレートも多数用意されています。ユーザーフレンドリーなインターフェイスで、初心者でも簡単にプロフェッショナルなビデオを作成できます。
Clipchampを使ってYouTube動画をIGTV用に変換する詳しい手順は以下のとおりです。
ステップ1:ClipchampのWebサイトにアクセスし、「無料で試す」をクリックします。アカウントへサインインが必要なので、既存のアカウントを使うか、新しいアカウントを作成します。
ステップ2:「Create a new video」をクリックして、編集ウィンドウを開きます。
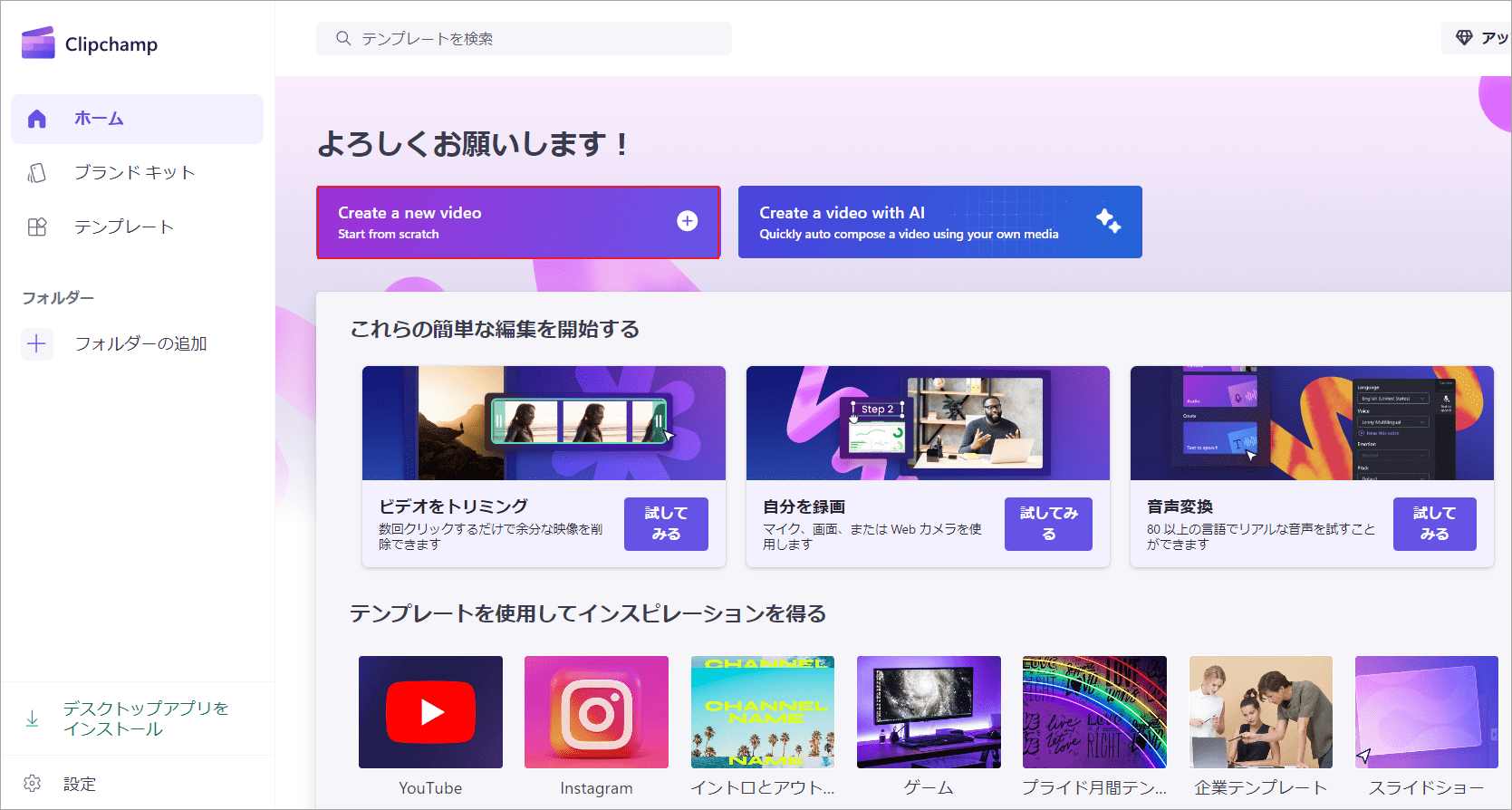
ステップ3:「メディアのインポート」をクリックして、インポートするビデオを選択するか、ビデオをインポート領域にドラッグ&ドロップします。
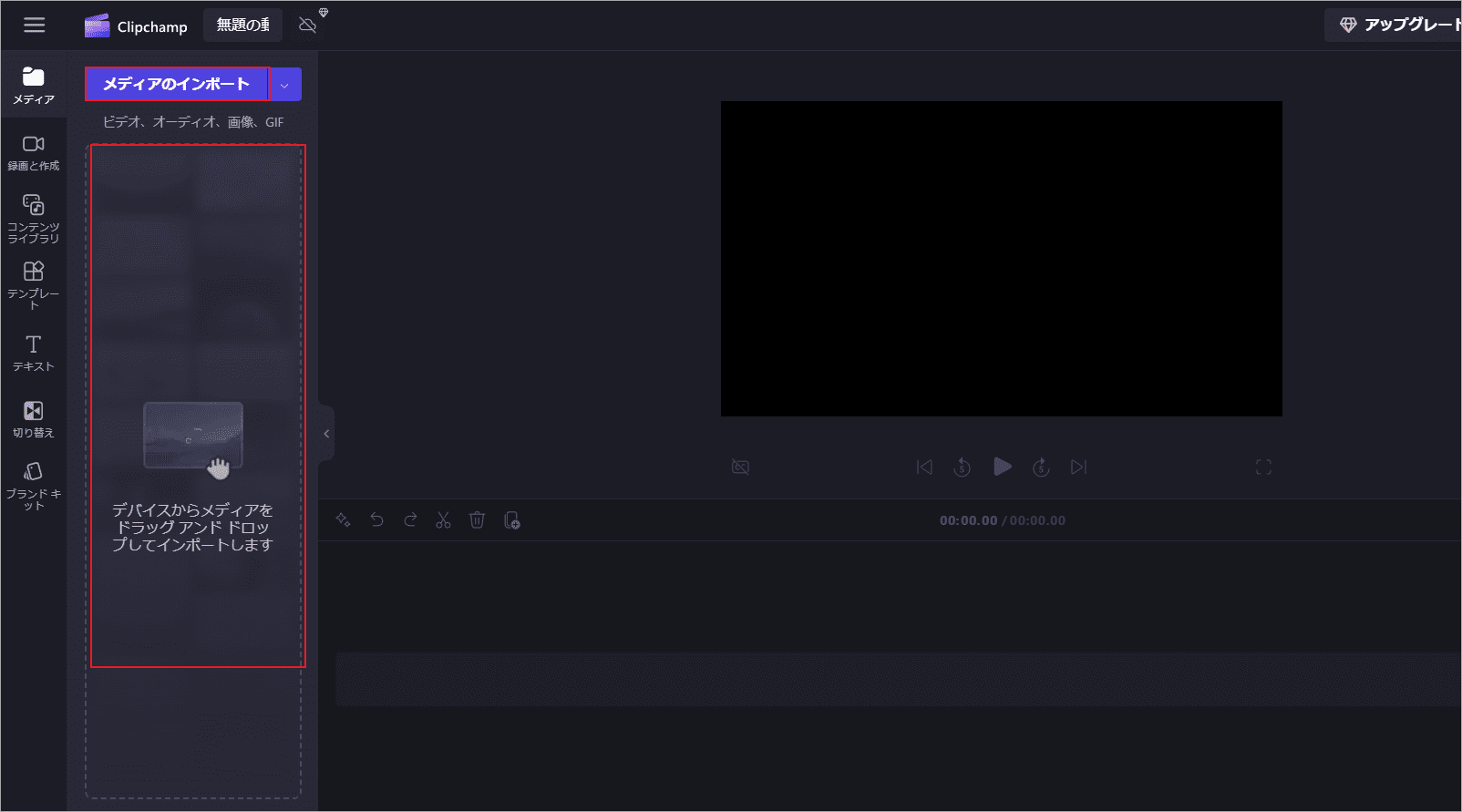
ステップ4:「+」アイコンをクリックしてビデオをタイムラインに追加します。または、タイムラインにドラッグ&ドロップします。
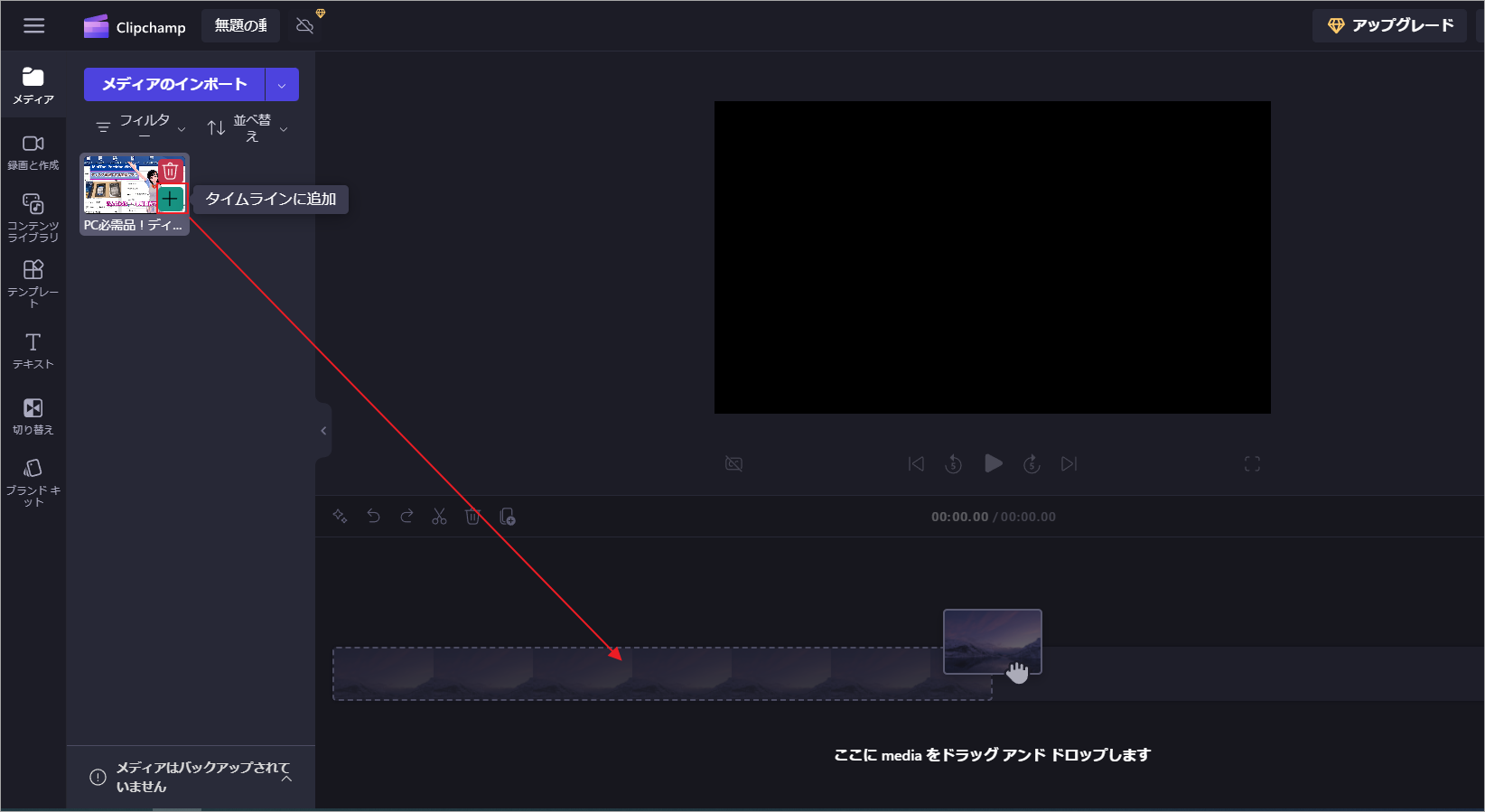
ステップ5:アスペクト比のドロップダウンを展開し、16:9または9:16を選択します。
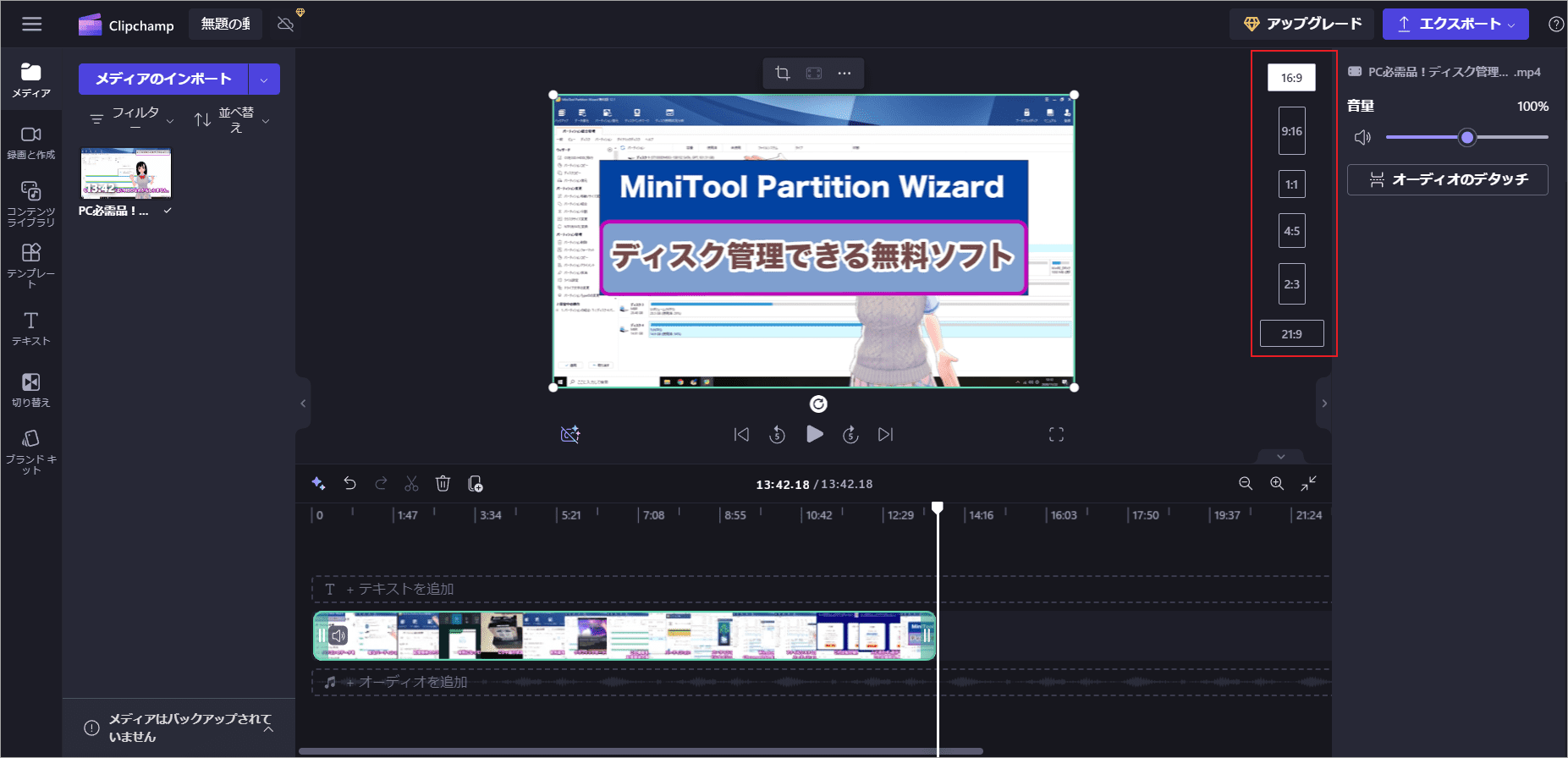
ステップ6:トリミングまたは分割してビデオの長さを短縮する場合、MiniTool MovieMakerのステップ 6を参照してください。さらに、エフェクトやフィルターを追加してビデオを完璧にすることもできます。
ステップ7:「エクスポート」をクリックし、1080pを選択してビデオをエクスポートします。
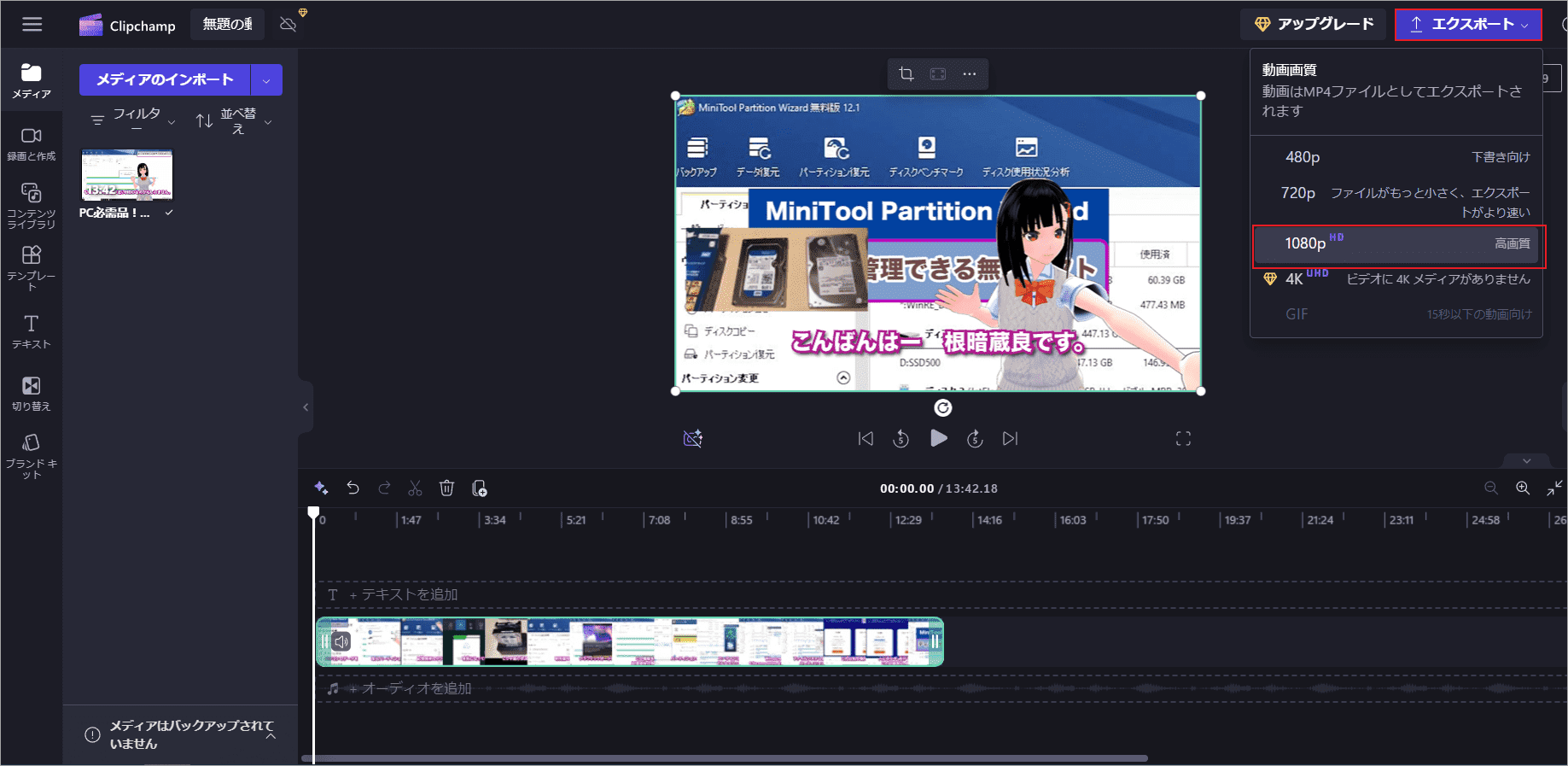
YouTube動画をIGTVにアップロードする方法
YouTube動画の変換が成功したら、最後のステップはIGTVにアップロードすることです。この作業は、Instagramのアプリケーションまたはウェブサイトから行うことができます。
Instagramアプリで
InstagramアプリからIGTVに動画をアップロードする手順をご案内します。
ステップ1:アプリでInstagramのアカウントにログインします。
ステップ2:ニュースフィードの下にある+アイコンをタップし、動画を選択します。
ステップ3:15分以内の動画を選び、「次へ」をタップします。
ステップ4:「長い動画」をクリックし、「続行」をタップします。
ステップ5:カバー画像を選択し、タイトルと説明を入力し、右上の「投稿」をクリックします。
上記の手順を繰り返して、InstagramアプリのIGTV にさらに動画をアップロードします。
デスクトップで
モバイルデバイスのアプリから動画をアップロードするだけでなく、InstagramのWebサイトからIGTVに動画をアップロードすることもできます。詳細手順は以下のとおりです。
ステップ1:Instagramのウェブサイトを開き、アカウントにログインします。
ステップ2:右上のチャンネルアバターをクリックし、Instagramチャンネルにアクセスします。
ステップ3:IGTVの「アップロード」ボタンをクリックして、アップロードしたい動画を選択します。
ステップ4:カバー写真を選択し、動画のタイトルと説明を追加します。最後に、「投稿」をクリックして動画をアップロードします。
結語
この記事では、YouTube動画をIGTV用に変換する方法を紹介します。YouTubeの動画をIGTVにアップロードしてより多くの視聴者を引き付けたい場合は、動画の形式、アスペクト比、再生時間などをさらに調整する必要があります。この記事で紹介した方法に従って操作してください。
また、MiniTool Video ConverterとMiniTool MovieMakerの使用中に何かご不明な点やご意見がございましたら、お気軽に[email protected]までご連絡ください。
おすすめ記事: