What Is Streamlabs
Streamlabs Desktop, formerly known as Streamlabs OBS, is a free and open-source live streaming and recording application used by live streamers worldwide. From now on, we will refer to Streamlabs Desktop as Streamlabs for the sake of simplicity.
Streamlabs allows live streamers and content creators to live stream on platforms like YouTube, Twitch, and Facebook Gaming. You can directly log in to your accounts on these platforms through Streamlabs and start live broadcasting without having to enter the stream key and other information repeatedly.
While you’re live streaming, you can choose from hundreds of free and beautiful overlays to make your live stream more personalized. Plus, it provides a variety of widgets, such as donation widgets, subscriber widgets, and follow widgets, which can be displayed in real time to let you have fun with your audience.
Moreover, it includes built-in tools for recording your live broadcasts, and you can choose to record the live broadcast content locally for subsequent editing, uploading, and sharing. With the Streamlabs Controller app, you can even control your Streamlabs broadcasts using your mobile device.
How to Add YouTube Music to Streamlabs
While live streaming, having a great soundtrack can enhance the viewer experience. It helps create a relaxing and dynamic atmosphere, especially when you’re not actively speaking or playing a game. YouTube Music offers an extensive library of songs, but integrating it directly into Streamlabs isn’t straightforward. How to add YouTube Music to Streamlabs?
You can download YouTube Music songs and then add them to Streamlabs manually. Streamlabs supports several audio file formats, such as MP3, WAV, and OGG. So, when you download songs from YouTube Music, the files should be in a compatible format.
In the following content, I will focus on tools and steps for downloading YouTube Music tracks and adding them to Streamlabs for use while you’re live streaming. Let’s explore the two parts separately.
Best Software to Save YouTube Music
Before you can add YouTube Music to Streamlabs, you need to download the songs you want to use. There are some third-party services that let users download music from YouTube Music. Meanwhile, you should respect the copyright laws and ensure you have permission to download the song. Here are 3 reliable and popular options:
1. MiniTool Video Converter
The first recommended YouTube audio downloader is MiniTool Video Converter. It is a free video downloader for PC and is friendly for beginners thanks to its simple and well-organized interface.
With MiniTool Video Converter, you can save your favorite YouTube Music songs as MP3 or WAV files. Instead of having to navigate to YouTube Music on your browser, you can find and download the songs you want within the app. To improve your efficiency, it lets you batch download up to 10 songs at the same time.
Apart from music, this downloader also enables you to download videos from YouTube in MP4 and WebM formats. At the same time, you can choose whether to extract subtitles from YouTube videos as .SRT files. What makes the software special is its high-speed and original-quality downloads.
How to download YouTube Music songs through MiniTool Video Converter? Follow the guide:
Step 1. Get the installation package of MiniTool Video Converter by clicking the button below. Follow the on-screen instructions to install it, then open it.
MiniTool Video ConverterClick to Download100%Clean & Safe
Step 2. Switch to the Video Download module at the top of the interface.
Step 3. To adjust the save folder for the downloaded music and the maximum current downloaders, click the Menu icon in the top right corner, select Settings from the menu, and go to the Download tab. Don’t forget to click on OK to save these changes.
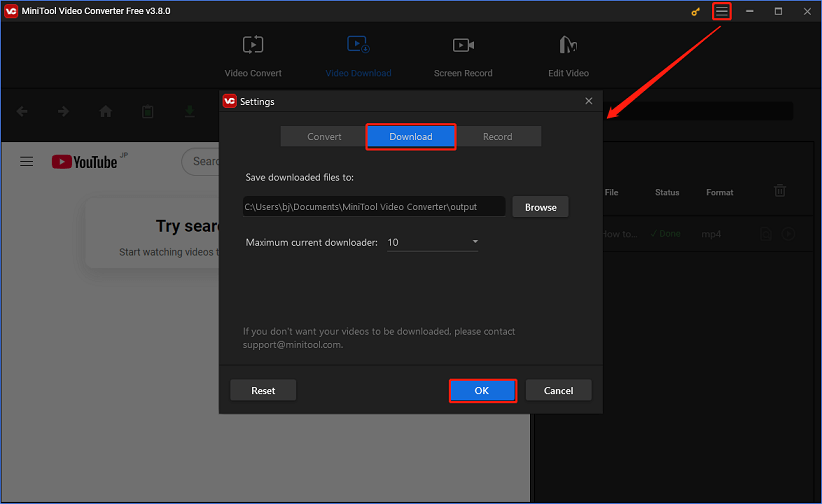
Step 4. In the built-in browser, enter the keywords in the search box and click the search icon to search for music directly. Choose the one you want to download from the results page. Then, click the Download icon.
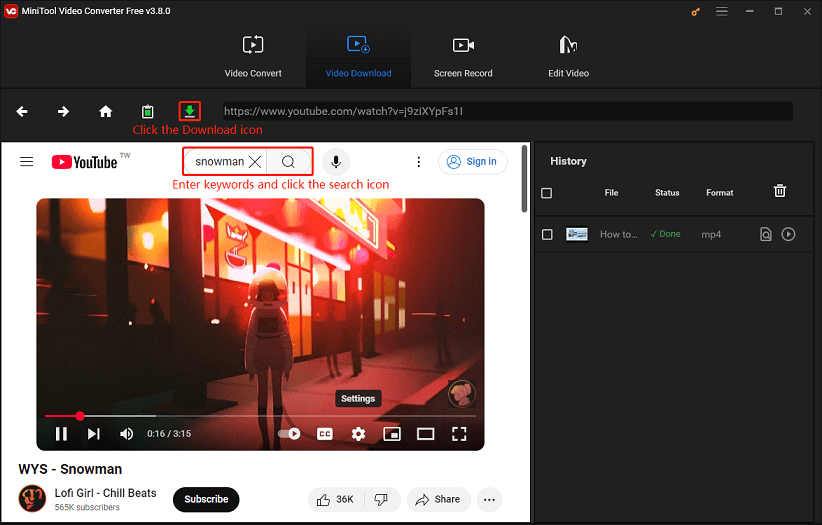
Alternatively, you can go to YouTube Music to copy the link to the song and paste it into the address bar of MiniTool Video Converter. Click on the Download icon.
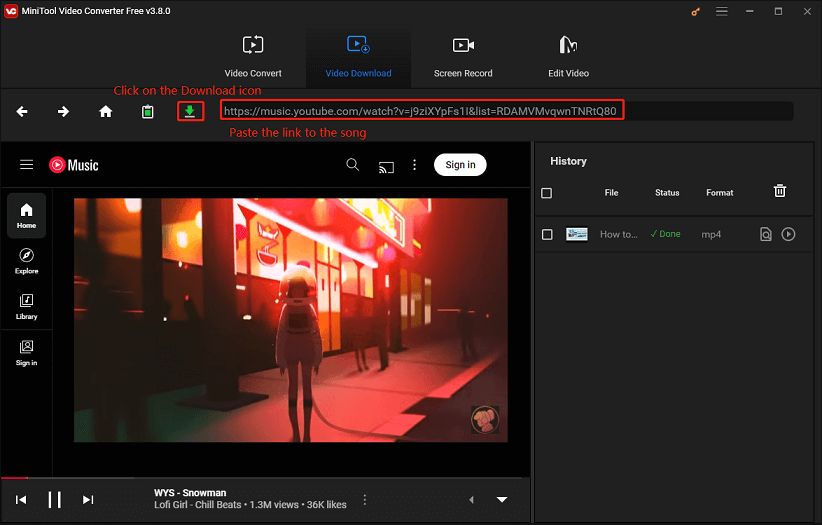
Step 5. Under Download Video/Audio, choose mp3 or wav as the output format. Next, click on DOWNLOAD.
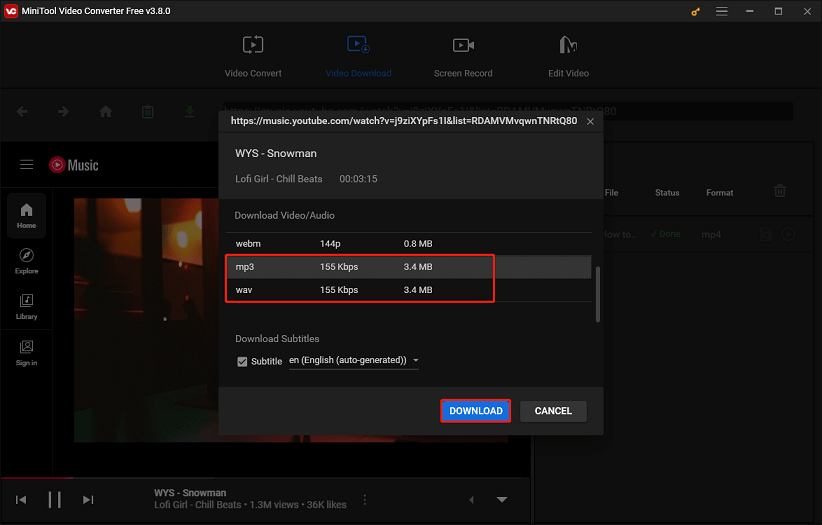
Step 6. After it’s completed, you can click the Navigate to file icon to find the downloaded song or click the Play icon to listen to the music offline.
Other amazing features of MiniTool Video Converter:
- Convert video and audio files to other formats quickly
- Support over 1,000 file formats
- Convert multiple media files at once
- Capture your computer screen in original quality
2. 4K YouTube to MP3
4K YouTube to MP3 is specifically designed for extracting audio from YouTube, SoundCloud, Vimeo, Facebook, and other popular online video hosting platforms. Its supported audio formats include MP3, OGG, and M4A. This app can be accessed on Windows, macOS, and Linux devices.
Moreover, you can download entire YouTube playlists or channels as audio files with this YouTube to MP3 converter, and multiple music links can be downloaded simultaneously. It also features adjustable quality settings, download speed control, built-in music player, and proxy settings.
Here are the steps to save songs from YouTube Music with 4K YouTube to MP3:
Step 1. Go to the official website of 4K YouTube to MP3 to download and install it. Then, open it to enter its interface.
Step 2. Click the gear icon to choose the audio format and output folder for the downloaded files.
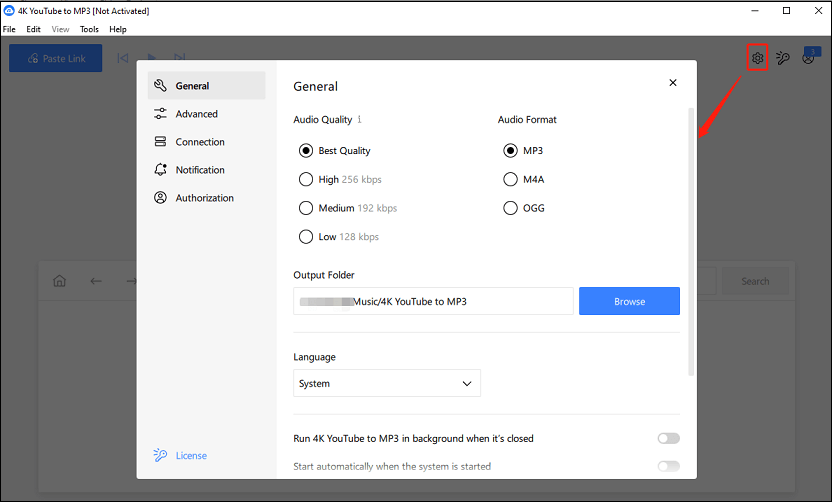
Step 3. Navigate to YouTube Music, find the music you’d like to download, and copy its link from your browser’s address bar.
Step 4. In the 4K YouTube to MP3 application, click the Paste Link button. If the music is in a playlist, select Download Video from the menu to download the single music track, or select Download Playlist to download the whole playlist.
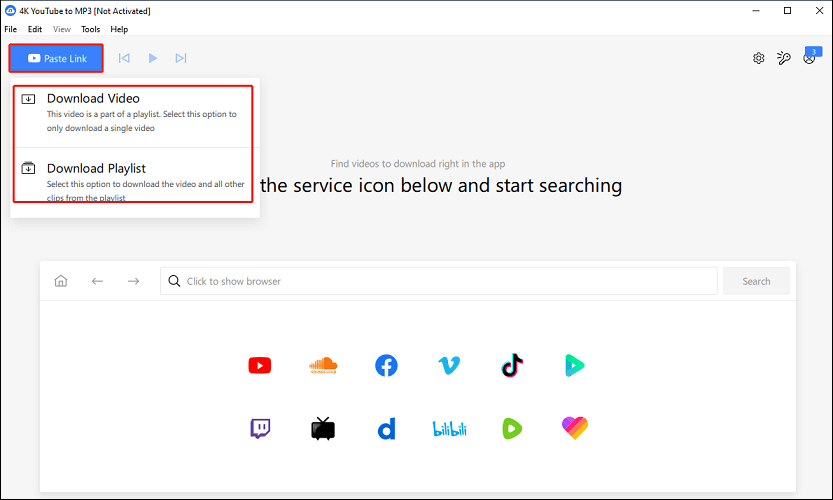
Step 5. Next, it will automatically analyze the link and start the download process.
Step 6. Once it’s done, you can locate the downloaded music file by clicking on the Show in folder icon.
3. TunePat YouTube Music Converter
Another excellent YouTube audio downloader is TunePat YouTube Music Converter. It allows you to download YouTube Music songs, albums, playlists, MVs, and other types of audio content. Plus, it provides different output formats, including MP3, AIFF, ALAC, FLAC, AAC, and WAV. You can also customize the sample rate, bitrate, output file name, save location, etc. of the downloaded songs.
What’s more, this music converter is capable of downloading multiple YouTube Music playlists with several clicks. To help you organize your downloaded files more easily, it retains all the important information about the song, such as the title, album, artist, artwork, and year.
Follow these steps to download music tracks from YouTube Music via TunePat YouTube Music Converter:
Step 1. Download and install TunePat YouTube Music Converter, and launch the software. You will see two pages: the main interface and the automatically opening YouTube Music web player embedded in TunePat.
Step 2. In the main interface, click on Settings on the left panel to specify some download settings, such as format, bitrate, sample rate, and more.
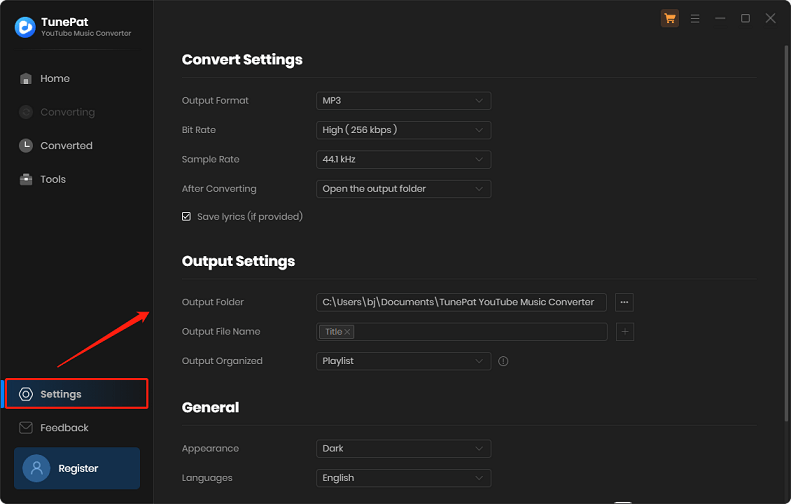
Step 3. In the YouTube Music web player, find the song you want to download and click the Click to add button in the lower right corner to add it to the conversion list.
Step 4. Click on Convert to start saving the music to the format you set before.
After choosing the right tool to download YouTube Music songs, read below to learn how to use YouTube Music as background music in Streamlabs.
Steps to Add YouTube Music to Streamlabs
Now that you have downloaded your YouTube Music songs, it’s time to add them to Streamlabs. Follow the guide to import the song into your Streamlabs:
1. Launch the Streamlabs Desktop application on your computer. If you haven’t installed it yet, you can download it from the official Streamlabs website.
2. In the Streamlabs Desktop interface, locate the Sources tab. This is where you will add your music files as a new source.
3. Click on the + button next to the Sources section to add a new source. From the list of available sources, select Media File.
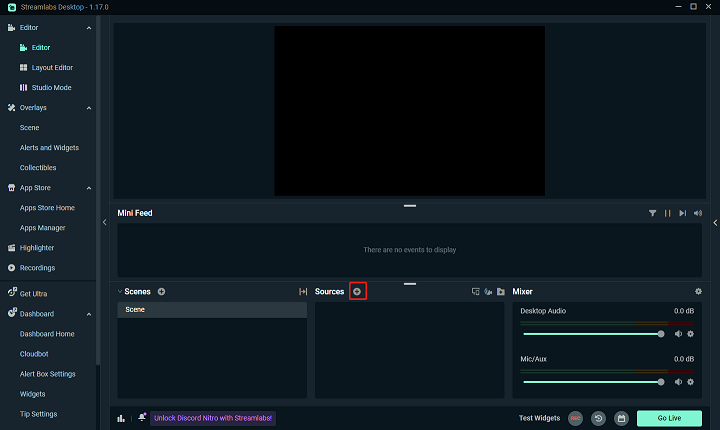
4. After selecting Media File, you will be prompted to configure it. Give your new source a name, such as YouTube Music or the name of the song you are adding.
5. Click on the Browse button within the Settings for Media File window to locate the downloaded song on your computer and select it. Then, click Open to add it to Streamlabs. You can also set various options for the song, such as adjusting volume levels and choosing whether to loop the song.
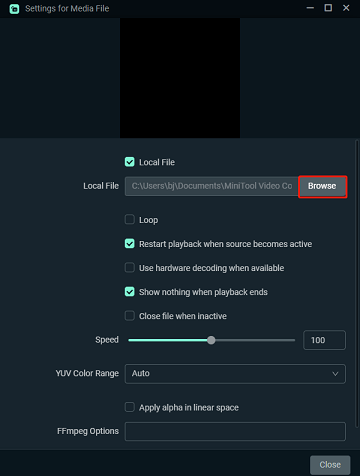
Then, you can play the YouTube Music song in Streamlabs while live streaming.
Additional Tips for Using YouTube Music in Streamlabs
If you choose to use YouTube Music in your live streams in Streamlabs, these additional tips might be helpful:
- Use Royalty-Free Music: To avoid copyright issues, consider using royalty-free music. YouTube Audio Library offers a wide range of royalty-free tracks that you can use in your Streamlabs.
- Organize Your Music Library: Keep your music files well-organized on your computer. It makes it easier to find and manage your tracks when adding them to Streamlabs. You can create folders for different genres or playlists.
- Experiment with Different Genres: Try experimenting with different music genres to find the perfect one for your live stream. For example, upbeat music can energize your viewers during gaming live streams, while ambient music can create a relaxing atmosphere for more casual streams.
- Control Volume Levels Properly: Ensure that the volume of your music does not cover your voice or other important audio elements in your live stream.
- Backup Your Settings: Streamlabs offers integrated cloud backup, which means you can securely store your settings in the cloud. This is particularly useful if you switch between devices.
Final Thoughts
Adding YouTube Music to Streamlabs can be a great way to enhance your live streams with a vast library of music. However, there’s no direct way to play YouTube Music songs in Streamlabs. How to add YouTube Music to Streamlabs? You can try downloading YouTube Music songs and then adding them to your Streamlabs. At the same time, it is crucial to avoid any copyright issues. By following this guide, you can complete the process easily to create a more engaging and entertaining atmosphere for your audience.
If you have any questions or suggestions while using MiniTool Video Converter, please feel free to get in touch with us via [email protected]. We’ll reply to you as soon as possible.


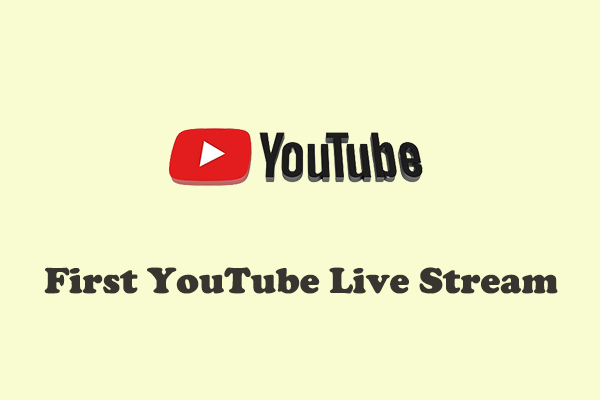

![Best Live Streaming Software for YouTube [Guide]](https://images.minitool.com/youtubedownload.minitool.com/images/uploads/2020/04/best-live-streaming-software-thumbnail.png)