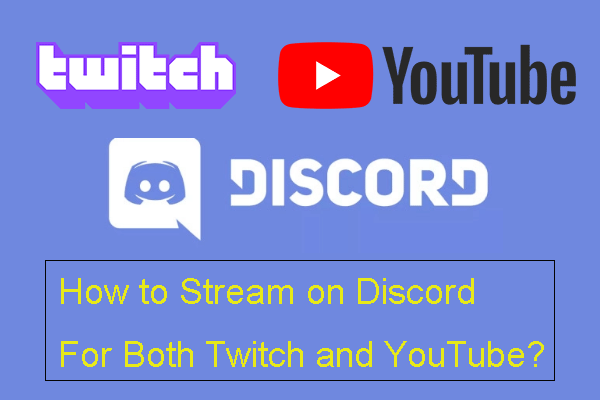Are you a popular YouTuber? Do you increase the subscribers for your YouTube channel? If yes, you can consider perform a live stream on YouTube with OBS. If you are a beginner and don’t know how to live stream on YouTube using OBS, this MiniTool post will be helpful.
Many platforms support live stream and YouTube is one representative. At present, YouTube live stream is getting better and better and it even becomes a solid competitor to Twitch. Perhaps, you are a famous YouTuber and have numerous subscribers. In a situation like, YouTube should be a better platform for you to perform a live stream.
In this article, we will show you how to live stream on YouTube using OBS. It is a guide on how to live stream games on YouTube. But, it is available for any forms of the live stream on YouTube. We hope you can get what you want after reading the following steps.
How to Stream on YouTube with OBS?
- Install Open Broadcaster Software
- Get your stream key and set up OBS
- Set up your stream information
- Start your live stream on YouTube
Step 1: Install Open Broadcaster Software (OBS)
OBS is a program that is used for video recording and live streaming. It is very popular with live streams. It can be used to capture the output of your games and then stream it to YouTube or Twitch. You can go to the OBS official site to download and then install it on your device to have a try.
It is very easy to set up OBS. However, there are some advanced settings for further use. You need to configure them if you need to use them.
Generally speaking, you can obtain a decent performance when you run the recording software and your game at the same time. If you are using a low-end system, you can adjust the settings and quality of the recording software as far as possible to meet your requirements. But, you may not get the effective stream.
Step 2: Get Your Stream Key & Set up OBS
Then, it’s time to get your stream key and use it to set up OBS.
You can follow these steps to find the YouTube stream key:
- Sign in to your YouTube.
- Click your YouTube profile picture and then go to YouTube Studio.
- Click Creator Studio Classic from the left list and follow the wizards to access Creator Studio.
- Find your stream key in the Live Streaming section under Encoder Setup. Then, copy this YouTube stream key.
Next, you need to use this YouTube stream key to set up OBS.
- Open OBS.
- You will see the auto-configuration wizard. You can follow the wizard to make some confirmation until you see the following interface where you need to input the stream key. First, you need to select YouTube / YouTube Gaming for the Service section and then paste the YouTube Stream Key you have copied to the Stream Key
You should keep your YouTube stream key secretly because anyone who uses it can perform a live stream on your YouTube. If you are out since the YouTube stream key is damaged, you can go to your YouTube dashboard to reset it.
Step 3: Set Up Your Stream Information
You need to set up your stream information every time when you start a live stream. However, it is different between Twitch and YouTube.
If you are using Twitch, you need to select the game you are playing and then set a stream title. While, if you are using YouTube, your live streams are the same as videos. Besides, the thumbnails, titles, descriptions, and all the metadata that goes into a regular video are needed.
If you want to test out your stream settings before it goes live, you can also set the live stream public, unlisted, or private accordingly.
There are some other options you can use to set up your stream information:
Stream Options:
You can use it to enable or disable DVR, make the stream archive after the live stream is over. You can also use it to select your latency settings. If you encounter issues with stream sniping, you can use it to add a delay.
Advanced Settings:
You can use it to configure the chat options, like enabling the slow mode or stop non-members from chatting (YouTube’s form of Twitch subs).
Step 4: Start Your Live Stream on YouTube
After these three steps, you can click Start Streaming in OBS to start your live stream. And you can see your live is undergoing in YouTube dashboard.
Some Tips
If Monetization has been enabled on your YouTube account, you can enable ads on the stream to allow viewers to donate during the chat. If you are also using a second monitor, you’d better pop that dashboard over to it to monitor the stream and read chat at the same time.
Bottom Line
After reading this post, you must know how to live stream on YouTube using OBS. Should you have any related questions, you can let us know by contacting [email protected].