When YouTube videos keep loading but not playing on your device, you download the YouTube videos using MiniTool Video Converter and watch them offline. If you want to solve the issue once and for all, you can try the solutions mentioned in this article.
YouTube Videos Keep Loading on PC/Phone/Tablet
YouTube is a very popular video sharing and watching platform. When you use it to watch videos, you may find that the YouTube videos keep loading but not playing. This issue occurs regardless of whether you use a computer or a mobile phone/tablet to watch YouTube videos.
Reasons for YouTube Videos Keep Loading
Why are your YouTube videos loading but not playing on your device? We collect the following possible reasons:
- The YouTube server is down.
- The internet connection is slow or disconnected.
- The YouTube app is outdated.
- Your VPN doesn’t work normally.
- YouTube is not working in your current region.
- Cache and cookies are corrupted on your device.
- Some installed browser extensions interfere with YouTube.
- Some other internet issues.
- And more….
You see there are several causes, but you may don’t know which situation you are facing. Don’t worry. In this article, we will you some easy methods that are proved to be effective. If you don’t know the exact reason, you can try them one by one until you find the suitable one.
How to Fix YouTube Videos Keep Loading on PC/Phone/Tablet?
- Check YouTube servers
- Check your internet connection
- Lower the YouTube video quality
- Download YouTube videos and watch them offline
- Disable your VPN
- Disable or remove the browser extensions
- Delete cache and cookies on your device
- Update the YouTube app
- Change your region
- Use another web browser
Method 1: Check the YouTube Servers
If YouTube doesn’t work normally on your device, the first thing you should do is to check the YouTube servers. The YouTube servers may be down unexpectedly, causing the issues of YouTube videos keep loading.
How to check if the YouTube servers work normally?
You can go to Downdetector using your web browser to see if YouTube encounters issues currently. On the page, you can view the status of YouTube. If you think there is something wrong with YouTube, you can click the red I have a problem with YouTube button to report your issue.
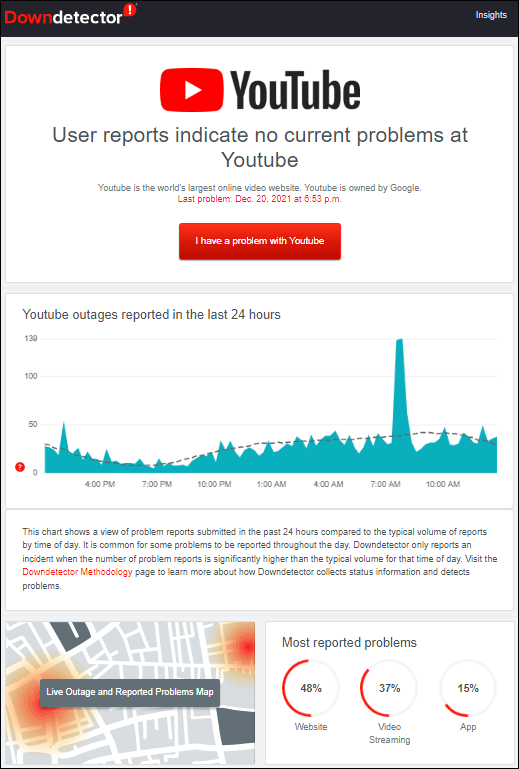
If the result shows that YouTube is down, you should wait until the issue is solved.
Method 2: Check Your Internet Connection
Many users report that a slow internet connection causes YouTube infinite loading. Perhaps, this is the real cause of your situation. So, you need to check your internet connection speed to make a confirmation.
A quick check is to use the web browser to open a webpage and see if it can open quickly. If the webpage is opened slowly, it means that your internet connection is not so good.
Of course, you can also use special third-party internet speed test tools like SPEEDTEST, fast.com, or SPEEDCHECK to check your internet speed.
Well then, how much internet speed do you need to YouTube?
For example, if you want to play an 8K YouTube video smoothly, the internet speed should be at least 100 Mbps. A 4K video needs at least 20 Mbps, an HD 1080P video needs 5 Mbps, an HD 720P video needs 2.5 Mbps, an SD 480P video needs 1.1 Mbps, an SD 360P video needs 0.7 Mbps, etc.
If your internet speed doesn’t meet the above requirements, you need to take measures to solve the internet connection issues.
Method 3: Lower the YouTube Video Quality while Playing
If your internet connection is not fast enough to play a YouTube video with high quality, you can switch to a lower video quality on the YouTube player to have a try. This method is suitable for PCs, mobile phones, and tablets.
- Click the gear icon at the bottom of the YouTube player.
- Click the Quality option and select a lower quality according to your internet speed. Then, you can check if the YouTube video can play smoothly.
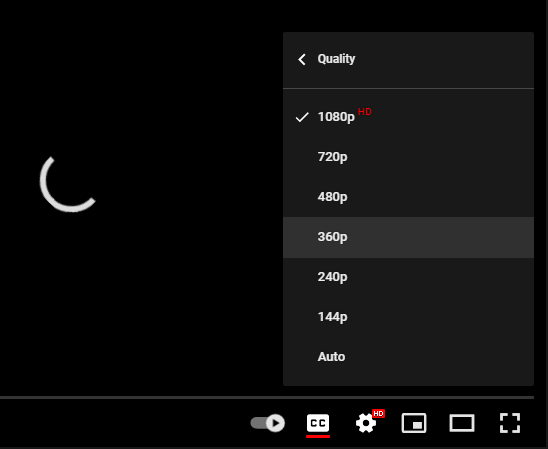
Method 4: Download YouTube Videos and Watch Them Offline
If your internet speed is OK, you can choose to download the YouTube videos you want to watch on your computer and watch them using your media player on your device.
You can use MiniTool Video Converter, a free YouTube video downloader, to download your needed videos. With this software, you can download YouTube videos to different formats including MP3, MP4, Wav, and WebM. Different video resolutions are also supported.
If you want to watch YouTube videos offline to avoid some YouTube video playing issues, you can try this software to download YouTube videos. This software works on Windows 11 and Windows 10.
MiniTool Video ConverterClick to Download100%Clean & Safe
1. Download and install MiniTool Video Converter on your computer.
2. Open the software to enter its home page.
3. Search for your needed YouTube videos using this software. You can also directly copy and paste the video link to this software. Additionally, you can sign in with your YouTube account in this software and view your liked videos or watch history for download.
4. Select the video you want to download to open it and click the Download button to continue.
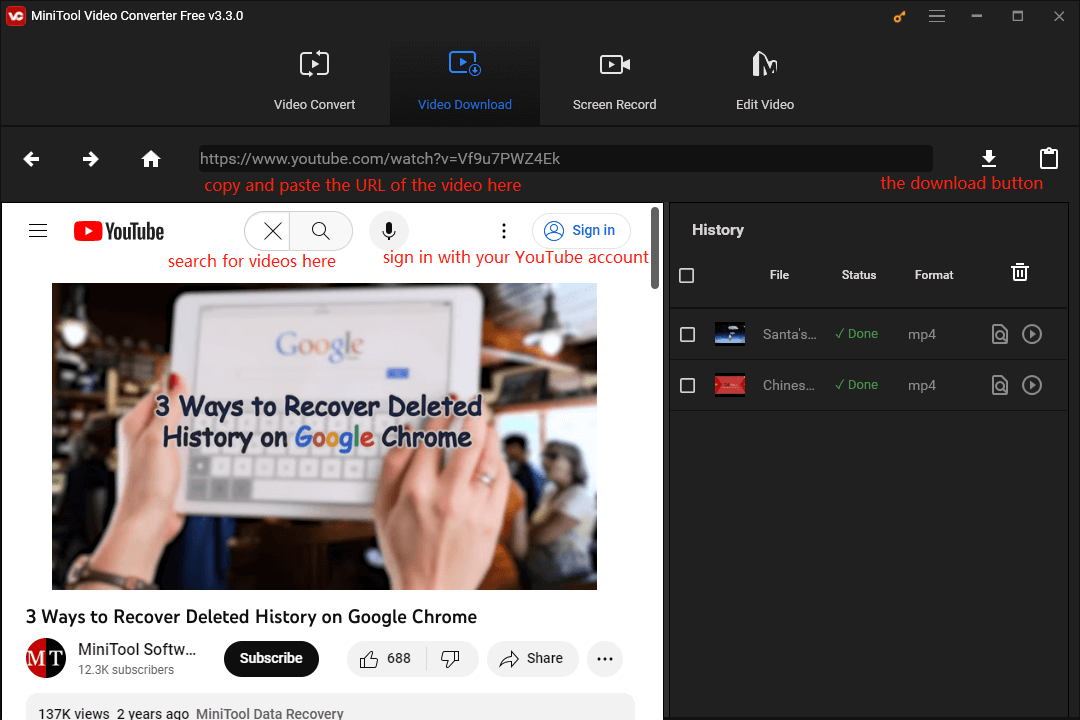
5. A window pops up with the video output format and resolution you can select. So, select one option according to your requirements.
6. If there are available subtitles, you can also choose one to download if you need it. (How to download YouTube subtitles?)
7. Click the DOWNLOAD button to start downloading the YouTube video.
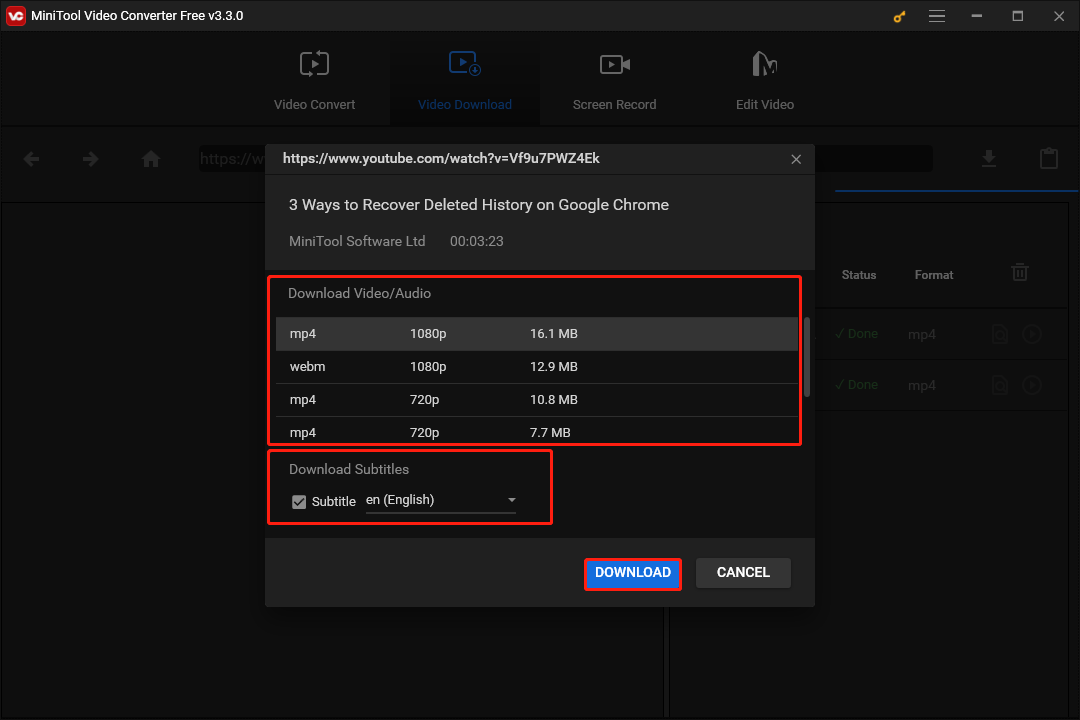
8. The software begins to download the YouTube video. You should wait patiently until the whole process ends. After downloading, you can directly play the downloaded YouTube video using the media player on your computer.
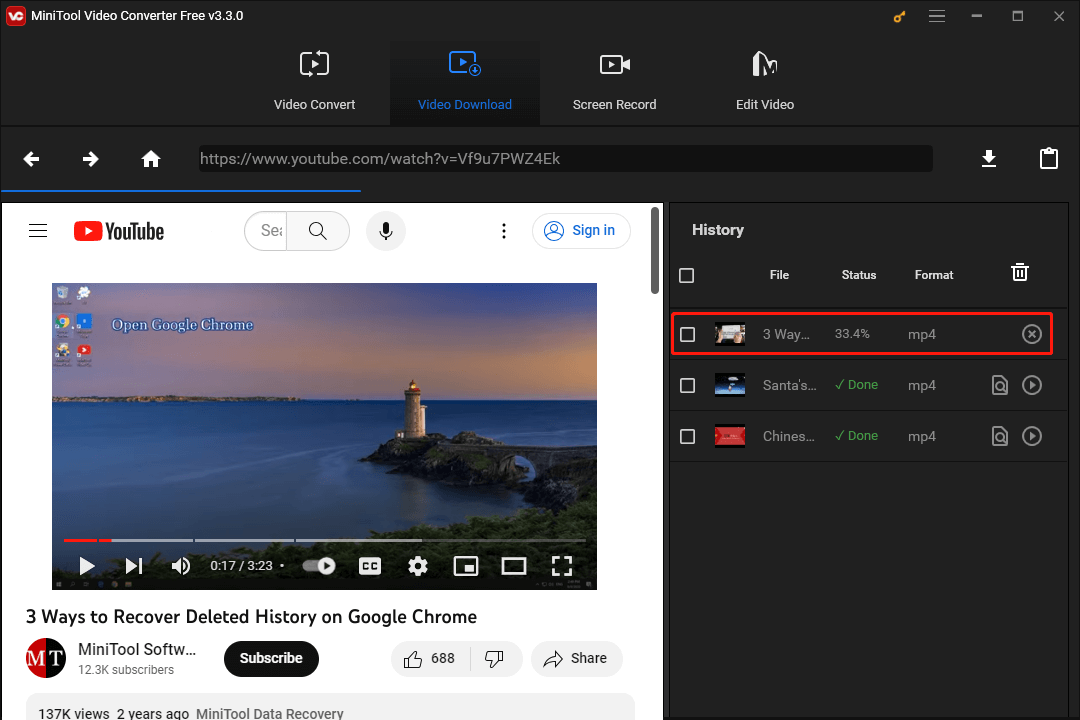
You can see that there are three more options in this software: Video Convert, Screen Record, Edit Video. These options are located at the top of the software interface.
Video Convert
If you are not satisfied with the YouTube video format you download, you can select this option to use the Video Converter tool (a professional video format converter) to convert the video format to a suitable one.
This tool is also free for use and you can use it to convert a video to all kinds of formats like MP4, WMV, MKV, AVI, MOV, FLV, TS, etc.
Screen Record
When you choose this option, the tool here can help you screen record your computer screen and audio if you need to do this.
Edit Video
If you need to edit videos in other different formats, such as MKV, MOV, AVI, WMV, MPG, 3GP, etc., you can try this option.
Method 5: Disable Your VPN
VPN is good to protect your data. It can help you mask your internet address. But if it works abnormally, some unexpected issues like YouTube videos keep loading but not playing will happen. To rule out this possibility, you can disable or turn off the VPN to have a try.
Method 6: Disable or Remove Extensions on Your Web Browser
If the issue happens after you install a new extension on your web browser, the extension should be the cause. The newly added extension may conflict with YouTube causing YouTube videos keep loading but not playing on Chrome/Firefox/Opera.
It is easy to solve this issue. You can just disable or remove that extension to have a try. Of course, you can also disable or remove all extensions and then check if YouTube video can play normally again.
Method 7: Delete Cache and Cookies on Your Device
No matter you are using a computer or a mobile phone/tablet, there is cache and cookies on the device. If some of the cache and cookies are corrupted, bad issues can easily happen. You can delete the cache and cookies on your device to make everything go back to normal.
Method 8: Update the YouTube App
If YouTube keeps loading on Android or iPhone, you may not use the latest version of the YouTube app. To make sure that you have a good experience, you should update the YouTube app to have a try.
How to Update the YouTube App on Android?
- Unlock your Android device is necessary.
- Open the Google Play Store app on your Android device.
- Tap the hamburger menu and then select My apps & games.
- If an app has an available update, there will be an Update label next to it.
- Tap Update All to update all apps. However, if you only want to update the YouTube app, you just need to tap Update next to YouTube.
How to Update the YouTube App on iPhone/iPad?
- Unlock your iPhone or iPad.
- Go to the App Store.
- Tap your profile picture.
- Swipe down and you can see the pending updates for all apps.
- Check if you can see the YouTube app under the Updates section. If yes, this means that there is an available update. Tap Update next to the YouTube logo to update the YouTube app to the latest version.
Now, you are using the updated YouTube app. You can re-open the YouTube app to play YouTube videos again and see the YouTube infinite loading issue disappears.
Method 9: Change Your Region
Your region is also an element that can influence the usage of YouTube. If the YouTube server is faulty in your region, you will be unable to play YouTube videos as usual. You switch to another region to solve the problem.
How to do this?
- Go to YouTube on your web browser and sign in with your YouTube account.
- Click your profile picture on the top-right side.
- Select Location and then choose another available location.
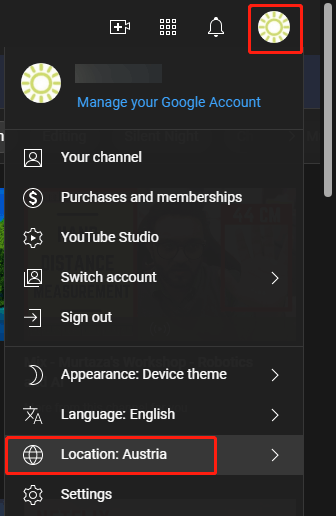
After these simple steps, you can play YouTube videos again to see if the issue goes away.
Method 10: Use Another Web Browser
If you can’t play YouTube videos using this web browser, you can try another web browser. In addition to the most popular Google Chrome, you can also try Microsoft Edge, Opera, Firefox, and more.
YouTube Videos Keep Loading but Not Playing! Fix It Now
It is so annoying if a YouTube video is not playing because it keeps loading forever. But this article helps you find the causes and introduces some solutions that are proved to be effective. You can try them to help you out.
If you have other related issues that need to be resolved, you can contact us via [email protected]. You can also let us know in the comments.


![How to Watch YouTube Videos Without YouTube? [2025 Update]](https://images.minitool.com/youtubedownload.minitool.com/images/uploads/2020/06/watch-youtube-videos-without-youtube-thumbnail.png)
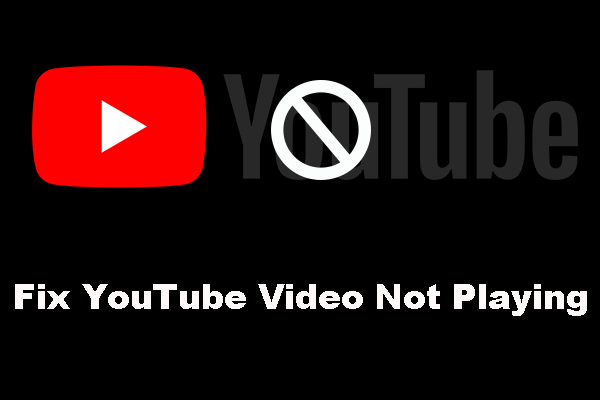
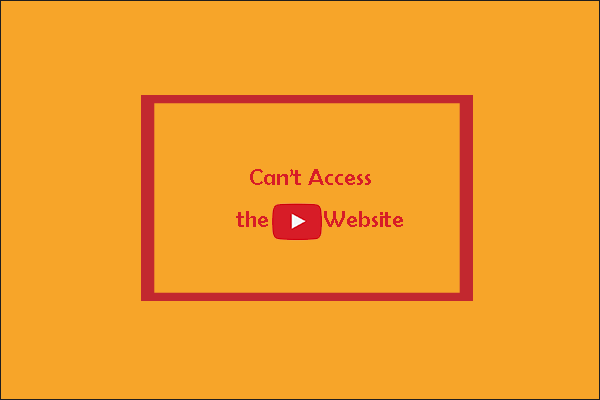
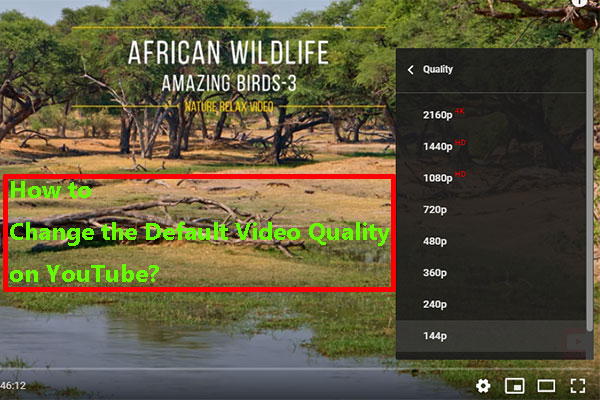
![[Solved] YouTube Green Screen: Two Easy Solutions](https://images.minitool.com/youtubedownload.minitool.com/images/uploads/2020/01/fix-youtube-green-screen-thumbnail.jpg)