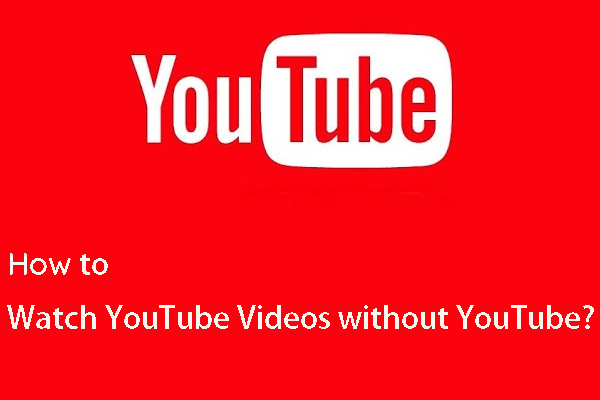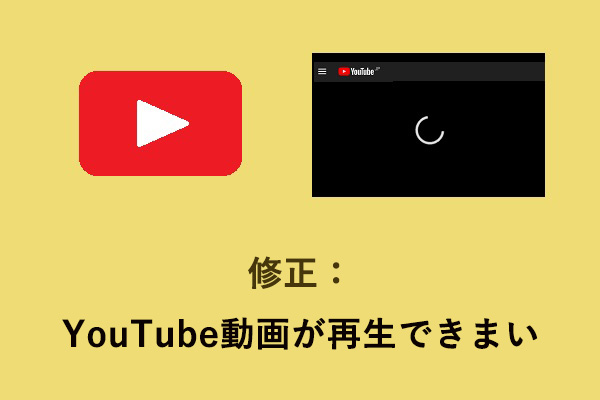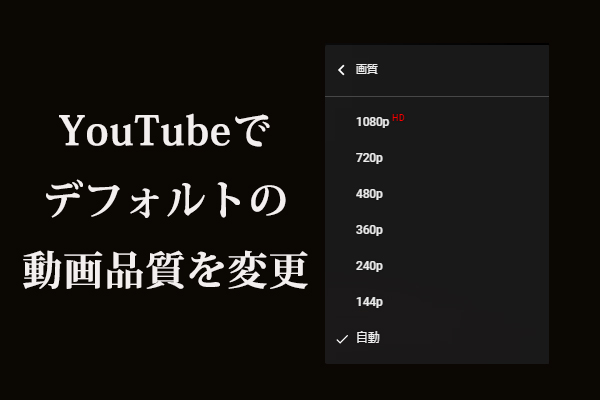YouTube動画の読み込み停止エラー
YouTubeは、世界中で非常に人気のある動画共有プラットフォームです。 ここでは、あらゆるジャンルの素晴らしい動画を視聴できるだけでなく、ユーザーが自分で作成した動画をプラットフォームにアップロードして、他人に見られることができます。 しかし、YouTubeで動画を視聴していると、なぜかローディングページで止まったまま、コンテンツが再生されないという事態に遭遇することがあります。また、この問題は、パソコン、スマホ、タブレットのいずれでYouTube動画を視聴していても発生する可能性があります。
YouTubeの動画が読み込み中に固まる理由
YouTubeの動画が読み込み中に固まって再生されないのはなぜですか? 以下に、考えられる理由を集めてみました。
- YouTubeサーバーがダウンしています。
- ネットワーク接続が不安定であるか、切断されています。
- YouTubeアプリのバージョンは古くなっています。
- VPNが故障して正常に動作しません。
- 現在の地域ではYouTubeを利用できません。
- 使用されているデバイスのキャッシュとCookieが破損しています。
- YouTubeは、特定のブラウザ拡張機能の影響を受けています。
- その他のインターネットの問題。
- その他
上記のように、YouTubeが読み込みページで止まってしまう原因はさまざまです。 同じ問題に遭遇したとき、何が原因で問題が発生しているのかを正しく判断することは容易ではありません。そこで、この問題を解決するための効果的な方法をご紹介します。 正確な原因が特定できない場合でも、これらの解決策を一つずつ試して、トラブルシューティングを行うことができます。
方法1:YouTubeサーバーをチェックする
お使いの端末でYouTubeが正常に動作しない場合、まず最初に行うべきことは、YouTubeのサーバーがダウンしていないかどうかを確認することです。 色んな理由でYouTubeのサーバーが予期せず停止し、動画がローディングページで止まってしまうことがあります。
とはいえ、YouTubeのサーバーが正常に動作しているかどうかは、どのように確認するのでしょうか。
ここでは、ブラウザで直接Downdetectorサイトにアクセスすることをお勧めします。これにより、YouTubeで現在問題が発生しているかどうかを非常に直感的に確認できます。ページ中央にYouTube現在のステータスが表示されるので、問題があると思われる場合は、実際の状況に応じて下の「サーバー接続」、「ビデオストリーミング」、「アプリ」、「その他」という4つのオプションを選択してフェイスブックを送信します。
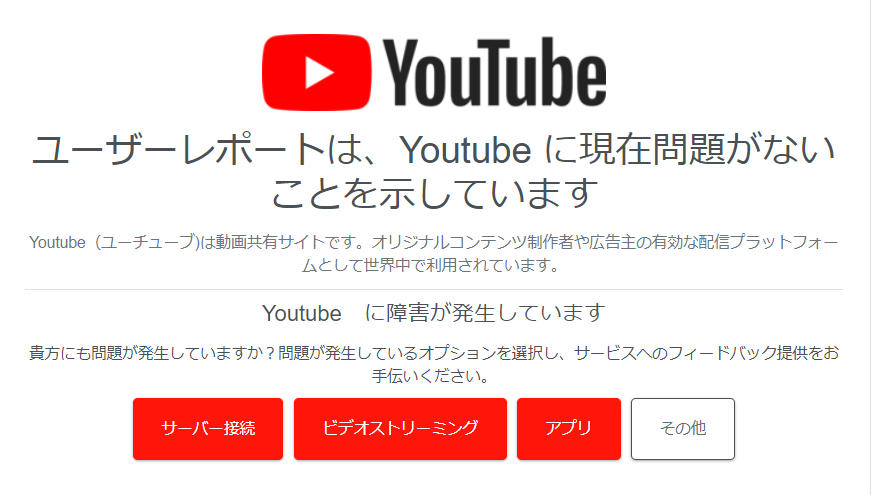
レポートの結果がYouTubeがダウンしていることを示している場合は、YouTubeの技術者が問題を修正するのを待つしかありません。
方法2:インターネット接続をチェックする
また、インターネット接続が遅いと、YouTubeの動画がローディング画面で止まってしまうというユーザーからの報告も多くあります。そして、この理由は、この問題を経験するほとんどのユーザーに当てはまります。そのため、インターネットの回線速度を確認する必要があります。
インターネットの速度を確認する最も速く簡単な方法は、新しいWebページを開いて、それが素早く読み込まれるかどうかを確認することだけです。ページの読み込みが遅い場合は、インターネットの接続状態が悪いと考えられます。
もちろん、状況をより正確に把握するために、SPEEDTEST、fast.com、SPEEDCHECKなどのサードパーティ製のネットワーク速度テストツールを使用して、ネットワーク速度を確認することもできます。
では、YouTubeの動画をスムーズに再生するためには、どれくらいの回線速度が必要なのでしょうか。
わかりやすくするために、いくつか例を挙げてみましょう。例えば、8KのYouTube動画をスムーズに再生したい場合、インターネットの通信速度は最低でも100Mbps必要です。4K動画なら20Mbps以上、HD 1080P動画なら5Mbps、HD 720P動画なら2.5Mbps、SD 480P動画なら1.1Mbps、SD 360P動画なら0.7Mbpsなど、それぞれ必要です。
インターネットの速度が上記の要件に達していない場合は、インターネット接続の問題を解決するための措置を講じる必要があります。
方法3:再生中のYouTube動画の画質を下げる
インターネットの回線速度は高画質のYouTube動画を再生するのにサポートできない場合は、YouTubeプレーヤーで画質をより低い方に切り替えて試してみてください。この方法は、パソコン、携帯電話、タブレット端末に適しています。
1.YouTubeプレーヤーの下にある歯車アイコンをクリックします。
2.「画質」オプションをクリックし、インターネットの速度に応じて低画質を選択します。その後、YouTubeの動画がスムーズに再生できるかどうかを確認できます。
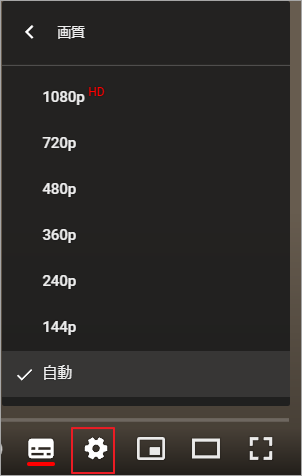
方法4:YouTube動画をダウンロードしてオフラインで見る
ネットワーク速度に問題がなければ、見たいYouTube動画をダウンロードし、PCのメディアプレーヤーでオフライン視聴する方法もあります。
YouTubeの動画をダウンロードするために、ここでは無料のYouTube動画ダウンローダー – MiniTool uTube Downloaderの使用をお勧めします。 このソフトウェアを使用すると、MP3、MP4、Wav、WebMの4種類のフォーマットでYouTube動画をダウンロードし保存することができます。次に、異なる解像度の動画のダウンロードにも対応しています。
YouTubeの動画をオンラインで見るときに起こりうる問題を回避するために、オフラインで動画を見たい場合は、ぜひこのソフトウェアを試してみてください。本ソフトウェアは、Windowsで使用できます。
MiniTool uTube Downloaderクリックしてダウンロード100%クリーン&セーフ
1.MiniTool uTube Downloaderをダウンロードしてコンピュータにインストールします。
2.ソフトウェアを起動してメインインターフェースに入ります。
3.本ソフトウェアに内臓さているYouTubeサイトでダウンロードしたい動画を検索するか、ターゲット動画のリンクを画面上部のアドレスバーに貼り付けて動画を検出して再生します。また、このソフトでYouTubeアカウントにサインインし、再生リストまたは視聴履歴内の動画もダウンロードすることができます。
4.ダウンロードしたい動画の再生画面に入ったら、アドレスバーの隣にある「ダウンロード」ボタンをクリックして続行します。
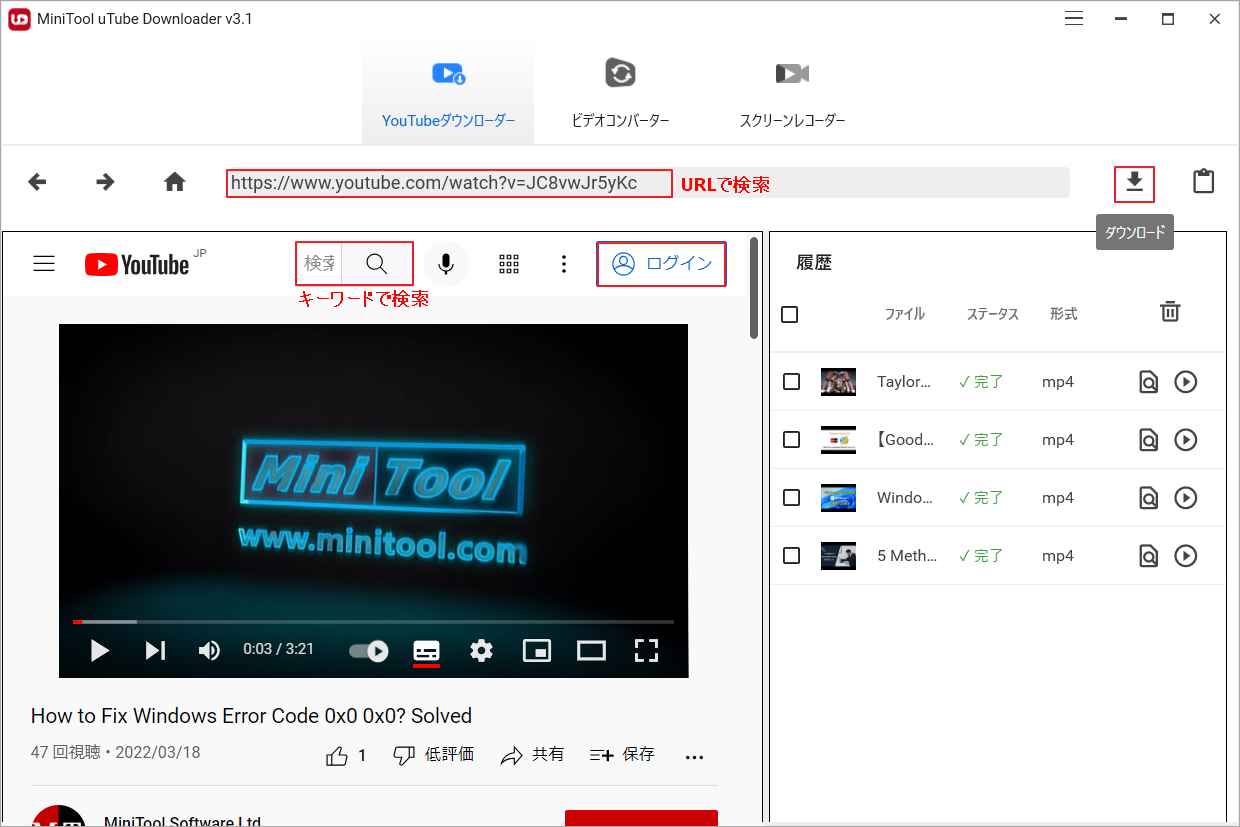
5.すると、利用できる動画の出力形式と解像度がポップアップウインドウで表示されます。そこで、適切な項目を選択して続行します。
6.このページで利用可能な字幕が検出されている場合は、必要な字幕を選んでダウンロードすることもできます。(YouTubeの字幕をダウンロードする2つの方法)
7.「ダウンロード」ボタンをクリックすると、YouTube動画のダウンロードが始まります。
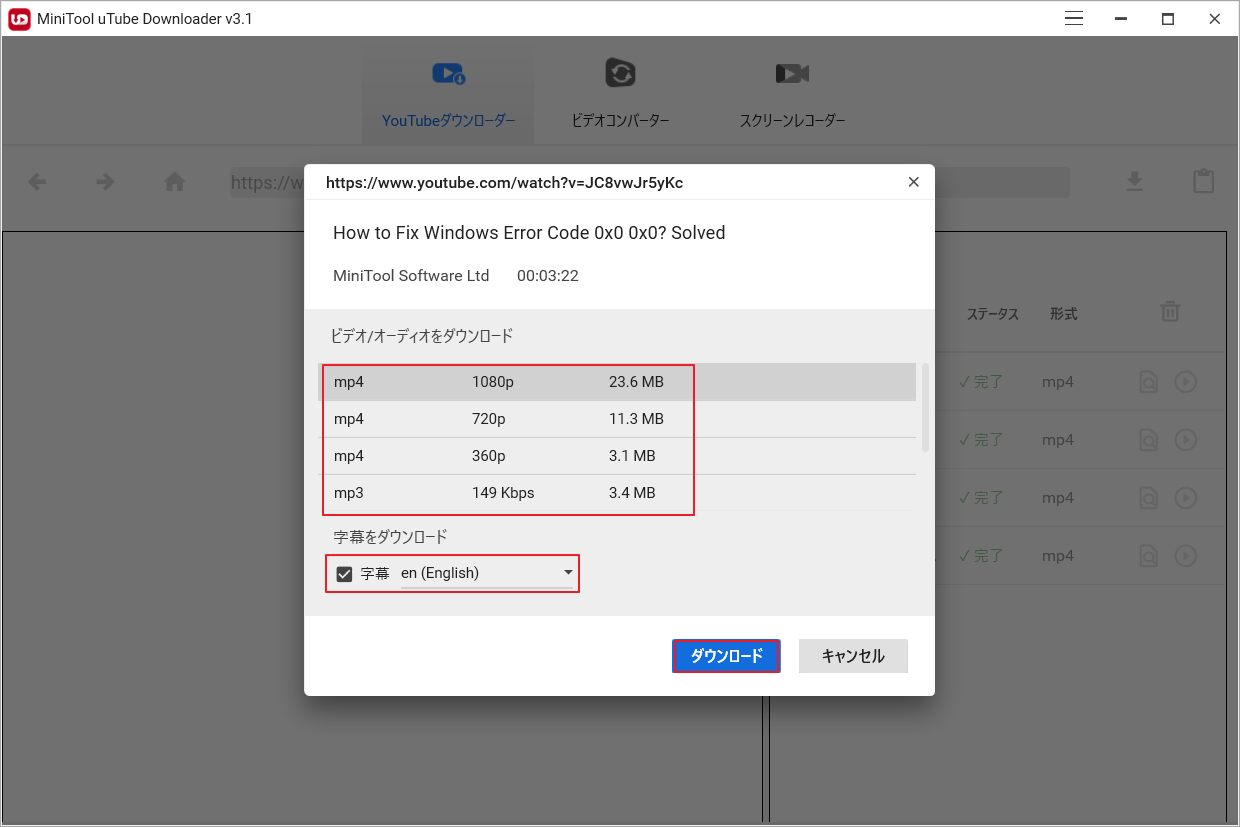
8.ソフトがYouTube動画のダウンロードを開始します。処理が終了するまで、辛抱強く待つ必要があります。その後、コンピュータのメディアプレーヤーを使って、ダウンロードしたYouTube動画を直接再生することができます。
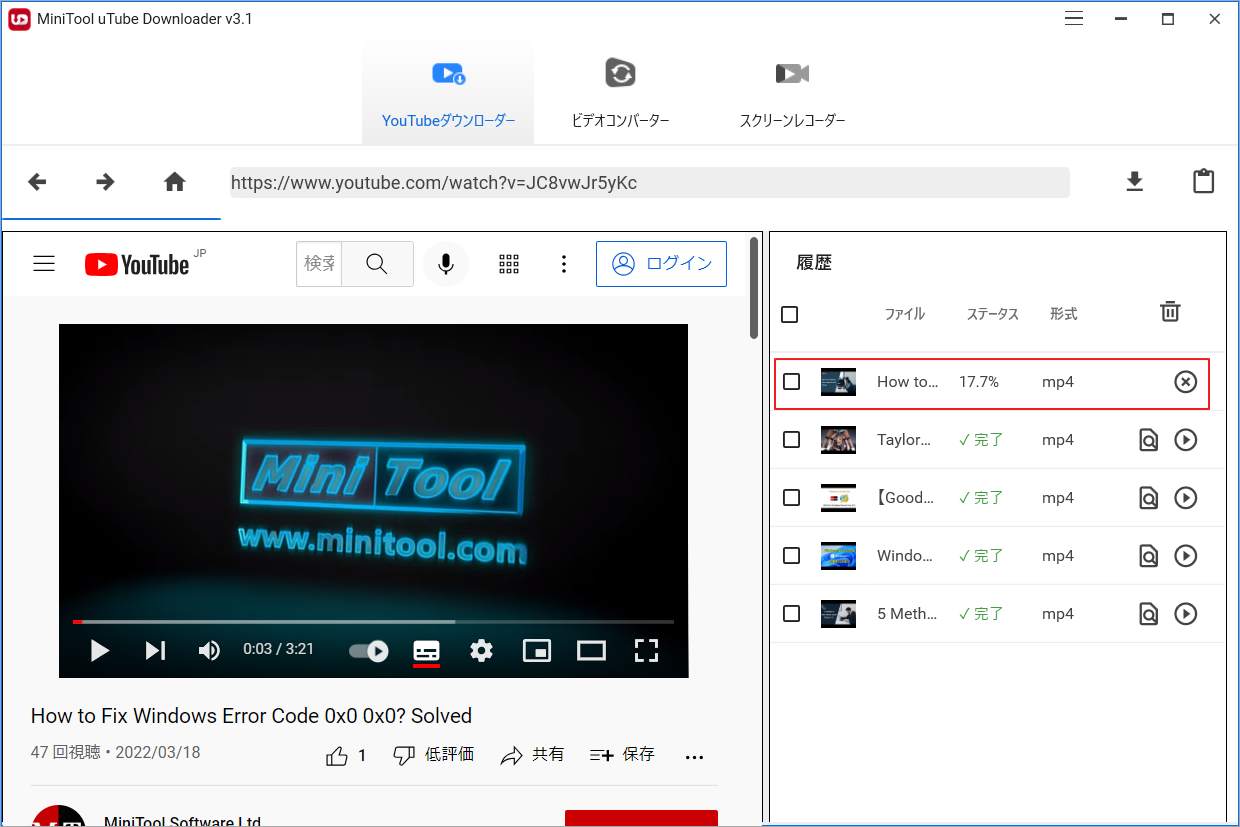
ちなみに、このソフトには、「ビデオコンバーター」と「スクリーンレコーダー」という2つのソフトが付属しています。ソフト上部の対応するボタンをクリックすることで切り替えが可能です。
MiniTool ビデオコンバーター
ダウンロードしたYouTube動画の形式に満足できない場合、MiniTool Video Convertを使ってローカル動画のビデオ形式を別の希望の形式に変換することができます。また、このツールは無料で使用することができます。
このソフトはMP4、WMV、MKV、AVI、MOV、FLV、TSなどの動画形式を変換することができます。
MiniToolスクリーンレコーダー
このソフトを使えば、パソコンの画面や音声をスクリーンレコーディングすることができます。
方法5:VPNを無効にする
VPNを使用することで、ユーザーのデータを保護することができ、インターネットアドレスを隠すことができます。例えば、YouTubeの動画がロードされ続けているが、再生ページに進まない問題を引き起こすかもしれません。VPNの障害を排除するために、VPNを無効にしたり、電源を切ったりしてみてください。
方法6:ウェブブラウザの拡張機能を無効化または削除する
最近、ブラウザに新しい拡張機能がインストールされて問題が発生した場合は、拡張機能が原因であると考えられます。新しく追加された拡張機能とYouTubeの間で競合が発生し、YouTubeの動画がロード中に固まり、正しく再生されない可能性があります。
この問題を解決するのは簡単です。最近インストールされた拡張機能を無効化または削除するだけです。もちろん、どの拡張機能がYouTubeと競合しているのか正確に分からない場合は、ブラウザ上の拡張機能をすべて無効化または削除してから、YouTubeの動画が再び正しく再生されるかどうかを確認することもできます。
方法7:端末のキャッシュとCookieを削除する
パソコンでもスマホでもタブレットでも、使っているうちに端末にキャッシュやクッキーが残ります。キャッシュやクッキーの一部が破損すると、悪いトラブルが起こりやすくなります。端末のキャッシュとCookieを削除することで、すべてを正常に戻すことができます。
方法8:YouTubeアプリをアップデートする
AndroidやiPhoneでYouTubeの読み込みが固まっている場合は、最新バージョンのYouTubeアプリを使用していない可能性があります。快適にご利用いただくために、YouTubeアプリをアップデートしてお試しください。
AndroidでYouTubeアプリをアップデートする方法
- Android端末のロック解除が必要です。
- Android端末でGoogle Playストアアプリを開きます。
- ハンバーガーメニューをタップし、「マイアプリとゲーム」を選択します。
- アプリに利用可能なアップデートがある場合、その横に「更新」のラベルが表示されます。
- すべてのアプリをアップデートするには、「すべて更新」をタップします。ただし、YouTubeアプリだけをアップデートしたい場合は、YouTubeの横にある「更新」をタップするだけです。
iPhone/iPadのYouTubeアプリをアップデートする方法
- iPhoneまたはiPadのロックを解除します。
- App Storeにアクセスします。
- プロフィール画像をタップします。
- 下にスワイプすると、すべてのアプリのアップデート待ちが表示されます。
- 「アップデート」セクションの下にYouTubeアプリが表示されているかどうかを確認します。はいの場合、これは利用可能なアップデートがあることを意味します。YouTubeロゴの横にある「アップデート」をタップして、YouTubeアプリを最新バージョンにアップデートします。
これで、アップデートされたYouTubeアプリを使用することができます。YouTubeアプリを再度開いてYouTube動画を再生すると、YouTube読み込み停止エラーが消えるのを確認することができます。
方法9:地域を変更する
また、お住まいの地域もYouTubeの利用に影響を与える要素です。お住まいの地域でYouTubeのサーバーに不具合があると、通常通りYouTubeの動画を再生することができなくなります。その問題を解決するために、他の地域に切り替えるのです。
- ウェブブラウザでYouTubeにアクセスし、YouTubeアカウントでサインインします。
- 右上にある自分のプロフィール画像をクリックします。
- 「場所」を選択し、他の利用可能な場所を選択します。
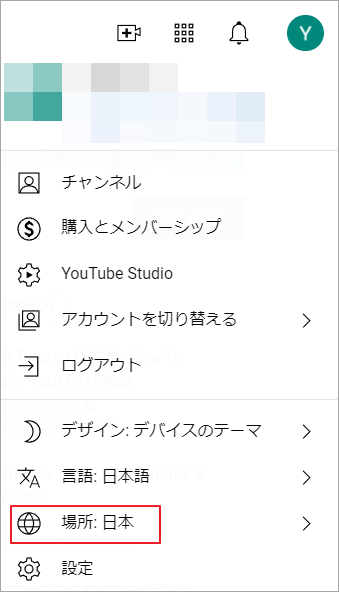
これらの簡単な操作が完了したら、YouTubeの動画を再度再生して、問題が解消されているかどうかを確認することができます。
方法10:別のウェブブラウザを使用する
YouTube動画の読み込み問題が特定のブラウザでしか発生しない場合、他のブラウザに変更してYouTube動画を再生することができます。一番人気のGoogle Chromeのほか、Microsoft Edge、Opera、Firefoxなどのブラウザを試すことができます。
結語
この記事はYouTubeで動画を見ようとする際に、動画は読み込みページで固まってしまい、再生できない場合の対処法を紹介しました。本記事でリストされた解決策はご参考になされましたら幸いです。もちろん、他のいい方法があれば、ぜひコメント欄で共有してください。
なお、MiniToolソフトウェアの使用中に何かご不明な点やご意見がございましたら、お気軽に[email protected]までご連絡ください。