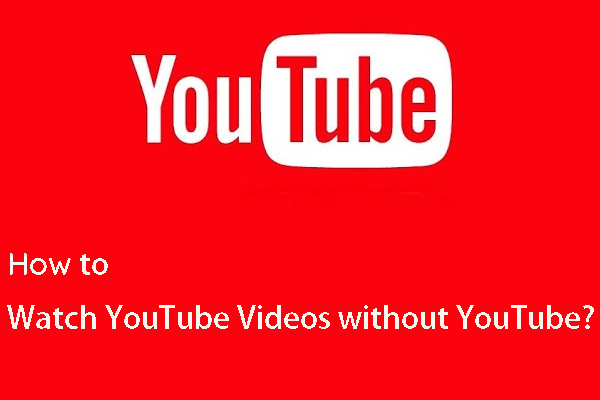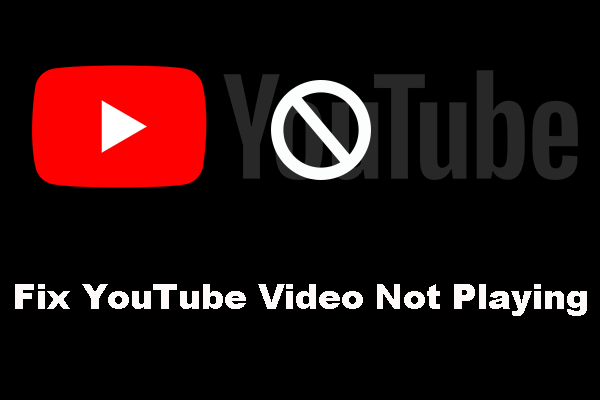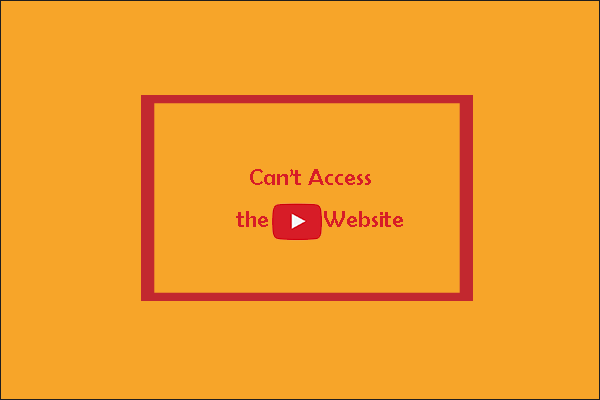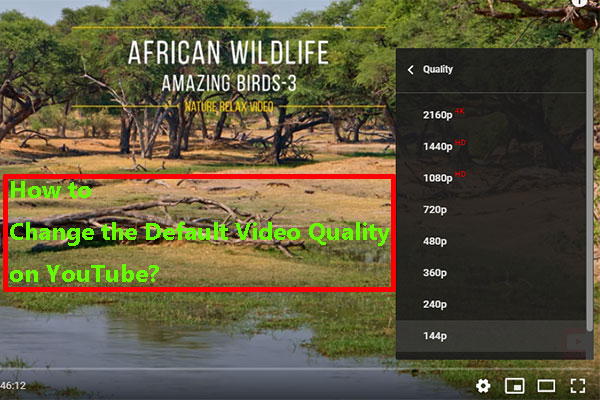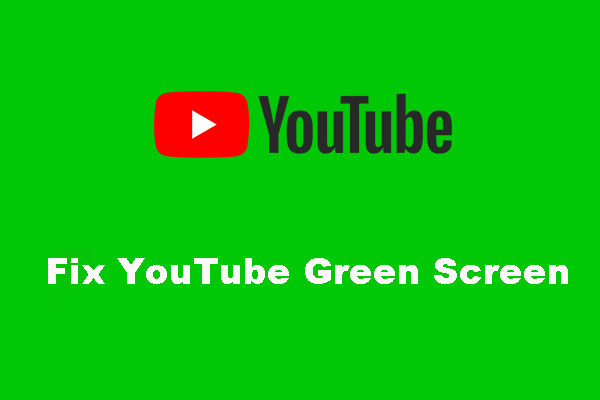Lorsque les vidéos YouTube ne cessent de se charger mais ne se lisent pas sur votre appareil, vous pouvez les télécharger à l'aide de MiniTool Video Converter et les regarder hors ligne. Si vous souhaitez résoudre ce problème une fois pour toutes, essayez les solutions mentionnées dans cet article.
Vidéos YouTube ne cessent de se charger sur PC/téléphone/tablette
YouTube est une plateforme de partage et de visionnement de vidéos très populaire. Lorsque vous l’utilisez pour regarder des vidéos, il se peut que les vidéos YouTube continuent à se charger, mais ne se lisent pas. Ce problème survient indépendamment du fait que vous utilisiez un ordinateur ou un téléphone portable/tablette pour regarder des vidéos YouTube
Raisons pour lesquelles les vidéos YouTube ne cessent de se charger
Pourquoi vos vidéos YouTube se chargent-elles mais ne sont pas lues sur votre appareil? Nous avons rassemblé les raisons possibles suivantes:
- Le serveur YouTube est en panne.
- La connexion Internet est lente ou débranchée.
- L’application YouTube est obsolète.
- Votre VPN ne fonctionne pas normalement.
- YouTube ne fonctionne pas dans votre région actuelle.
- Le cache et les cookies sont corrompus sur votre appareil.
- Certaines extensions de navigateur installées interfèrent avec YouTube.
- Autres problèmes liés à Internet.
- Et plus encore…
Vous voyez qu’il y a plusieurs causes, mais vous ne savez peut-être pas à quelle situation vous êtes confronté. Ne vous inquiétez pas. Dans cet article, nous vous proposons quelques méthodes simples qui se sont avérées efficaces. Si vous ne connaissez pas la raison exacte, essayez-les une par une jusqu’à ce que vous trouviez celle qui vous convient.
Comment corriger le problème des vidéos YouTube qui ne cessent de se charger sur PC/téléphone/tablette?
- Vérifiez les serveurs YouTube
- Vérifiez votre connexion Internet
- Diminuez la qualité de la vidéo YouTube
- Téléchargez des vidéos YouTube et regardez-les hors ligne
- Désactivez votre VPN
- Désactivez ou supprimez les extensions du navigateur
- Supprimez le cache et les cookies sur votre appareil
- Mettez à jour l’application YouTube
- Changez votre région
- Utilisez un autre navigateur Web
Méthode 1: Vérifiez les serveurs YouTube
Si YouTube ne fonctionne pas normalement sur votre appareil, la première chose à faire est de vérifier les serveurs YouTube. Il se peut que les serveurs YouTube soient indisponibles de manière inattendue, ce qui entraîne des problèmes de chargement des vidéos YouTube.
Comment vérifier si les serveurs YouTube fonctionnent normalement?
Rendez-vous sur Downdetector à l’aide de votre navigateur Web pour vérifier si YouTube rencontre des problèmes en ce moment. Sur la page, vous verrez l’état de YouTube. Si vous pensez qu’il y a un problème avec YouTube, cliquez sur le bouton rouge « J’ai un problème avec YouTube » pour le signaler.
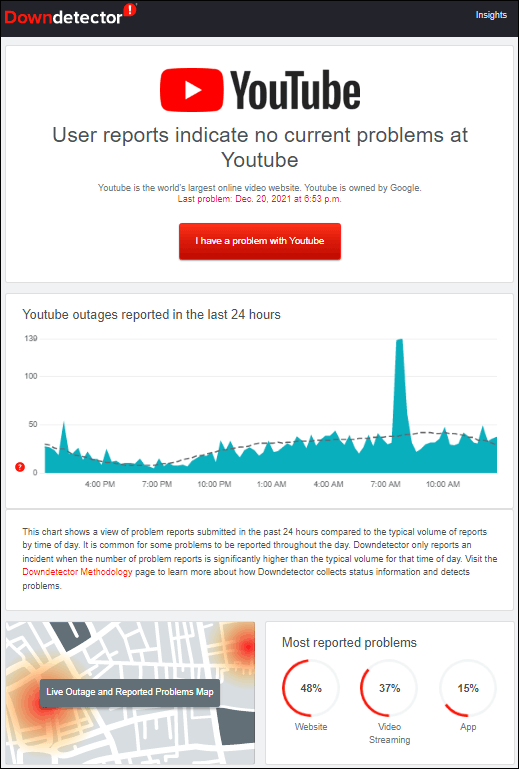
Si le résultat indique que YouTube est indisponible, attendez que le problème soit résolu.
Méthode 2: vérifiez votre connexion Internet
De nombreux utilisateurs signalent qu’une connexion Internet lente est à l’origine du chargement infini de YouTube. Il s’agit peut-être de la cause réelle de votre problème. Vous devez donc vérifier la vitesse de votre connexion Internet pour en avoir le cœur net.
Une vérification rapide consiste à utiliser le navigateur Web pour ouvrir une page Web et voir si elle s’ouvre rapidement. Si la page s’ouvre lentement, cela signifie que votre connexion Internet n’est pas très bonne.
Bien entendu, vous pouvez également utiliser des outils de test de vitesse Internet tiers tels que SPEEDTEST, fast.com ou SPEEDCHECK pour vérifier votre vitesse Internet.
Alors, de quel débit Internet avez-vous besoin pour YouTube?
Par exemple, si vous souhaitez lire une vidéo YouTube 8K en toute fluidité, le débit Internet doit être d’au moins 100 Mbit/s. Une vidéo 4K nécessite au moins 20 Mo, une vidéo HD 1080P 5 Mo, une vidéo HD 720P 2,5 Mo, et une vidéo SD 480P 2,5 Mo. Une vidéo 4K nécessite au moins 20 Mo/s, une vidéo HD 1080P 5 Mo/s, une vidéo HD 720P 2,5 Mo/s, une vidéo SD 480P 1,1 Mo/s, une vidéo SD 360P 0,7 Mo/s, etc.
Si votre vitesse Internet ne répond pas aux exigences ci-dessus, vous devez prendre des mesures pour résoudre les problèmes de connexion Internet.
Méthode 3: Diminuez la qualité de la vidéo YouTube en cours de lecture
Si votre connexion Internet n’est pas assez rapide pour lire une vidéo YouTube en haute qualité, il vous suffit de passer à une qualité vidéo inférieure dans le lecteur YouTube pour faire un essai. Cette méthode convient aux ordinateurs, aux téléphones portables et aux tablettes.
- Cliquez sur l’icône en forme de roue dentée en bas du lecteur YouTube.
- Cliquez sur l’option Qualité et sélectionnez une qualité inférieure en fonction de votre vitesse Internet. Ensuite, vérifiez si la vidéo YouTube peut être lue de manière fluide.
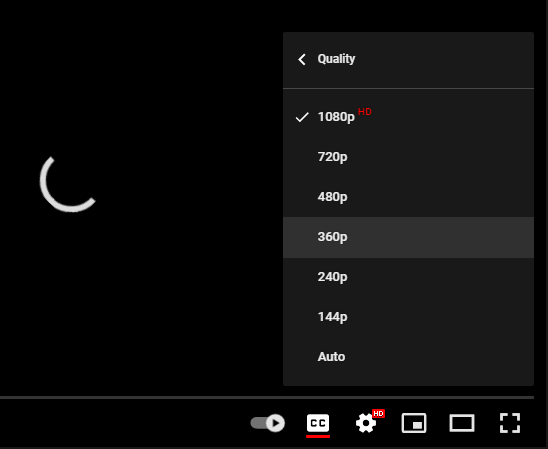
Méthode 4: Téléchargez des vidéos YouTube et regardez-les hors ligne
Si votre vitesse Internet est correcte, vous pouvez choisir de télécharger les vidéos YouTube voulues sur votre ordinateur et de les regarder à l’aide du lecteur multimédia de votre appareil.
Utilisez MiniTool Video Converter, un logiciel gratuit de téléchargement de vidéos YouTube, pour télécharger les vidéos dont vous avez besoin. Ce logiciel vous permet de télécharger des vidéos YouTube dans différents formats, notamment MP3, MP4, Wav et WebM. Différentes résolutions vidéo sont également prises en charge.
Si vous voulez regarder des vidéos YouTube hors ligne pour éviter certains problèmes de lecture, essayez ce logiciel pour télécharger des vidéos YouTube. Ce logiciel fonctionne sur toutes les versions de Windows comme Windows 11, Windows 10.
MiniTool Video ConverterCliquez pour télécharger100%Propre et sûr
1. Téléchargez et installez MiniTool Video Converter sur votre ordinateur.
2. Ouvrez le logiciel pour accéder à sa page d’accueil.
3. Recherchez les vidéos YouTube dont vous avez besoin à l’aide de ce logiciel. Vous pouvez également copier et coller directement le lien de la vidéo dans ce logiciel. De plus, vous pouvez vous connecter avec votre compte YouTube dans ce logiciel et voir vos vidéos préférées ou votre historique de visionnement pour le téléchargement.
4. Sélectionnez la vidéo à télécharger pour l’ouvrir et cliquez sur le bouton Télécharger pour continuer.
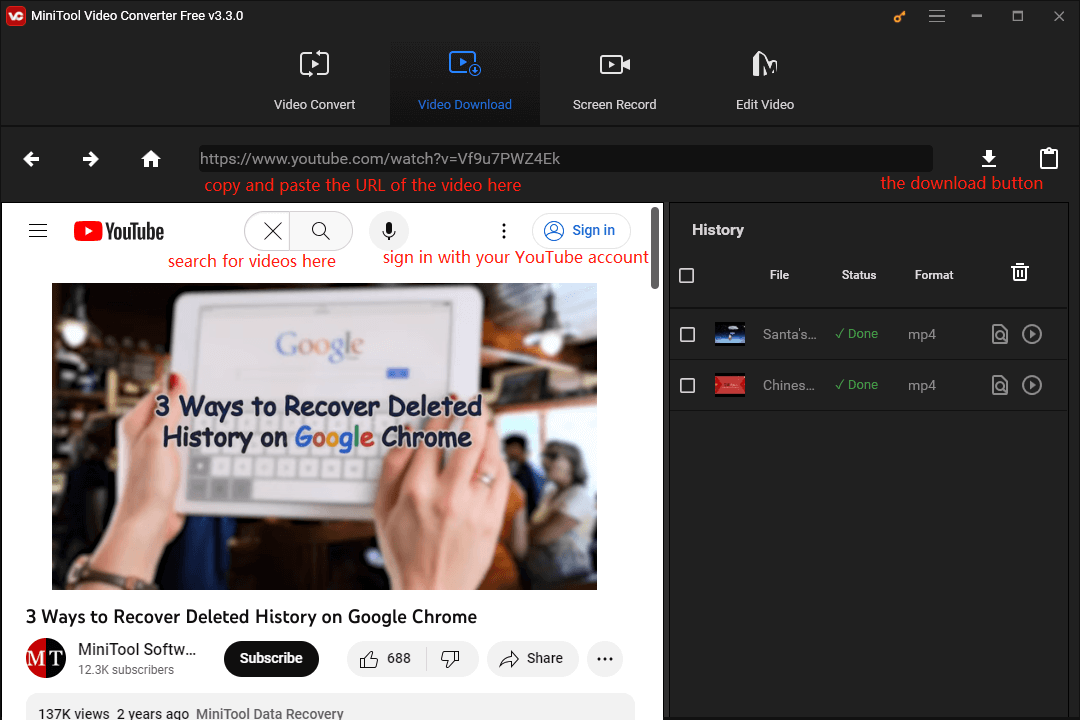
5. Une fenêtre apparaîtra avec le format de sortie vidéo et la résolution pouvant être sélectionnés. Choisissez une option en fonction de vos besoins.
6. Si des sous-titres sont disponibles, vous pouvez également en choisir un à télécharger si vous en avez besoin. (Comment télécharger les sous-titres de YouTube?)
7. Cliquez sur le bouton TÉLÉCHARGER pour commencer le téléchargement de la vidéo YouTube.
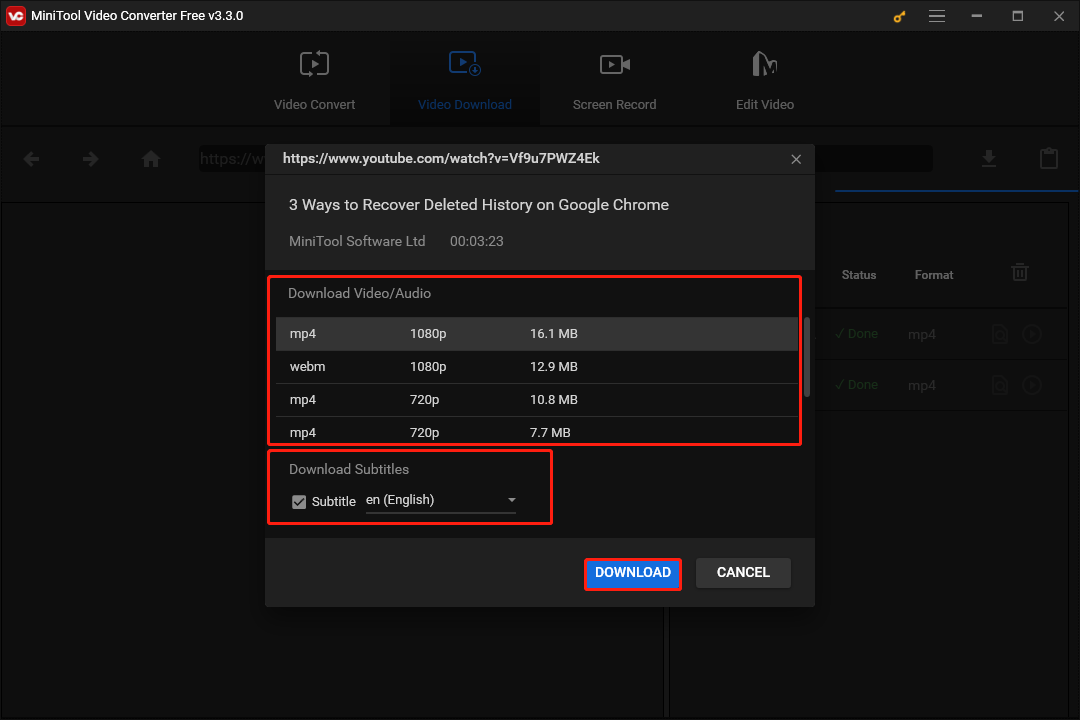
8. Le logiciel commencera à télécharger la vidéo YouTube. Vous devez attendre patiemment la fin du processus. Après le téléchargement, vous pouvez directement lire la vidéo YouTube téléchargée à l’aide du lecteur multimédia de votre ordinateur.
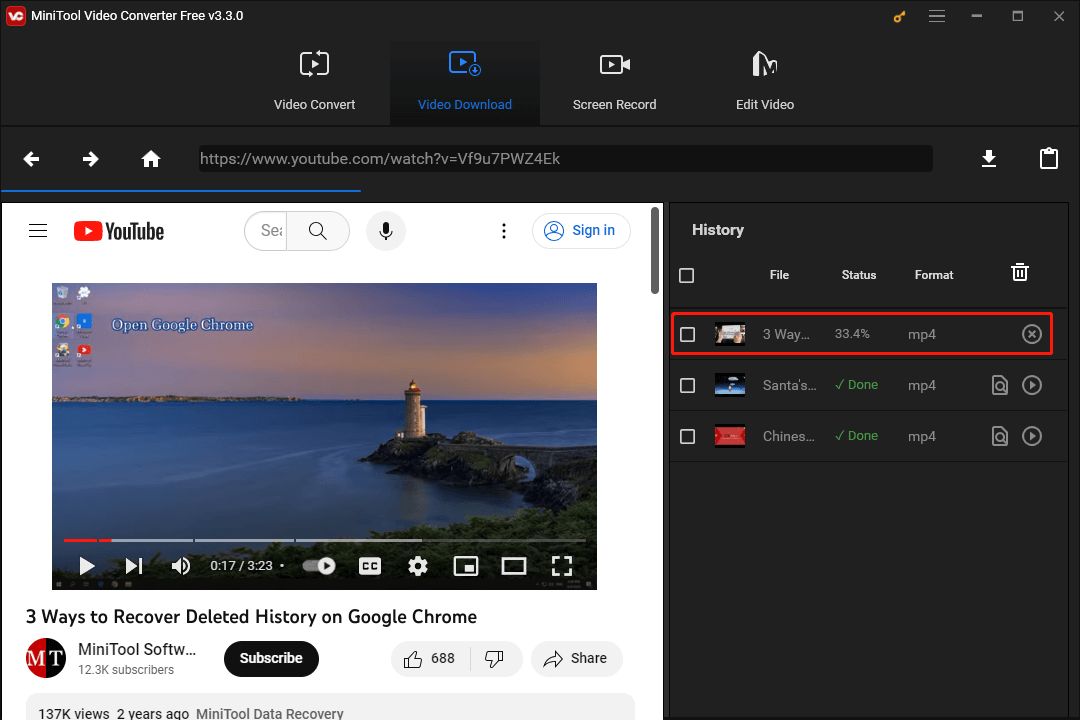
Vous verrez qu’il y a trois autres options dans ce logiciel : Convertir une vidéo, Enregistreur d’écran, Éditer une vidéo. Ces options sont situées en haut de l’interface du logiciel.
Convertir une vidéo
Si vous n’êtes pas satisfait du format vidéo YouTube que vous téléchargez, sélectionnez cette option pour utiliser l’outil Convertisseur vidéo (un convertisseur de format vidéo professionnel) afin de convertir le format vidéo en un format approprié.
Cet outil est également gratuit et vous pouvez l’utiliser pour convertir une vidéo dans toutes sortes de formats tels que MP4, WMV, MKV, AVI, MOV, FLV, TS, etc.
Enregistreur d’écran
Lorsque vous choisissez cette option, l’outil peut vous aider à enregistrer l’écran de votre ordinateur et le son si vous le souhaitez.
Éditer une vidéo
Si vous avez besoin d’éditer des vidéos dans d’autres formats, tels que MKV, MOV, AVI, WMV, MPG, 3GP, par exemple, essayez cette option.
Méthode 5: Désactivez votre VPN
Le VPN permet de protéger vos données. Il peut vous aider à masquer votre adresse Internet. Mais s’il fonctionne de manière anormale, des problèmes inattendus comme des vidéos YouTube qui ne cessent de se charger mais ne se lisent pas se produiront. Pour écarter cette possibilité, désactivez ou éteignez le VPN
Méthode 6: Désactivez ou supprimez les extensions de votre navigateur Web
Si le problème survient après l’installation d’une nouvelle extension sur votre navigateur Web, c’est cette dernière qui est en cause. L’extension nouvellement ajoutée peut entrer en conflit avec YouTube, ce qui fait que les vidéos YouTube continuent de se charger mais ne sont pas lues sur Chrome/Firefox/Opera.
Il est facile de résoudre ce problème. Il vous suffit de désactiver ou de supprimer cette extension pour essayer. Bien entendu, vous pouvez également désactiver ou supprimer toutes les extensions et vérifier ensuite si les vidéos YouTube peuvent à nouveau être lues normalement.
Méthode 7: Supprimez le cache et les cookies de votre appareil
Que vous utilisiez un ordinateur ou un téléphone portable/tablette, il y a toujours du cache et des cookies sur votre appareil. Si certains de ces fichiers sont corrompus, des problèmes peuvent facilement survenir. Vous pouvez supprimer le cache et les cookies de votre appareil pour que tout revienne à la normale.
Méthode 8: Mettez à jour l’application YouTube
Si YouTube ne cesse de se charger sur Android ou iPhone, il se peut que vous n’utilisiez pas la dernière version de l’application YouTube. Pour être sûr d’avoir une bonne expérience, vous devriez mettre à jour l’application YouTube pour essayer.
Comment mettre à jour l’application YouTube sur Android?
- Déverrouillez votre appareil Android.
- Ouvrez l’application Google Play Store sur votre appareil Android.
- Appuyez sur le menu hamburger, puis sélectionnez Mes applications et jeux.
- Si une application dispose d’une mise à jour disponible, une étiquette « Mise à jour » apparaît à côté de l’application.
- Appuyez sur Mettre à jour tout pour mettre à jour toutes les applications. Cependant, si vous souhaitez uniquement mettre à jour l’application YouTube, il vous suffit de toucher Mise à jour à côté de YouTube.
Comment mettre à jour l’application YouTube sur l’iPhone/iPad?
- Déverrouillez votre iPhone ou iPad.
- Accédez à l’App Store.
- Appuyez sur votre photo de profil.
- Balayez vers le bas et vous verrez les mises à jour en attente pour toutes les applications.
- Vérifiez si vous voyez l’application YouTube dans la section Mises à jour. Si c’est le cas, cela signifie qu’une mise à jour est disponible. Appuyez sur Mettre à jour à côté du logo YouTube pour mettre à jour l’application YouTube vers la dernière version.
Vous utilisez maintenant l’application YouTube mise à jour. Vous pouvez rouvrir l’application YouTube pour lire à nouveau des vidéos YouTube et constater que le problème de chargement infini de YouTube a disparu.
Méthode 9: Changez votre région
Votre région est également un élément qui peut influencer l’utilisation de YouTube. Si le serveur YouTube est défectueux dans votre région, vous ne pourrez pas lire les vidéos YouTube comme d’habitude. Pour résoudre le problème, vous devez changer de région.
Comment procéder?
- Allez sur YouTube dans votre navigateur Web et connectez-vous avec votre compte YouTube.
- Cliquez sur votre image de profil en haut à droite.
- Sélectionnez Emplacement, puis choisissez un autre emplacement disponible.
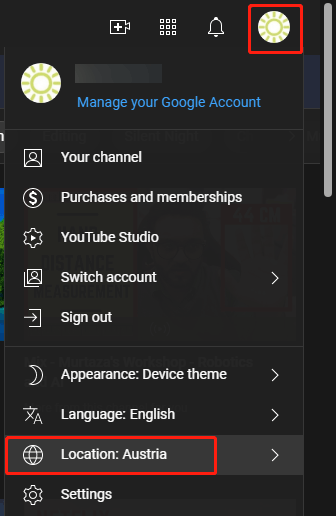
Après avoir suivi ces étapes simples, vous pouvez à nouveau lire des vidéos YouTube pour voir si le problème disparaît.
Méthode 10: Utilisez un autre navigateur Web
Si vous ne parvenez pas à lire les vidéos YouTube avec ce navigateur Web, essayez-en un autre. Outre le très populaire Google Chrome, vous pouvez également essayer Microsoft Edge, Opera, Firefox, etc.
Les vidéos YouTube se chargent mais ne se lisent pas! Corrigez cela maintenant
Il est très ennuyeux qu’une vidéo YouTube ne soit pas lue parce qu’elle n’arrête pas de se charger. Cet article vous aide à en trouver les causes et présente quelques solutions qui se sont avérées efficaces. Essayez-les pour vous aider.
Si vous avez d’autres problèmes à résoudre, contactez-nous à l’adresse [email protected]. Vous pouvez également nous en faire part dans les commentaires.