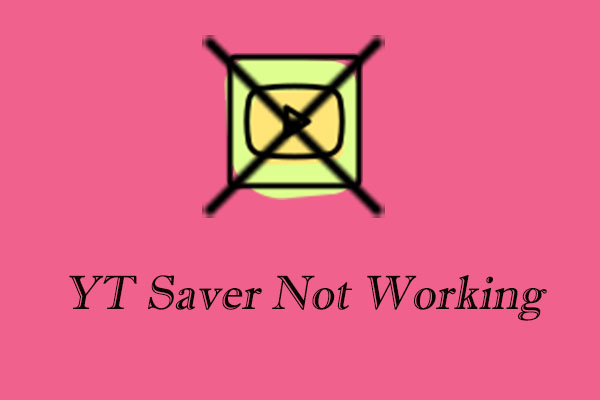In the digital age, where video content consumption and creation are at an all-time high, tools like Any Video Converter play a crucial role. Many users rely on it to convert YouTube videos into various formats for offline viewing, sharing on different devices, or editing. However, it can be frustrating when you encounter issues with Any Video Converter not working with YouTube. This comprehensive guide from MiniTool Video Converter – a tool to save YouTube videos, will explore the common reasons behind this problem and provide step-by-step solutions to get you back on track.
About Any Video Converter
Any Video Converter is a multi-functional application that is worth getting all its functions.
Functions Introduction of Any Video Converter
Any Video Converter (AVC) is a brilliant application for Windows users developed by Anvsoft Inc. It is famous in the multimedia market due to its feature-rich and free nature. Here’s its function introduction.
Video Download
Any Video Converter is capable of downloading videos from YouTube, Facebook, Vimeo, Dailymotion, and more in many formats, including MP3, MP4, MOV, AVI, WMV, FLV, and 3GP, and many others. All you need to be prepared is the URLs.
Format Conversion
Once your video is downloaded, you can utilize the conversion function to convert the file to a wide range of the most popular and compatible formats, including MP4, TS, MOV, MKV, WMV, FLV, WebM, MPG, and more.
Screen Record
The screen record function allows users to easily record tutorials, demonstrations, game highlights, etc. You can choose to capture the full screen, a specific window, or a custom-defined area as needed. Notably, to avoid situations where you forget to manually stop a recording or end up recording an unnecessarily lengthy recording, the auto-stop recording function further enhances the convenience and efficiency of the recording process.
Videos Edition
Additionally, Any Video Converter offers basic editing tools. You can trim the unwanted segments from your video, split, crop, merge, add watermarks to videos, etc.
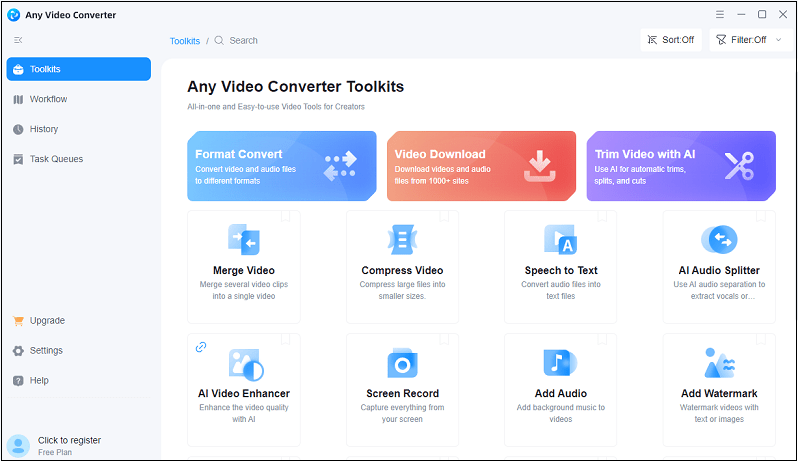
All in all, as an all-in-one and free application, Any Video Converter is worth downloading. If you want to get more advanced features, like DVD burning, you need a Premium. Here is the price for the Premium you can refer to.
Pro: $39.95
- Everything in Free.
- No advertising.
- Download videos with specific output settings.
- Presets for video conversion.
- Unlimited screen recording in HD quality.
Ultimate: $49.95
- Everything in Pro.
- Exclusive AI Audio Splitter tool.
- Fast multithreaded video downloads.
- Access to the advanced model for Speech to Text.
- Unlock the most powerful AI models.
- Lifetime free upgrades for all AI tools.
- Unlimited screen recording in 4K quality.
How to Download Videos with Any Video Converter
Do you still remember how to download videos with Any Video Converter? Let’s have a look at how to download YouTube videos with it to check if your operation steps are correct.
1. Open Any Video Converter and click on the Video Download option.
2. Go to YouTube to copy the video link.
3. Go back to Any Video Converter. It will automatically detect and analyze the link.
4. Once the video is loaded, click on New Preset. You can customize the video or audio format, resolutions, and bitrates. Don’t forget to press Save.
5. Click on Download Now to download the video.
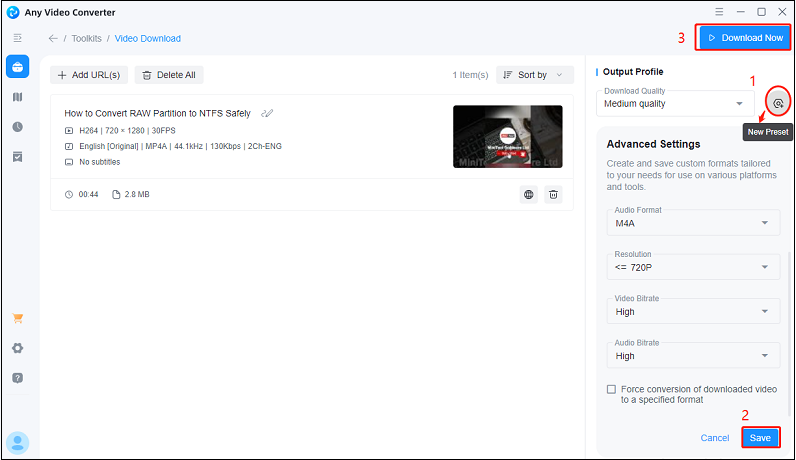
Sometimes, you may encounter Any Video Converter not working when you download videos from YouTube. Why can’t this application download YouTube videos? How to deal with this issue? Are there better Any Video Converter alternatives you can choose from? Don’t worry. All your questions will be answered one by one.
Common Reasons for Any Video Converter Not Working
After collecting all the fixes from users for Any Video Converter not working on YouTube, we summarize some of the reasons that cause this issue below.
Outdated Version of Any Video Converter
Using an old version of Any Video Converter can lead to compatibility problems with YouTube. As YouTube frequently updates its platform and security features, the video converter needs to be updated accordingly to work seamlessly. An outdated version may not be able to handle the latest changes on YouTube’s end, resulting in errors.
Unstable Internet Connection
A weak or unstable internet connection can cause problems when Any Video Converter tries to access YouTube videos. If the connection drops or has a low bandwidth, the software may not be able to download the video properly or may time out during the process. This can result in errors such as “video not found” or “download failed”.
Incorrect Video URL
If the YouTube URL is incorrect or broken, conversion will not proceed.
Incorrect Settings
Any Video Converter has various settings that can affect its performance. If these settings are configured incorrectly, it can lead to problems. For example, if the output format settings are not compatible with the input video or if the quality settings are set too high for your system to handle, the conversion may fail or produce poor-quality results.
How to Fix Any Video Converter Not Working with YouTube
For all the reasons why Any Video Converter is not working with YouTube above, we give the corresponding fixes below.
Update Any Video Converter
1. Open Any Video Converter, click on the three horizontal lines iconat the top right corner, and choose Check for Updates.
2. The software will connect to the developer’s server to check if there is a new version available. If an update is available, follow the on-screen instructions to download and install it. Make sure to close Any Video Converter before starting the update process.
3. After the update is complete, restart the software and try converting a YouTube video again.
Verify Internet Connection
If you are using Wi-Fi, make sure you are within range of the router and that the signal strength is good. If possible, try connecting your computer to the router using an Ethernet cable. This can provide a more stable and faster connection.
Check The URL
Sometimes, Any Video Converter can’t download videos due to the incorrect link. Double-check for any typographical mistakes, such as missing characters or extra spaces. Alternatively, go to YouTube to copy the video link again.
Review and Adjust Settings
Open the Settings menu in Any Video Converter and review all the options carefully. Make sure the output format, quality, resolution, and other settings are appropriate for your needs and compatible with your system. If you are unsure about the settings, you can try using the default settings.
Alternative Tools and Workarounds
If you try the above solutions for fixing Any Video Converter not working with YouTube, but it still doesn’t work. How about using alternative tools? Now, the following content will recommend some of the professional and stable Any Video Converter alternatives for you to choose from.
MiniTool Video Converter
MiniTool Video Converter is one of the best alternatives for Any Video Converter, and it is famous for its user-friendly interface and versatility. Similar to Any Video Converter, MiniTool Video Converter also supports video downloading, video conversion, and screen recording.
#1. Video Downloading
In terms of video downloading, MiniTool Video Converter can save videos from YouTube in MP4, MP3, WebM, and WAV formats and qualities (up to 4K). You can also batch download videos up to 10 at once. In addition to downloading videos, music, playlists, movies, podcasts, and more can be downloaded, too. When you download the above YouTube content, you can choose to download subtitles simultaneously in SRT format.
#2. Video Conversion
Just as the name suggests, video conversion is the most distinctive feature of MiniTool Video Converter. You can use it to convert the downloaded video or audio to other formats. More than 1,000 formats are supported by this application, such as M4A, M4V, AIFF, VOB, WMV, 3GP, AAV, etc. Plus, similar to its video downloading, batch conversion is available, too.
#3. Screen Recording
MiniTool Video Converter’s screen recording function lets you capture activities on your computer screen in standard, high, or original quality. You can set some hotkeys in advance to suitable for your recording habits. At the same time, you have the option to decide whether to record your system audio and microphone. Then, save the recordings as high-quality MP4 format without watermarks.
All in all, as the most recommended Any Video Converter alternative, MiniTool Video Converter doesn’t let you down. Here’s the guide on how to download YouTube videos with MiniTool Video Converter.
1. Click on the download button below and follow the prompts to install MiniTool Video Converter on your computer.
MiniTool Video ConverterClick to Download100%Clean & Safe
2. Launch it and switch to Video Download.
3. To specify the wanted save position, click the three horizontal lines icon in the top right corner and choose Settings from the menu. Next, switch to the Download tab, where you can change the save folder of downloaded files and specify the maximum number of simultaneous download tasks. Click OK to save your changes.
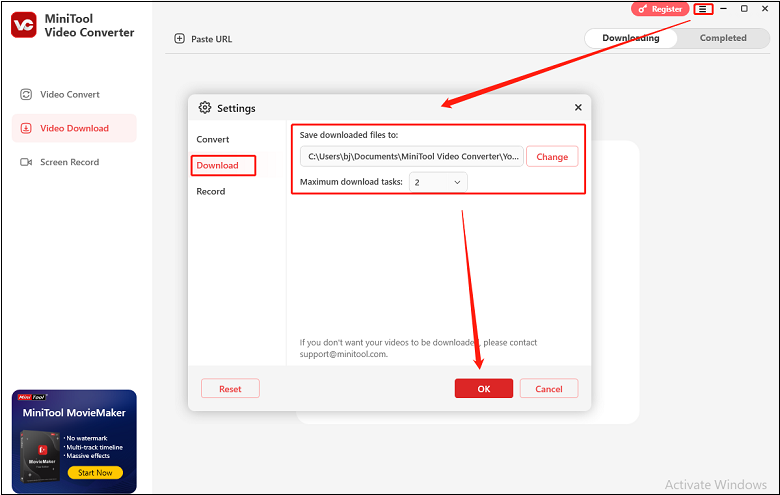
4. Go to https://www.youtube.com/, find the target video or music, and copy the URL from the address bar.
5. Click on Paste URL to trigger the pop-up window in MiniTool Video Converter, paste the copied URL into the box, and click on Download.
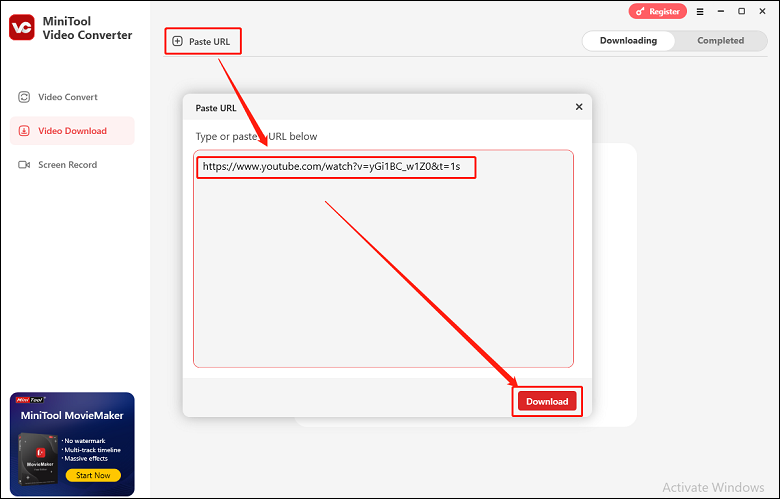
6. Choose a download format and click on Download to initiate downloading the YouTube video/music.
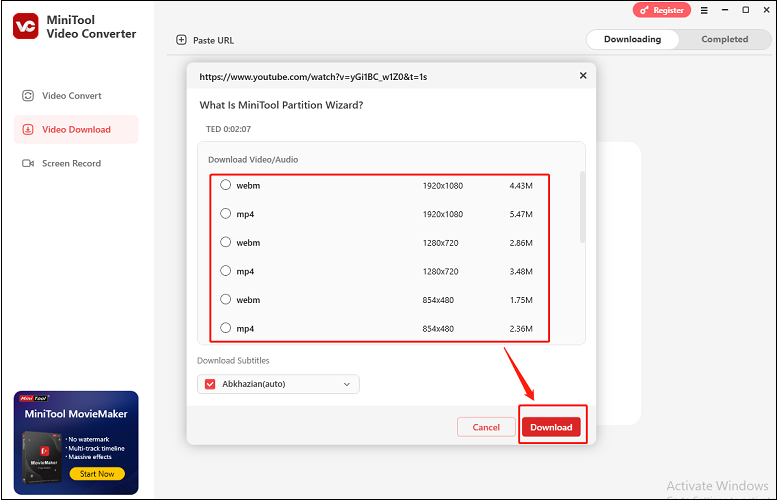
7. Once it’s done, go to Completed, click on the play icon to watch the video, or click on the folder icon to find the downloaded video on your computer.
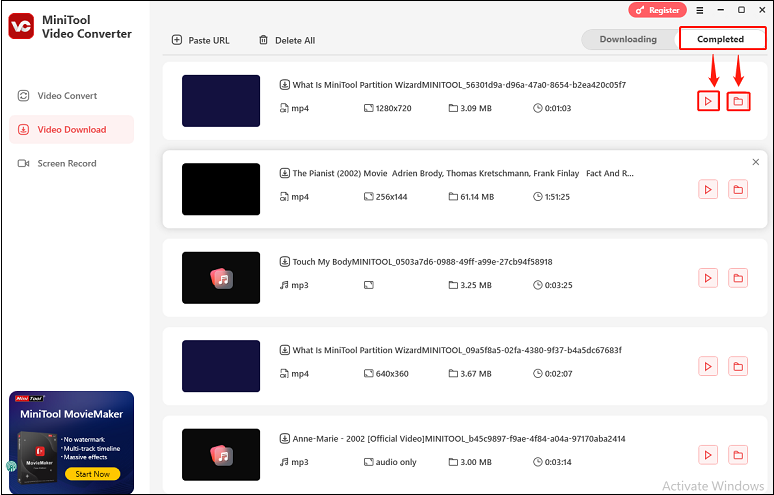
aTube Catcher
aTube Catcher is a free alternative to Any Video Converter for Windows users. It allows you to download music and videos from YouTube and other video-sharing websites like Vimeo, Facebook, and Dailymotion by providing the URLs. The downloadable formats include MP3, MP4, AVI, MKV, FLV, MOV, AAC, and 3GP, among many others.
As same to MiniTool Video Converter and Any Video Converter, aTube Catcher is not only a video downloader, but also a video converter. It enables you to convert videos to a wide range of the most popular formats, like MP4, MP3, MOV, OGG, MKV, 3GP, WMV, FLV, etc.
What’s more, aTube Catcher has a built-in recorder to capture everything that’s happening on your screen, such as video games, presentations, online meetings, video calls, and more. Burning in a DVD/VCD your videos without using any other third-party software is an excellent feature if you want to save your favorite videos on a physical disc.
If you choose aTube Catcher as an alternative to Any Video Converter to download YouTube videos, how to download videos from YouTube using aTube Catcher? Follow the guide below.
1. Navigate to YouTube to find the wanted video, click on the Share icon, and click on Copy.
2. Open aTube Catcher on your computer, enter the copied link into the box, choose the output format from the drop-down menu of Output profile, and click on the file icon below to set the save position of the video. Then, click on DOWNLOAD.
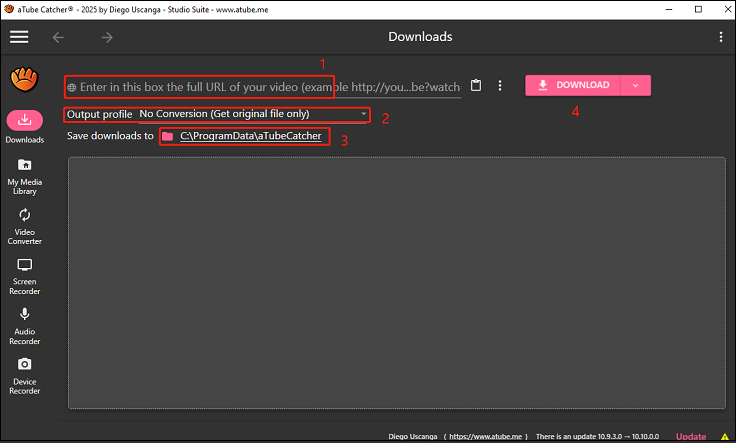
3. In the new window, click on DOWNLOAD to start downloading the video.
Bottom Line
In conclusion, when Any Video Converter is not working, it is important to systematically identify the root cause of the problem. By understanding the common reasons outlined above and applying the corresponding solutions. Whether it’s a compatibility problem, a network issue, or a problem with the converter itself, there are solutions available to get you back to converting and enjoying YouTube videos as you intended.
Plus, choosing an Any Video Converter alternative is a great option, too. No matter you choose, MiniTool Video Converter or aTube Catcher, you can both indirectly deal with the issue of Any Video Converter not working with YouTube.
Please feel free to get in touch with us via [email protected] if you have any questions or suggestions while using MiniTool Video Converter to download YouTube content. We’ll reply to you as soon as possible.