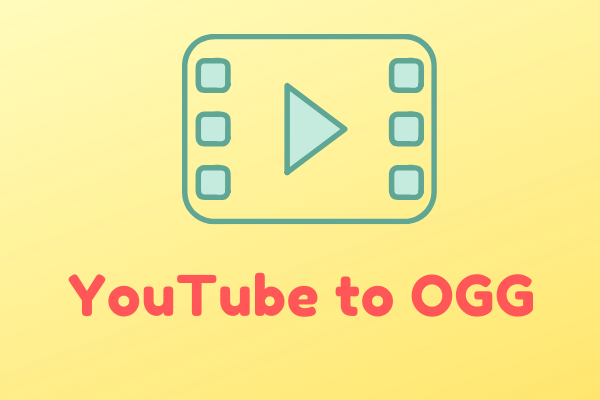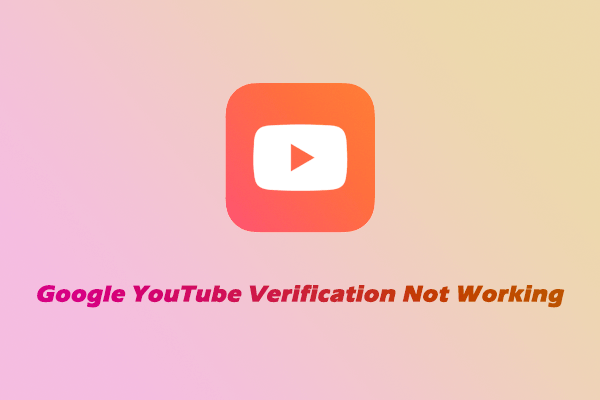What Is Magix Music Maker
Magix Music Maker is a software for editing and producing music. It is designed to create music by arranging short audio clips and samples. You can use this software to make songs, record audio, make remixes, etc.
# Key Features:
- Simple and intuitive interface.
- Supports direct drag and drop of files.
- Include a powerful library of sounds and instruments.
- Supports recording audio.
- Allows users to edit MIDI notes and properties.
- Allows VST plug-ins such as third-party effects.
# Supported Formats
Magix Music Maker supports importing and exporting a variety of audio file formats and a small number of video and image formats:
- Audio: MP3, WAV, WMA, AIFF, FLAC, MIDI, OGG, and CD-DA
- Video: WMV, AVI, and MXV
- Image: BMP and JPEG
- Other: QuickTime
Can You Import Audio Files into Magix Music Maker
You can’t directly add songs from YouTube Music to Magix Music Maker. However, if you can get the audio files of YouTube Music songs, you can upload them to Magix Music Maker. Then, you need a tool that can download songs from YouTube Music. And these tools must be able to download songs in the format supported by Magix Music Maker.
You don’t have to find them yourself. I will introduce you to 2 applications that I have used and found good. Continue reading to view the detailed tutorial on importing YouTube Music to Magix Music Maker.
YouTube Music strictly prohibits unauthorized downloading of songs on it. So, before downloading songs on YouTube Music, please make sure you have the authorization of the songwriter. Or you can download some copyright-free songs.
How to Add YouTube Music to Magix Music Maker
To give you a clearer understanding of how to import YouTube Music into Magix Music Maker, I will explain in detail the tools for downloading YouTube Music songs and the method for uploading audio to Magix Music Maker.
Save YouTube Music Songs to Your Computer
Here are 2 tools you can use to download songs from YouTube Music. See which one you like better.
#1. MiniTool Video Converter
MiniTool Video Converter is an all-in-one tool that combines audio and video conversion, video downloading, and screen recording, helping you easily cope with various audio and video needs. Although it mainly promotes audio and video conversion, its video downloading function is not inferior at all. It can help you download your favorite music on YouTube Music.
Want to know more about this application? Take a look at the three major features of MiniTool Video Converter below:
Feature 1: Conversion of Thousands of Formats
MiniTool Video Converter supports more than 1,000 audio and video formats. Both common formats and unpopular formats can be perfectly compatible and converted. In addition, its batch conversion function can quickly unify multiple file formats. Plus, it also supports custom parameters such as resolution and bitrate to meet your personalized needs.
Feature 2: Download YouTube Resources Effectively
You can download videos on YouTube and songs on YouTube Music with MiniTool Video Converter. Not only regular video and audio content, but it can also quickly download playlists or album lists from YouTube and YouTube Music. Because it supports batch downloading, you can quickly download the entire playlist to your computer.
Feature 3: Unlimited Screen Recording
MiniTool Video Converter has a built-in professional screen recording function. You can record in full screen or in a custom area without any watermarks! You can also set the system audio and microphone audio to be recorded. In addition, it allows you to preset the recording time. What makes me most excited is that there is no time limit for screen recording, and you can record long live broadcasts and videos at will!
I highly recommend you to use MiniTool Video Converter! You can experience three uses by just downloading one app, and the operation is simple and has no threshold. Now, I will give you a detailed introduction on how to use it to download songs from YouTube Music!
Step 1: Download and launch the MiniTool Video Converter.
Click the button below to get the latest version of MiniTool Video Converter, then install and launch it.
MiniTool Video ConverterClick to Download100%Clean & Safe
Step 2: Customize download settings. (optional)
- Click the hamburger icon at the top right of the interface.
- Choose the Settings option.
- Navigate to the Download tab.
- Click the Change button to set the save folder.
- Adjust the Maximum download tasks option for optimal performance.
- Click OK to confirm your changes.
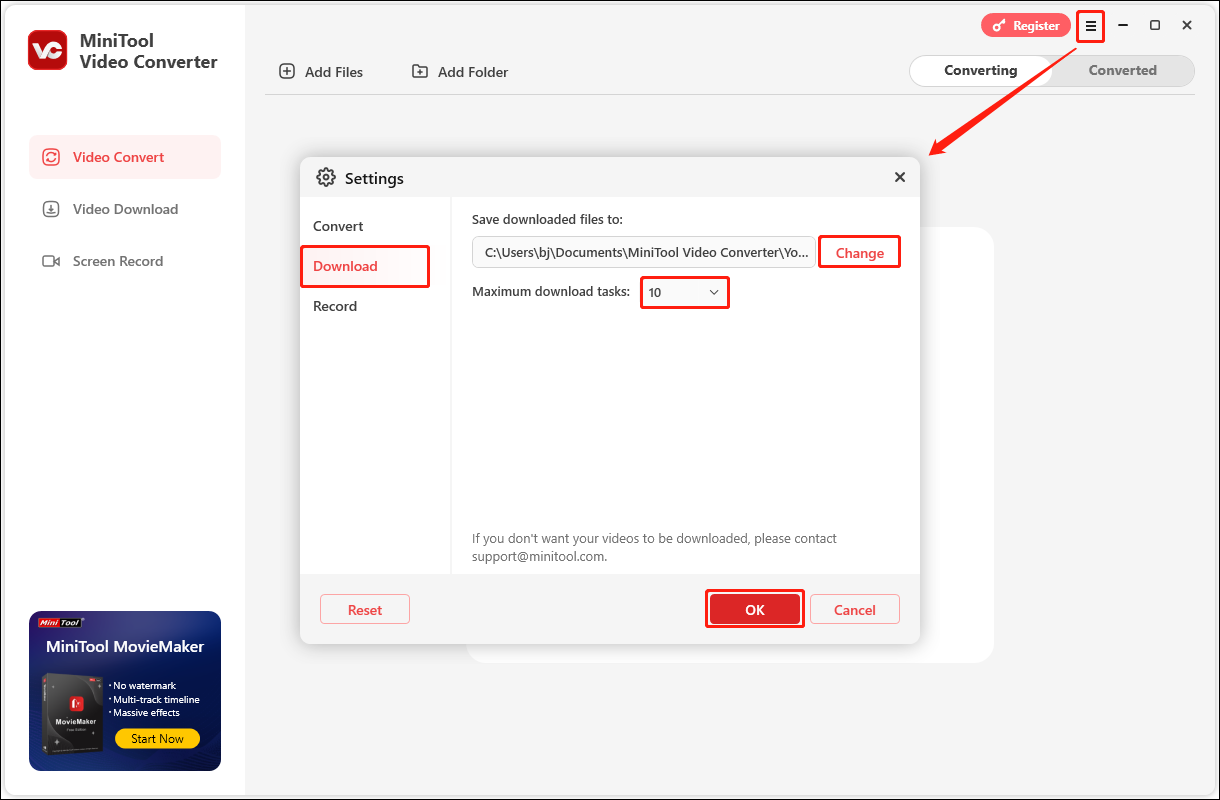
Step 3: Go to YouTube Music to copy the song’s URL.
- Go to YouTube Music and find your desired song.
- Click the three-dot menu.
- Choose the Share option from the drop-down menu.
- Click the Copy button to get the URL.
Step 4: Paste the URL into MiniTool Video Converter and download.
- Return to MiniTool Video Converter and switch to the Video Download tab.
- Click the Paste URL icon, paste the copied link, and hit Download.
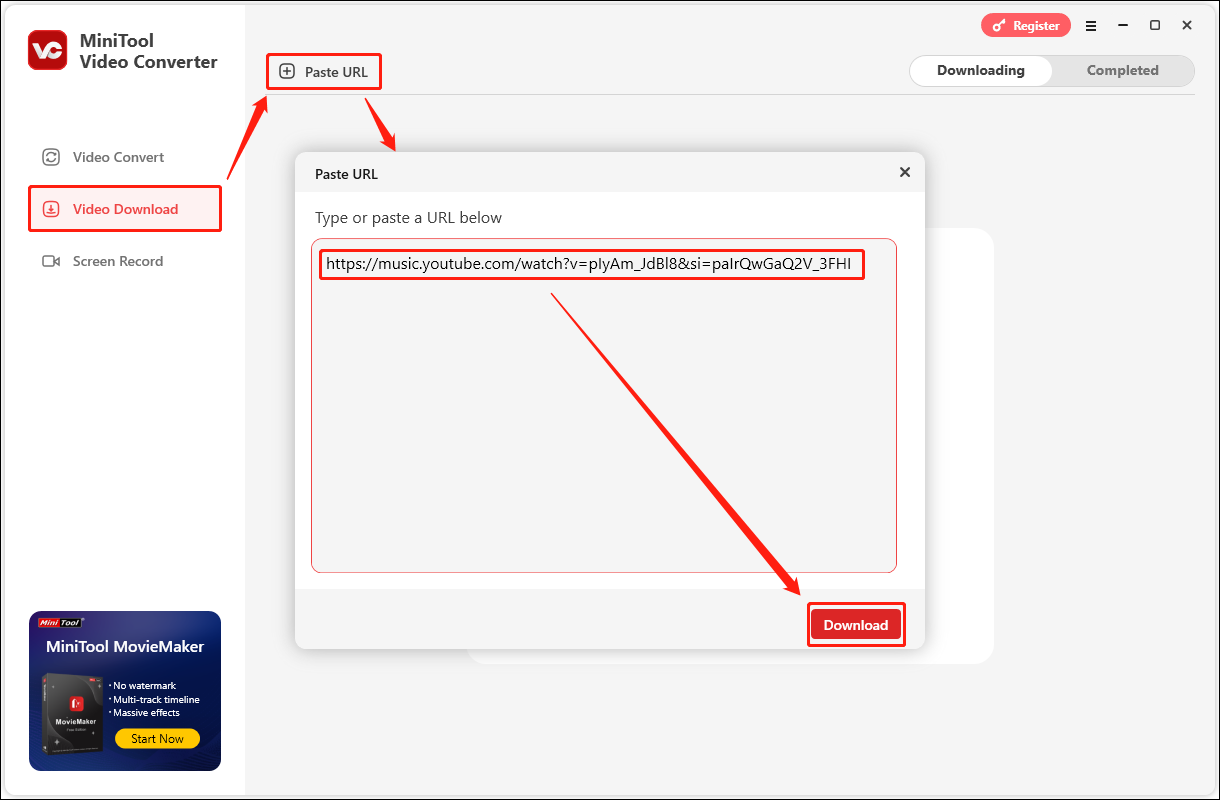
Step 5: Choose audio format.
In the pop-up window, select MP3 or WAV format in the pop-up window, then click Download to start.
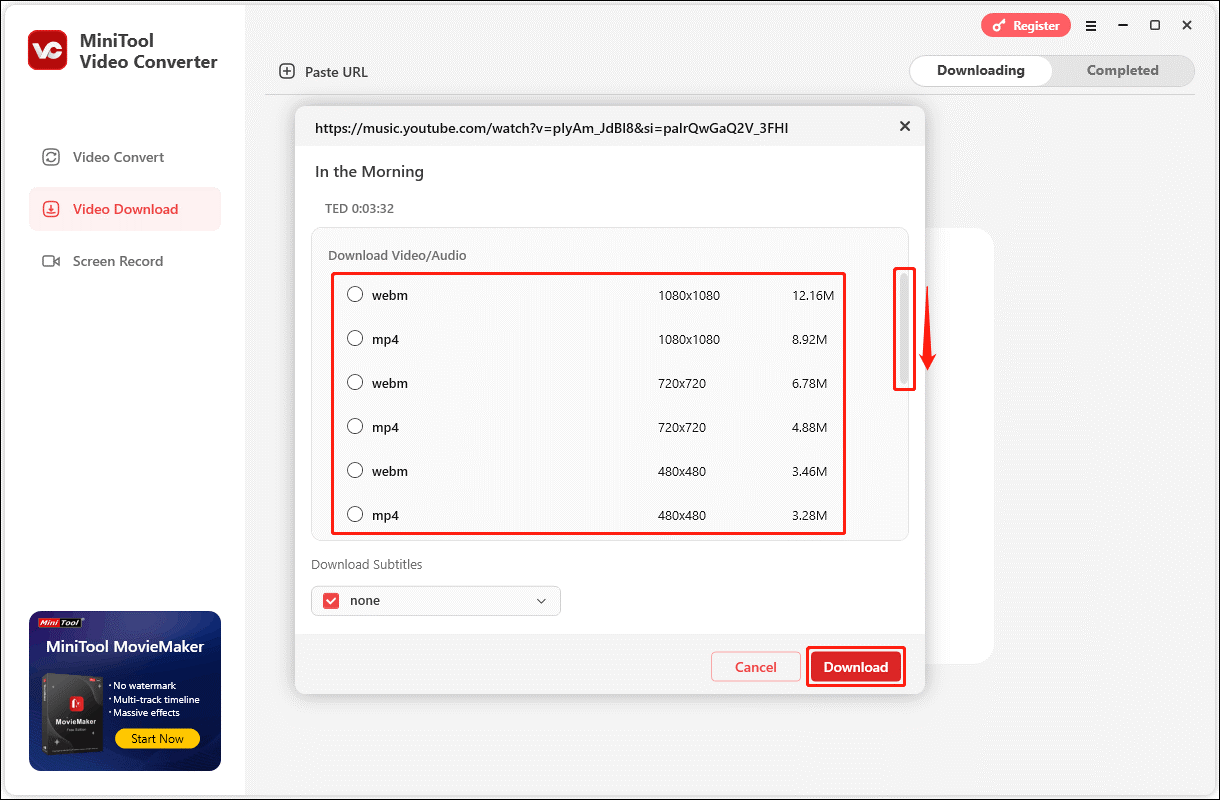
Step 6: Navigate to the downloaded song.
Once the song starts downloading, you can see its progress under the Downloading tab. You can click Pause or Resume as needed. Once the video is finished downloading, you can find the song under the Completed tab. Click the play icon to listen, or click the folder icon to locate the file.
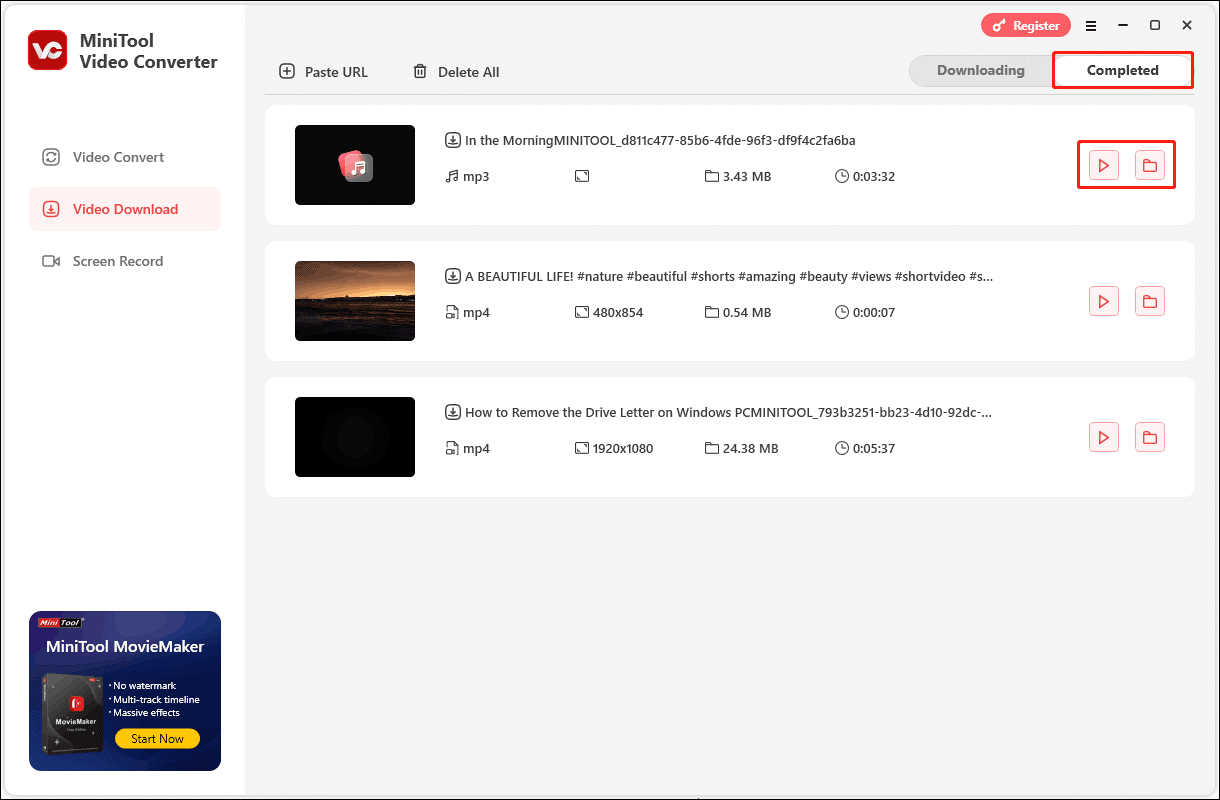
#2. Cisdem Video Converter
Cisdem Video Converter is a software that can download YouTube Music songs. It is perfectly compatible with Mac and Windows systems, helping you convert, download, and edit videos and audio.
Cisdem Video Converter supports more than 600 video and audio formats, and can convert audio and video formats at high speed without damaging the image quality. Moreover, it can also download high-definition videos from multiple popular platforms such as YouTube.
In addition, Cisdem Video Converter also has DVD and Blu-ray disc ripping functions, which can convert homemade discs to universal formats, allowing you to permanently preserve your precious video data. In addition, Cisdem Video Converter also provides basic cropping, rotating, and watermarking functions.
Cisdem Video Converter takes into account both efficiency and quality. It is also good to use it to download YouTube Music songs. Here are the steps:
Step 1: Open Cisdem Video Converter and select the third icon at the top of the interface.
Step 2: Go to YouTube Music and find the song you want to download. Click the three-dot button next to it, select Share from the drop-down menu, and then click Copy in the pop-up window.
Step 3: Paste the copied URL into the address bar at the bottom left of Cisdem Video Converter. Then, you can see the default save address of the file next to the address bar. Just click the arrow icon behind the Save to option to reset the save folder. Click the Start button to start downloading the song.
Step 4: Expand the Format option and choose a format you want. Then, click the download button. You can pause the download at any time.
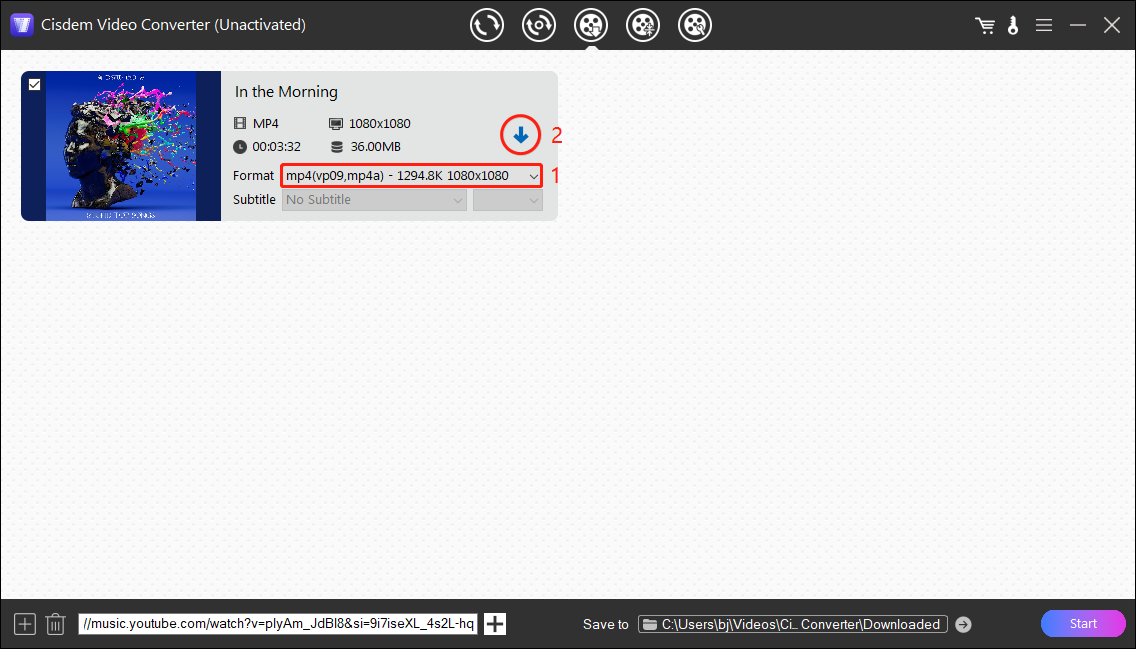
Step 5: When the download button turns into a√ sign, it means the song has been successfully downloaded to your computer. Then you can click the play button on the thumbnail to play the song directly.
Add YouTube Music to Magix Music Maker
Have you downloaded all the YouTube Music songs you want to edit? If you have, check out the 2 methods I have compiled for you below to upload audio to Magix Music Maker.
First of all, you should know that Magix Music Maker is a paid software. After installing and launching it, you need to log in to your account before you can use it. If this is your first time using Magix Music Maker, you need to register for an account and then purchase the service you want. I suggest you choose Magix Music Maker’s free trial plan to try it out first to see if it is suitable for you before considering purchasing their service.
Just follow the instructions on the screen and fill in your email address in the browser, set your password, and then Magix will send a verification code to your email address. Paste this combination of numbers and letters into the corresponding box of Magix Music Maker. Then you can activate the Premium version.
Once you enter the Magix Music Maker editing interface, you can try the following two methods to add songs from YouTube Music to Magix Music Maker:
Method 1: Add Audio Files Through File Manager
Step 1: Find the File manager icon at the top of the interface and click it.
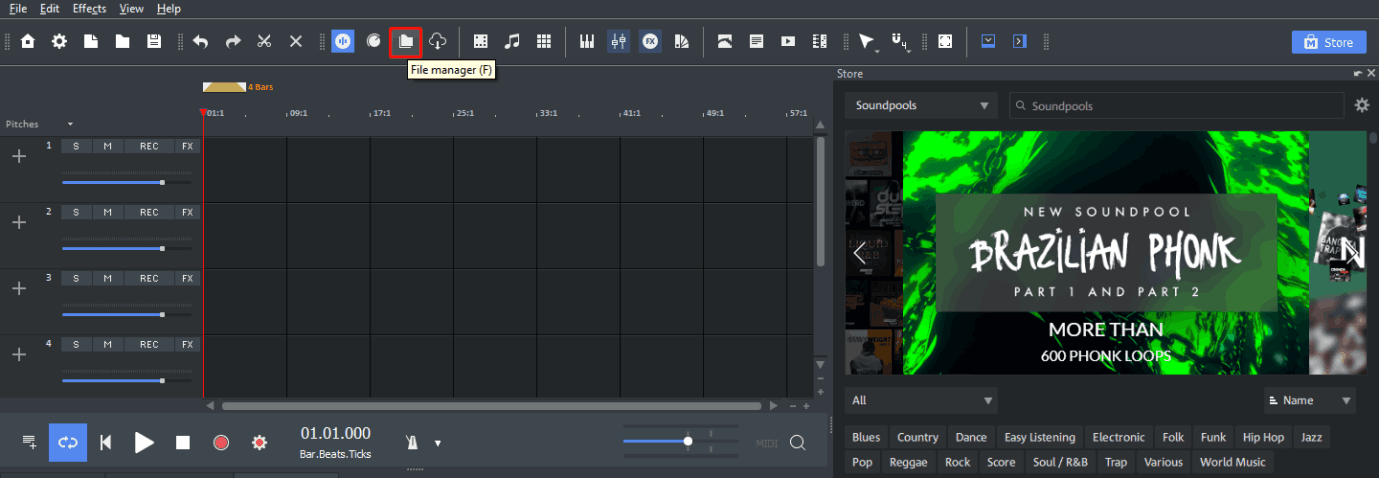
Step 2: On the right side of the interface, all the files in the formats supported by Magix Music Maker on your computer will be displayed. Find the YouTube Music songs you downloaded to your computer and drag them to the blank audio track.
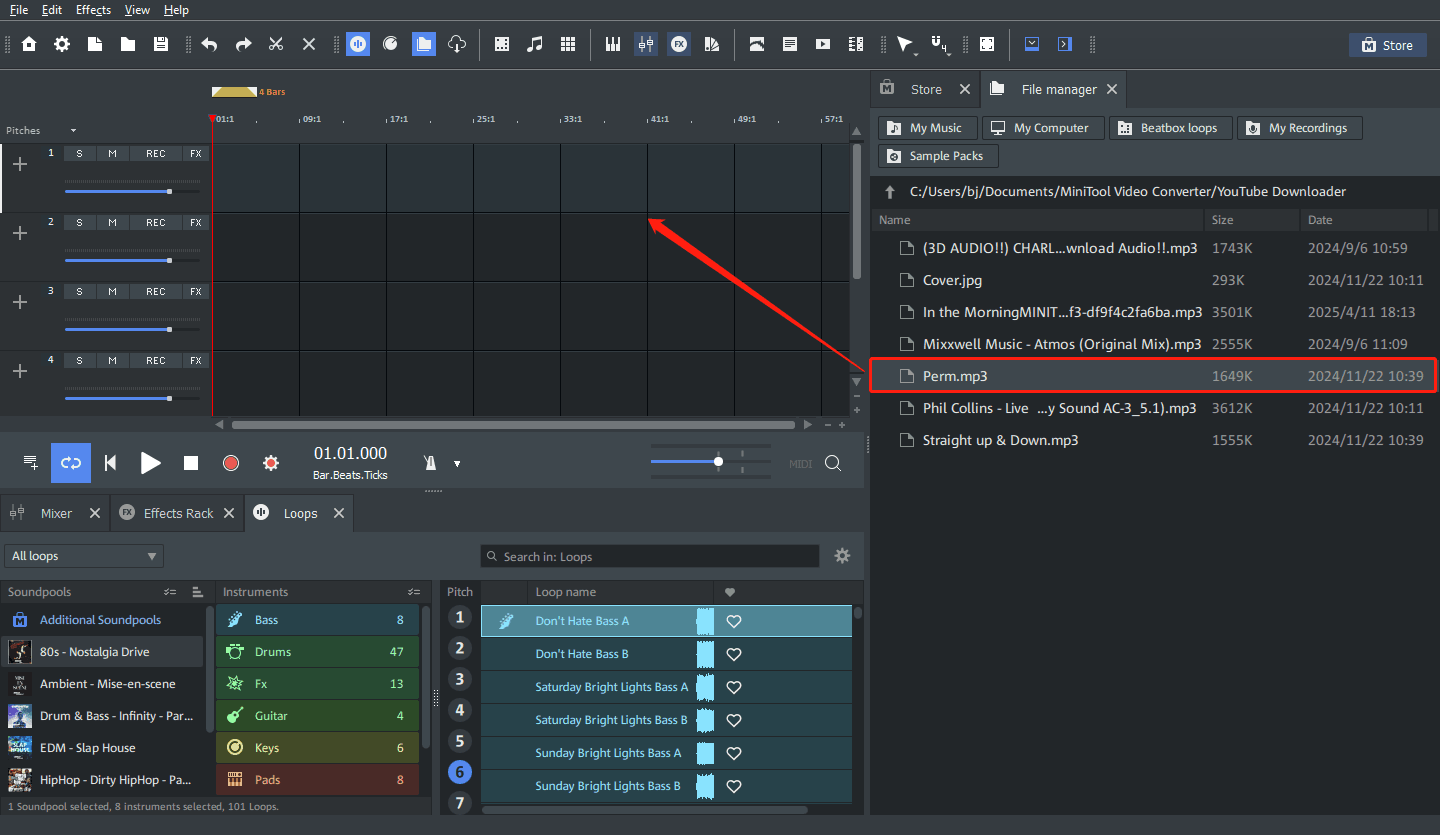
When you drag an audio file to the audio track area, a Tempo recognition window will usually pop up. Just select the Insert audio option, and you can import YouTube Music to Magix Music Maker successfully.
Method 2: Drag and Drop the Audio File to the Audio Track Area
There is an even simpler way to import YouTube Music to Magix Music Maker directly. That is to open your computer folder, find the downloaded YouTube Music songs, and drag them directly to the track area of the Magix Music Maker interface.
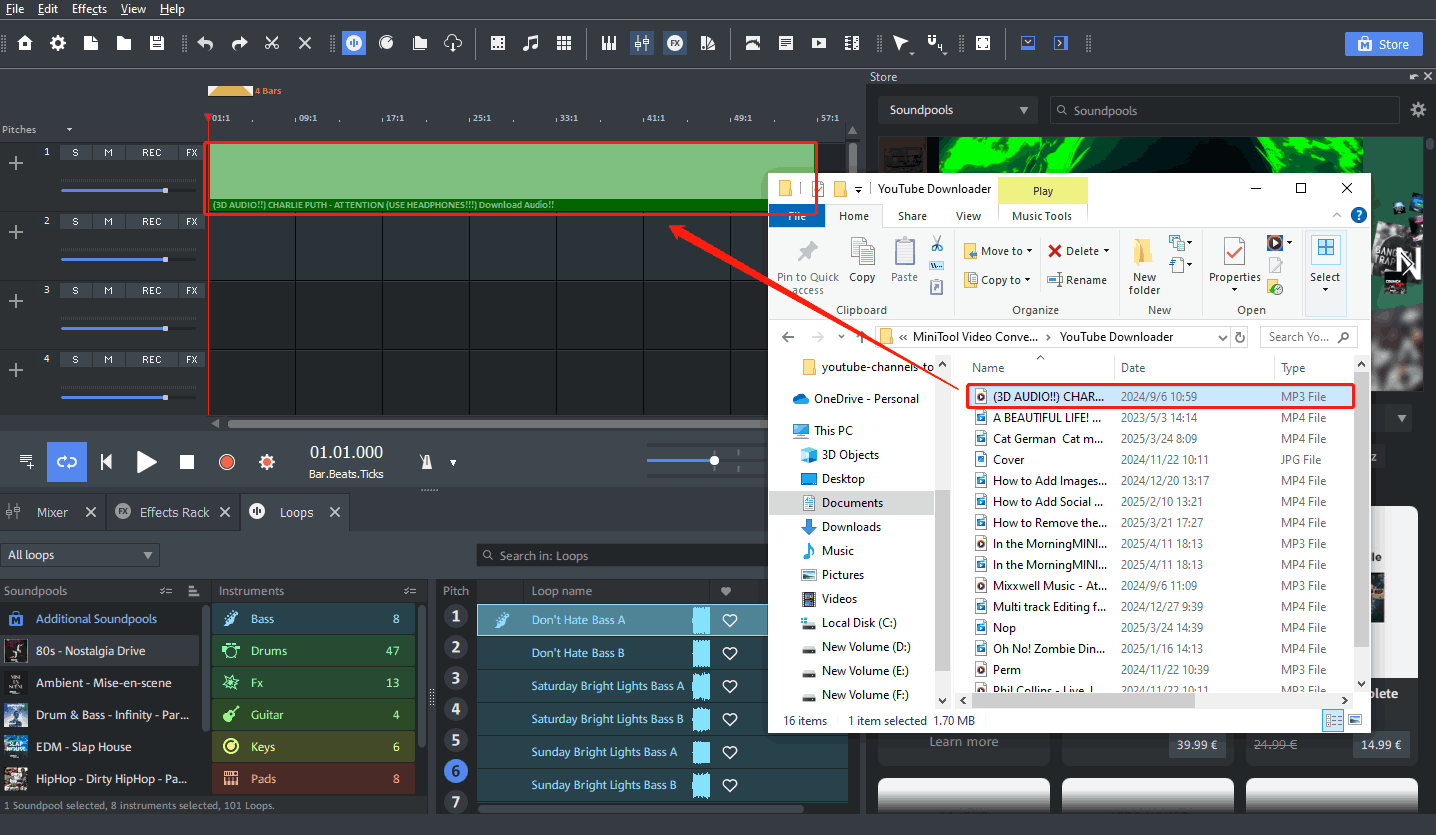
Both methods can put multiple audio files into a project. After successfully adding, press the spacebar to play the project. If you want to move the play marker, just click on the timeline. You can also zoom out in the lower right corner of the interface to view all the materials.
The Premium version of Magix Music Maker allows you to use all functions to edit audio files. After editing, click the File tab, select the Export option, and then choose to export the audio as WAV, MP3, OGG, WMA, or FLAC.
Conclusion
I believe that after reading the steps in this article, you have understood how to add YouTube Music to Magix Music Maker. In fact, it is very simple to upload audio files to Magix Music Player. The difficulty lies in downloading YouTube Music songs.
However, this article has found 2 tools that can download songs from YouTube Music. Which one do you prefer? I prefer MiniTool Video Converter. Because it is easier to understand the downloading steps than Cisdem Video Converter. In addition, MiniTool Video Converter’s audio and video format conversion and screen recording features also attract me.
No matter which application you choose, I hope you can successfully download your favorite songs! If you have any questions while using MiniTool Video Converter, we’d love to hear from you! Just send an email to [email protected], and we’ll be happy to help.