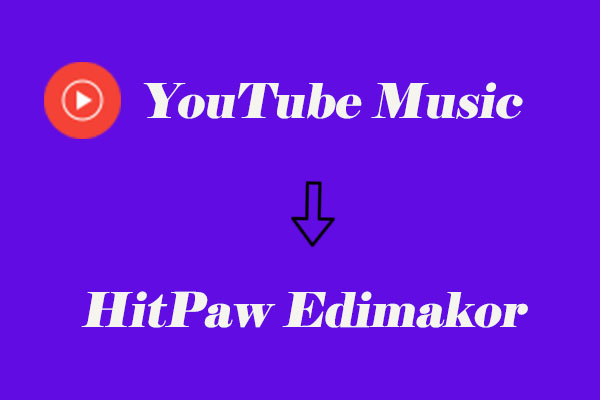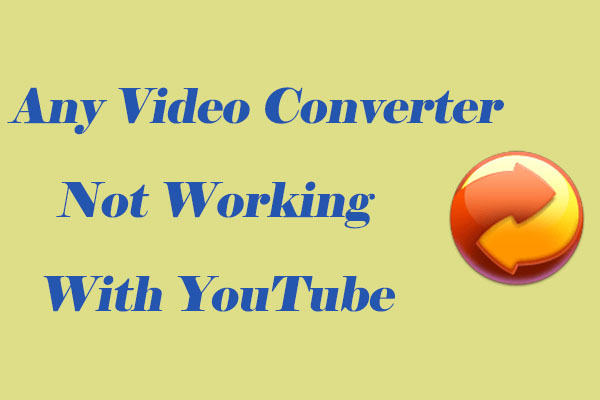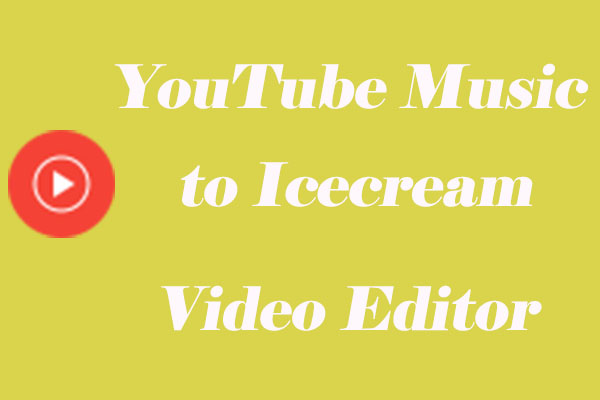Get to Know AVS Video Editor
Here is an overview of AVS Video Editor.
What’s AVS Video Editor?
AVS Video Editor is a video editing application part of the AVS4YOU software suite, which offers a wide range of features and capabilities, making it suitable for both beginners and experienced editors.
- It allows for simple operations such as cutting, trimming, splitting, and merging video files, enabling users to easily remove unwanted parts and combine different clips into a cohesive video.
- You can save an MP4, DVD, MOV, AVI, MPEG, WMV, MKV, M2TS, TS, GIF video file onto your computer’s hard disk drive.
- You can save videos in Flash or WebM format and upload them to the popular web services: YouTube, Facebook, Telly, Dailymotion, Flickr, and Dropbox.
Is AVS Video Editor Free?
AVS Video Editor allows users to edit video for free, but a logo is inserted in the newly created files. To unlock the limitations of the free editing software, you may choose one of the plans that meets your needs. Below are the two plans:
- Year subscription: $49.
- Unlimited subscription: $79.
What Input Formats Does AVS Video Editor Support?
AVS Video Editor is renowned for its extensive support of numerous input formats, making it a versatile choice for video editors. This wide format compatibility ensures that you can seamlessly work with various types of media files, whether they are sourced from different cameras, recording devices, or online platforms.
AVS Video Editor can import commom video formats, MP4, AVI, WMV, 3GP, while audio formats like MP3, WAV, WMA, OGG, AAC, etc.
Why You Should Add YouTube Music to AVS Video Editor?
YouTube Music is a goldmine of musical content. It houses an extensive library of songs from various genres, eras, and artists. Adding music from YouTube to your videos in AVS Video Editor can significantly enhance the viewing experience in several ways.
Firstly, it can set the mood of your video. For example, a fast-paced, energetic song from YouTube Music can make an action-packed video more exciting, while a slow, melodious tune can add a touch of emotion to a heartfelt vlog. Moreover, using popular YouTube music can also attract more viewers, as they may be drawn to the familiar or trendy tunes associated with your video.
How to Add YouTube Music to AVS Video Editor?
To give you a clear understanding of adding YouTube Music to AVS Video Editor, we will divide the procedure into two parts: saving the music from YouTube Music and adding the downloaded music to AVS Video Editor.
Part 1: Save Music from YouTube Music
To help you add music from YouTube Music to AVS Video Editor, you need to download the audio to an AVS Video Editor-supported format. In this article, we will introduce two brilliant tools for you, especially the first all-in-one downloader.
MiniTool Video Converter
Compared to online video downloaders, desktop applications have more features, stable performance, and don’t have ad interruptions. MiniTool Video Converter is a highly recommended downloader for every YouTube video and music lover. As we have talked about above, it is an all-in-one application, offering three outstanding functions: Video Convert, Video Download, and Screen Record.
Video conversion is one of the most commonly used features for me. I usually use MiniTool Video Converter to convert video or audio files to other formats to ensure data accessibility and compatibility across different platforms and software. The supported output formats include M4A, M4V, AIFF, VOB, WMV, 3GP, and over 1,000.
In terms of video downloading, MiniTool Video Converter enables users to download everything from YouTube, such as videos, movies, music, playlists, Shorts, live streams, podcasts, etc, in multiple formats. To avoid downloading videos in a playlist one by one, it lets you download the entire playlist to PC at once. Plus, MiniTool Video Converter can download up to 10 videos simultaneously.
Lastly, MiniTool Video Converter can record your computer screen in the original or high quality. You have the option to decide whether to record your system audio and microphone. Then, save the recordings as MP4 format without watermarks. Overall, it’s killing software for video production.
Pros and cons of MiniTool Video Converter:
Pros:
- Simple interface and easy-to-use functions.
- Download YouTube content in 1080p.
- Extract audio from YouTube videos.
- Convert audio or video files to other formats.
- Record computer activities without time limitations.
- Without ads and watermarks.
Cons:
- Only available on Windows.
Here’s how to download music from YouTube Music with MiniTool Video Converter.
Step 1. Click the download button below to download and install MiniTool Video Converter. Once installed, open it and go to the Video Download module on the left sidebar.
MiniTool Video ConverterClick to Download100%Clean & Safe
Step 2. To customize the saved position of the music, click the more icon in the top right corner and select Settings from the menu. In the Settings window, navigate to the Download tab on the left. Don’t forget to click on OK to save them.
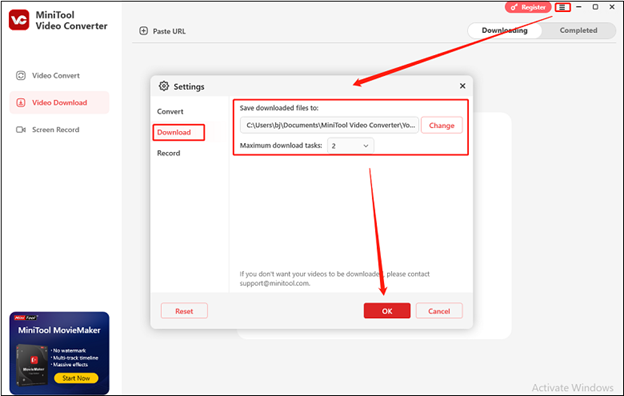
Step 3. Now, it’s time to go to YouTube Music to copy the music link from the address bar. Return to MiniTool Video Converter, click on Paste URL, paste the link into the box, and click on the Download button.
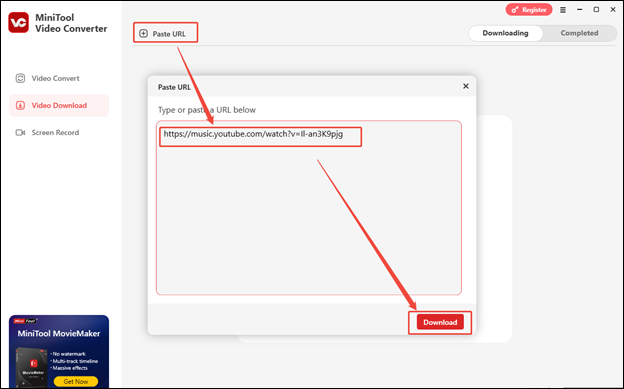
Step 4. In the small window, choose an audio format, like MP3 or WAV. Then, click on the Download button to initiate downloading the music.
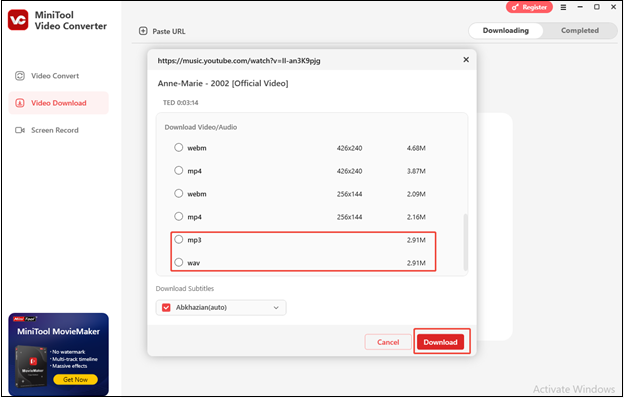
Step 5. When it’s done, switch to the Completed tab next to Downloading. You can click the play icon to play the song offline on your device’s media player, or click the folder icon to locate the folder of the downloaded song.
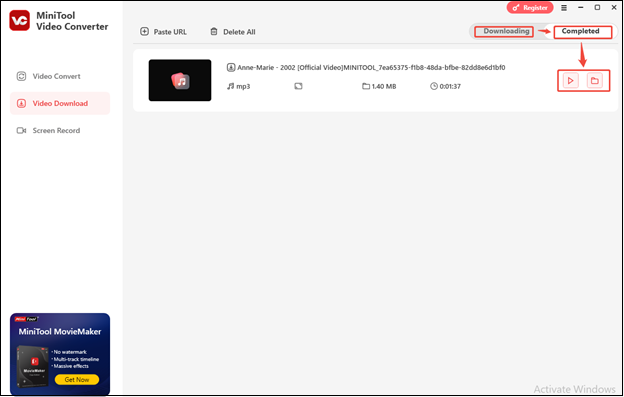
If you are not satisfied with the downloaded music format, you can use MiniTool Video Converter’s conversion function to convert the music file to other formats.
Any Video Converter
As the name suggests, Any Video Converter (AVC) is a software application, primarily by Anvsoft Inc., that converts video files from one format to another. It supports more than 1,000 video and audio formats, allowing you to easily convert files to popular formats such as MP4, MP3, MKV, MOV, AVI, and more.
Additionally, Any Video Converter can download videos from online platforms like YouTube and Facebook in many formats, including MP3, MP4, MOV, AVI, WMV, FLV, and 3GP, and many others. All you need to be prepared is the URL.
Here’s the guide on how to download YouTube Music songs with Any Video Converter.
Step 1. Open Any Video Converter and click on the Video Download option.
Step 2. Go to YouTube Music to copy the music link.
Step 3. Go back to Any Video Converter. It will automatically detect and analyze the link.
Step 4. Once the music is loaded, click on New Preset. You can customize the video or audio format, resolutions, and bitrates. Don’t forget to press Save.
Step 5. Click on Download Now to download the YouTube Music song.
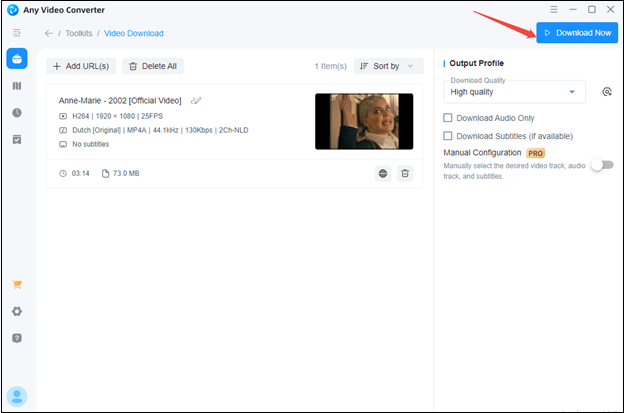
Pros:
- Convert videos between dozens of different video formats.
- Transform video into popular video codecs like H.265, H.264, AV1.
- Download and extract audio files from online to MP3 or M4A.
- Compress video to reduce the large file, like MKV, to a smaller size.
- Basic video editing tools: trim, merge, crop, track editing, effects, etc.
- No watermarks and ads.
Cons:
- Download videos with default settings.
Part 2. Add the Downloaded YouTube Music to AVS Video Editor
Before you can start adding YouTube Music to your videos, you need to have AVS Video Editor installed on your computer. The software is compatible with Windows operating systems. If you have installed it, let’s get started!
Step 1. Open AVS Video Editor, click on Import Media Files, choose the downloaded YouTube Music song, and click on Open. The downloaded music will be directly added to the timeline.
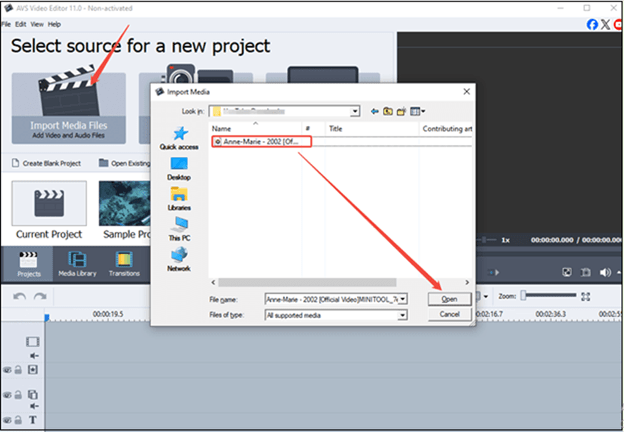
Step 2. Your videos are imported by clicking the Import button at the top left of the main interface. Select the video file you want to edit and click Open to import it into the AVS Video Editor.
The video will now appear in the media library section of the software. Right-click on the video file you imported. From the context menu that appears, select Add to Main Video. This will add the video to the timeline at the bottom of the AVS Video Editor interface.
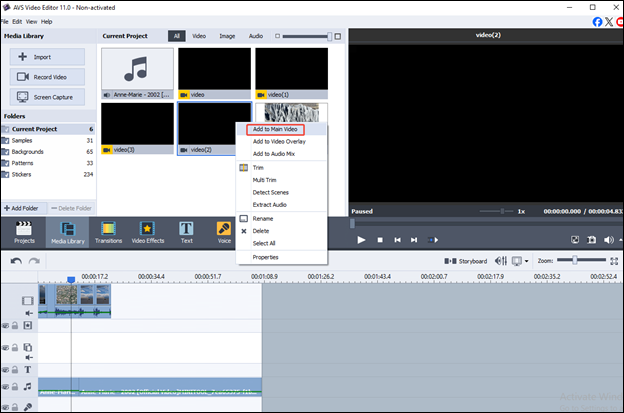
Step 3. To make the length of the audio track match the length of the video, you can drag the clip left or right on the timeline. Plus, try to use the editing tools to make your video look perfect.
Step 4. Once you satisfy the preview, click on the File option at the top left corner of the AVS Video Editor’s main interface and click on Produce.
Step 5. In the new window, click on File, and choose the output format, resolution, and other settings for your video. Then, click on the Next button.
Step 6. Set the saved position of the edited video, rename the video file, choose final actions, and click on Create.
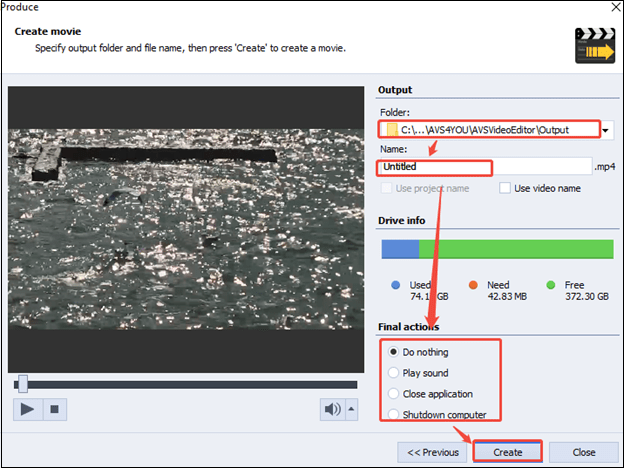
Use An AVS Video Editor Alternative
MiniTool MovieMaker is one of the best AVS Video Editor alternatives. It lets you create wonderful videos without watermarks with your own video clips, photos, and music. Whether you’re an experienced user or a novice in video editing, this editor will leave you great experience.
What’s more, MiniTool MovieMaker offers a variety of editing features. You can use it to cut video, trim video, create video from images, add motions, effects, animated stickers, and more. It supports multitrack editing, up to 9 video tracks and 2 audio tracks. Finally, you can export videos in multiple output formats with 4K, 1080p, 720p, and other resolutions for free.
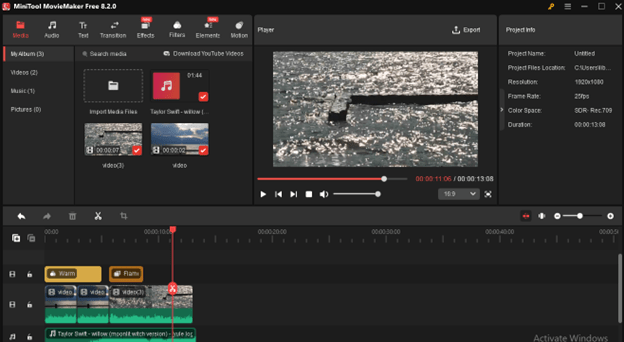
MiniTool MovieMakerClick to Download100%Clean & Safe
Bottom Line
Adding YouTube music to AVS Video Editor can elevate the quality of your videos and make them more engaging for your audience. How do you add YouTube Music to AVS Video Editor? By following the two parts outlined in this guide, from downloading music from YouTube Music to adding YouTube Music to AVS Video Editor for editing, you can create professional-looking videos with the perfect musical accompaniment.
Remember to always respect copyright laws when using music from YouTube Music and have fun exploring the creative possibilities that AVS Video Editor and YouTube Music have to offer. Whether you are a beginner or an experienced video creator, these techniques can help you take your video editing skills to the next level.
If you have any questions or suggestions while using MiniTool Video Converter to download videos, please feel free to get in touch with us via [email protected] or contact me directly on X.