何らかの理由で、アップロードされたYouTube動画またはローカルにダウンロードした動画をトリミングする必要があることもあるでしょう。では、YouTube動画をトリミングする方法をご存知ですか?MiniToolによるこの記事では、いくつかの方法をご紹介します。
YouTube動画をトリミングすることは可能ですか?
時には、YouTube動画のいくつかの部分が不要であり、それをトリミングしたいと思うかもしれません。では、YouTubeでYouTube動画をトリミングすることが可能ですか?もしできれば、それを行うには、どうすればよいですか?
あるいは、インターネット上でYouTubeを閲覧したときに、いくつかの面白い動画を見たら、それらをPCにダウンロードして編集したいと思うこともあるかもしれません。この場合、オンラインまたはオフラインでYouTubeの動画をトリミングする方法をご存知でしょうか?
この記事では、さまざまな状況でYouTubeの動画をトリミングする方法をご紹介します。
YouTube動画をトリミングする方法
- YouTubeでYouTube動画をトリミングする
- YouTube動画編集ソフトを使ってYouTube動画をトリミングする
YouTubeでYouTube動画をトリミングする方法
YouTubeには「カット」機能があります。この機能を使って、パソコンでYouTube動画の最初、真ん中、最後を切り取ることができます。ただし、この機能は自分のYouTube動画のトリミングにしか使えないということにご注意ください。
YouTubeのカット機能のメリット:
- トリミングした後、そのYouTube動画を再度アップロードする必要がありません。
- そのYouTube動画のURLや再生回数、コメントなどが保持されます。。
- 後悔した場合は、そのYouTube動画を元に戻すことができます。
YouTubeのカットについて知っておくべきこと:
- この機能は、6時間以上のYouTube動画のカットをサポートしていません。
- YouTube動画の再生回数が10万回を超えている場合、「カット」機能を使ってYouTube動画を切り取った後、変更を保存することができません(YouTubeパートナー プログラムに参加している場合は、この制限がありません)。ただし、「新しい動画として保存」機能を使えば、変更を保存することができます。また、YouTubeエディタ ツールでは、顔をぼかすことができます。
以下では、「エディタ」機能を使ってYouTube動画をトリミングする方法をご紹介します。
ステップ1:動画エディターを開く
- YouTubeにアクセスします。
- YouTubeアカウントにサインインします。
- 右上のプロフィール画像をクリックし、「YouTube Studio」を開きます。
- 左メニューから「コンテンツ」をクリックして続行します。
- 編集したいYouTube動画のサムネイルをクリックします。
- 左メニューから「エディタ」をクリックします。
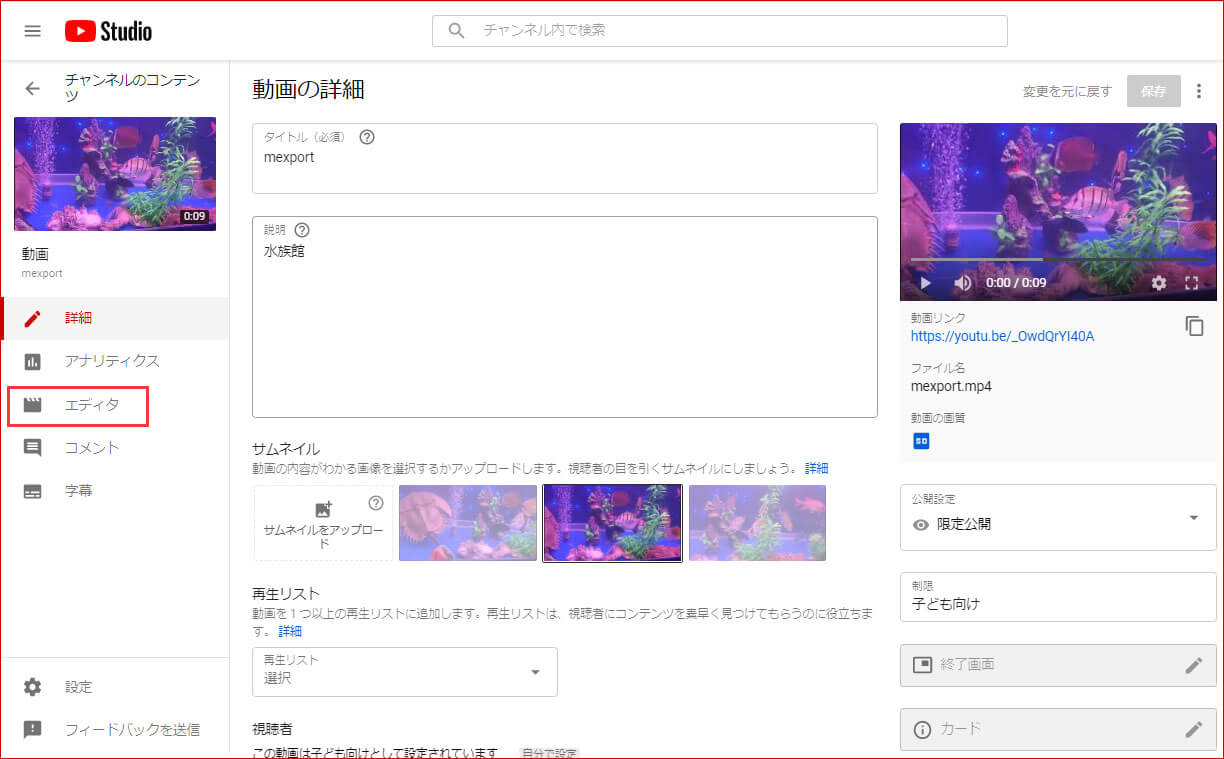
ステップ2:YouTube動画の最初か最後をトリミングする
1.「カット」をクリックすると、エディタに青いボックスが表示されます。
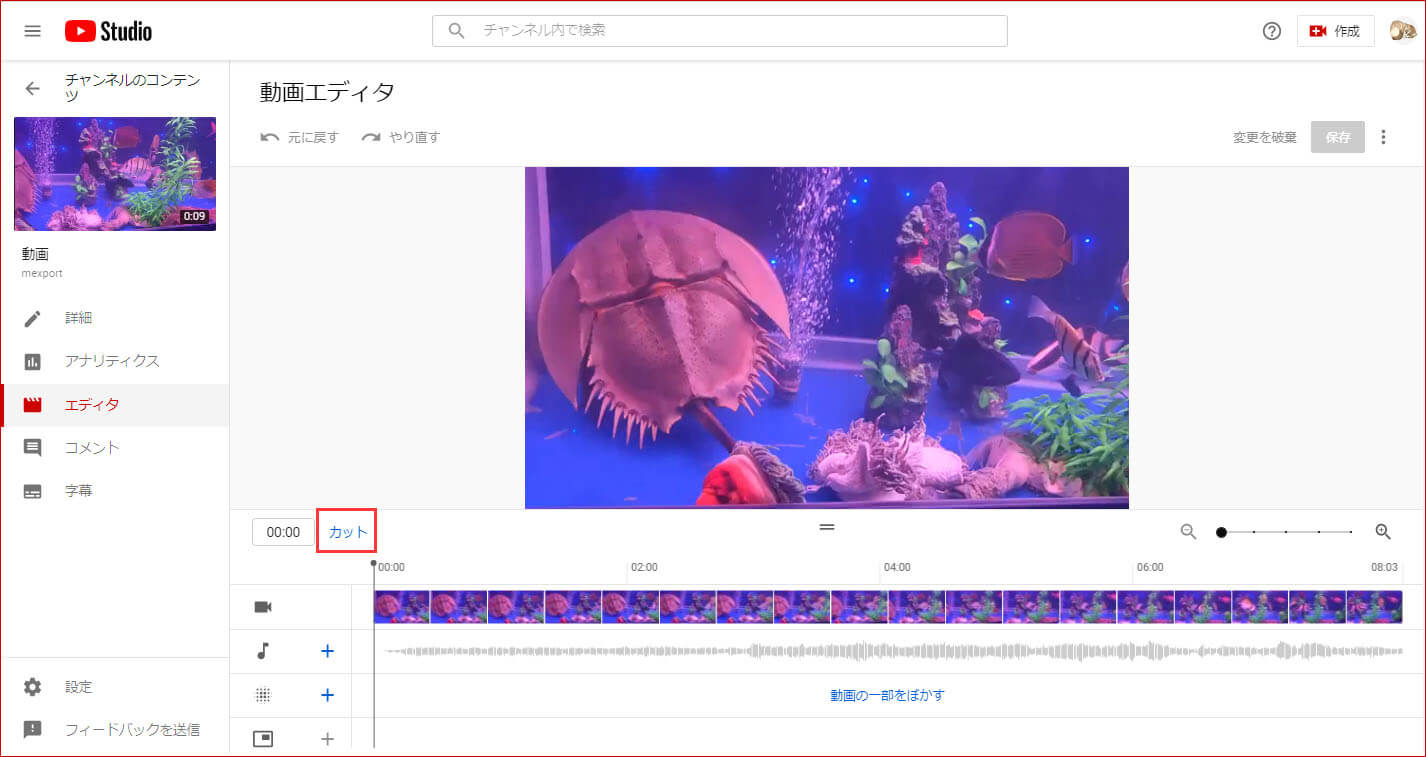
2.青いボックスの左フレームと右フレームをクリックして、保持したい部分がボックスで覆われるまで右または左にドラッグします。ボックスにない部分は動画に含まれません。
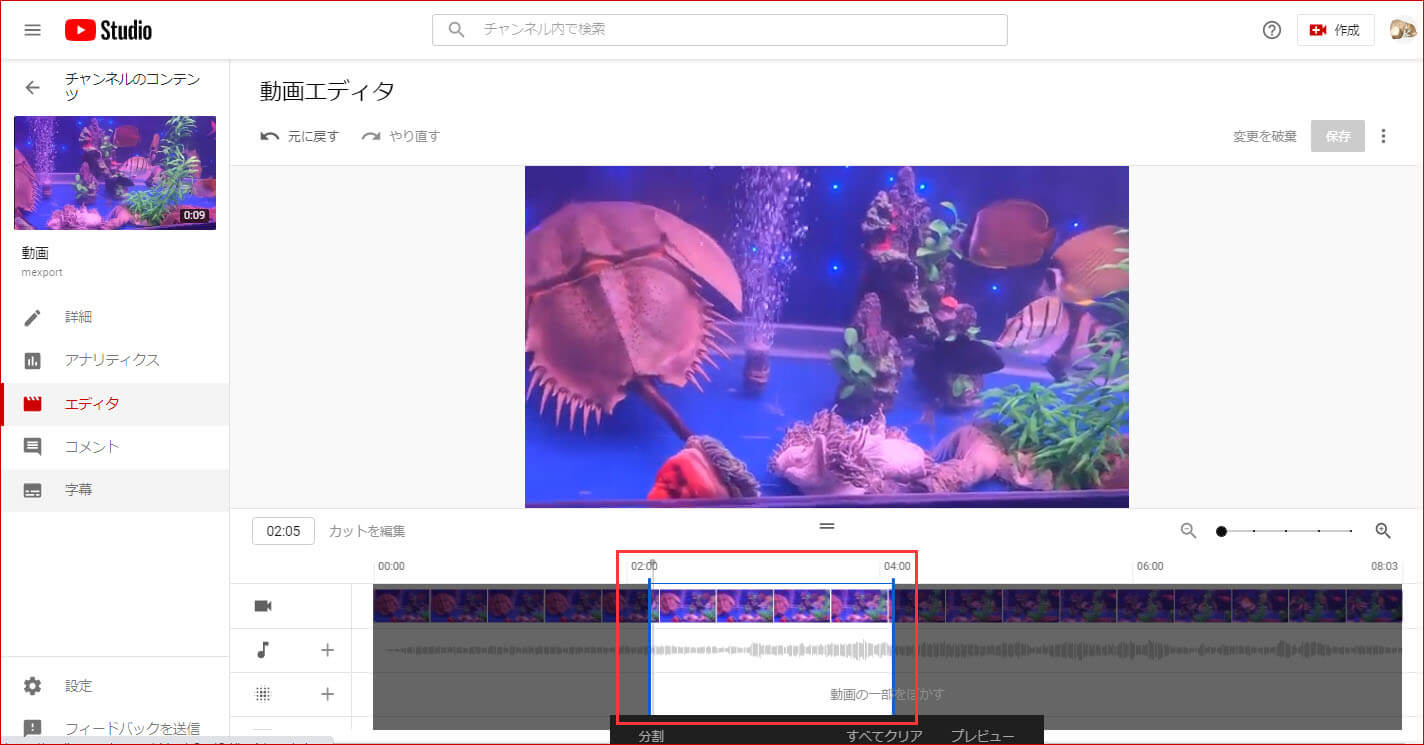
3.編集結果を確認したい場合は、カーソルを動画に移動してから、「再生」ボタンをクリックしてプレビューしてください。編集結果に満足できない場合は、「カットを編集」をクリックして動画を編集したり、「元に戻す」をクリックして最後の操作を取り消したり、「すべてクリア」をクリックしてすべての操作を取り消して再度トリミングを開始することができます。
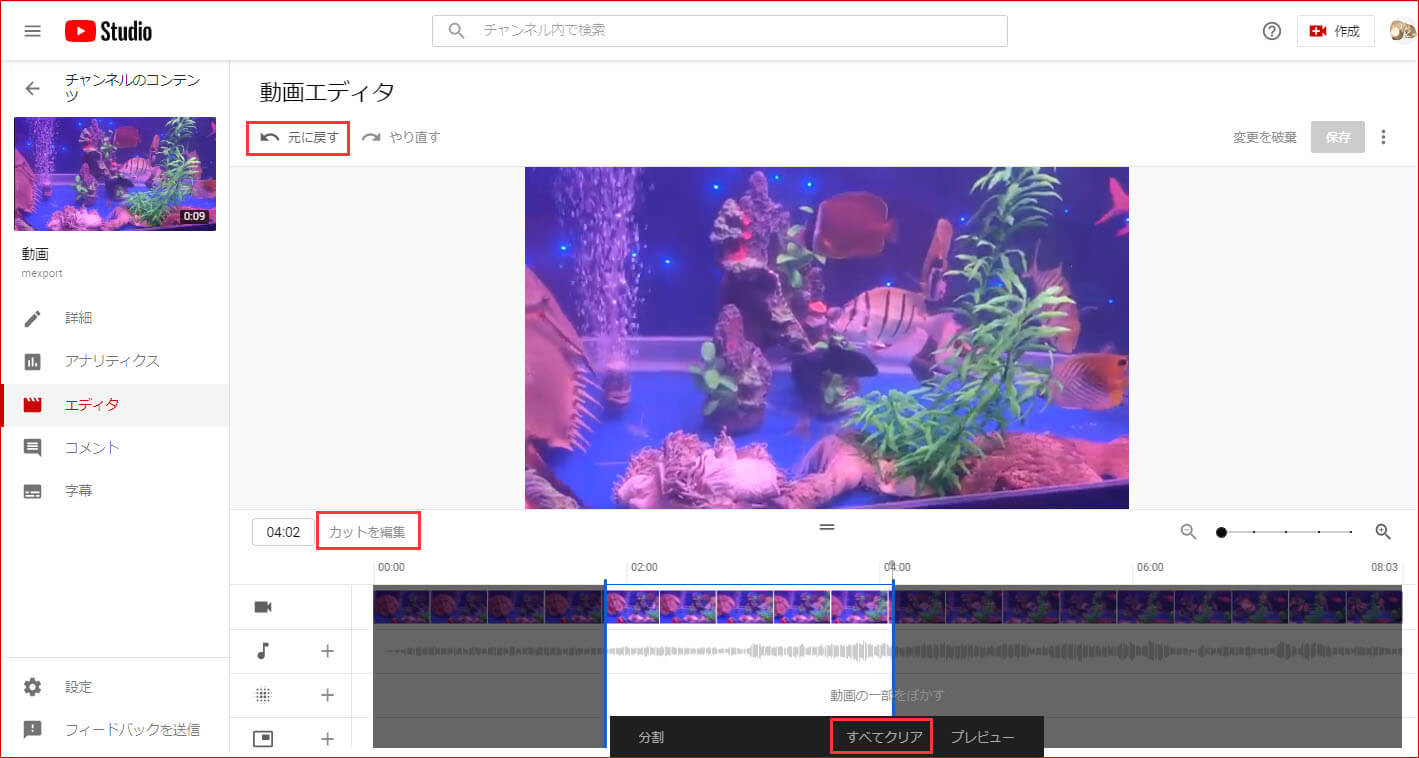
4.すべての変更を完了したら、「保存」をクリックする必要があります。すると、次の図に示すようなメッセージが表示されます。それを注意深く読んでから操作を確認してください。
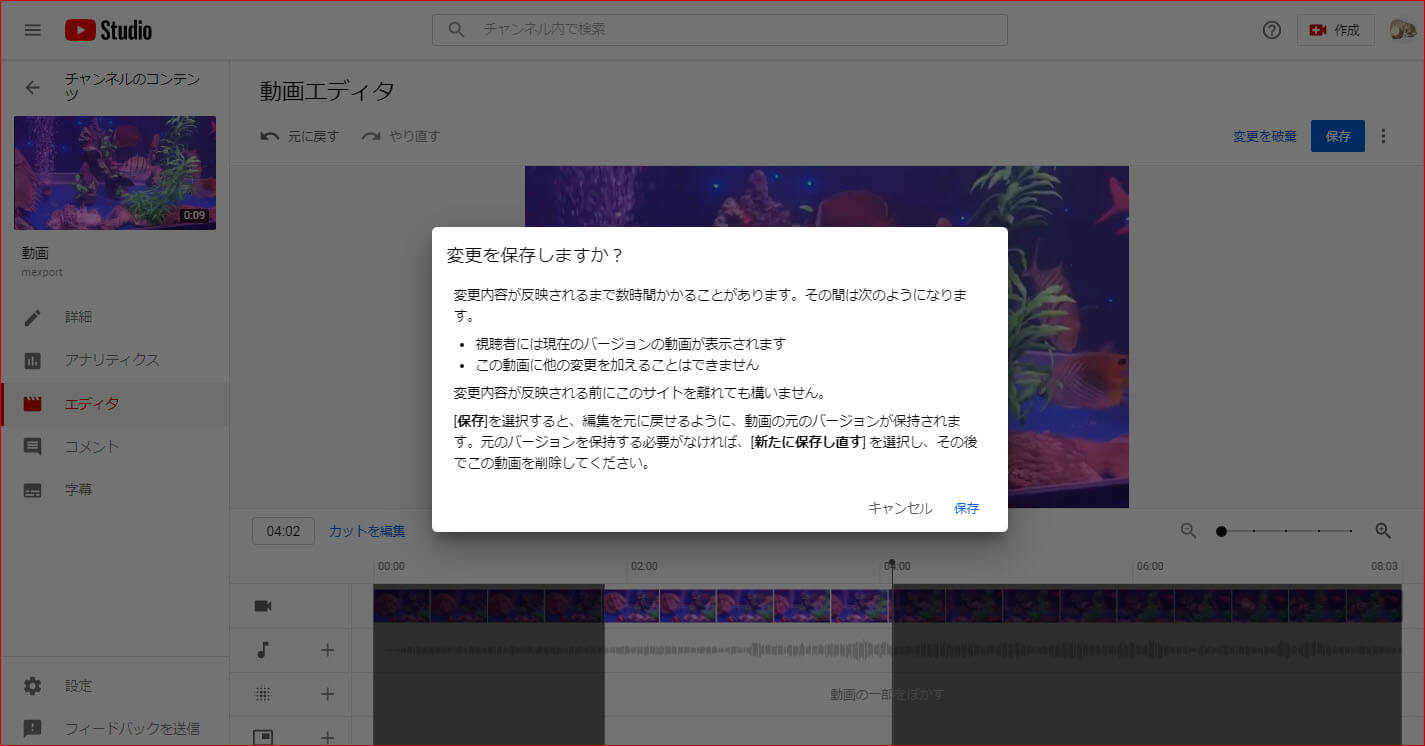
補充:
1.動画の元のバージョンを保持したい場合は、直接「保存」をクリックします。そうすると、後悔した場合は、「エディタ」で3ドットメニューをクリックし、「最初の状態に戻す」を選択してYouTube動画を元に戻すことができます。
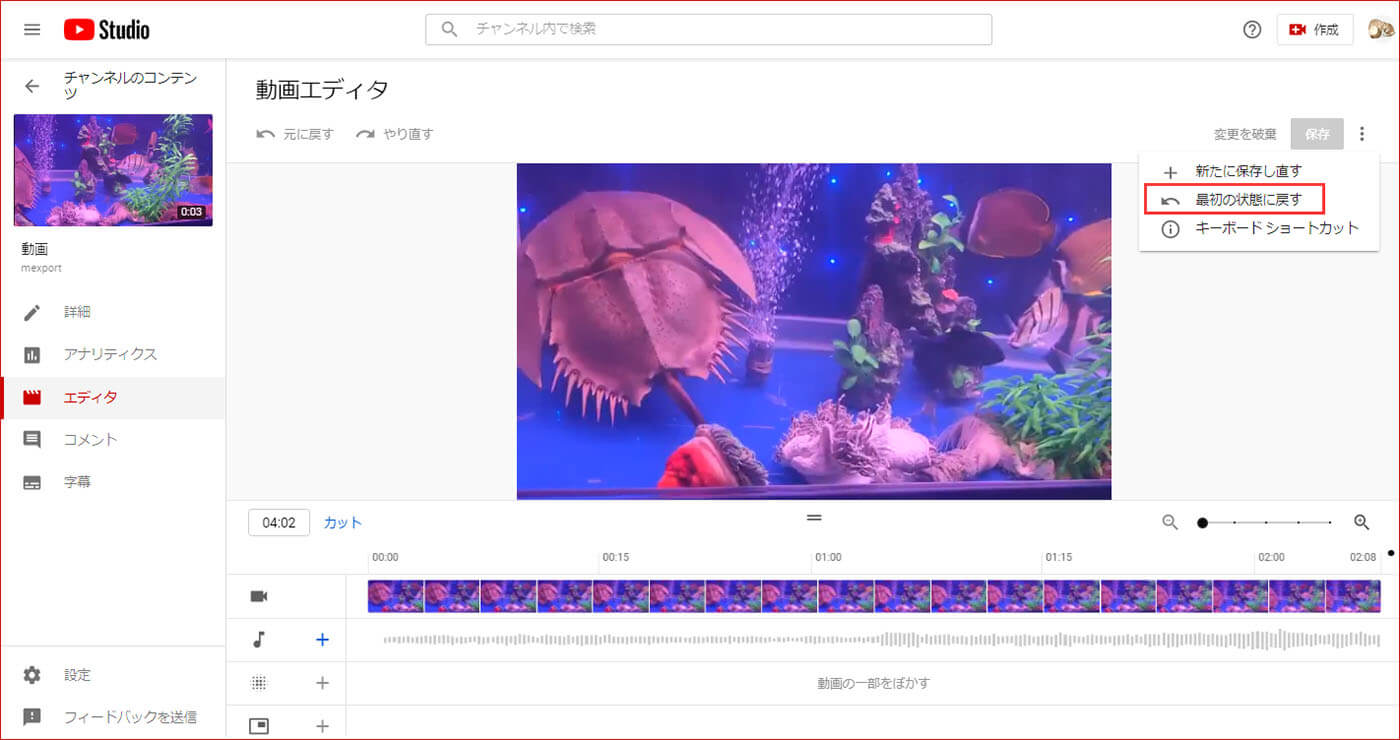
2.YouTube動画の元のバージョンを保持する必要がない場合は、3ドットメニューをクリックし、「新たに保存し直す」を選択して、編集した動画を保存することができます。これで元のものは削除されます。
ステップ3: YouTube動画の一部分を切り取る
1.「エディタ」で「カット」をクリックします。
2.灰色のラインを動画から削除したい最初の位置に移動させます。
3.「分割」をクリックします。
4.灰色のラインをカットしたい最後の位置にドラッグします。
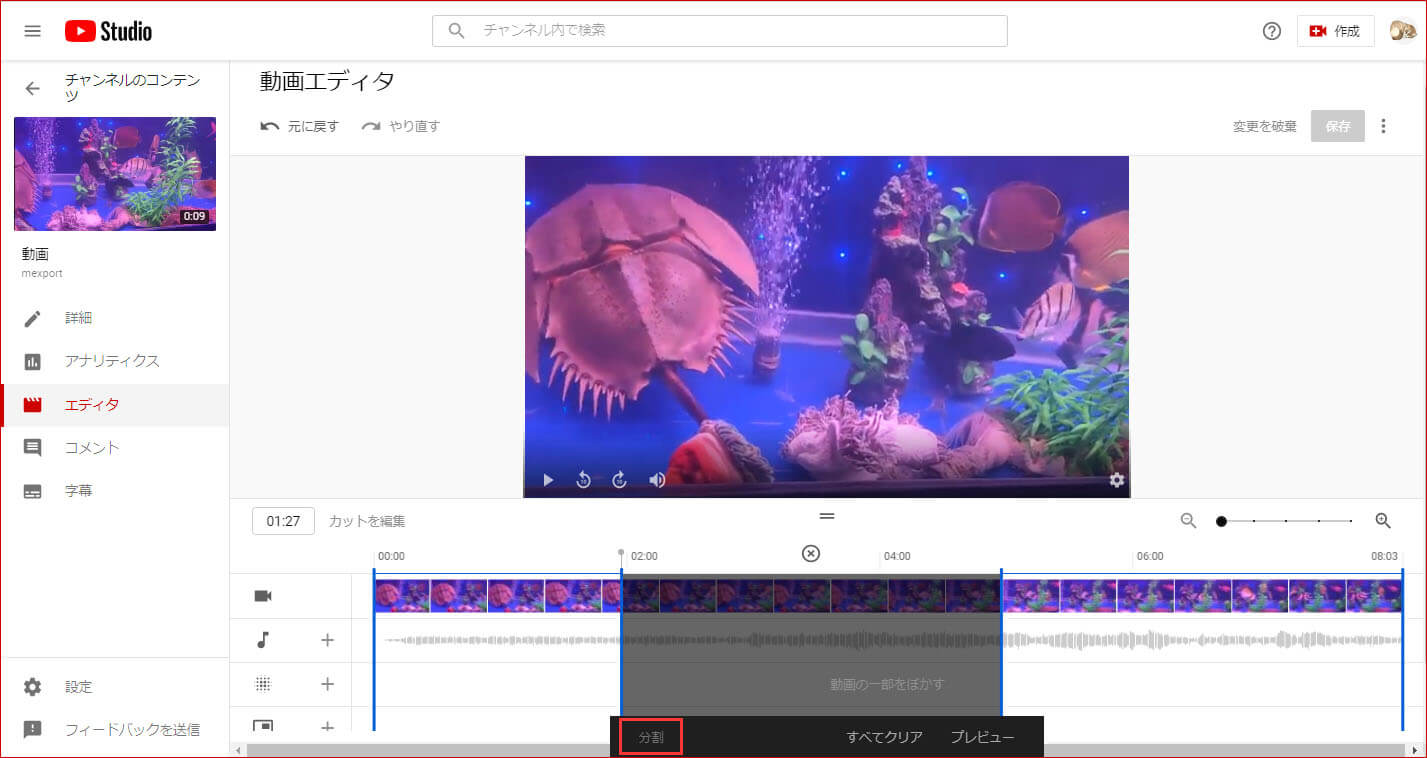
5.次に、カーソルを動画に移動して、「再生」をクリックすると結果をプレビューできます。
6.問題がなければ、「プレビュー」>「保存」をクリックして動画を保存することができます。当然ながら、前と同じで、3ドットメニュー>「新たに保存し直す」を選択すると、編集した動画のみを保存し、元のバージョンを削除することができます。
YouTube動画をダウンロードしてトリミングする方法
編集したいYouTube動画が自分の動画ではなく、他のYouTuberの動画である場合は、まずYouTube動画ダウンローダーを使ってパソコンにそのYouTube動画をダウンロードしてから、YouTube動画エディタを使用してそれをトリミングする必要があります。
ステップ1:YouTube動画のダウンロード
YouTubeでは、YouTube動画を直接パソコンにダウンロードすることはできませんが、プロフェッショナルなYouTubeダウンローダーを使用することができます。ここでは、MiniTool uTube Downloaderがおすすめです。
これは完全に無料のYouTube動画ダウンロード ソフトです。このソフトでダウンロードを実行するには、YouTube動画のURLを利用したり、YouTubeにサインインして、閲覧履歴から動画を選択したりすることができます。
以下のボタンをクリックすると、このソフトをパソコンにダウンロードできます。
MiniTool uTube Downloaderクリックしてダウンロード100%クリーン&セーフ
このプログラムをインストールした後、以下の手順に従って、YouTube動画をダウンロードすることができます。
準備:
「設定」ボタンをクリックすると、必要に応じてダウンロード先フォルダーや最大同時ダウンロード数を指定できます。
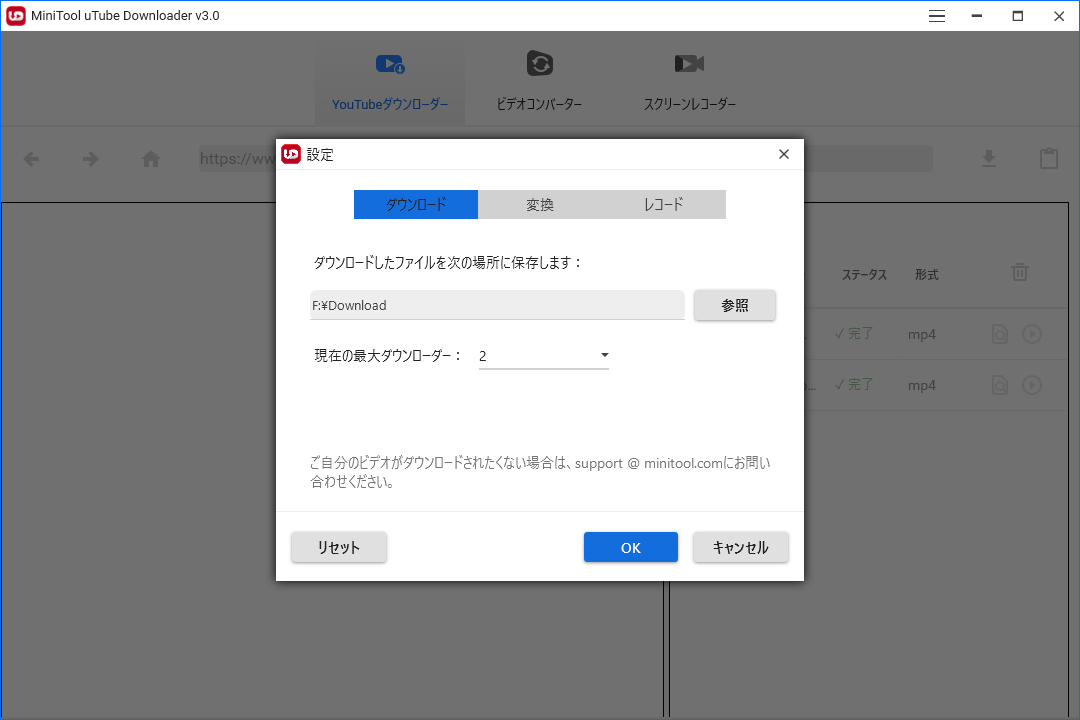
ここでは、YouTube動画のURLを使ってダウンロードします。
1.YouTubeにアクセスして、ダウンロードしたい動画を見つけます。
2.YouTube動画のURLをコピーします。
3.MiniTool uTube Downloaderを開きます。
4.「ホーム」ボタンの横にある検索ボックスにURLを貼り付けます。
5.「ダウンロード」ボタンをクリックして続行します。
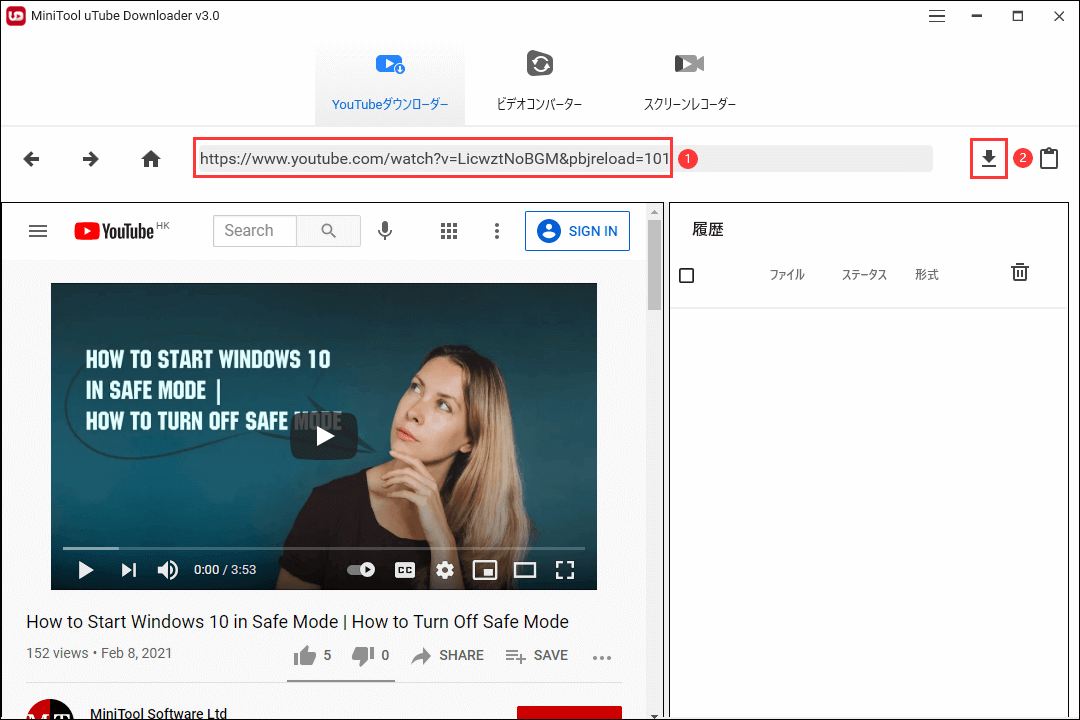
6.小さなウィンドウが表示されますので、ここでダウンロードしたい動画形式を選択してください。その後、「ダウンロード」をクリックすると、ダウンロード プロセスが開始されます。
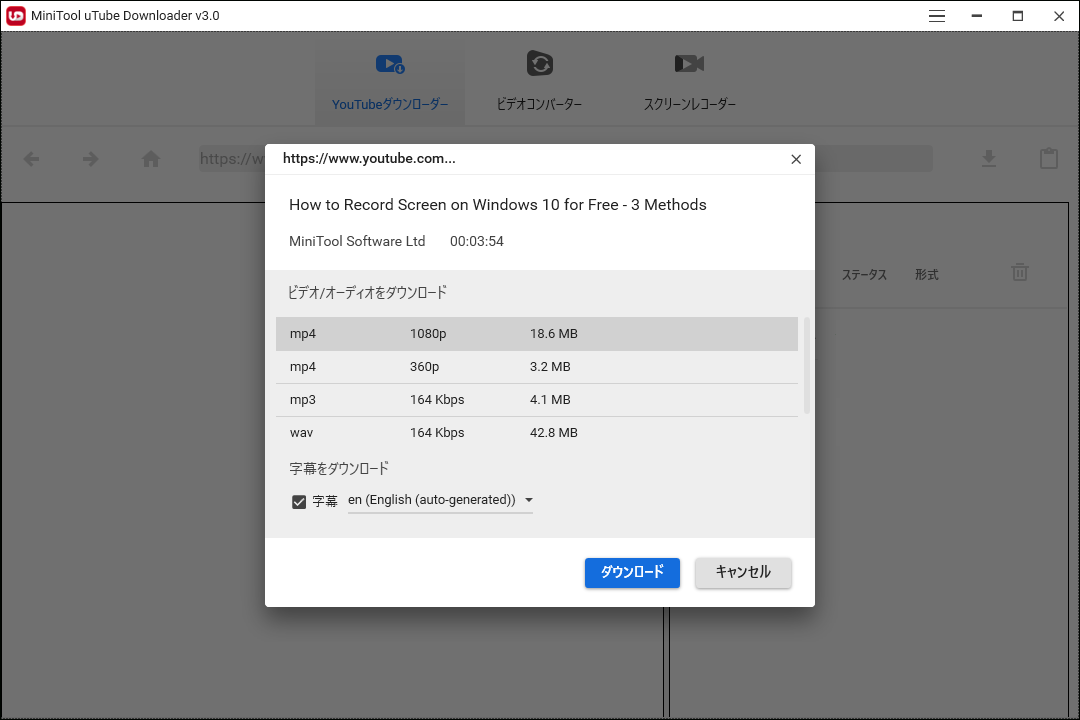
7.ソフトウェアのインターフェイスにダウンロードの進行状況が表示されます。すべてのプロセスが終了するまで待つ必要があります。
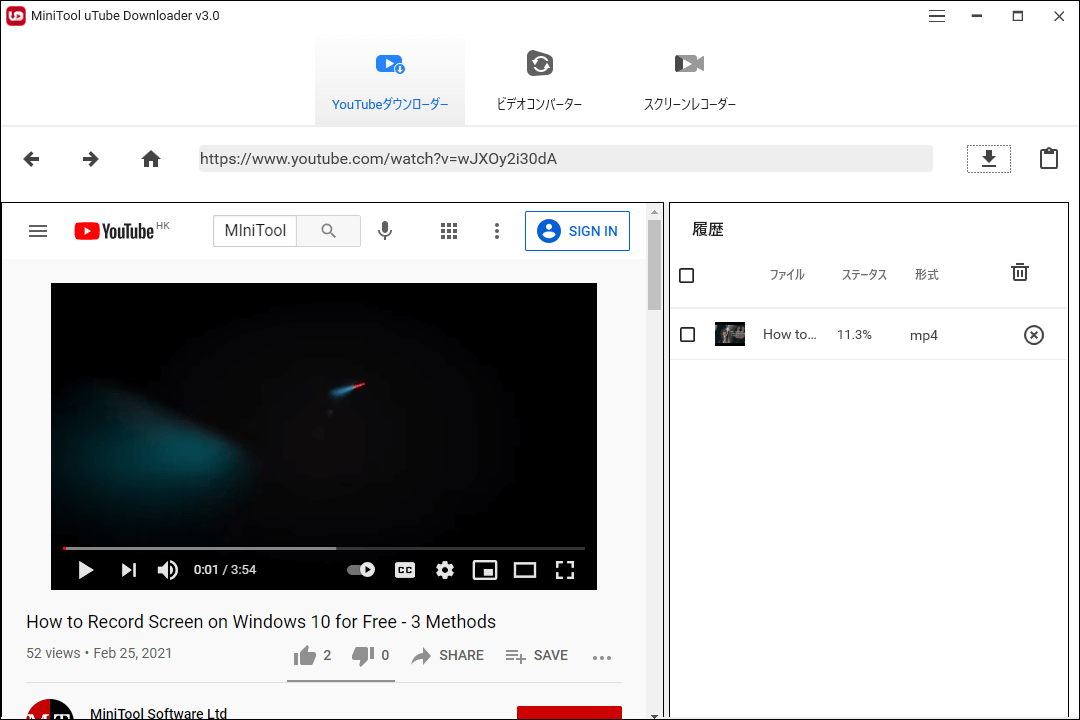
これで、ダウンロードされたYouTube動画は、指定された場所に保存されるはずです。そのパスにアクセスして、YouTube動画を編集することができます。
ステップ2:動画編集ソフトを使用して、YouTube動画をトリミングする
ダウンロードしたYouTube動画をトリミングするには、プロのYouTube動画エディターを使用する必要があります。ここでは、MiniTool MovieMakerをお勧めします。
これは無料のYouTube動画カット ツールです。MiniToolのダウンロード センターにアクセスして、このソフトウェアをPCにダウンロードできます。
お使いのPCにこのソフトウェアをインストールした後、それを開いて、ダウンロードしたYouTube動画のトリミングを開始できます。
1.「新しいプロジェクト」をクリックして続行します。
2.「メディア ファイルのインポート」をクリックして、ダウンロードしたYouTube動画をその保存場所から選択します。
3.ソフトウェアで、カーソルを動画に合わせ、プラス(+)ボタンをクリックします。
4.「はさみ」ボタンをクリックして、「フル分割」を選択して続行します。
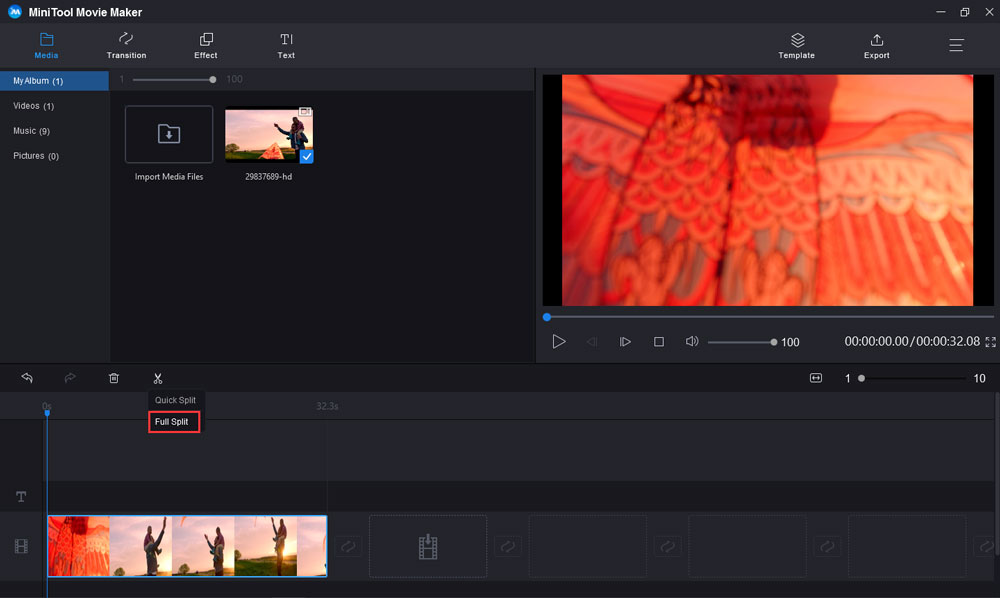
5.次に、「動画エディタ」のインターフェースが表示されます。デフォルトでは「分割」オプションが選択されます。目的はYouTube動画のトリミングなので、「トリミング」オプションに切り替える必要があります。
6.下のプロセスバーで、矢印ボタンをクリックして、動画を開始したい位置までドラッグし、「最初」の横にある「はさみ」ボタンをクリックします。
7.それから、矢印ボタンをクリックし、動画を停止したい場所にドラッグしてから、「最後」の横にある「はさみ」ボタンをクリックしてください。
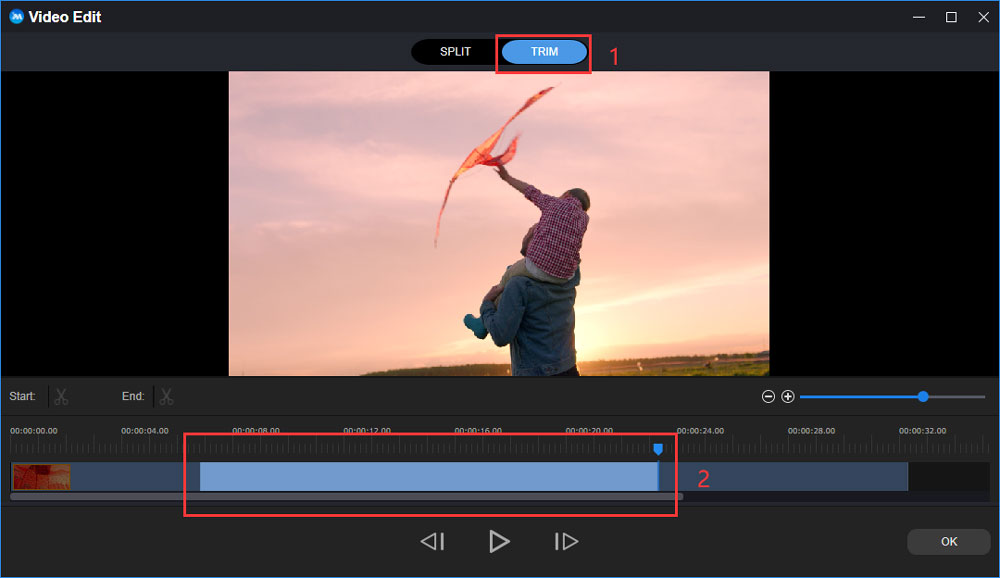
8.「OK」をクリックして、ソフトウェアのメイン インターフェイスに戻ります。
9.「エクスポート」をクリックします。
10.必要に応じて、動画の情報を入力または選択します。
11.「エクスポート」をクリックすると、動画を指定した場所に保存できます。
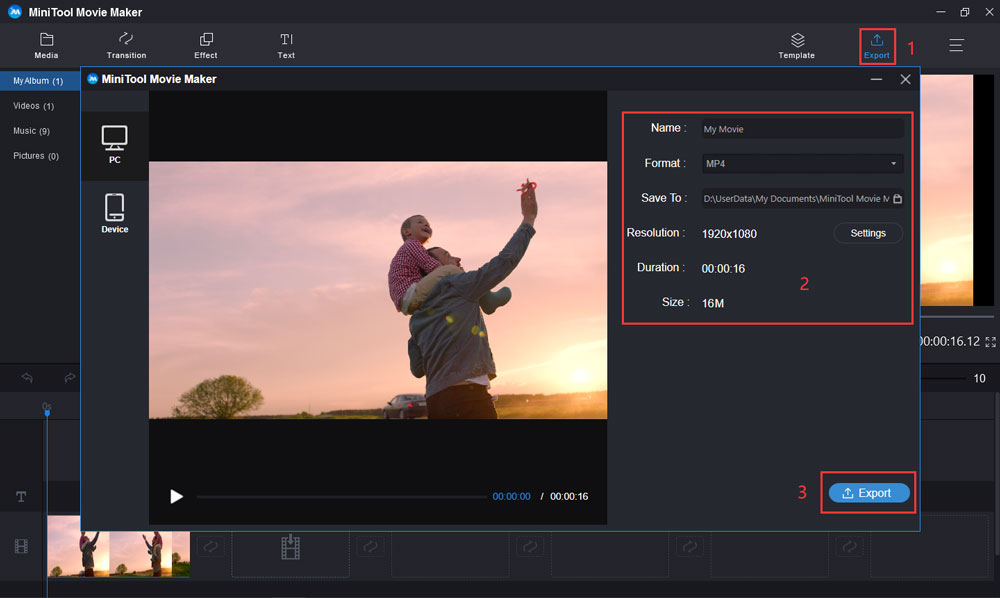
これで、直接この編集された動画を使用することができます。MiniToolソフトウェアを使用すれば、YouTube動画をトリミングすることが簡単になります。
結語
この記事を読んだ後、YouTubeで動画をトリミングする方法と、YouTube動画をダウンロードしてからトリミングする方法が分かるようになるでしょう。状況に応じて、適した方法を選択してください。
また、何か関連するご質問がございましたら、お気軽に[email protected]までお問い合わせいただくか、コメント欄にてお知らせください。
YouTube動画のトリミングについてよくある質問
- YouTubeの「カット」機能を使って、YouTube動画をトリミングすることができます。
- MiniTool uTube Downloaderを使って、必要な動画をPCにダウンロードすることができます。


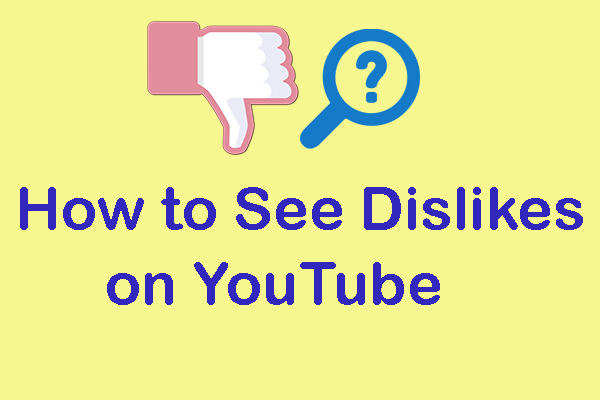
![[解決済み] YouTubeグリーンスクリーン:2つの簡単な対処法](https://images.minitool.com/youtubedownload.minitool.com/images/uploads/2020/12/fix-youtube-green-screen-thumbnail.jpg)


