YouTubeの画面が緑色になる理由
YouTubeのグリーンスクリーンは厄介な問題であり、この問題に悩まされているユーザーがたくさんいます。この問題が発生すると、視聴しているYouTube動画の音声が聞こえますが、動画プレーヤーは完全に緑色になっています。
この問題に遭遇した場合、YouTubeの画面が緑色になるのはなぜか疑問に思うかもしれません。
YouTube動画のグリーンスクリーンは、Webブラウザの設定またはドライバの問題により発生する可能性があります。パソコンに別のWebブラウザーがインストールされている場合、それを使用してYouTubeにアクセスし、YouTubeのグリーンスクリーンが消えるかどうかを確認できます。消えていない場合は、以下の2つの解決策を試して問題を解決してみることができます。
解決策1:Webブラウザでハードウェア アクセラレーションを無効にする
Webブラウザーには、ハードウェア アクセラレーション機能があります。この機能は、すべてのグラフィックスとテキストのレンダリングをGPUに任せます。つまり、これはより良い動画再生と視聴体験を提供できます。
しかし一方で、これがYouTube動画が緑色になる主な理由でもあります。この問題を解決するには、ハードウェア アクセラレーションを無効にしてみることができます。
以下では、Google Chrome、Firefox、およびMicrosoft Edgeでハードウェア アクセラレーションを無効にする方法を示します。
Google Chromeを使用している場合:
Google Chromeでハードウェア アクセラレーションを無効にするには、次の手順に従ってください。
- 3ドットメニュー>「設定」に移動します。
- 左側のリストから「詳細設定」を選択して展開します。
- 「システム」を選択します。
- 画面の中央で、「ハードウェア アクセラレーションが使用可能な場合は使用する」の横にあるボタンをオフに切り替えて無効にします。
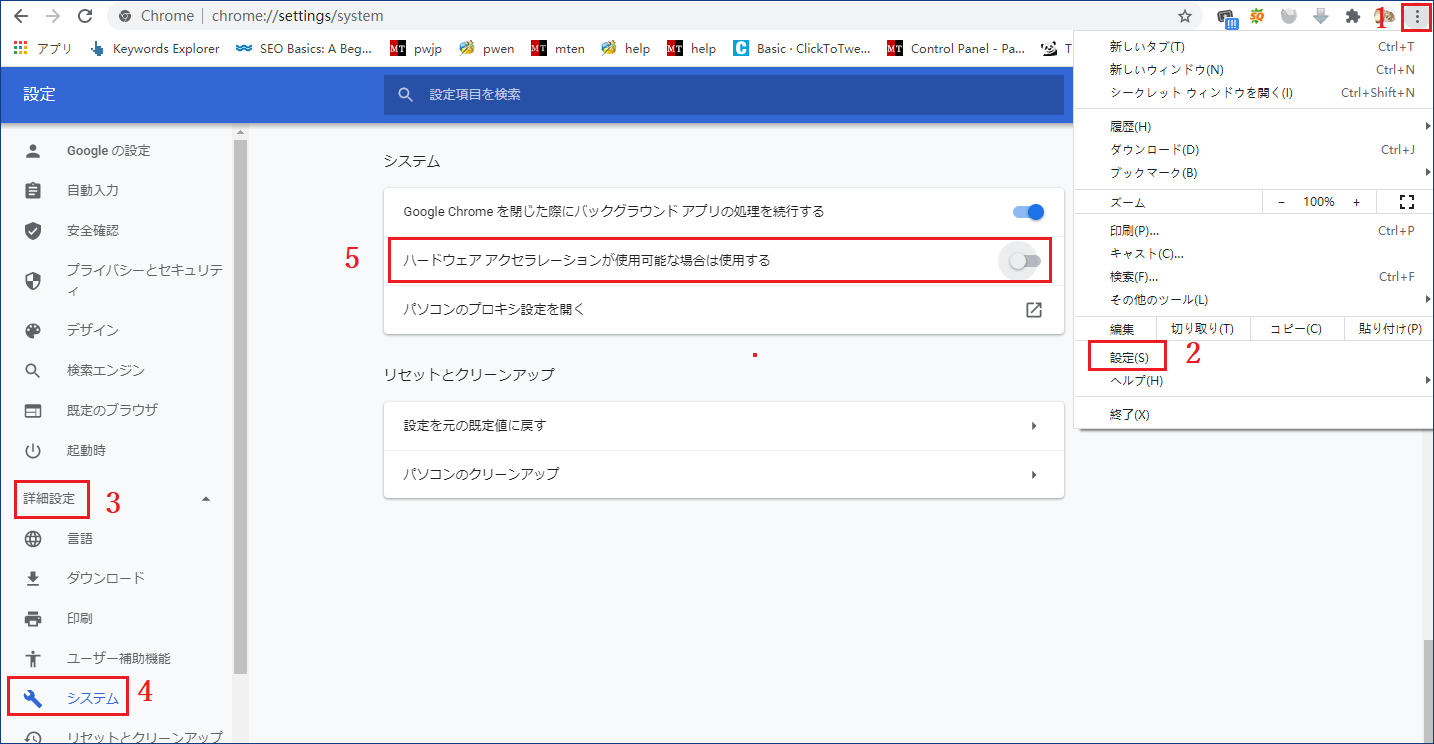
最後に、Google Chromeを再起動してから、YouTube動画を再度再生し、ブルースクリーンが消えたかどうかを確認できます。
Firefoxを使用している場合:
次の手順に従うと、Firefoxでハードウェア アクセラレーションを無効にすることができます。
- ハンバーガーボタン>「オプション」に移動します。
- 「パフォーマンス」セクションまで下にスクロールします。
- 「推奨のパフォーマンス設定を使用する」と「ハードウエアアクセラレーション機能を使用する(可能な場合)」ボックスのチェックを外します。
最後に、Firefoxを再起動して、YouTube動画を正常に視聴できるかどうかを確認できます。
Microsoft Edgeを使用している場合:
次の手順に従って、Microsoft Edgeでハードウェア アクセラレーションを無効にすることができます。
- 「スタート」を右クリックします。
- 「設定」>「システム」>「ディスプレイ」>「グラフィックの設定」に移動します。
- 「基本設定を指定するアプリを選択します」セクションで、「ユニバーサルアプリ」と「Microsoft Edge」を選択してください。
- 「追加」を押すと、Microsoft Edgeが次のリストに追加されます。
- 「オプション」をクリックします。
- ポップアップウィンドウで、「省電力」を選択します。
- 「保存」をクリックして変更を保持します。
最後に、Microsoft Edgeを開いて、YouTube動画のグリーンスクリーンの問題がなくなったかどうかを確認できます。
それでもYouTubeで緑色の画面が表示される場合は、グラフィック ドライバーを更新してみる必要があります。
解決策2:グラフィック ドライバーを更新する
グラフィック ドライバーが破損しているか古くなっている場合は、YouTube動画の緑色の画面が表示されることがあります。したがって、グラフィック ドライバーを更新してみることができます。グラフィック ドライバーを更新するには、製造元のWebサイトにアクセスしてドライバーの最新版を検索してから、それをコンピューターにダウンロードしてインストールするだけです。
これらの解決策を試した後、YouTubeのグリーンスクリーンの問題が解決されたはずです。



