場合によって、アップロードされたYouTube動画内の人物や特定のオブジェクトをぼかす必要があります。元の映像をダウンロードして、パソコンで再編集してから再アップロードする必要があると思っている方も多いのではないでしょうか。 しかし、この記事を読めば、その必要がないことがわかるでしょう。YouTubeには、「顔のぼかし」と「カスタムぼかし」という2つの関連機能があります。この2つの機能を使えば、YouTubeの動画を直接ぼかすことができます。
顔のぼかしとカスタムぼかし
次に、この2つの機能の効果について、簡単にご紹介します。
顔のぼかし
この機能を使用して、YouTube動画に登場する人々の顔をぼかします。 動画に表示されるすべての顔を自動的に認識して追跡できます。すると、ユーザーはぼかす顔を選択することができます。
カスタムぼかし
人の顔ではなく、動いている対象に対してぼかし(モザイク)をかけたい場合は、カスタムぼかしを利用することができます。
動画にぼかしをかけた後は、効果をプレビューしたり、ぼかした部分の変更を続けたりすることができます。結果に満足しない場合は、動画を非公開にして他の人に見えないようにすることもできます。
この2つの機能を紹介した後、YouTubeの動画にぼかしを入れる方法を紹介しましょう。
ぼかす前にすべきことは
先ずは、YouTubeのぼかしページにアクセスする必要があります。
1.GoogleアカウントでYouTubeにログインします。
2.ページの右上にあるYouTubeのプロフィール画像をクリックして、「YouTube Studio」に進みます。
3.「コンテンツ」を選択してYouTubeの動画の管理ページに移動します。
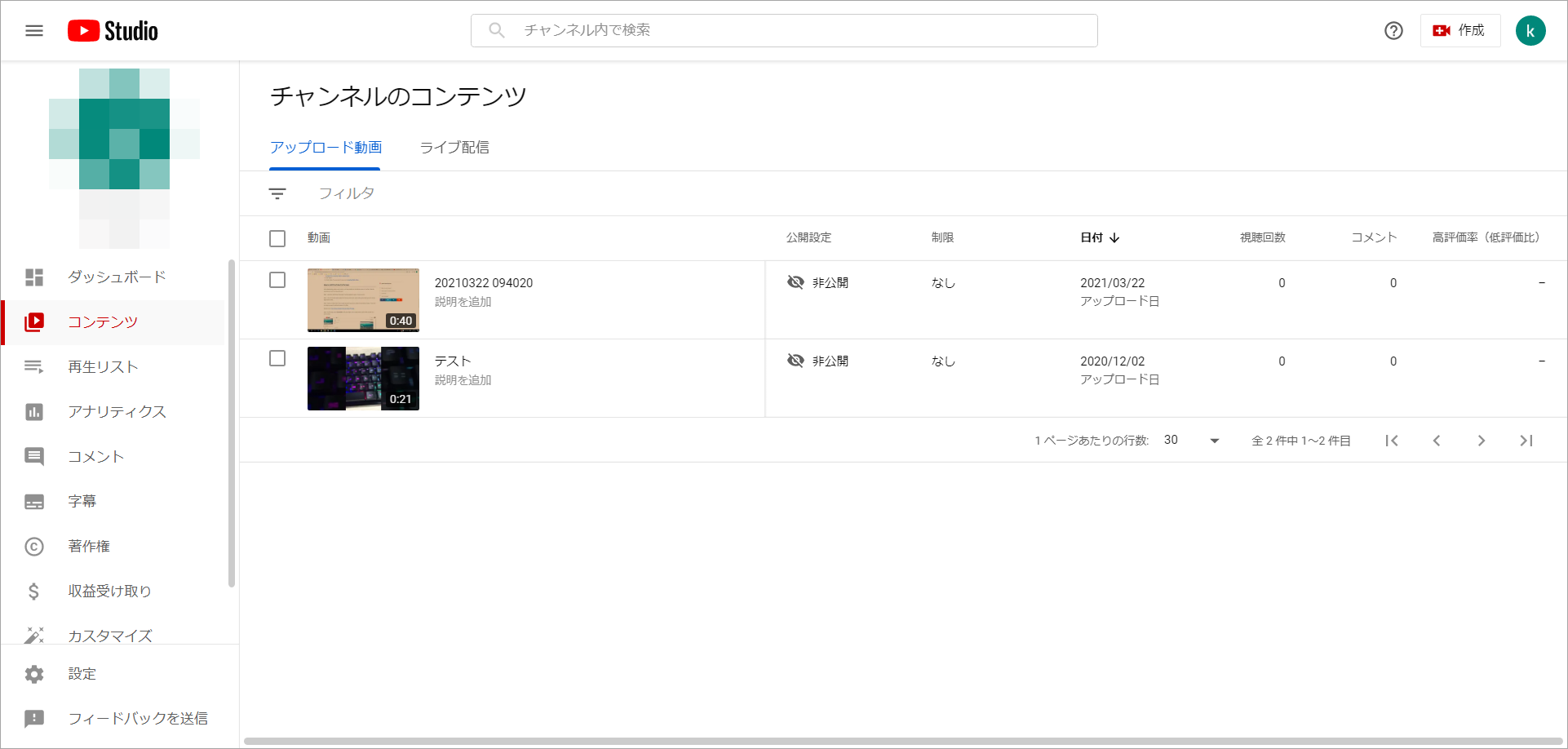
4.ぼかしをかけたい動画に移動して「詳細」をクリックします。
5.動画の詳細画面に入ると、左側の「エディタ」機能をクリックします。
6.動画エディタの中から「動画の一部をぼかす」を選択します。
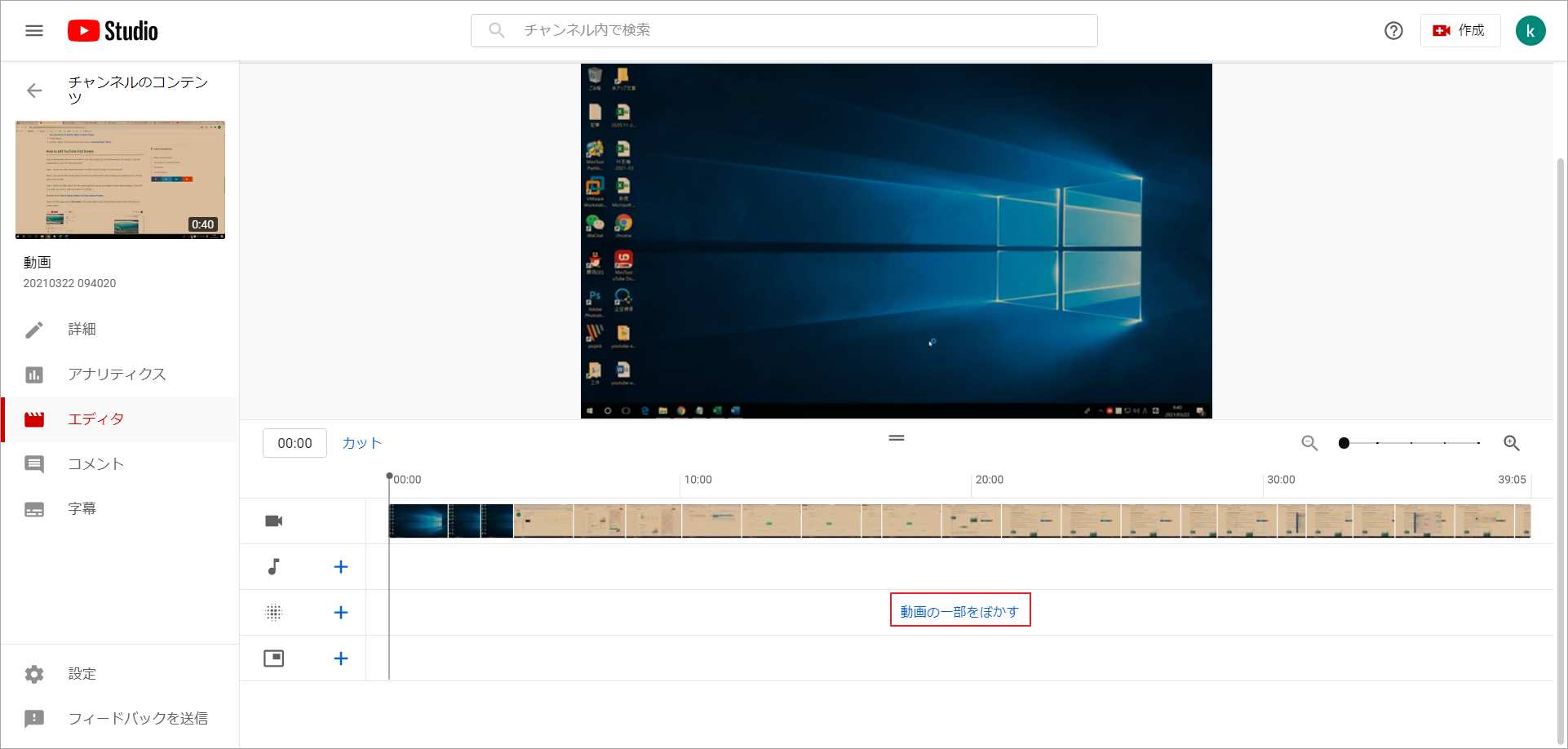
顔をぼかす方法
1.ここは、「顔のぼかし」と「カスタムぼかし」二つの選択肢が現れます。顔にモザイクをかけたい場合は、「顔のぼかし」を選択して続行します。
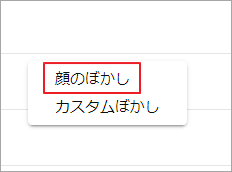
2.YouTubeは、動画に登場する顔の認識を開始し、アクションパネルの左上に顔のサムネイル画像を表示します。 その後、ぼかしたい顔を選択し、ぼかし処理を開始します。このページでは、プログレスバーを見ることができます。
3.動画画面で「続く」ボタンを押すと、結果がプレビューされます。
4.問題がなければ、「保存」ボタンを押して変更を維持します。
YouTubeのカスタムぼかし
YouTubeの動画の中で動いている物体や人物をぼかしたい場合は、「カスタムぼかし」機能を使うことができます。
1.カスタムブラーリングの「編集」を選択
2.動画の再生が始まります。一時停止ボタンを押して一時停止し、ぼかしたい場所の上でボックスをクリック&ドラッグします。対象物の動きに合わせて自動的にぼかすことができます
また、「カスタムぼかし」でもこれらのことが可能です。
- ぼかしたボックスを別の場所に移動させることができます。
- ボックスの任意のコーナーをドラッグして、ぼかし領域のサイズを変更することができます。
- タイムラインの両端をドラッグして、ぼかしがかかるタイミングを変更します。
- タイムライン上にある「ロック」をクリックすると、ぼかし領域が同じ場所に留まるようになります。
- 新しいボックスをクリックして他の場所にドラッグすると、より多くの領域をぼかすことができます。
MiniTool Video Converterクリックしてダウンロード100%クリーン&セーフ
結語
この記事はYouTube動画にぼかしをかける方法を紹介しました。ご参考になされましたら幸いです。また、もしMiniToolについて何かご質問/ご意見がありましたら、コメント欄でお知らせください。

