YouTubeシークバーまたはコントロール バーとは、YouTube動画プレーヤーの下部にある赤い線のことです。再生中のYouTube動画を操作するために使用します。例えば、動画の再生プロセスの制御、自動再生の有効化・無効化、字幕の表示・非表示、動画の画質の切り替えなどに使用することができます。
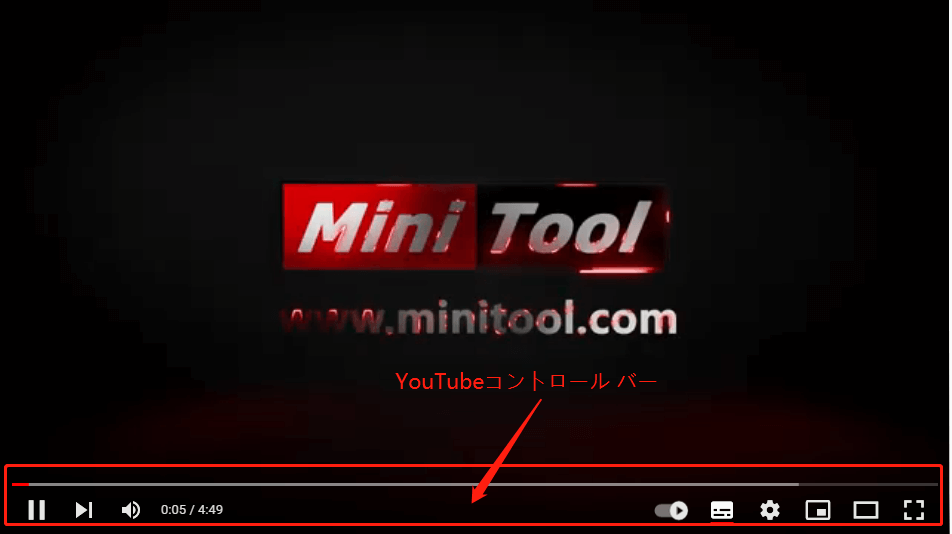
YouTube動画を見ているときに、YouTube動画プレーヤーの外にカーソルを移動させると、動画のコントロール バーが自動的に消えます。また、YouTube動画をフルスクリーンで見ると、コントロール バーが数秒後に自動的に消えることがあります。しかし、動画を一時停止すると、YouTubeバーがずっと表示されます。
何らかの理由で、一時停止中にYouTubeバーを非表示にしたい場合がありますが、その方法がわからないという方もいるのではないではないでしょうか。心配しないでください。この記事では、YouTubeが一時停止したときに進行状況バーを非表示にする方法を2つご紹介します。
方法1:拡張機能を使用してYouTube動画のコントロール バーを非表示にする
ウェブブラウザに拡張機能を追加することで、YouTubeのコントロール バーを非表示にすることができます。ここでは、「hyde – hide the YouTube video player controls」をお勧めします。
それでは、この拡張機能を使用して一時停止中のYouTube動画のコントロール バーを非表示にする方法についてご説明します。
1.Chromeを開き、hide the YouTube video player controlsを検索してください。
2.最初の検索結果(広告を除く)を選択し、拡張機能のページを開きます。そして、「Chromeに追加」ボタンをクリックして続行します。
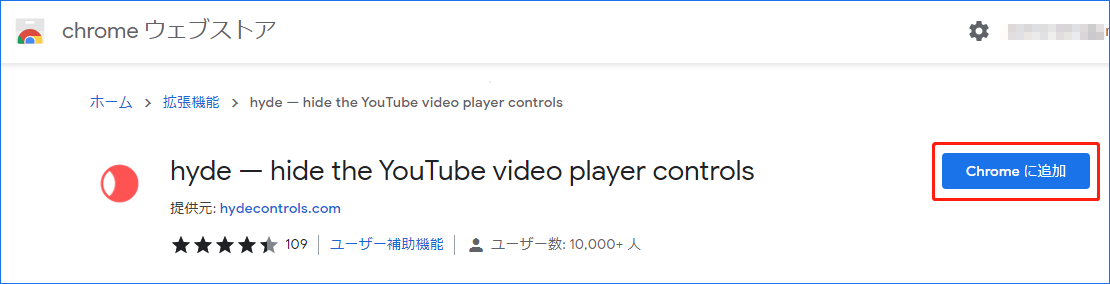
3.「拡張機能を追加」ボタンをクリックして、Chromeに拡張機能を追加します。
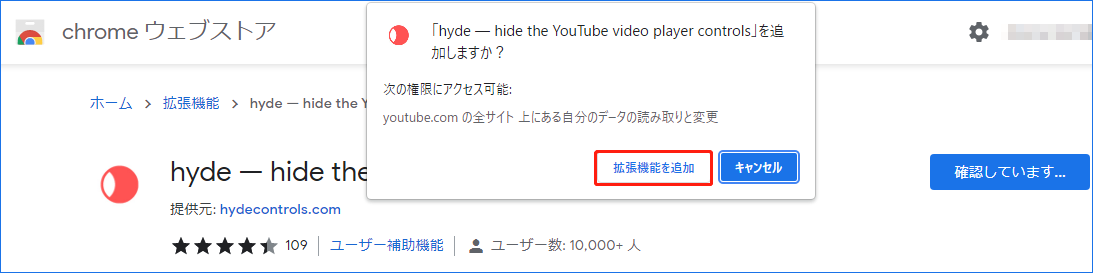
4.視聴したいYouTube動画を開き、「Ctrl+M」を押します。このキーボード ショートカットの組み合わせは、YouTube動画のコントロール バーを非表示にすることができます。
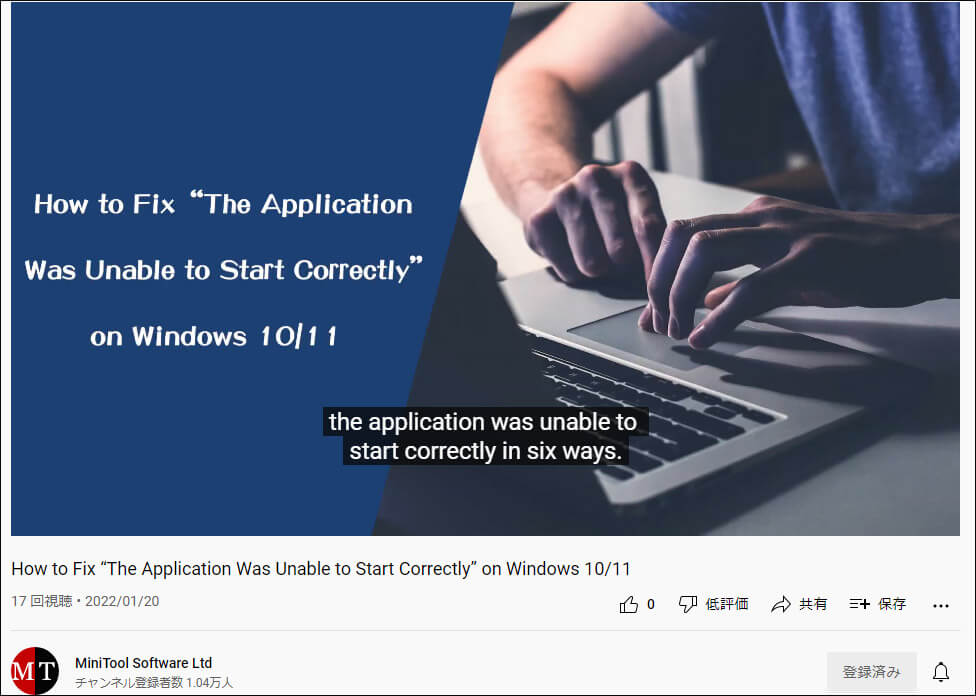
5.YouTube動画のコントロール バーを非表示にした後、現在のフレームのスクリーンショットを撮ったり、その他のやりたいことができます。その後、YouTubeのコントロール バーを表示させたい場合は、再び「Ctrl+M」を押せばいいです。
方法2:拡張機能なしでYouTube動画のコントロール バーを非表示にする
YouTube動画のコントロール バーを非表示にするための拡張機能をインストールしたくない場合、スクリプトを試すことができます。以下には、詳細な手順を示します。
1.Chromeで新しいタブを開きます。
2.ブックマーク セクションを右クリックし、「ページを追加…」を選択します。
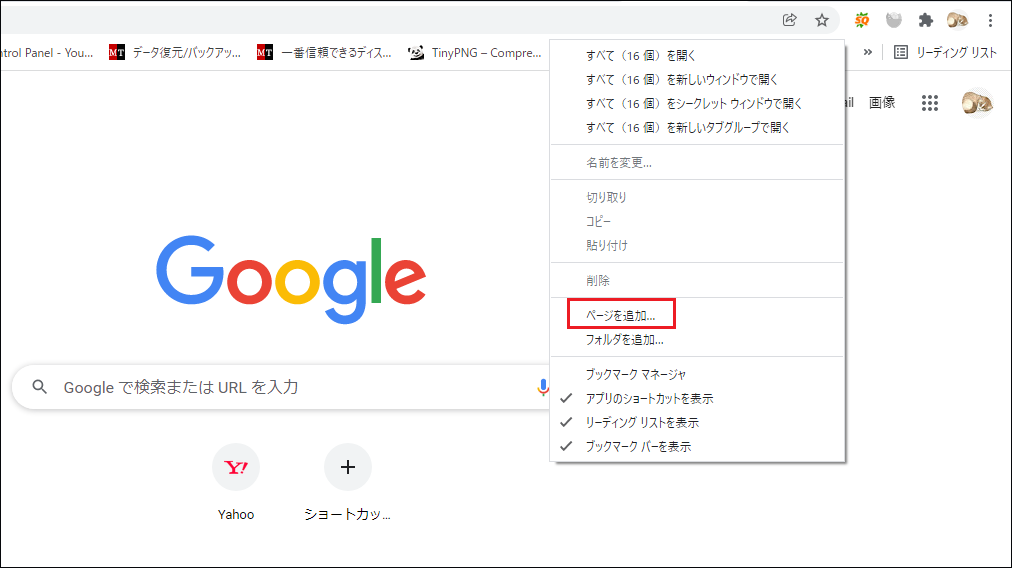
3.新しいタブに「YouTubeコントロール バーの非表示」などの名前をつけます。
4.URLの横にあるボックスに以下をコピーしてください。
javascript:(function(){var goaway=”.ytp-chrome-top,.ytp-chrome-bottom{display:none;}”;if(“\v”==”v”){document.createStyleSheet().cssText=goaway}else{var tag=document.createElement(“style”);tag.type=”text/css”;document.getElementsByTagName(“head”)[0].appendChild(tag);tag[(typeof document.body.style.WebkitAppearance==”string”)?”innerText”:”innerHTML”]=goaway}})();
5.「保存」ボタンをクリックします。
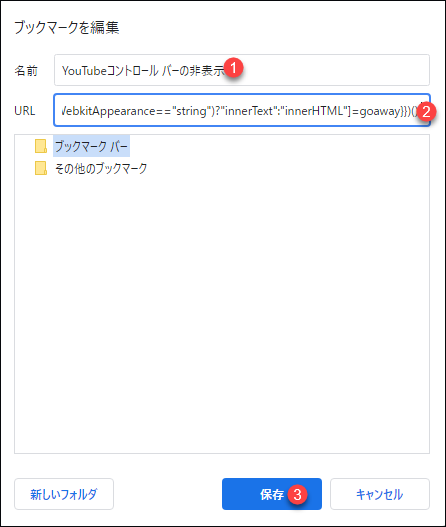
6.これで、Chromeのブックマーク バーに「YouTubeのコントロール バーの非表示」オプションが表示されるようになりました。
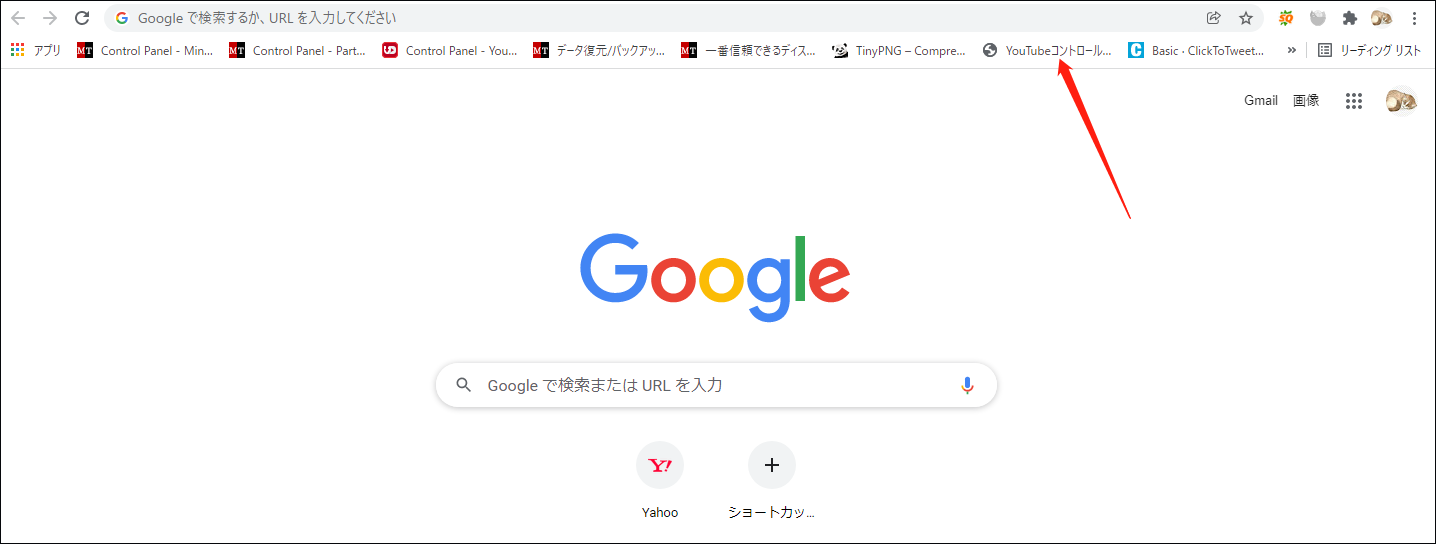
7.再生したいYouTube動画を開きます。その後、ブックマーク セクションで「YouTubeのコントロール バーの非表示」をクリックします。すると、YouTube動画のコントロール バーがすぐに消えます。
8.YouTubeバーを再び表示させたい場合は、ページを更新するだけです。ページが更新されないと、YouTubeメディア プレーヤーが次の動画を自動再生する時にも、YouTubeコントロール バーは常に非表示になります。
YouTubeのコントロール バーなしでYouTube動画を制御する方法
YouTubeのコントロール バーを非表示にすると、YouTubeの動画を制御することが難しくなります。キーまたはキーボード ショートカットを使用して動画を制御する必要があります。ここには、いくつかの便利なキーボード ショートカットを示します。
| キーボード ショートカット | 機能 |
| F | 全画面モード |
| T | シアターモードを切り替える |
| I | ミニプレーヤーを開く |
| M | 動画のミュート / ミュート解除 |
| スペースバー/K | プレーヤーの一時停止 / 再生 |
| 上向き矢印 | 音量を5%上げる |
| 下向き矢印 | 音量を5%下げる |
| 左向き矢印 | 5秒巻き戻し |
| 右向き矢印 | 5 秒早送り |
| Shift+N | 次の動画に移動 |
結語
一時停止したYouTube動画のコントロール バーを非表示にしたい場合、この記事で紹介した2つの方法を試してみてください。何か関連するご質問がある場合は、コメント欄にてお知らせください。

