Aus irgendeinem Grund müssen Sie Ihr YouTube-Video, das Sie hochgeladen haben, vielleicht trimmen. Oder vielleicht möchten Sie YouTube-Videos anderer YouTuber zur weiteren Verwendung trimmen. Wissen Sie, wie Sie ein YouTube-Video trimmen können? In diesem MiniTool Artikel zeigen wir Ihnen einige Anleitungen.
Ist es möglich, Ihr YouTube-Video zu trimmen?
Vielleicht denken Sie, dass einige Teile Ihres YouTube-Videos unnötig sind und Sie möchten es nach Ihren Wünschen zuschneiden. Hier kommen die Fragen: Ist es möglich, YouTube-Videos auf YouTube zu trimmen? Wenn ja, wie?
Wenn Sie sich YouTube-Videos im Internet ansehen, entdecken Sie vielleicht einige lustige YouTube-Videos, die Sie auf Ihren Computer herunterladen und dann auf Ihre eigene Weise trimmen möchten.
Das sind die üblichen Probleme, denn Ihre Wünsche und Anforderungen ändern sich ständig oder unterscheiden sich von denen anderer. Aber wissen Sie, wie Sie YouTube-Videos online oder offline trimmen können?
In diesem Artikel zeigen wir Ihnen, wie Sie YouTube-Videos in verschiedenen Situationen zuschneiden können,
Wie trimmt man YouTube-Videos?
1. YouTube-Videos auf YouTube trimmen
2. YouTube-Videos mit einem YouTube-Clipper trimmen
Wie trimmt man YouTube-Videos auf YouTube zu?
YouTube verfügt über eine Trimmfunktion. Mit dieser Funktion können Sie den Anfang, die Mitte oder das Ende Ihres YouTube-Videos auf Ihrem Computer herausschneiden. Beachten Sie dabei, dass Sie diese Funktion nur zum Trimmen Ihrer eigenen YouTube-Videos verwenden können.
Die Vorteile der Funktion Trimmen auf YouTube:
1. Sie müssen das YouTube-Video nach dem Trimmen nicht erneut hochladen.
2. Die URL, die Anzahl der Aufrufe und die Kommentare zu diesem YouTube-Video bleiben erhalten.
3. Wenn Sie es bereuen, können Sie das YouTube-Video wieder auf das Original zurücksetzen.
Was Sie über YouTube Trim wissen sollten:
1. Sie können diese Funktion nicht verwenden, um ein YouTube-Video herauszuschneiden, das länger als 6 Stunden ist.
2. Wenn Ihr YouTube-Video mehr als 100.000 Aufrufe hat, können Sie die Änderungen nicht speichern, nachdem Sie die Funktion Trimmen zum Ausschneiden des YouTube-Videos verwendet haben (wenn Sie am YouTube-Partnerprogramm teilnehmen, sind Sie von dieser Einschränkung nicht betroffen). Sie können jedoch die Funktion Als neues Video speichern verwenden, um die Änderungen beizubehalten. Außerdem können Sie in solchen YouTube-Videos Gesichter unkenntlich machen.
Anschließend zeigen wir Ihnen, wie Sie diese Funktion nutzen können, um ein YouTube-Video zu trimmen.
Schritt 1: Öffnen Sie den Video-Editor
- Gehen Sie zu YouTube.
- Melden Sie sich bei Ihrem YouTube an.
- Klicken Sie auf Ihr Profilbild, das sich oben rechts befindet, und gehen Sie dann zu YouTube Studio.
- Klicken Sie im linken Menü auf Videos, um fortzufahren.
- Klicken Sie auf die Miniaturansicht des YouTube-Videos, das Sie bearbeiten möchten.
- Klicken Sie im linken Menü auf Editor.
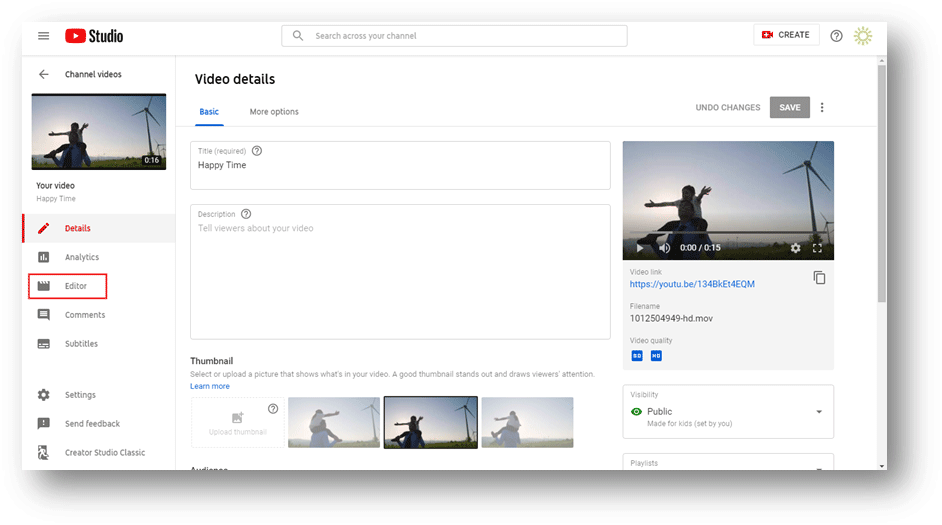
Wenn Sie sich in Creator Studio Classic befinden, müssen Sie die folgenden Schritte ausführen:
- Klicken Sie im linken Menü auf VIDEO MANAGER.
- Klicken Sie auf Bearbeiten neben der Miniaturansicht des Videos, das Sie bearbeiten möchten.
- Wechseln Sie auf die Registerkarte Erweiterungen.
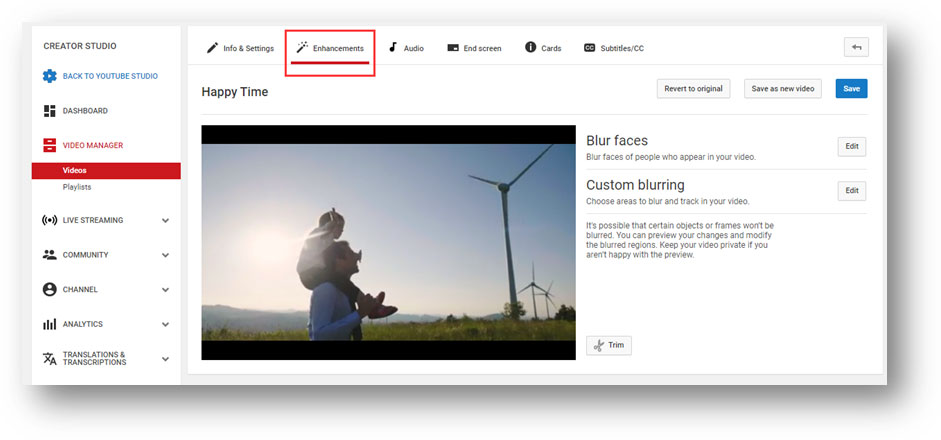
Schritt 2: Trimmen Sie den Anfang oder das Ende Ihres YouTube-Videos
1. Klicken Sie auf Trimmen. Daraufhin wird im Editor ein blaues Feld angezeigt.
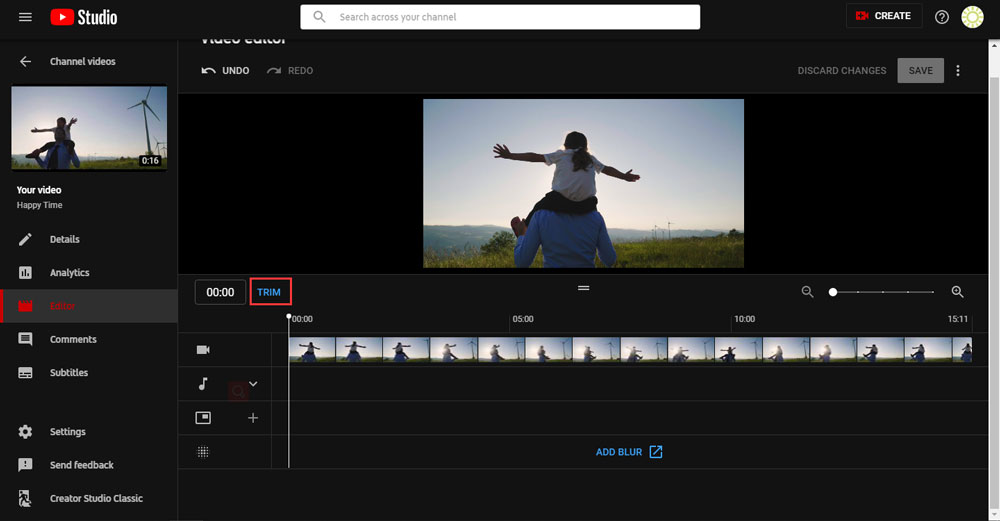
2. Klicken Sie auf den linken und den rechten Rahmen des blauen Kastens und ziehen Sie ihn nach rechts und links, bis der Kasten den Teil des YouTube-Videos abdeckt, den Sie behalten möchten. Alle Teile, die sich nicht im Rahmen befinden, werden nicht in das Video aufgenommen.
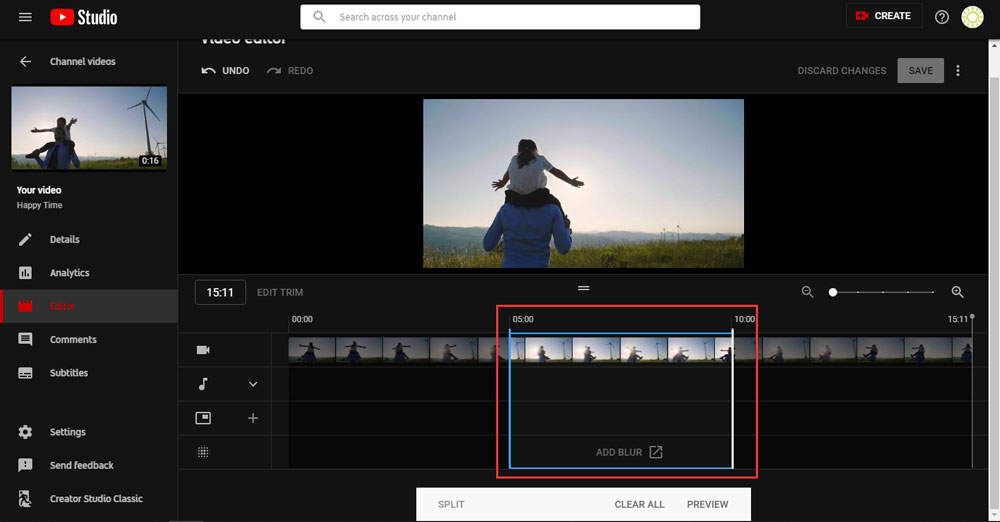
3. Wenn Sie das Ergebnis der Bearbeitung überprüfen möchten, müssen Sie den Cursor auf das Video verschieben und dann auf die Schaltfläche Abspielen klicken, um eine Vorschau anzuzeigen. Wenn Sie mit dem Ergebnis nicht zufrieden sind, können Sie auf TRIM BEARBEITEN klicken, um das bearbeitete Video zu bearbeiten, auf UNDO klicken, um den letzten Vorgang rückgängig zu machen, oder auf ALLE LÖSCHEN klicken, um alle Vorgänge rückgängig zu machen und das Trimmen erneut zu beginnen.
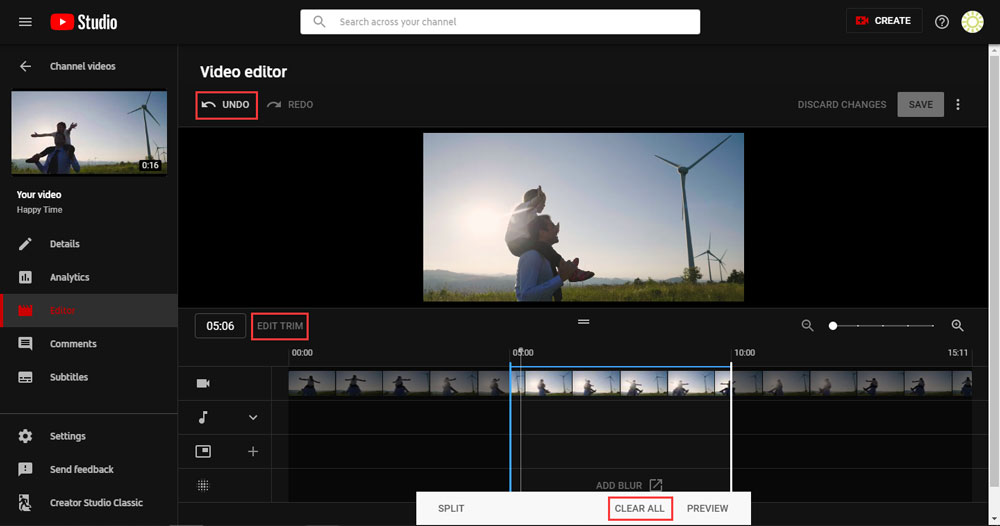
4. Wenn alles Ihren Wünschen entspricht, müssen Sie auf SPEICHERN klicken und erhalten dann eine Erinnerung wie folgt. Sie können sie lesen und dann Ihre eigene Entscheidung treffen.
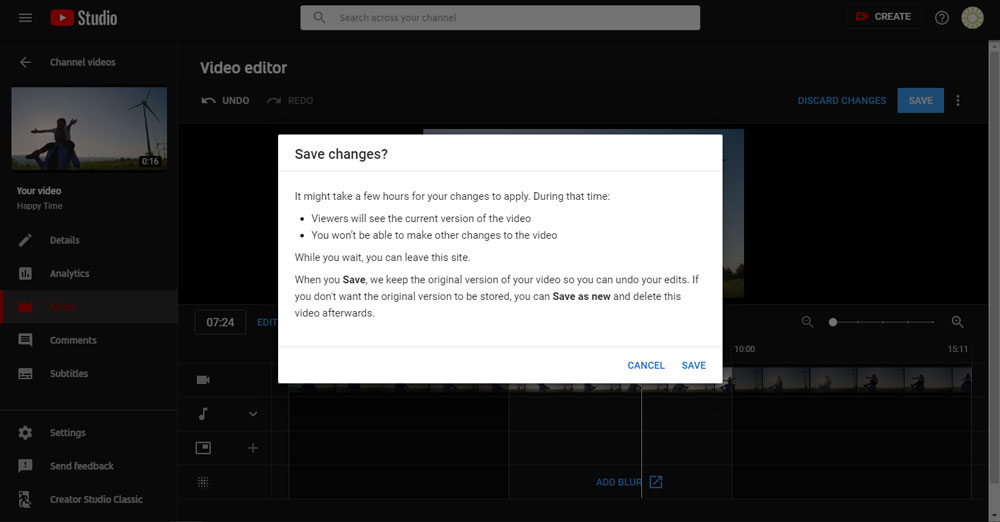
Zum Beispiel:
1. Wenn Sie das ursprüngliche YouTube-Video behalten möchten, können Sie direkt auf SPEICHERN klicken. Wenn Sie es bereuen, können Sie zum Editor gehen, auf das 3-Punkte-Menü klicken und dann Zurück zum Original wählen, um das YouTube-Video wiederherzustellen.
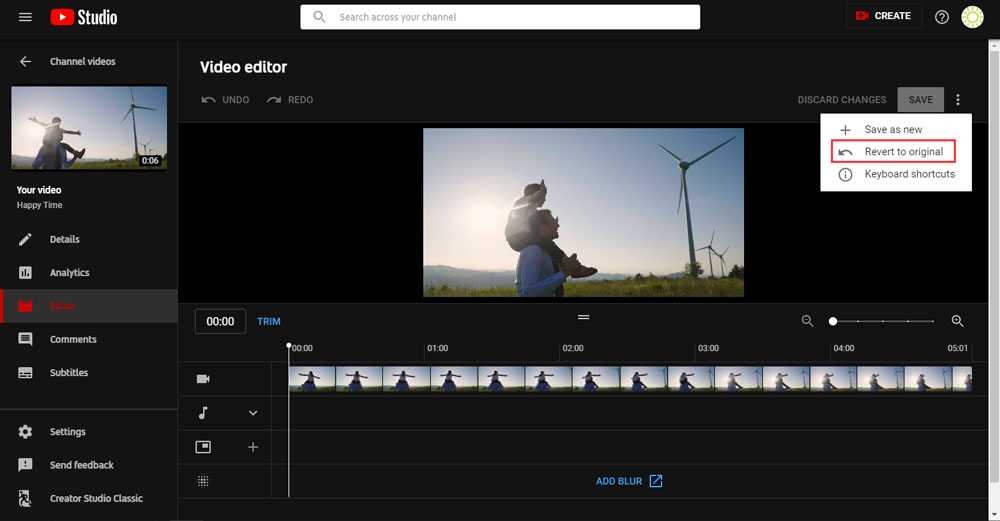
2. Wenn Sie das ursprüngliche YouTube-Video nicht behalten möchten, können Sie auf das 3-Punkte-Menü klicken und dann Als neu speichern wählen, um das bearbeitete Video zu speichern. Dadurch wird das ursprüngliche Video gelöscht.
Wenn Sie sich in Creator Studio Classic befinden, müssen Sie die folgenden Schritte ausführen:
1. Klicken Sie in der Registerkarte Verbesserungen auf Trimmen.
2. Gradieren Sie den blauen Balken, um den Teil, den Sie nicht behalten möchten, auszuschneiden. Die abgeschnittenen Teile werden grau dargestellt.
3. Klicken Sie auf Fertig, wenn alles in Ordnung ist. Sie können auch auf Löschen klicken, um die Änderungen rückgängig zu machen.
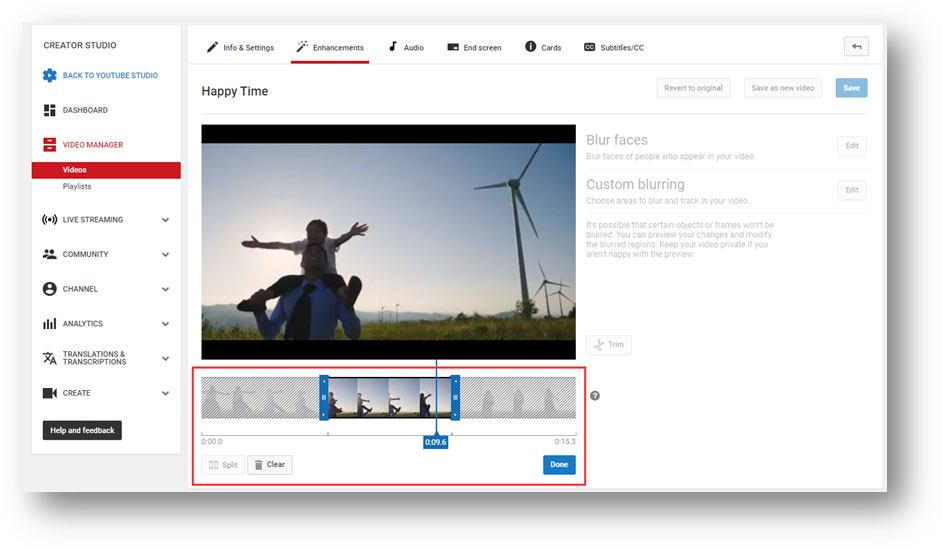
4. Nachdem Sie auf Fertig geklickt haben, kehren Sie zu den Verbesserungen zurück. Hier können Sie je nach Bedarf auf Speichern, als neues Video speichern oder zum Original zurückkehren klicken.
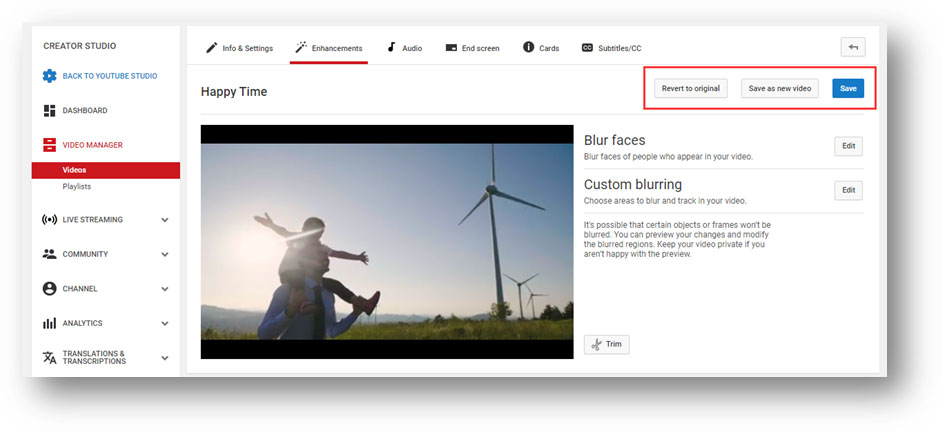
Schritt 3: Entfernen Sie einen Abschnitt aus Ihrem YouTube-Video
1. Klicken Sie im Editor auf Trimmen.
2. Klicken Sie in das blaue Feld am Anfang des Abschnitts, den Sie aus Ihrem YouTube-Video entfernen möchten.
3. Klicken Sie auf Teilen.
4. Klicken Sie auf den weißen Balken, der erscheint, und ziehen Sie ihn an das Ende des Abschnitts, den Sie abschneiden möchten.
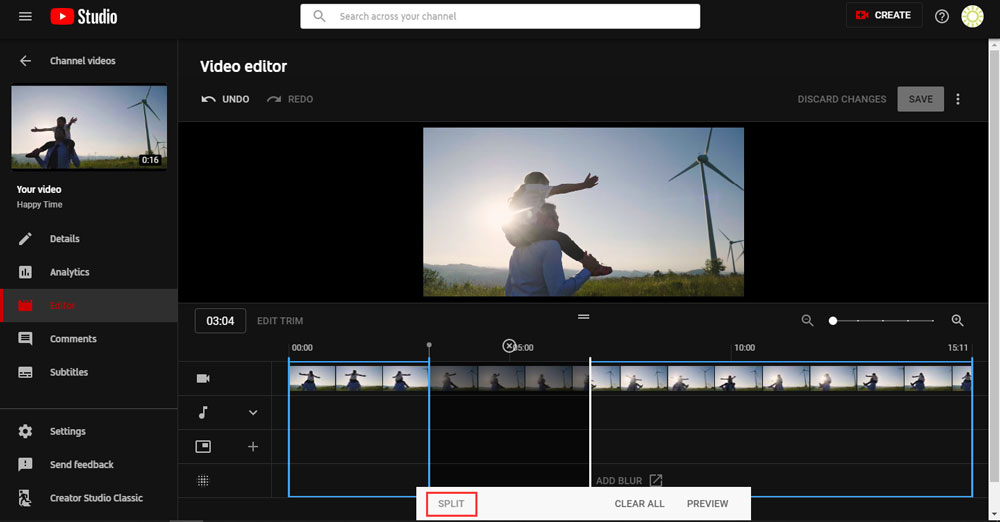
5. Setzen Sie den Cursor in das Video und klicken Sie auf Abspielen, um eine Vorschau des Ergebnisses anzuzeigen.
6. Wenn Sie mit dem Ergebnis zufrieden sind, können Sie auf SPEICHERN klicken, um es zu behalten. Natürlich können Sie auch auf 3-Punkte-Menü > Als neu speichern gehen, um nur das bearbeitete Video zu speichern und das Original zu löschen.
Wenn Sie sich in Creator Studio Classic befinden, müssen Sie die folgenden Schritte ausführen:
1. Klicken Sie in der Registerkarte Verbesserungen auf Trimmen.
2. Der blaue Balken bewegt sich auf der Timer-Welle. Klicken Sie auf Teilen, wenn sich der Balken an den Anfang des Teils bewegt, den Sie aus dem Video entfernen möchten, und klicken Sie dann erneut auf Teilen, wenn sich der Balken an das Ende des Teils bewegt, den Sie ausschneiden möchten.
3. Am oberen Rand des Teils, den Sie ausschneiden möchten, erscheint ein X-Symbol. Sie können auf das X-Symbol klicken, um diesen Teil aus dem YouTube-Video zu entfernen.
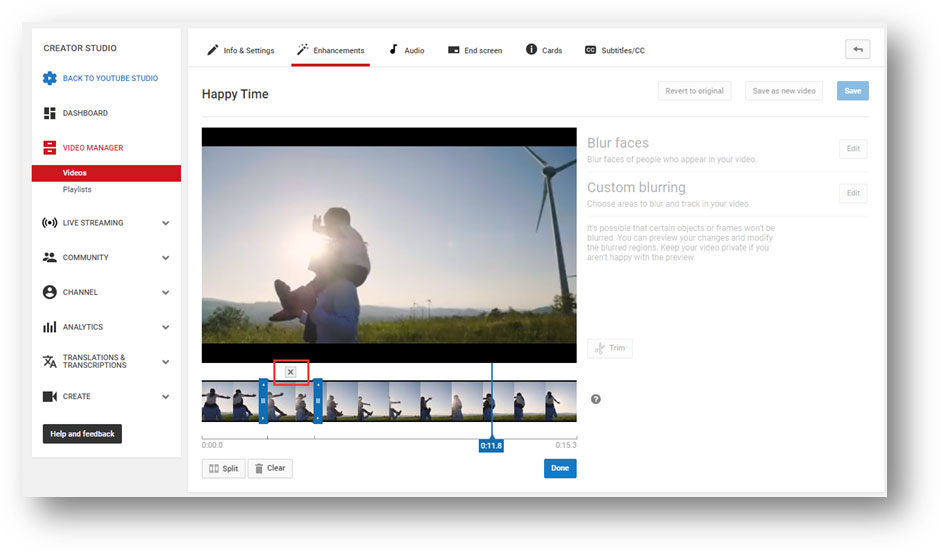
4. Klicken Sie auf Abspielen, um eine Vorschau des Ergebnisses zu sehen.
5. Klicken Sie auf Fertig, um zur Registerkarte Erweiterungen zurückzukehren.
6. Klicken Sie auf Speichern, um die Änderungen zu übernehmen.
Wie lädt man YouTube-Videos herunter und trimmt sie ?
Wenn es sich bei dem YouTube-Video, das Sie trimmen möchten, nicht um Ihr eigenes Video handelt, sondern um eins von anderen YouTubern, müssen Sie zunächst mit einem YouTube-Video-Downloader dieses YouTube-Video auf Ihren PC herunterladen und dann mit einem YouTube-Videoeditor trimmen.
Schritt 1: Herunterladen eines YouTube-Videos
Es ist nicht möglich, ein YouTube-Video direkt von YouTube auf Ihren Computer herunterzuladen. Sie können jedoch einen professionellen YouTube-Video-Downloader verwenden, um diese Aufgabe zu erledigen. MiniTool Video Converter ist dazu eine gute Wahl.
Dies ist ein völlig kostenloser YouTube-Videodownloader. Sie können die URL des YouTube-Videos verwenden, um einen Download mit dieser Software durchzuführen. Sie können sich mit dieser Software auch bei YouTube anmelden und dann das Video aus Ihrem Verlauf auswählen.
Jetzt können Sie auf die folgende Schaltfläche klicken, um diese Software auf Ihren Computer herunterzuladen.
MiniTool Video ConverterKlicken zum Download100%Sauber & Sicher
Nachdem Sie diese Software heruntergeladen und auf Ihrem Computer installiert haben, können Sie die folgenden Schritte ausführen, um das gewünschte YouTube-Video herunterzuladen:
Vorbereitung:
Sie können auf die Schaltfläche Einstellungen klicken, um den Download-Ordner und die maximale Anzahl gleichzeitiger Downloads entsprechend Ihren Wünschen auszuwählen.
Im Folgenden werden wir ein YouTube-Video über seine URL herunterladen.
1. Gehen Sie zu YouTube, um das Video zu finden, das Sie herunterladen möchten.
2. Kopieren Sie die URL des YouTube-Videos.
3. Öffnen Sie MiniTool Video Converter.
4. Fügen Sie die URL in das Suchfeld ein, das sich neben der Home-Taste dieser Software befindet.
5. Klicken Sie auf die Schaltfläche Download, um fortzufahren.
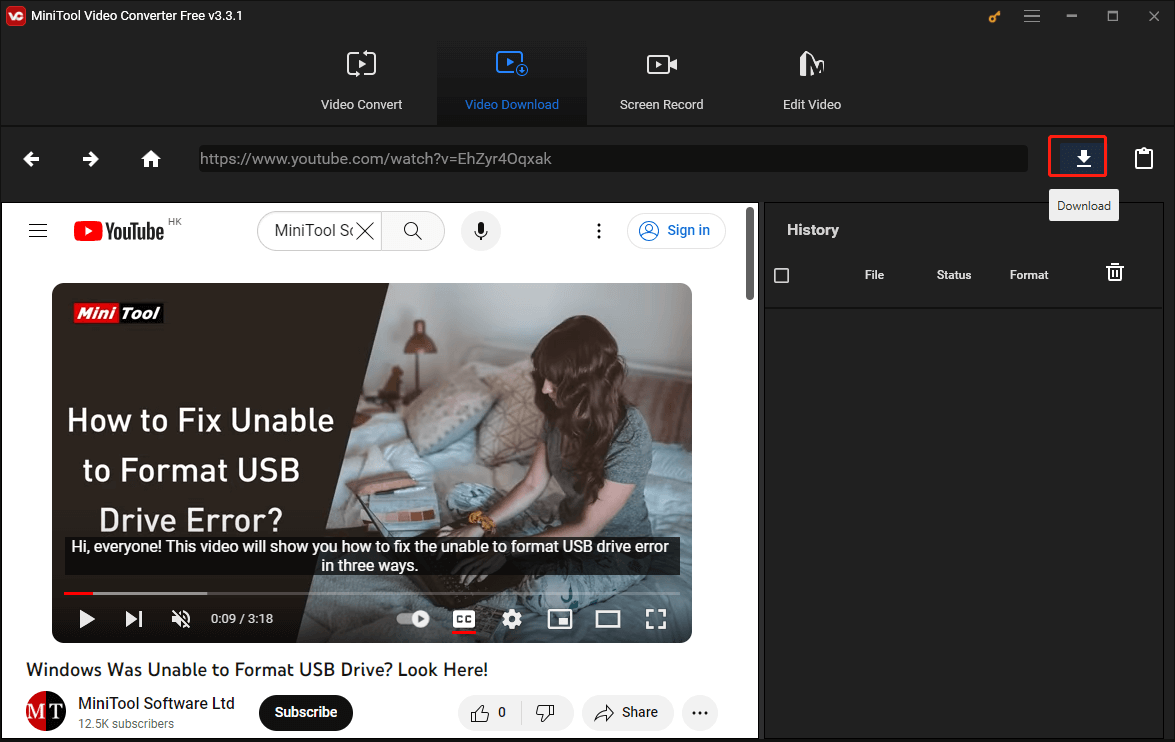
6. Es öffnet sich ein kleines Fenster, in dem Sie das Video, das Sie herunterladen möchten, auswählen können. Klicken Sie dann auf DOWNLOAD, um den Download-Vorgang zu starten.
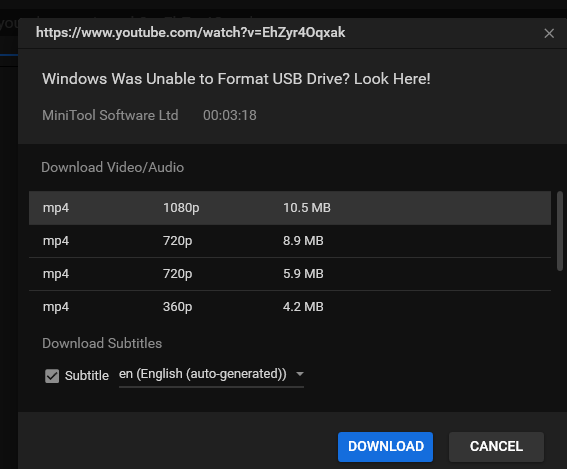
7. Sie können den Download-Vorgang auf der Software-Oberfläche sehen. Dann müssen Sie warten, bis der gesamte Vorgang abgeschlossen ist.
Jetzt ist Ihr gewünschtes YouTube-Video an dem von Ihnen angegebenen Ort gespeichert. Sie können auf diesen Pfad zugreifen, um das YouTube-Video zu bearbeiten.
Schritt 2: Verwenden Sie einen YouTube-Clipper, um das YouTube-Video zu trimmen
Um das heruntergeladene YouTube-Video zu trimmen, müssen Sie einen professionellen YouTube-Video-Editor verwenden. Sie können den Video-Editor in Microsoft Fotos (Windows 10) oder Photos Legacy (Windows 11) verwenden, um das Video ganz einfach zu trimmen. Hier ist die Anleitung:
Schritt 1. Klicken Sie auf die Schaltfläche Suchen in der Taskleiste, geben Sie Video Editor ein und klicken Sie auf Öffnen, um den Video Editor zu öffnen.
Schritt 2. Klicken Sie auf Neues Videoprojekt, um ein neues Projekt zu erstellen.
Schritt 3. Klicken Sie auf Hinzufügen, um Ihr Video hochzuladen und ziehen Sie es auf das Storyboard.
Schritt 4. Klicken Sie auf die Schaltfläche Trimmen, bewegen Sie dann die beiden Schieberegler, um die Abschnitte auszuwählen, die Sie behalten möchten, und klicken Sie auf Fertig, um das Video zu trimmen.
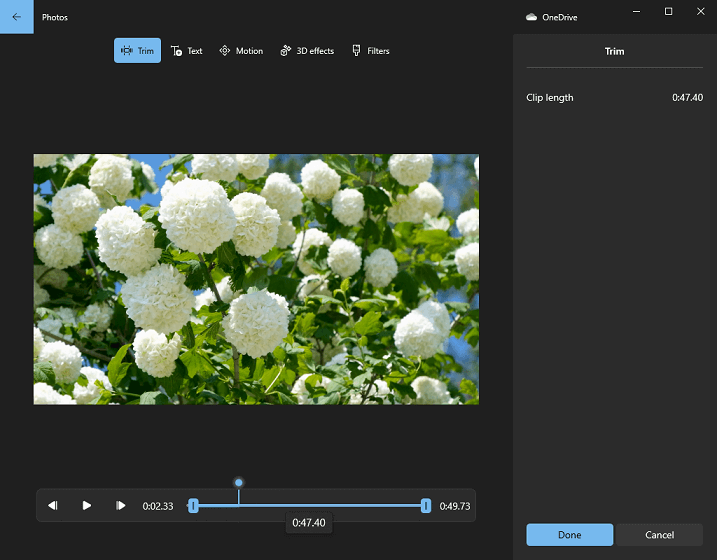
Schritt 5. Klicken Sie auf Video fertig stellen > Exportieren, wählen Sie einen Ordner und klicken Sie auf Exportieren, um das Video zu speichern.
Unterm Strich
Nach der Lektüre dieses Artikels sollten Sie wissen, wie Sie Ihr eigenes YouTube-Video auf YouTube trimmen können und wie Sie die YouTube-Videos anderer Personen trimmen können. Sie können einfach eine Methode nach Ihren eigenen Anforderungen auswählen.
Sollten Sie noch weitere Fragen haben, können Sie uns über [email protected] kontaktieren oder uns in den Kommentaren informieren.
YouTube-Video trimmen FAQ
2. Sie können MiniTool Video Converter verwenden, um das gewünschte Video auf Ihren Computer herunterzuladen.
Sie können MiniTool Video Converter verwenden, um Ihr benötigtes YouTube-Video in das MP3-Format herunterzuladen.

