Por algunas razones, es posible que necesites recortar un vídeo de YouTube que hayas subido. O, puede ser que quieras recortar vídeos de YouTube de otros YouTubers para luego utilizarlos más adelante. ¿Sabes cómo recortar un vídeo de YouTube? En esta publicación de MiniTool Video Converter, vamos a mostrarte varias guías para hacerlo.
¿Es posible recortar un vídeo de YouTube?
Es posible que veas que algunas partes de tu vídeo de YouTube no son necesarias y que quieras recortarlas según lo necesites. Aquí es donde surgen las preguntas: ¿se pueden recortar los vídeos de YouTube en YouTube? Si es así, ¿cómo hacerlo?
Cuando visualizas vídeos de YouTube en Internet, puede ser es posible que descubras que hay algunos vídeos divertidos de YouTube que quieres descargar al disco duro de tu ordenador y después recortar como desees.
Estos son los problemas más típicos, porque tus requisitos pueden cambiar o ser distintos de los de los demás. Pero, ¿cómo recortar los vídeos de YouTube en línea o sin conexión?
En este artículo, te vamos a mostrar cómo recortar vídeos de YouTube en distintas situaciones.
¿Cómo recortar vídeos de YouTube?
- Recortar los vídeos de YouTube en YouTube
- Recortar los vídeos de YouTube con un recortador de vídeo de YouTube
¿Cómo se pueden recortar los vídeos de YouTube en la propia plataforma de YouTube?
YouTube ya tiene una función de Recortar. Se puede utilizar esta función para quitarle el principio, la mitad o el final del vídeo de YouTube en tu ordenador. Eso sí, has de tener en cuenta que sólo se puede utilizar esta función para recortar vídeos de YouTube propios.
Ventajas de la función de Recortar en YouTube:
- No es necesario subir de nuevo el vídeo de YouTube tras recortarlo.
- Los detalles del vídeo, como la dirección URL, el número de visitas y los comentarios que tenga ese vídeo de YouTube quedarán reservados.
- Y si luego te arrepientes, siempre puedes revertir el vídeo de YouTube al original.
Hay algo que debes saber sobre la función recortar de YouTube:
- No se puede utilizar esta función para recortar un vídeo de YouTube que tenga más de 6 horas de duración.
- En caso de que tu vídeo de YouTube tenga más de 100.000 visitas, no será posible guardar los cambios después de utilizar la función recortar para recortar el vídeo de YouTube (en caso de que pertenezcas al programa de asociados a YouTube, no tendrás esta restricción). Sin embargo, puedes utilizar la función de Guardar como vídeo nuevo para conservar los cambios realizados. Además, también puedes desenfocar las caras en este tipo de vídeos de YouTube.
Ahora, te vamos a mostrar cómo utilizar esta función para recortar un vídeo de YouTube.
Paso 1: Abrir el editor de vídeo
- Ir a YouTube.
- Iniciar sesisón en YouTube.
- Haz clic encima de tu foto de perfil que se encuentra en la parte superior derecha y después ve a YouTube Studio.
- Haz clic en Videos en el menú de la izquierda para seguir adelante.
- Haz clic encima de la miniatura del vídeo de YouTube que pretendes editar.
- Haz clic sobre el Editor en el menú de la izquierda.
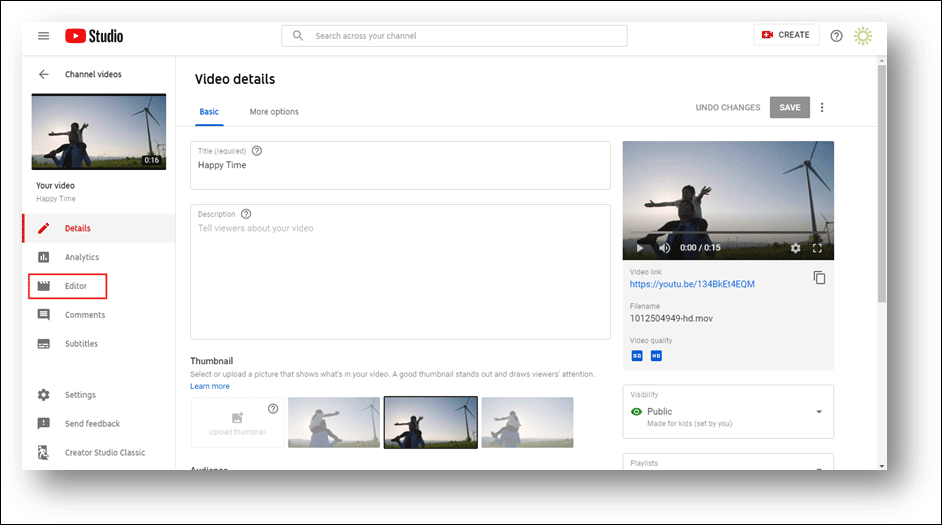
Si te encuentras en el Creator Studio clásico, tendrás que seguir estos pasos:
- Haz clic encima del ADMINISTRADOR DE VÍDEOS que se encuentra en el menú de la izquierda.
- Haz clic encima de Editar, que está junto a la miniatura del vídeo que quieres editar.
- Ve a la pestaña de Mejoras.
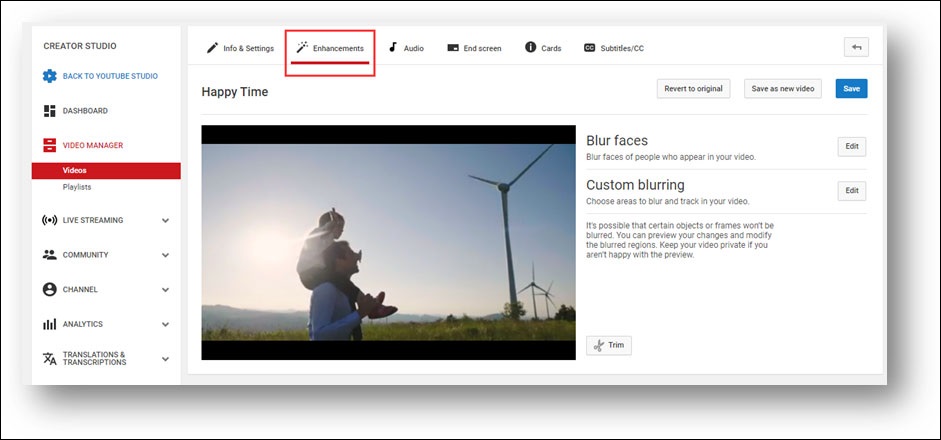
Paso 2: procede a recortar el principio o el final de tu vídeo de YouTube
1. Haz clic en la opción Recortar y verás que te aparece un recuadro azul en el propio editor.
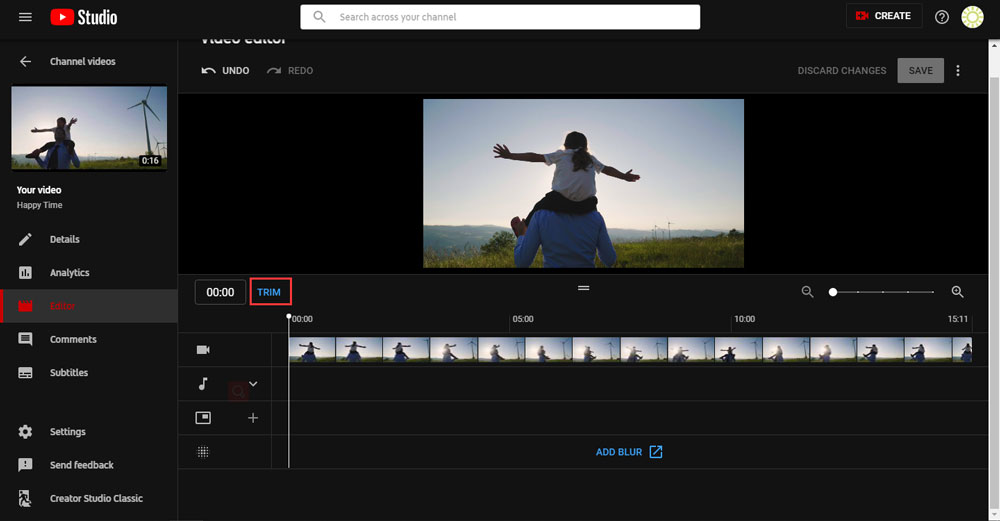
2. Haz clic y arrastra tanto el marco izquierdo como el marco derecho del recuadro azul en dirección a la derecha y hacia la izquierda hasta que el recuadro cubra la parte del vídeo de YouTube que quieres mantener. Todo lo que esté fuera de la caja no se incluirá en el vídeo.
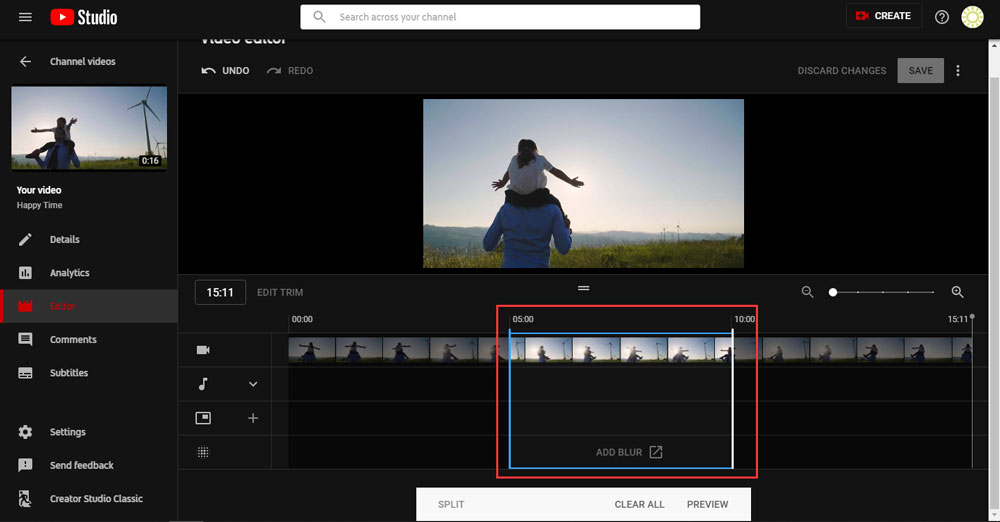
3. Si lo que quieres es comprobar los resultados de tu edición, tendrás que mover el cursor al vídeo y después hacer clic sobre el botón Reproducir para previsualizarlo. En caso de que no estés satisfecho con los resultados, siempre puedes hacer clic en EDITAR RECORTE para editar el vídeo que ya has editado, haz clic en UNDO y así puedes deshacer la última operación realizada o haz clic en BORRAR TODO para deshacer todas las operaciones realizadas y comenzar la edición de nuevo.
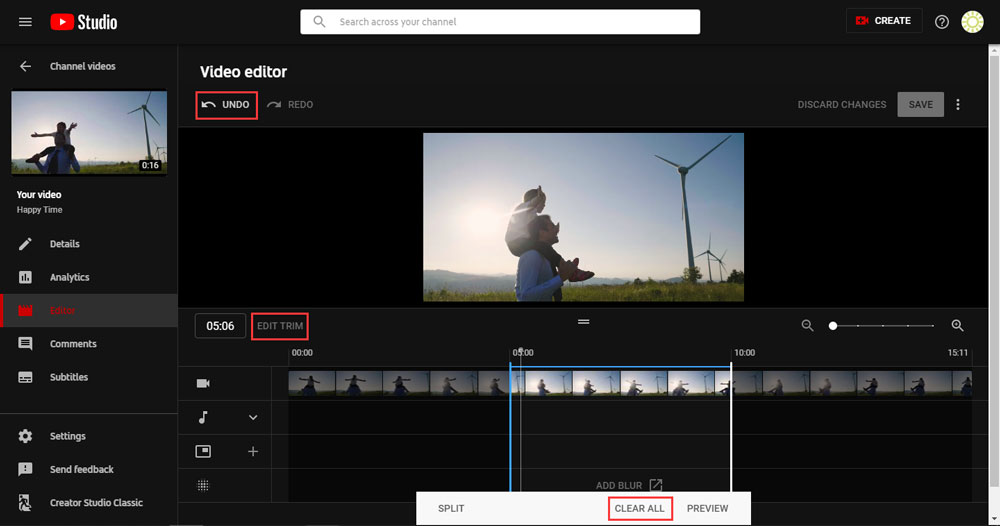
4. Cuando todo quede a tu gusto, tendrás que hacer clic encima de GUARDAR y, a continuación, te aparecerá un recordatorio tal como el siguiente. Puedes leerlo y después tomar tu propia decisión.
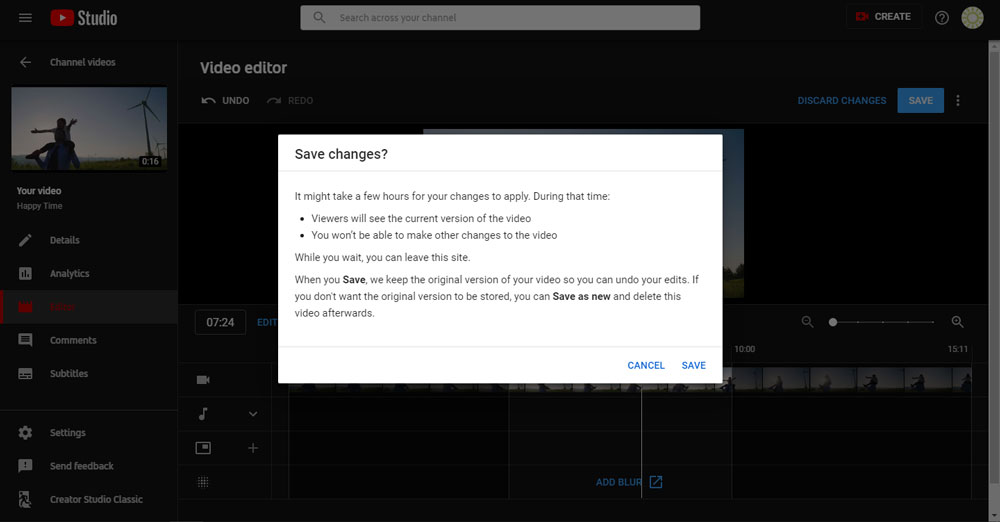
Por ejemplo:
1. Si lo que quieres es conservar tu vídeo original de YouTube, puedes hacer clic directamente sobre GUARDAR. Si te arrepientes, puedes ir al Editor, hacer clic encima del menú de los 3 puntos y después elegir la opción de Revertir al original para volver al anterior vídeo de YouTube.
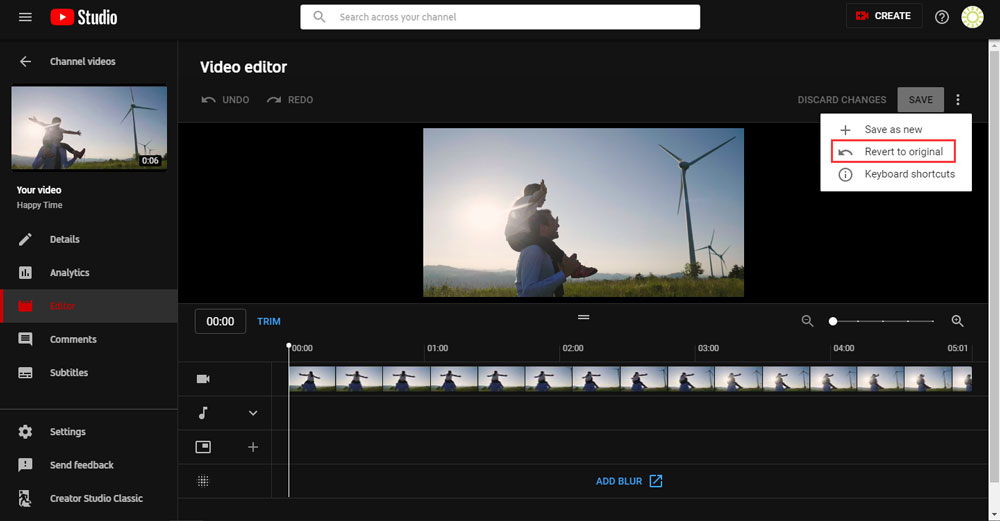
2. Si te da igual el vídeo original de YouTube, siempre puedes hacer clic sobre el menú de los 3 puntos y elegir Guardar como nuevo para guardar el vídeo que has editado. Esto sí borrará el vídeo original.
Si te encuentras en el Creator Studio clásico, tendrás que seguir estos pasos:
1. Haz clic en la opción Trim (recortar) que se encuentra en la pestaña de las Mejoras.
2. Modifica el alcance de la barra azul para quitar la parte que no deseas conservar. Las partes que recortemos quedarán en color gris.
3. Haz clic en Hecho en caso de que todo esté bien. O también, puedes hacer clic encima de Borrar para revertir los cambios realizados.
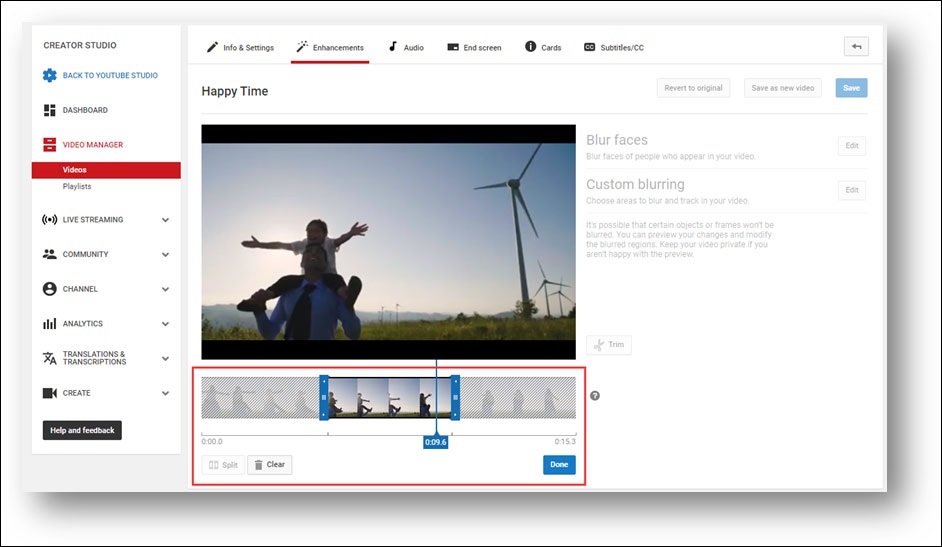
4. Tras hacer clic en Hecho, regresar a la sección de las Mejoras , donde deberás hacer clic encima de Guardar, Guardar como vídeo nuevo o Volver al original según lo necesites.
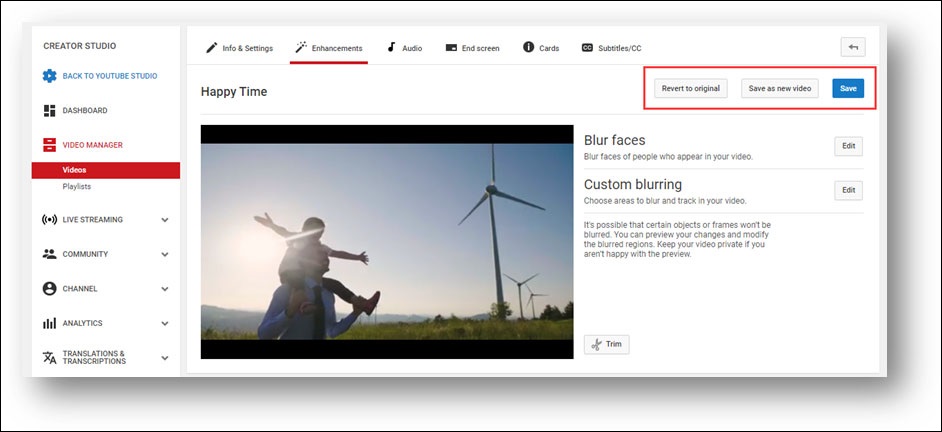
Paso 3: eliminar una parte de tu vídeo de YouTube
1. Haz clic en Trim (recortar) en el Editor.
2. Haz clic encima del recuadro azul, al principio de la parte que quieres quitar del vídeo de YouTube.
3. Haga clic en Split (dividir).
4. Haz clic encima de la barra blanca que se muestra y arrástrala hasta la parte final de la parte que quieres cortar.
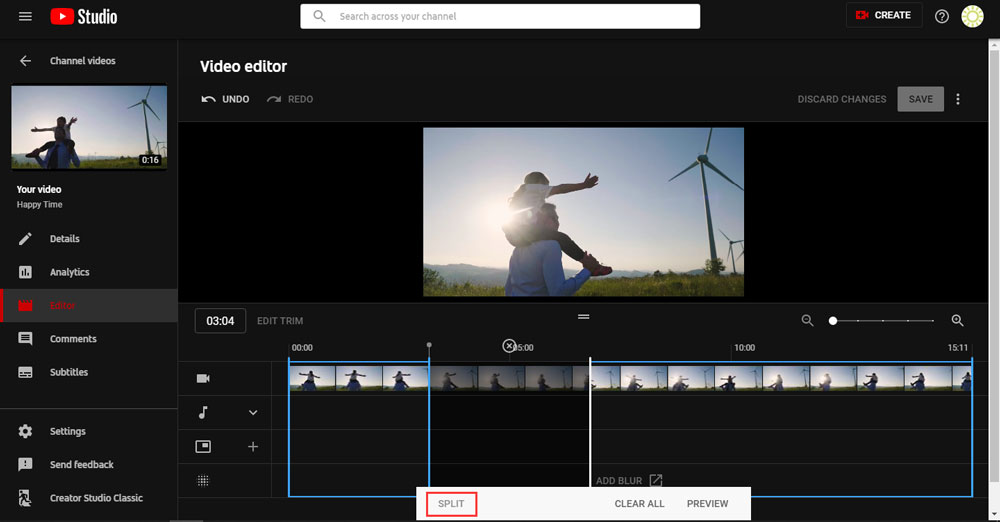
5. Pon el cursor encima del vídeo y haz clic en Reproducir para previsualizar los resultados.
6. Si ya estás satisfecho con el resultado, puedes hacer clic encima de GUARDAR para conservarlo. Por supuesto, puedes acceder también al Menú de los 3 puntos > Guardar como vídeo nuevo para guardar sólo el vídeo que has editado y borrar el original.
Si te encuentras en el Creator Studio clásico, tendrás que seguir estos pasos:
1. Haz clic en la opción Trim (recortar) que se encuentra en la pestaña de las Mejoras.
2. La barra azul se mueve en el eje temporizador. Solo tienes que hacer clic en Split (dividir) cuando muevas la barra al principio de la parte que quieres cortar del vídeo y, a continuación, vuelve a hacer clic encima de Dividir cuando ubiques la barra al final de la parte que quieras cortar.
3. Aparecerá el icono de una X en la parte de arriba de la parte que quieres recortar. Se puede hacer clic en ese icono de la X para borrar esa parte del vídeo de YouTube.
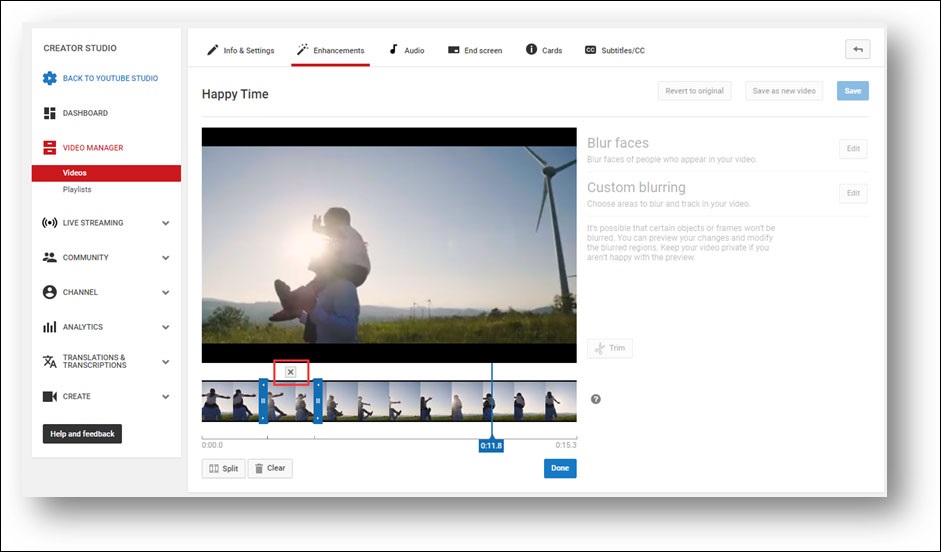
4. Haz clic en Reproducir para previsualizar el resultado de la operación.
5. Haz clic en Hecho para regresar a la pestaña de Mejoras.
6. Haz clic encima de Guardar para almacenar los cambios.
¿Cómo descargar y recortar los vídeos de YouTube?
En caso de que el vídeo de YouTube que quieres recortar no sea tuyo sino de otros usuarios de YouTube, entonces tendrás que bajarte primero ese vídeo de YouTube a tu ordenador utilizando un descargador de vídeos de YouTube y luego proceder a recortarlo utilizando un editor de vídeo.
Paso 1: Descargar un vídeo de YouTube
YouTube no permite bajarte un vídeo de YouTube directamente a tu ordenador. No obstante, se puede utilizar un descargador de vídeos de YouTube profesional para hacerlo. MiniTool Video Converter es una buena elección.
Este es un descargador de vídeos de YouTube totalmente gratis. Se puede utilizar la dirección URL del vídeo de YouTube para bajártelo con este software. Además, también se puede iniciar sesión en YouTube con este programa y elegir el vídeo adecuado de tu historial de visitas.
Ahora, puedes darle al siguiente botón para bajarte este software a tu ordenador.
MiniTool Video ConverterHaz clic para Descargar100%Limpio y seguro
Después de la descarga e instalación de este software en tu ordenador, solo tienes que seguir los pasos a continuación para descargar un vídeo de YouTube que necesites:
Preparación:
Puedes hacer clic encima de los Ajustes para elegir la carpeta a la que descargar y el número máximo de descargas simultáneas según lo necesites.
En este caso, vamos a descargar un vídeo de YouTube con su dirección URL.
1. Ve a YouTube para encontrar el vídeo que quieres descargar.
2. Copia la URL del vídeo de YouTube.
3. Abre MiniTool Video Converter.
4. Pega la dirección URL en el recuadro de la búsqueda que tienes justo al lado del botón Inicio de este programa.
5. Haz clic en el botón Descargar para seguir adelante.
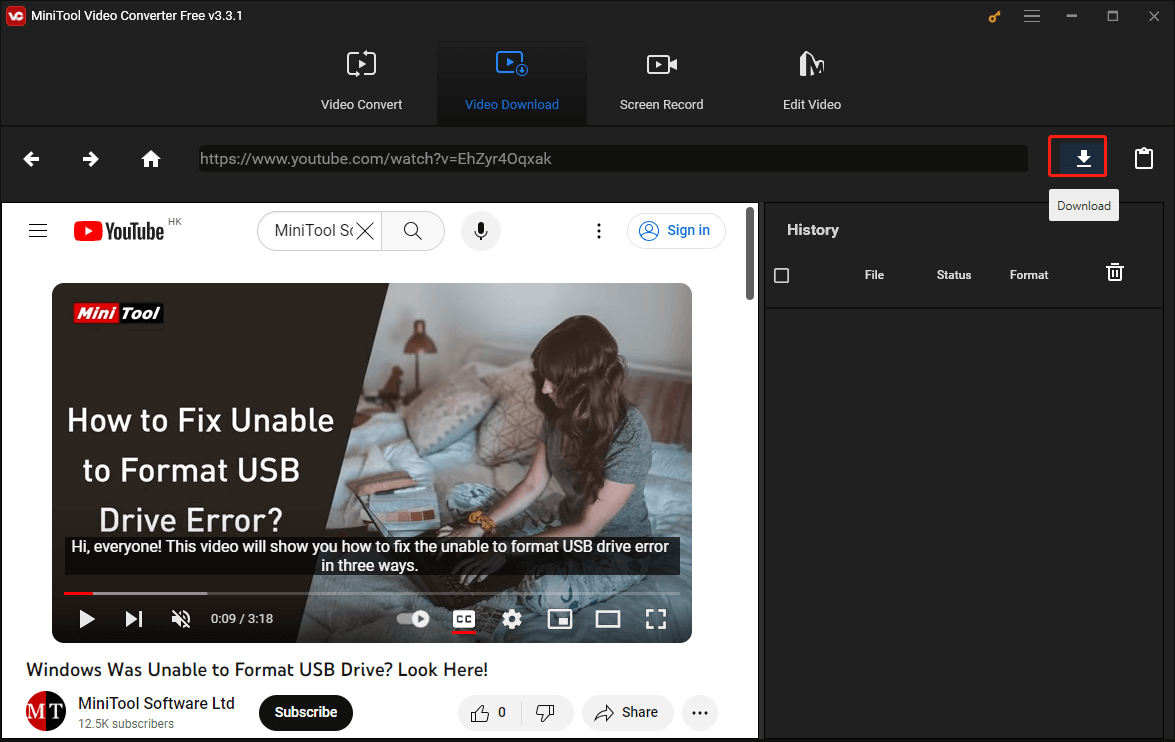
6. Se mostrará una pequeña ventana en la que puedes elegir el vídeo que quieras descargar. Luego, haz clic en DESCARGAR para dar comienzo al proceso de descarga.
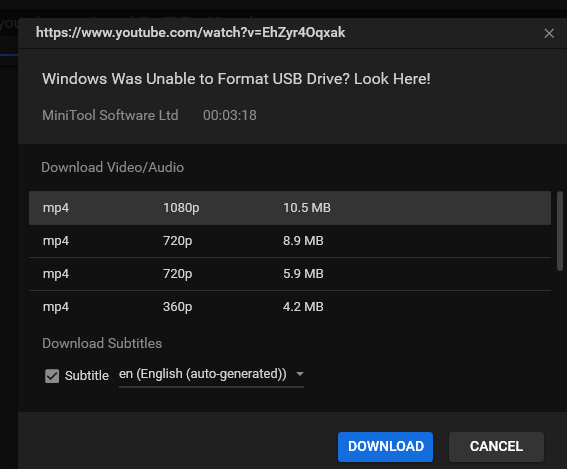
7. Podrás ver el progreso del proceso de descarga en la propia interfaz del software. Luego, tendrás que esperar hasta que termine todo el proceso.
Ahora, el vídeo de YouTube que quieras será guardado en la ubicación que hayamos elegido. Es posible acceder a esa ruta para editar ese vídeo de YouTube.
Paso 2: utilizar un recortador de YouTube para recortar ese vídeo de YouTube
Tendrás que utilizar un editor de vídeo de YouTube profesional para recortar el vídeo de YouTube que has descargado. Por ejemplo, puedes utilizar el editor de vídeo que lleva Windows 10, Fotos de Microsoft, o Fotos heredadas en Windows 11 para recortar fácilmente ese vídeo. Aquí tienes cómo:
Paso 1. Haz clic en el botón de búsqueda que está en la barra de tareas, introduce editor de vídeo y haz clic en Abrir para que se abra el editor de vídeo.
Paso 2. Haz clic encima de Nuevo proyecto de vídeo para iniciar la creación de un nuevo proyecto de vídeo.
Paso 3. Haz clic en Añadir para cargar tu vídeo y arrastrarlo al guión gráfico.
Paso 4. Haz clic en el botón de Recortar, después ajusta los dos controles deslizantes para elegir la parte que quieres conservar y haz clic encima de Hecho para recortar el vídeo.
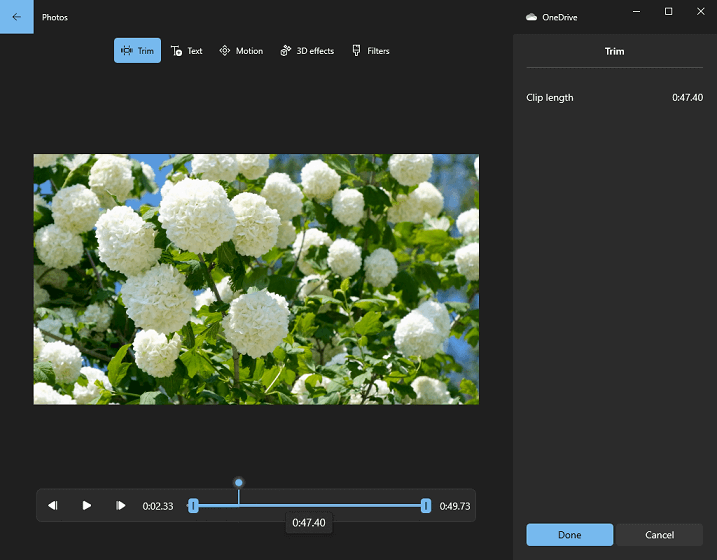
Paso 5. Haz clic en Finalizar vídeo > Exportar, elige una carpeta de destino y haz clic de nuevo en Exportar para guardar finalmente el vídeo.
Conclusión
Ahora que has leído este artículo, debes saber cómo cortar un vídeo de YouTube en YouTube y cómo recortar vídeos de YouTube de otros usuarios. Puedes elegir el método que más te convenga según lo necesites.
Si tienes cualquier pregunta al respecto, puedes contactar con nosotros por medio de [email protected] o bien en los comentarios de este artículo.
Preguntas frecuentes sobre recortar un vídeo de YouTube
2. También puedes utilizar MiniTool Video Converter para bajarte el vídeo que necesites a tu ordenador.

