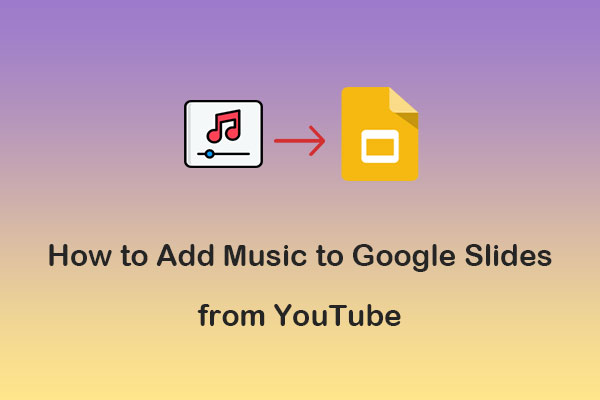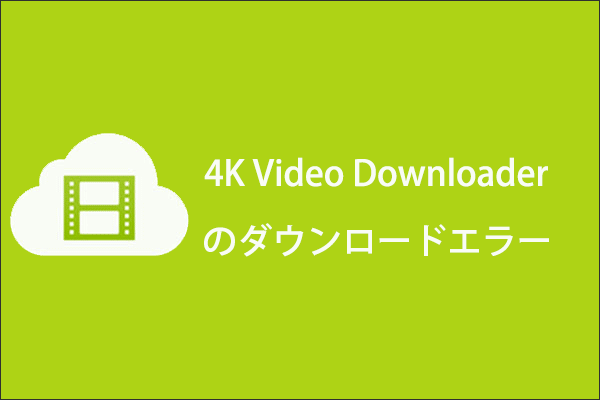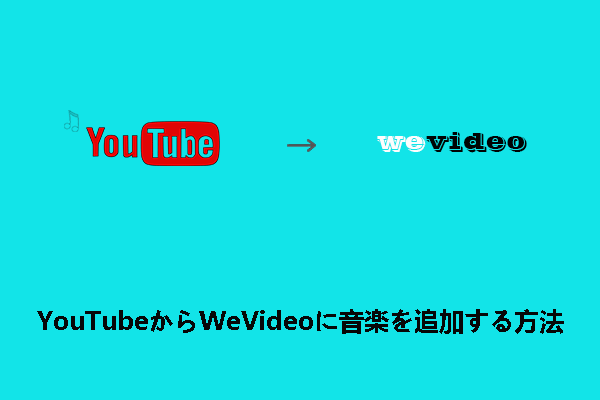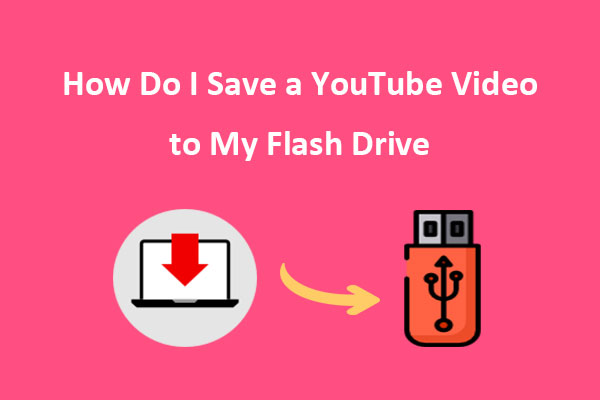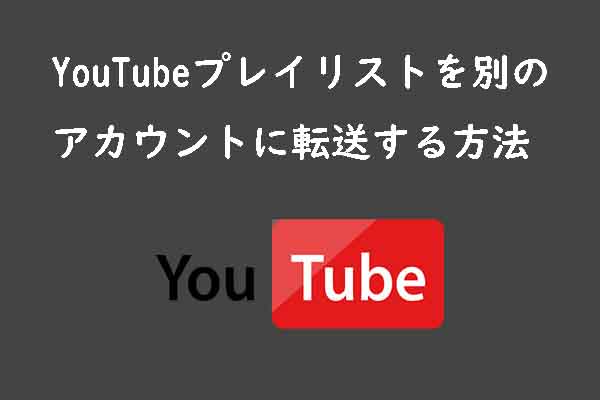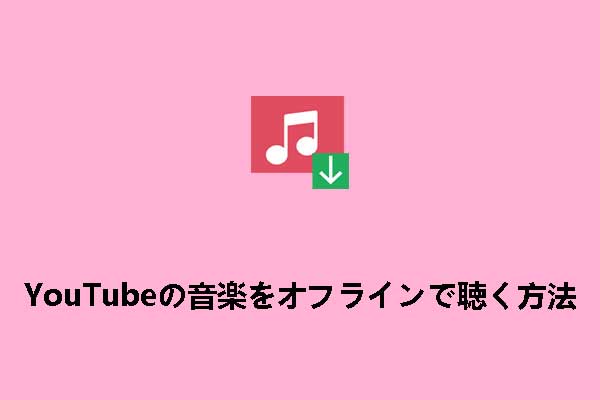多くの時間と労力を費やして作成したYouTube動画は、事故などで消えてしまわないように、事前にバックアップを取っておく必要があります。MiniTool Video Converterのこの記事では、YouTubeの動画をバックアップするための2つの効果的な方法を紹介したいと思います。
なぜYouTube動画をバックアップするのか?
世界で最も人気のあるビデオ共有プラットフォームであるYouTubeは、動画の海であると言えるでしょう。残念ながら、このプラットフォームには動画の自動バックアップ機能をサポートしていないため、事故が発生して動画が失われた場合に復元することが困難になります。したがって、YouTube動画、チャンネル、再生リストをバックアップする方法は常に話題になっています。
YouTubeの動画はオンラインでいつでも見られるのに、なぜアップロード済みのYouTube動画をバックアップする必要があるのか、と疑問に思う人もいるだろう。
YouTubeの利用規約に違反したり、第三者によって著作権が主張されている動画コンテンツをアップロードした場合、YouTube側はアップ主の同意なしにその動画を削除してしまう可能性があります。そこで、前もってその動画のバックアップをとっておけば、これまでの作業が無駄になることを防ぐことができます。
次に、YouTubeは投稿者によってアップロードされた動画をダウンサンプリングします。つまり、YouTubeから動画をダウンロードしても、フル解像度のオリジナルビデオは得られません。事前にバックアップしておけば、動画の品質と形式を維持し、劣化することなく楽しむことができます。
最後になりますが、YouTubeでは、有料サービスであるYouTube Premium に登録しない限り、Webサイトから動画を直接ダウンロードすることはできません。動画をバックアップすると、インターネット接続に依存したり料金を支払ったりすることなく、いつでもどこでもオフラインで動画を視聴できるようになります。
YouTube動画をバックアップする方法
YouTube動画をバックアップするには主に 2 つの方法があります。1 つはローカル デバイスにダウンロードしてからクラウド ストレージ サービスにアップロードする方法、もう1つはGoogle Takeoutを使用する方法です。このセクションでは、この2つの方法について詳しく説明していきたいと思います。
方法1:YouTube動画をダウンロードしてクラウド ストレージ サービスにアップロードする
この方法では、動画の形式と品質をより柔軟に選択できますが、時間がかかり、より多くの帯域幅を使用する可能性があります。
パート1:YouTube動画をダウンロードする
YouTube動画をローカル デバイスにダウンロードするには、Web サイト、ブラウザ拡張機能、サードパーティ製のダウンロード ソフトウェアを使用することができます。利用可能なオプションはたくさんありますが、選択するツールが高品質、安全、合法であることを確認する必要があります。一部のツールでは、必要な動画形式、解像度、長さをサポートしていない場合や、マルウェア、ウイルス、広告が含まれている場合があります。
YouTube動画をローカル デバイスにダウンロードできる信頼できるツールをいくつか紹介します。
#4K Video Downloader
4K Video Downloaderは、YouTubeやその他の動画プラットホームから4Kや8Kの高画質の動画を数秒で保存できる無料のソフトです。本ソフトにより、動画だけではなく、YouTubeの再生リスト、チャンネル、字幕、3Dおよび360度ビデオをダウンロードすることもできます。そして、クロスプラットフォームアプリであり、Windows、macOS、Linuxで動作できます。
この無料の動画ダウンロード ソフトは、TikTok、Facebook、SoundCloud、Vimeoなどの他のサイトからの動画ダウンロードもサポートしています。その内蔵ブラウザを使用すると、アプリ内でターゲット動画や音楽を検索してダウンロードできます。
さらに、スマート モード機能を使用すると、品質、解像度、その他の設定を一度設定すると、その後のすべてのダウンロードに自動的に適用されることができます。
では、4K Video Downloaderを使用してYouTube動画をローカル デバイスにダウンロードする手順をご案内します。
ステップ1:公式 Web サイトから4K Video DownloaderをPCにダウンロードしてインストールします。
ステップ2:本ソフトを起動してメインインターフェースに入ります。
ステップ3:WebブラウザでYouTubeサイトにアクセスして、バックアップしたい動画のURL をコピーします。
ステップ4:4K Video Downloader に戻り、「リンクを貼り付け」ボタンをクリックして、動画の情報を自動的に解析します。
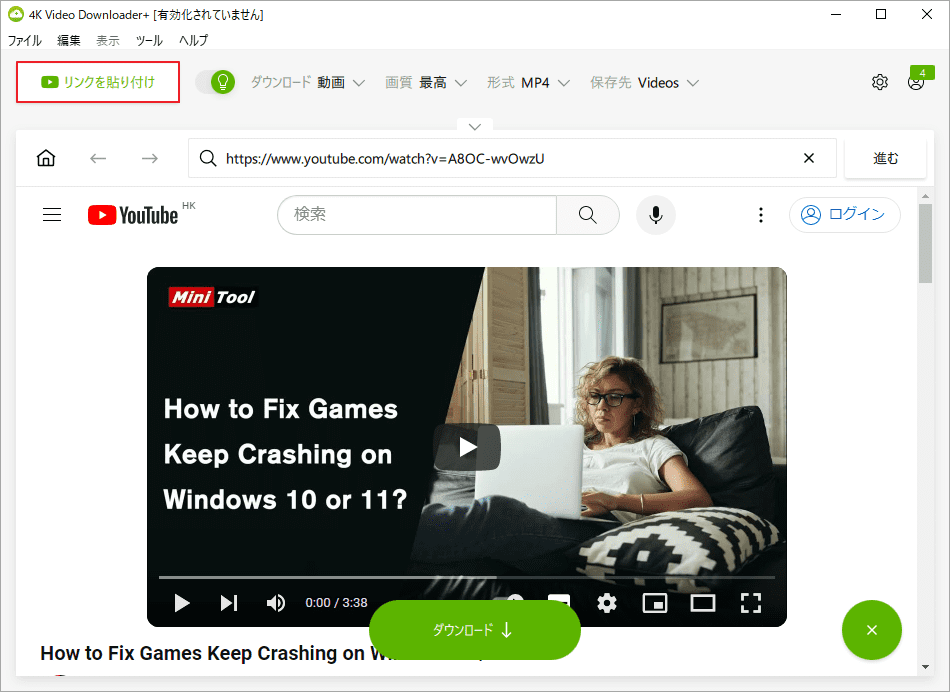
ステップ5:ターゲット動画の再生ページが表示されたら、画面上部でダウンロードするファイルの画質、形式、保存先などを設定して「ダウンロード」をクリックします。
ステップ6:ダウンロードが完了すると、動画がコンピュータに保存されます。
#MiniTool Video Converter
MiniTool Video Converterは、YouTubeから動画/音楽/再生リスト/字幕を保存できる便利なビデオ ダウンローダーです。このツールでは、YouTube動画をMP4、MP3、WAV、WebM などのさまざまな形式でダウンロードするオプションが提供されます。ダウンロード作業は数分で完了できるので、とっても高速です。
また、動画のダウンロード以外に、動画形式の変換や画面録画もサポートしています。そのバッチ変換機能により、一度に複数の動画/音楽ファイルを好きな形式に変換することもできます。最後に、内蔵の画面録画機能を使用して、透かしなしでコンピュータ全画面または指定された範囲で録画する可能です。
以下は、MiniTool Video Converterを使用してYouTubeからローカルデバイスに動画をダウンロードする手順をご案内します。
ステップ1:MiniTool Video Converterをダウンロードしてインストールします。
以下のボタンをクリックして、MiniTool Video ConverterをPCにダウンロードしてインストールします。その後、このソフトウェアを起動してメインインターフェースに入ります。
MiniTool Video Converterクリックしてダウンロード100%クリーン&セーフ
ステップ2:ダウンロード設定をカスタマイズする
- 右上隅の三本線アイコンをクリックし、サブメニューから「設定」を選択します。
- ポップアップ ウィンドウで、「ダウンロード」タブに移動します。
- 「参照」ボタンをクリックして、ダウンロードしたファイルの保存場所を選択します。
- 「最大同時ダウンロード数」のドロップダウン メニューを展開して、同時にダウンロードできるビデオの数を決定します。
- 「OK」をクリックして設定を保存します。
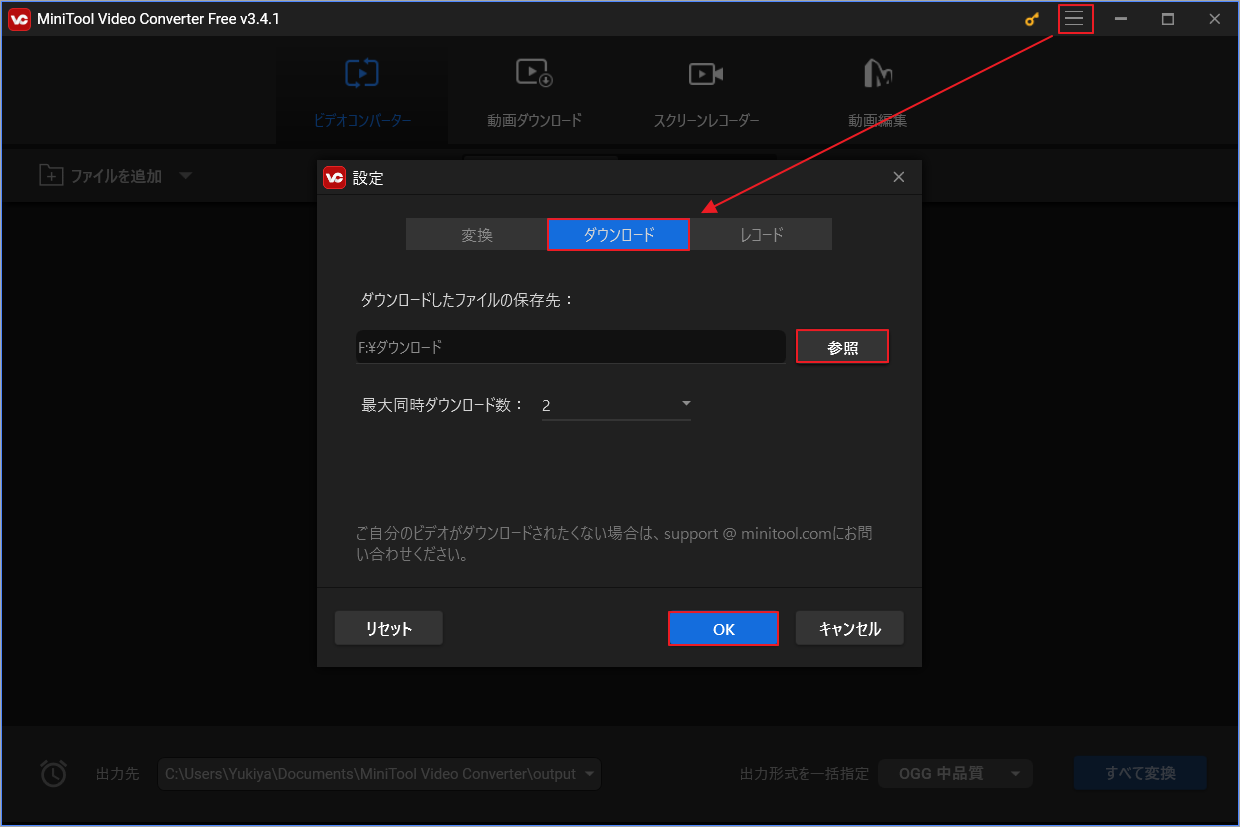
ステップ3:YouTube動画をダウンロードする
1. 画面上部の「動画ダウンロード」タブをクリックします。
2. WebブラウザでYouTubeサイトにアクセスして、ダウンロードしたい動画のURLをコピーし、MiniTool Video Converterのアドレスバーに貼り付けます。または、本ソフト内蔵のYouTubeサイトにキーワードを入力して、ダウンロードしたい動画、チャンネル、または再生リストを検索することもできます。
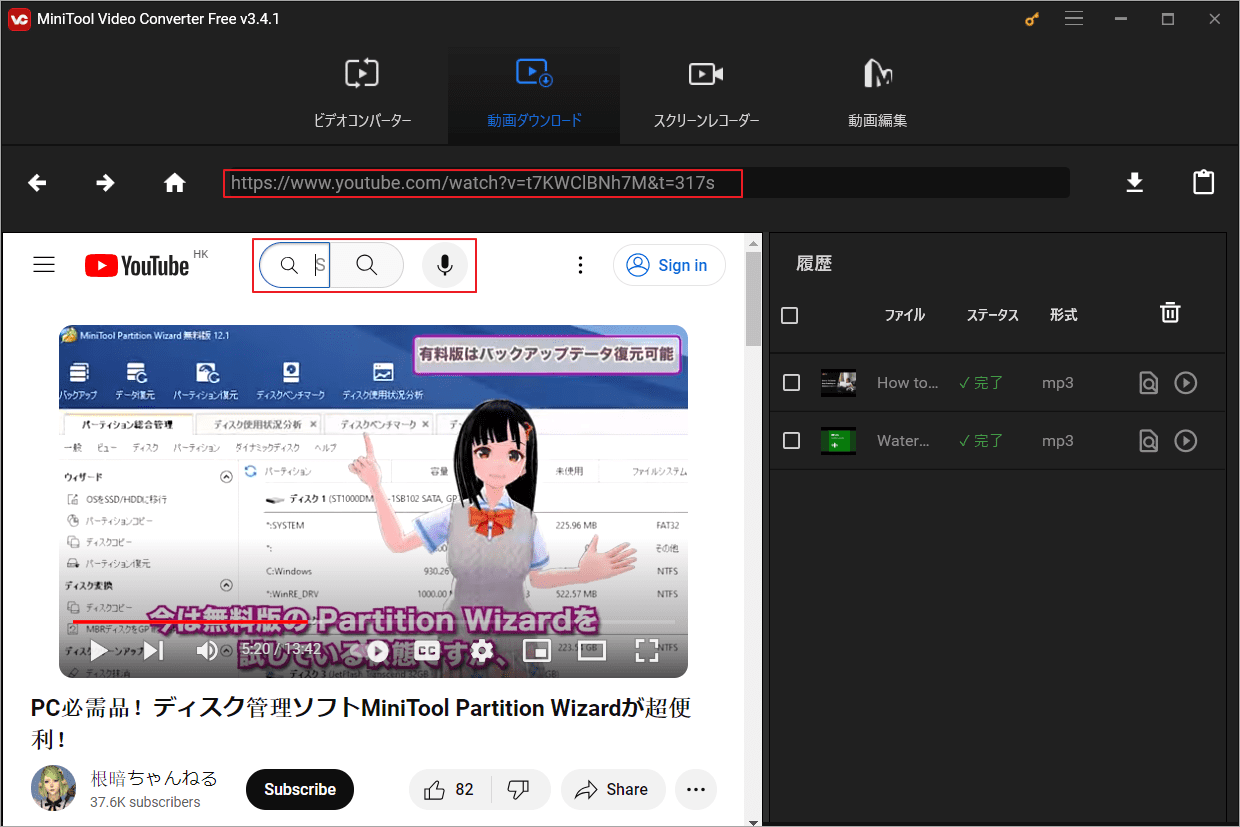
3. ターゲット動画を特定したら、アドレス バーの横にある「ダウンロード」アイコンをクリックします。
4. 好きな形式を選択し、「ダウンロード」をクリックします。
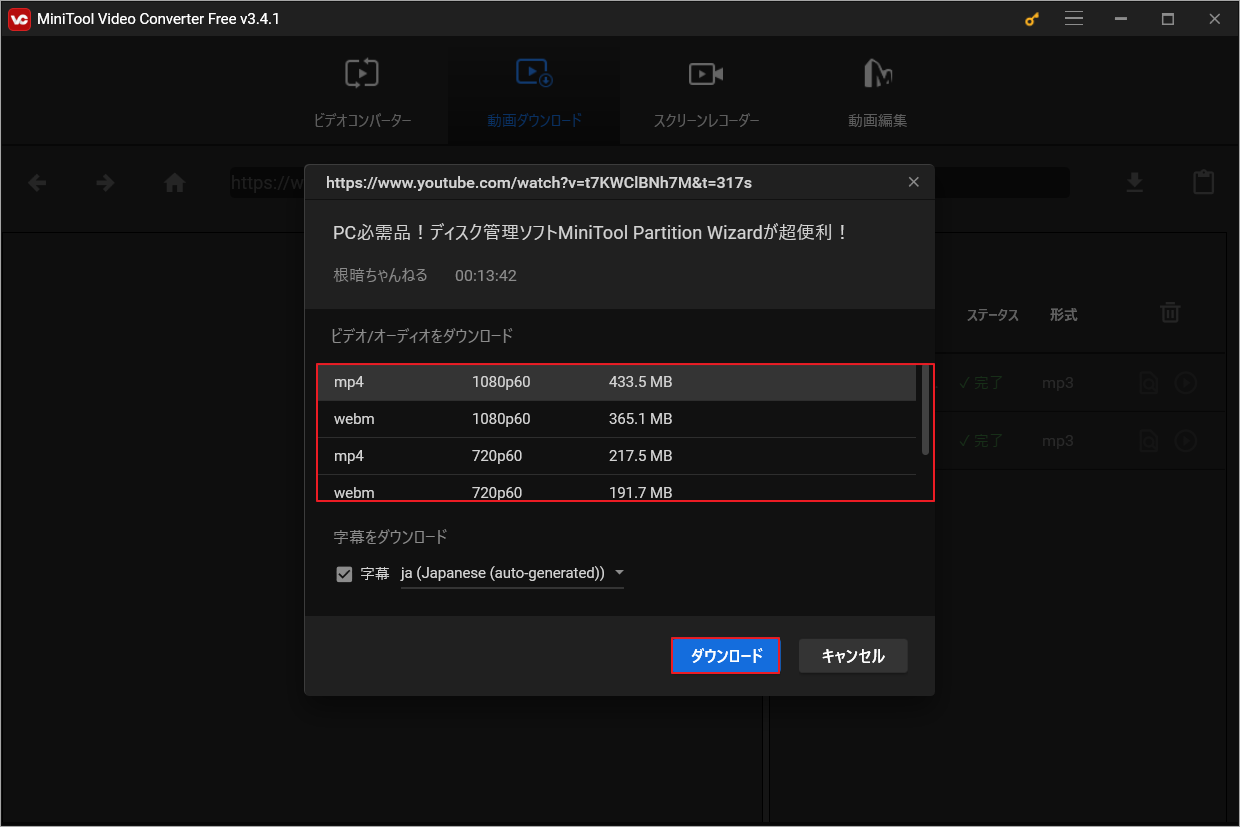
ステップ4:ダウンロードした動画を確認または再生する
履歴パネルではダウンロード状況を確認できます。 完了したら、「ファイルに移動する」アイコンをクリックしてファイルの保存場所に移動することができます。または、「再生」アイコンをクリックすると、動画を直後にソフトウェア内で再生できます。
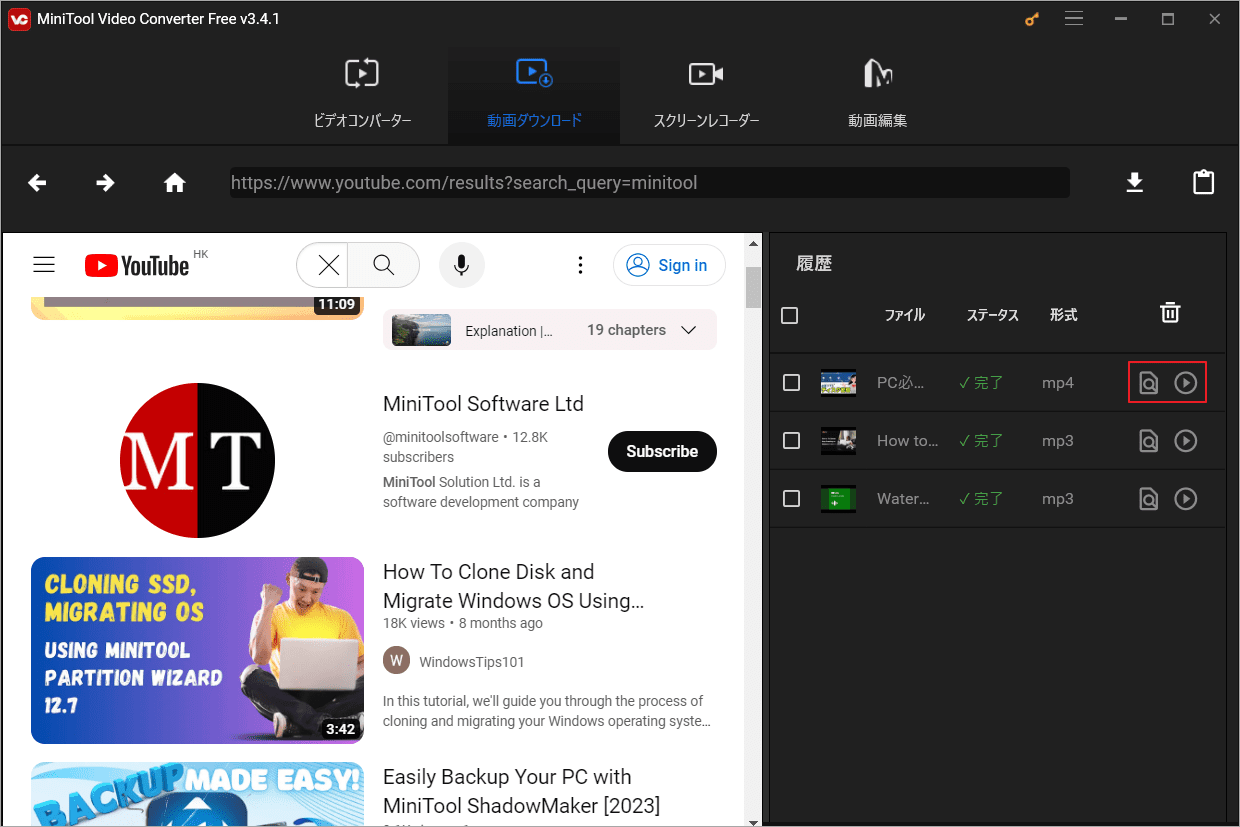
YouTube動画のバックアップを作成するには、MiniTool Video Converterを使用してローカル デバイスに保存することを検討してください。Twitterでシェア
#Y2mate
Y2mateは、YouTube、Facebook、Dailymotionなどのソーシャル メディア プラットフォームからHD品質の動画/音楽をダウンロードできるオンライン ツールです。このツールを使用すると、MP4、M4V、3GP、MP3、WebM などのさまざまな形式で動画をダウンロードできます。さらに、Y2mateにはダウンロード制限なし、登録も不要で、とっても便利です。
Y2mateを使用してYouTube動画をローカル デバイスにダウンロードするためのステップバイステップ ガイドは次のとおりです。
ステップ1:YouTubeサイトにアクセスして、バックアップしたい動画のリンクをコピーします。
ステップ2:Webブラウザで Y2mate の公式 Web サイトにアクセスします。
ステップ3:先ほどコピーしたリンクを入力ボックスに貼り付けます。または、Y2mate内でYouTube動画を直接検索することもできます。
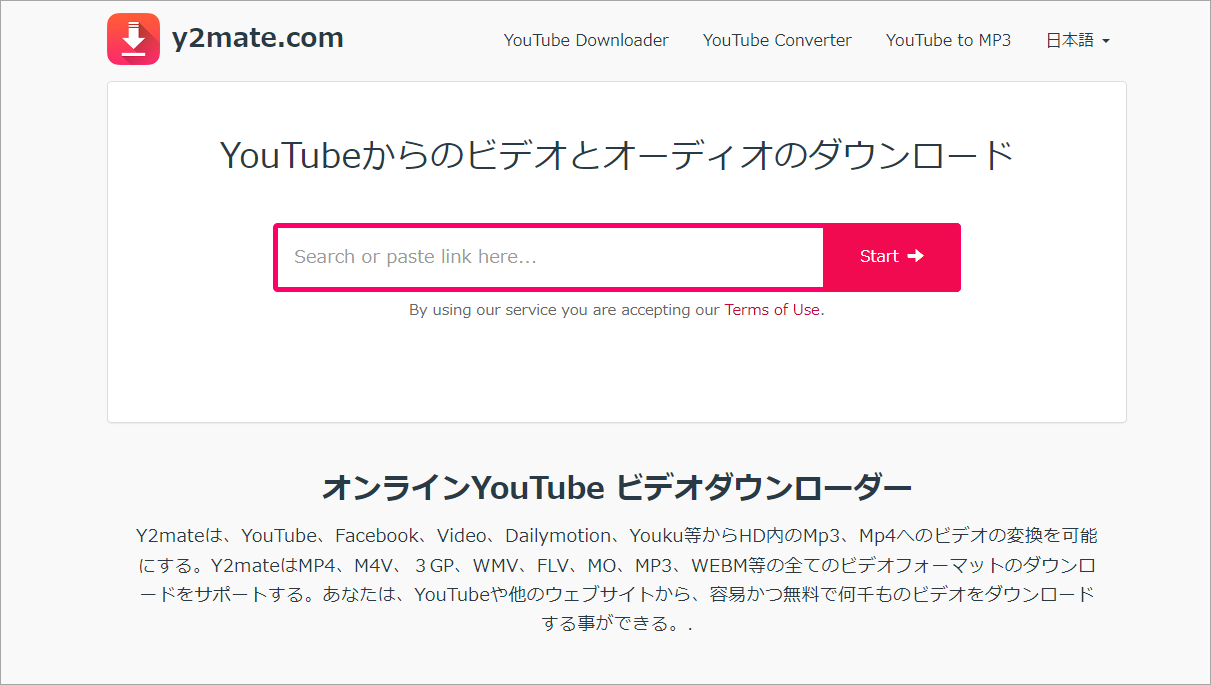
ステップ4:「開始」をクリックします。利用可能なダウンロード オプションから希望のダウンロード形式と品質を選択し、横にある「ダウンロード」をクリックします。
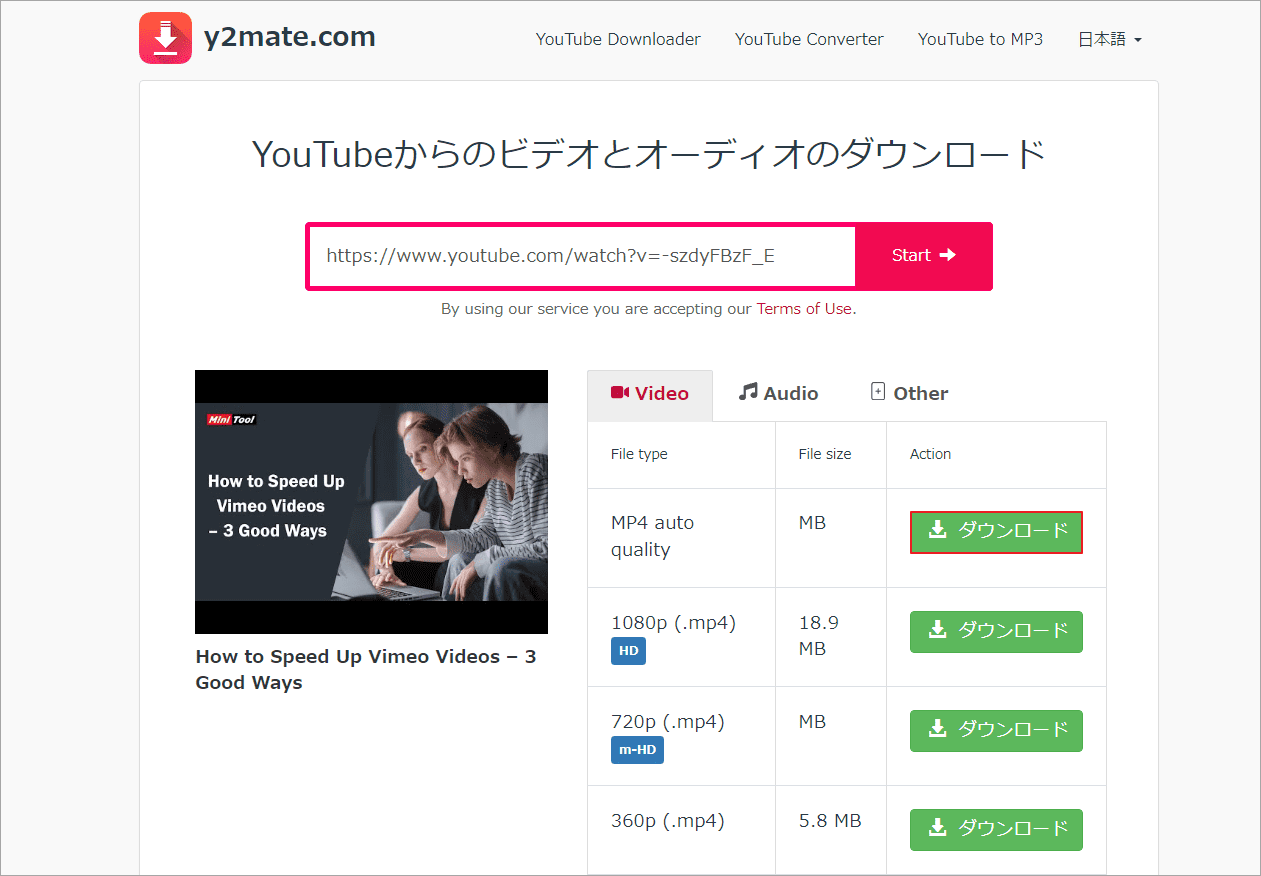
ステップ5:プロセスが完了するまで待ち、ダウンロードした動画の保存場所を確認します。
パート2:ダウンロードしたYouTube動画をクラウド ストレージ サービスにアップロードする
YouTube動画をオフラインに保存したら、Google Drive、OneDrive、Dropboxなどのクラウド ストレージ サービスにアップロードできます。これにより、ディスク容量を節約するだけでなく、あらゆるデバイスや場所からダウンロードした動画にアクセスできるようになります。さらに、他のユーザーと共有したり、複数のデバイス間で同期したりすることもできます。
しかし、アップロードの手順は使用するクラウド ストレージ サービスによって異なる場合があります。例として、ダウンロードしたYouTube動画をGoogleドライブにアップロードする方法を見てみましょう。
ステップ1:ブラウザでGoogleドライブを開き、Googleアカウントにログインします。
ステップ2:左側の「+新規」ボタンをクリックし、「ファイルのアップロード」を選択します。
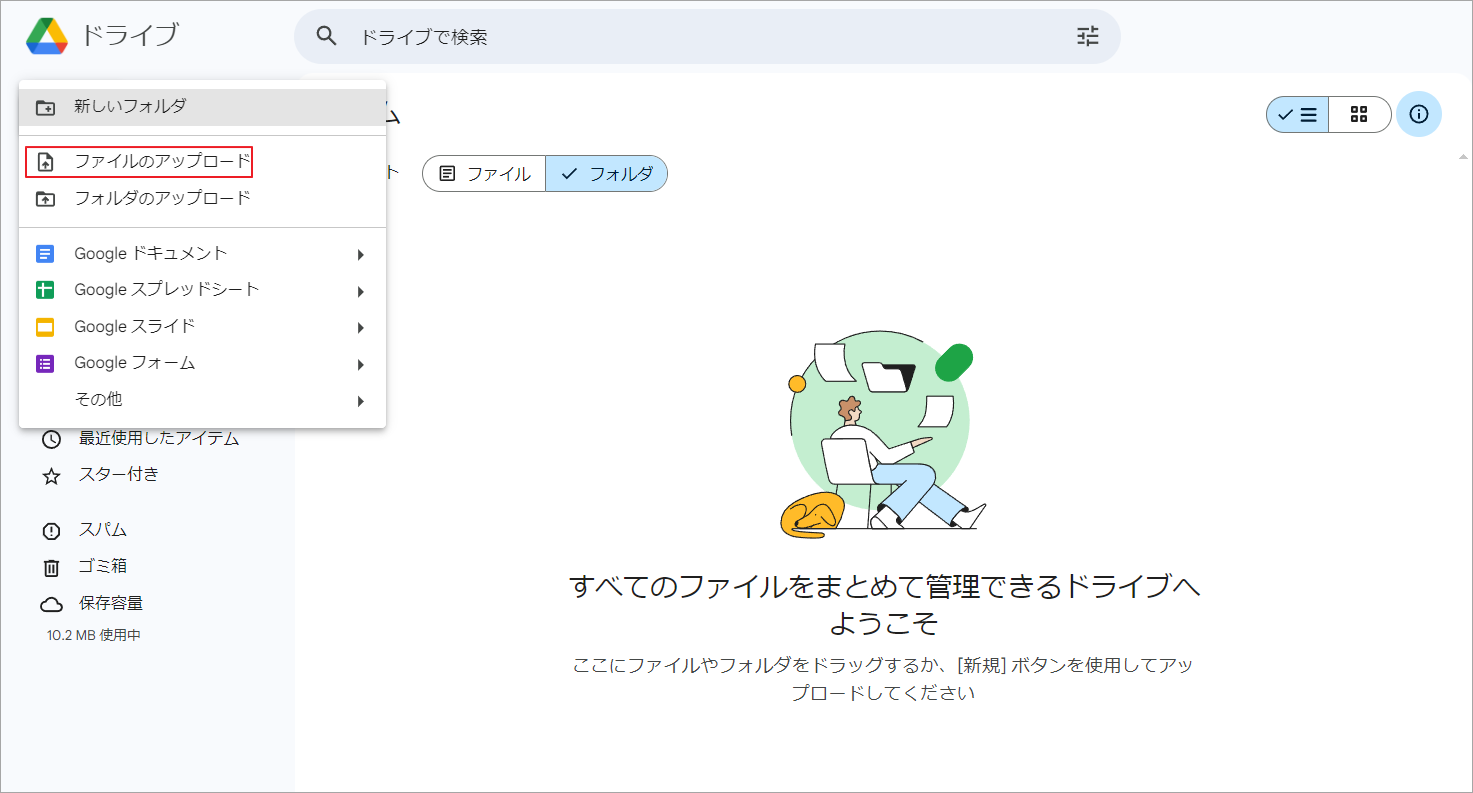
ステップ3:ダウンロードしたYouTube動画が保存されているフォルダーに移動して選択します。
ステップ4:「開く」ボタンをクリックして、アップロード処理を開始します。
ステップ5:動画がアップロードされたら、どのデバイスでも Googleドライブ アカウントからアクセスして他の人と共有できます。
Googleドライブ以外にも、他のクラウド ストレージ サービスを試してみることもできます。
方法2:Google Takeoutを使用する
自分のYouTube動画をバックアップしたい場合は、Google Takeout (データ エクスポートとも呼ばれる) を使用できます。これは、ユーザーがYouTubeを含むGoogle製品からデータをダウンロード可能なアーカイブ ファイルにエクスポートできるようにする、Googleが提供するサービスです。
動画、再生リスト、説明、メタデータ、その他の情報など、どの YouTubeデータを含めるかを選択し、メールに送信されるアーカイブを作成できます。その後、zipファイルをダウンロードし、デバイス上のフォルダーにファイルを抽出できます。ちなみに、Google Takeoutを Dropboxまたは他のオンライン ストレージ サービスとリンクすることもできます。
このサービスは、YouTubeデータのバックアップを作成したり、別のサービスに転送したりする場合に特に便利です。 ただし、欠点は、バックアップできるのは自分の動画のみであり、他のアップ主がアップロードした動画はバックアップできないことです。さらに、ダウンロードの形式と品質をカスタマイズすることはできません。
したがって、他のチャンネルからお気に入りの動画をバックアップしたい場合、または動画の形式と品質を制御したい場合は、最初の方法を試すことをお勧めします。
Google Takeoutを使用して自分のYouTube動画をバックアップする手順をご案内します。
ステップ1:ブラウザでGoogle Takeout(Googleデータ エクスポート)ページを開きます。
ステップ2:デフォルトでは、Google製品からすべてのデータが選択されますので、「選択をすべて解除」オプションをクリックしてください。
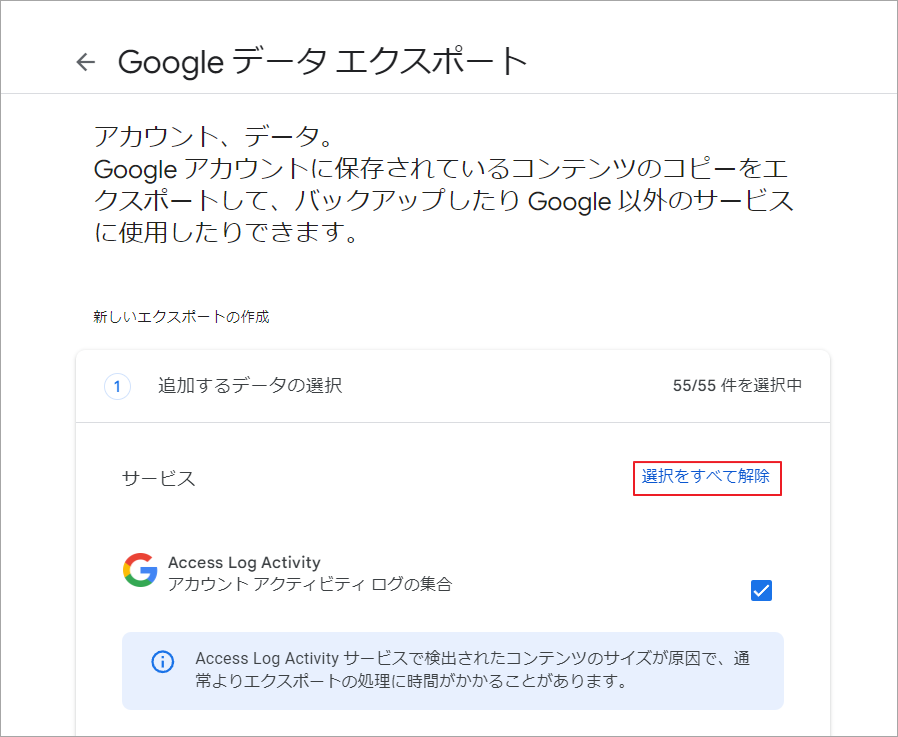
ステップ3:画面の一番下までスクロールして、「YouTubeとYouTube Music」項目を選択します。次に、「YouTube のすべてのデータが含まれます」をクリックします。
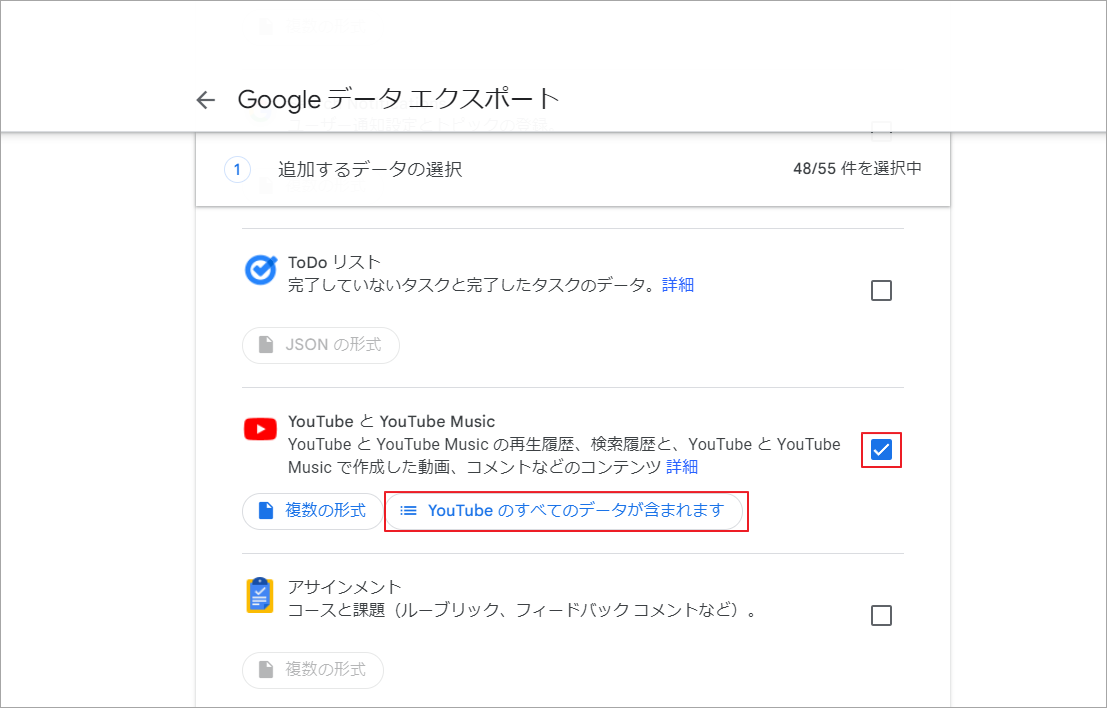
ステップ4:ポップアップ ページで「選択をすべて解除」をクリックし、「動画」項目のみを選択して「OK」をクリックします。もちろん、他のオプションを選択して、YouTubeからさらに多くのデータをバックアップすることもできます。
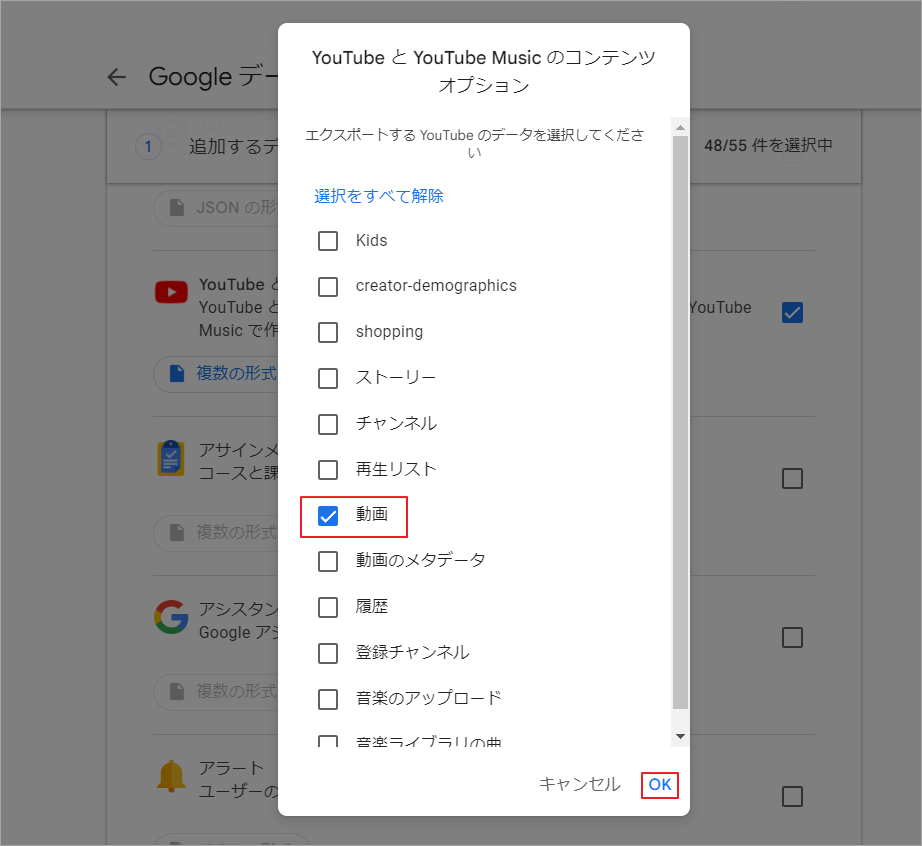
ステップ5:画面の右下隅にある「次のステップ」ボタンをクリックします。
ステップ6:ファイルの形式、頻度、エクスポート先を選択します。
エクスポート先の選択:「ダウンロード リンクを電子メールで送信」、「ドライブに追加」、「Dropboxに追加」、または「ボックスに追加」から選択できます。
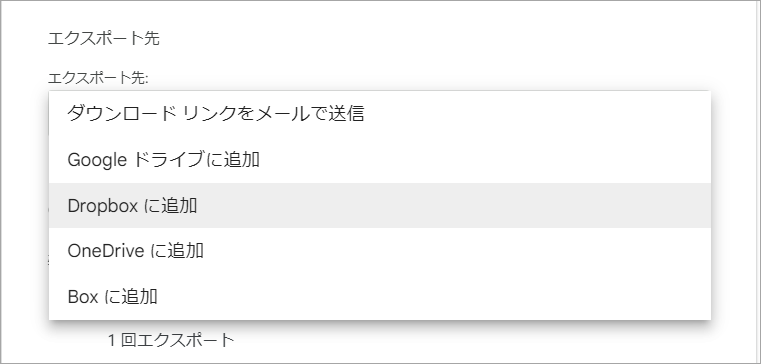
エクスポート頻度の選択:「1 回エクスポート」または「1 年間 2 か月ごとにエクスポート」を選択できます。
ファイルの形式とサイズの選択:ファイルの形式として.zip または .tgzを選択します。ファイルサイズを1/2/4/10/50GBから選択します。
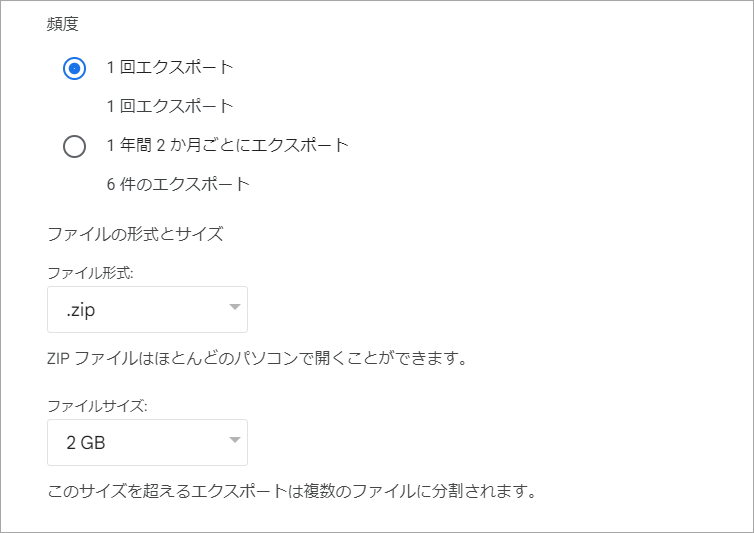
ステップ7:「エクスポートを作成」をクリックし、エクスポート処理を開始します。
ステップ8:完了したら、「ダウンロード」をクリックしてYouTube動画をダウンロードします。エクスポート先としてクラウド ストレージ サービスを選択した場合は、「ドライブ/Dropbox/OneDrive/Box で開く」ボタンをクリックします。
これにより、Google Takeoutを使用して YouTube 動画を正常にバックアップしました。
結語
YouTube動画のバックアップは、コンテンツの紛失や削除を防ぐ賢い方法です。本記事では、2つの便利な方法を紹介しています。動画をローカル デバイスにダウンロードしてからクラウド ストレージ サービスにアップロードするか、Google Takeoutを使用してバックアップすることができます。どちらの方法にも長所と短所がありますが、自分でどれを使用するかを判断しましょう。
YouTube動画をローカル デバイスにダウンロードするには、MiniTool Video Converter「動画ダウンロード」機能を使用することをお勧めします。また、このソフトウェアの使用中に何かご不明な点やご意見がございましたら、お気軽に[email protected]までご連絡ください。