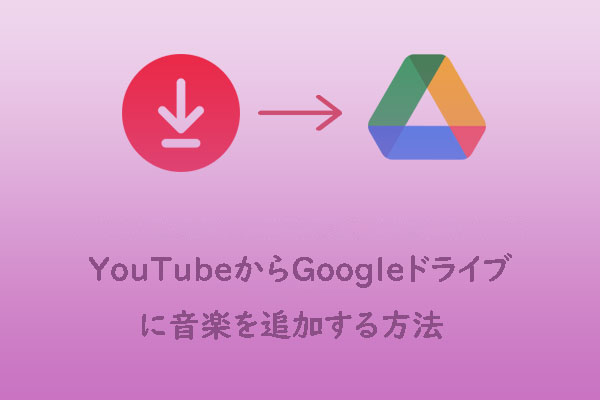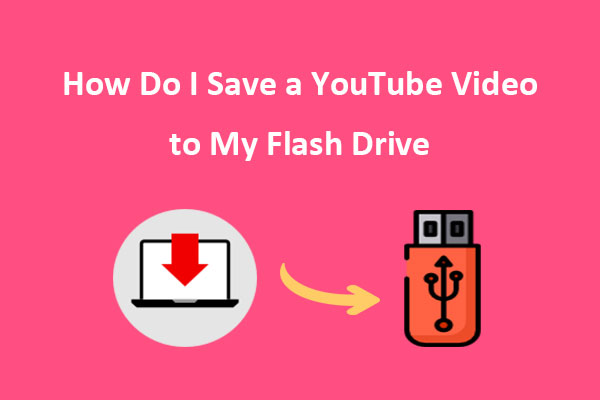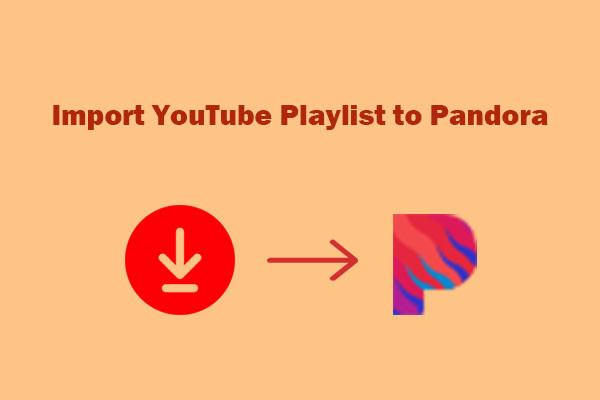世界最大の動画共有プラットフォームである YouTubeは、多くの音楽クリエイターにとって自分の作品を宣伝するのに最適な場所です。YouTube Music愛好家であれば、いつでもどこでもYouTube Musicを楽しみたいと思いませんか?MiniTool Video Converterのこの記事では、異なるデバイスでYouTube Musicをオフラインで聴く方法を説明します。
世界最大の動画共有プラットフォームである YouTubeには、さまざまな種類の動画だけでなく、数え切れないほどの音楽コンテンツがあります。YouTube上の音楽を統合し、音楽愛好家のユーザーにより良いサービスを提供するために、YouTube Musicが誕生しました。では、YouTube Musicの音楽はオフラインでも聴くことができるのでしょうか?答えは「はい」です。
次に、異なるデバイス(モバイルデバイスやコンピューターを含む)でYouTube Musicをオフラインで聴く方法を段階的に紹介します。
パート1:モバイル デバイスでYouTube Musicをオフラインで聴く方法
YouTube Musicをオフラインで聴きたい場合、最も重要なステップは、YouTube Musicから目的の音楽をローカル デバイスにダウンロードすることです。YouTube Music Premiumメンバーの場合は、2 つの方法が提供されます。また、スマホを使用している場合は、音楽のダウンロードを開始する前に、最新バージョンのYouTube Musicアプリがインストールされていることを確認してください。
方法1:YouTube Musicの「スマート一時保存」機能を使用する
YouTube Musicアプリでは、「スマート一時保存」という機能が備われており、YouTube Music PremiumまたはYouTube Premiumのメンバーのみが利用できます。「スマート一時保存」は、ユーザーの視聴習慣や好みに基づいて音楽を自動的にダウンロードする機能です。つまり、この機能を使えば使うほど自分好みのコレクションに成長しています。ネットワークがない環境でもオフラインで音楽を楽しめます。
では、「スマート一時保存」機能を使用してYouTube Musicをオフラインで聴く方法をご案内します。
ステップ1:お使いのモバイルデバイスでYouTube Musicアプリを開きます。
ステップ2:「オフライン」→「設定」の順にタップします。
ステップ3:「スマート一時保存」をオンにします。
スマート一時保存を有効にすると、再生履歴に基づいて視聴回数の多い曲や高く評価した曲などが自動で保存されます。
その後、「ダウンロード」セクションでダウンロードされた音楽を検索して管理できます。もちろん、ダウンロードする音楽の量が増えると、より多くのデバイス容量が必要になります。デバイスの容量が不足していることが判明した場合は、すぐにスマート一時保存を停止し、クリーンアップを行ってください。
方法2:特定の再生リスト、曲、またはアルバムを手動でダウンロードする
YouTube Music PremiumまたはYouTube Premiumに登録した場合は、特定の再生リスト、曲、アルバムを選択してダウンロードすることもできます。詳細手順は以下のとおりです。
ステップ1:AndroidまたはiPhoneデバイスでYouTube Musicを開きます。
ステップ2:YouTube Musicホームページの上部にある検索バーを使用するか、カテゴリを参照して、ダウンロードしたい曲、再生リスト、またはアルバムを見つけます。
ステップ3:ターゲットを見つけたら、曲、アルバム、またはプレイリストの横にある縦三点「︙」ボタンをクリックします。
ステップ4:その他メニューから「オフラインに一時保存」を選択すると、音楽がデバイスにダウンロードされます。
ステップ5:ダウンロードした音楽にアクセスするには、YouTube Musicアプリの「ライブラリ」タブに移動し、「ダウンロード」を選択します。
パート2:パソコンでYouTube Musicをオフラインで聴く方法
しかし、音楽の一時保存機能は現在、モバイル アプリを使用しているYouTube Music Premiumのメンバーのみが利用できます。また、音楽ファイルは限られた携帯電話の容量も占有します。したがって、オフラインで楽しみたい音楽がたくさんある場合は、パソコン、あるいはUSBフラッシュドライブや外付けハードディスクに保存することをお勧めします。
それでは、パソコン、またはプレミアム資格なしでYouTube Musicをオフラインで聴きたい場合はどうすればいいのでしょうか?幸いなことに、YouTube Musicをダウンロードしてオフラインで聴くのに役立つさまざまなサードパーティ ツールが存在します。便利で信頼できるツールには、MiniTool Video Converter、DRmare Audio Capture、TunePat YouTube Music Converter などがあります。
#MiniTool Video Converter
MiniToolによって開発されたMiniTool Video Converterは、強力で使いやすいマルチメディアソフトウェアです。YouTubeから動画、音楽、再生リスト、字幕のダウンロードをサポートする同時に、異なるオーディオとビデオ ファイル形式間の相互変換も可能です。そして、そのスクリーンレコーダー機能を使用すると、コンピューターの動作を録画することもできます。
MiniTool Video Converterの主な機能には次のようなものがあります。
- すっきりとしたわかりやすいインターフェイスを備えています。
- 4K動画やYouTube音楽をダウンロードしたり、YouTube動画からオーディオを抽出したりできます。
- MP4、MOV、MP3、WAVなど、1000を超えるビデオおよびオーディオ形式間の変換をサポートします。
- バッチ変換機能を備えており、複数のビデオを一度に変換できます。
- ウォーターマークなしでコンピューター画面の操作軌跡を記録できます。
- YouTubeアカウントにログインしたりログインしたりする必要はありません。
次に、MiniTool Video Converterを使用して、無料でYouTube音楽をダウンロードする手順をご案内します。
ステップ1:MiniTool Video Converterをコンピューターにダウンロードしてインストールします。
MiniTool Video Converterクリックしてダウンロード100%クリーン&セーフ
ステップ2:本ソフトを起動してメインインターフェースに入り、画面上部の「動画ダウンロード」タブに移動します。
ステップ3:右上隅にある横三本線「≡」アイコンをクリックして、操作メニューから「設定」をクリックします。
ステップ4:新しいポップアップ設定ウィンドウで、「ダウンロード」タブに移動します。
ステップ5:「参照」をクリックしてダウンロードしたファイルを保存する場所を選択して、「最大同時ダウンロード数」メニューを展開して同時にダウンロードできるビデオの数を決定し、「OK」をクリックします。
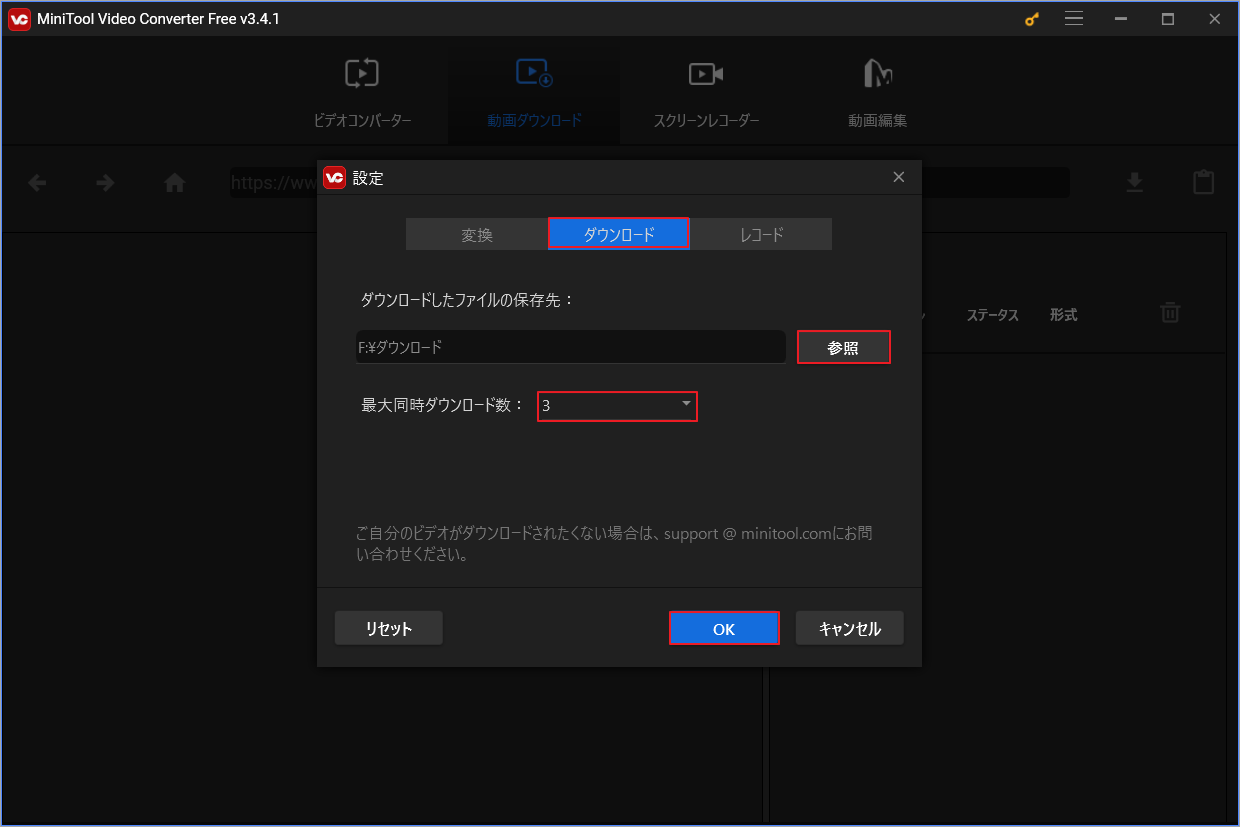
ステップ6:ダウンロードしたい音楽を見つけるには 3 つの方法があります。
1. 検索ボックスでYouTube Musicを検索し、「今すぐ聴く」をクリックしてYouTube Musicにアクセスします。その後、ダウンロードしたい音楽を見つけます。
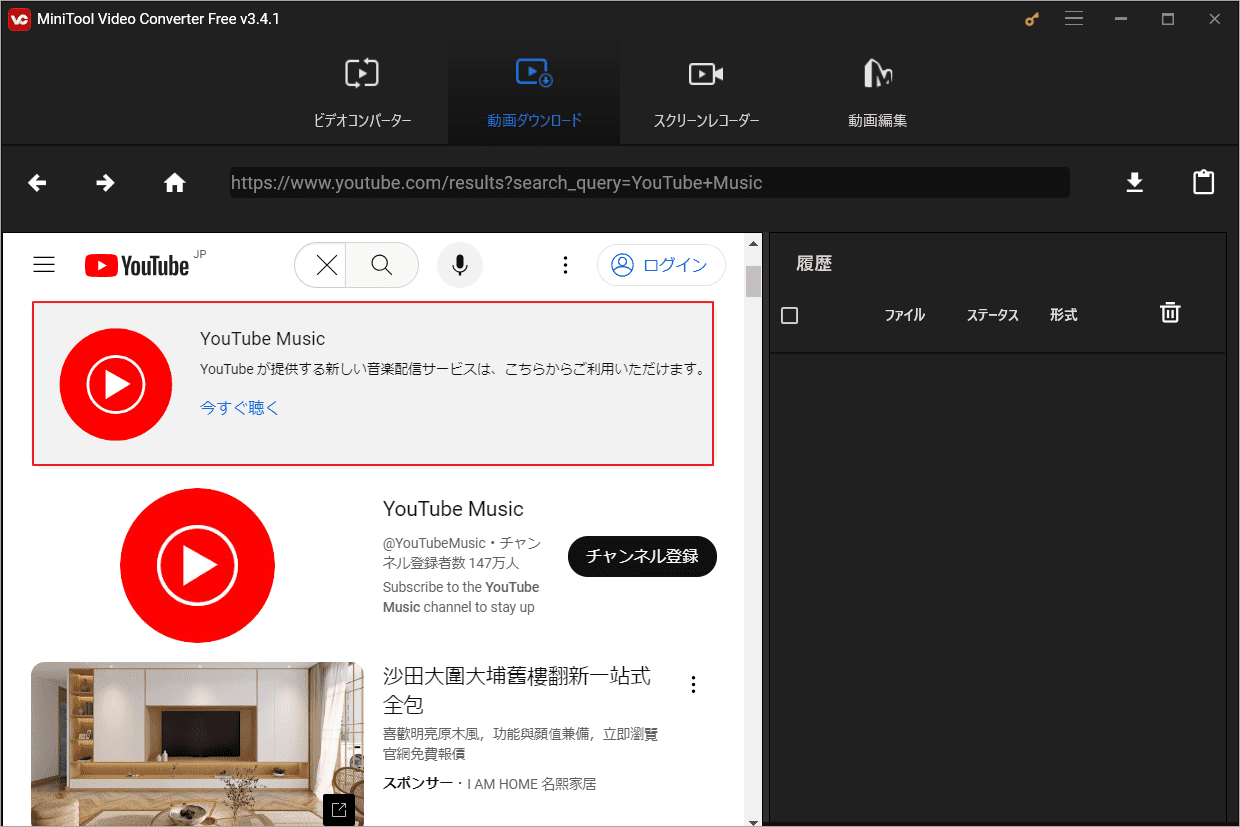
2. 検索ボックスに、ターゲット音楽のタイトルまたはキーワードを入力して直後検索します。
3. WebブラウザでYouTube Musicに移動し、目的の音楽を見つけて、そのURLをコピーしてからMiniTool Video Converterのアドレスバーに貼り付けます。
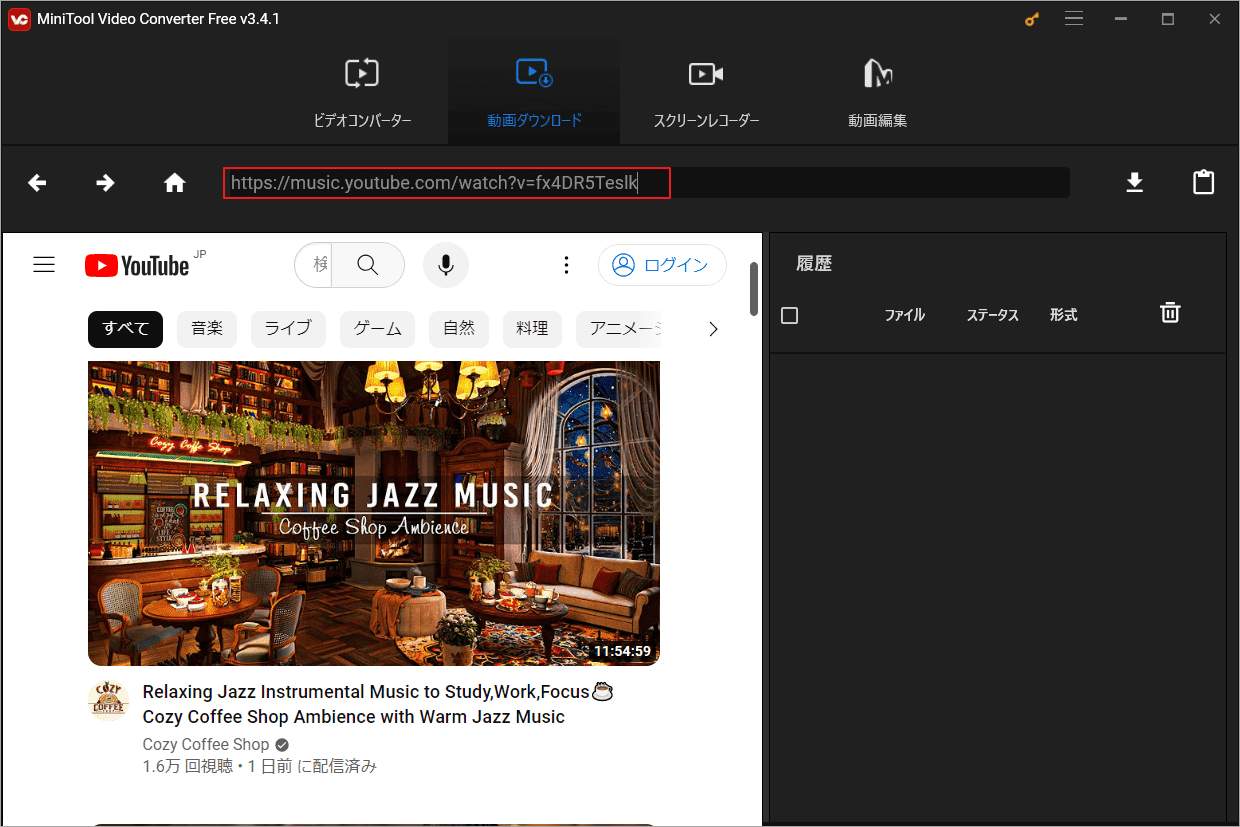
ステップ7:上記 3 つの方法のいずれを使用しても、音楽リンクがアドレス バーに表示されます。その横にある「ダウンロード」ボタンをクリック続行します。
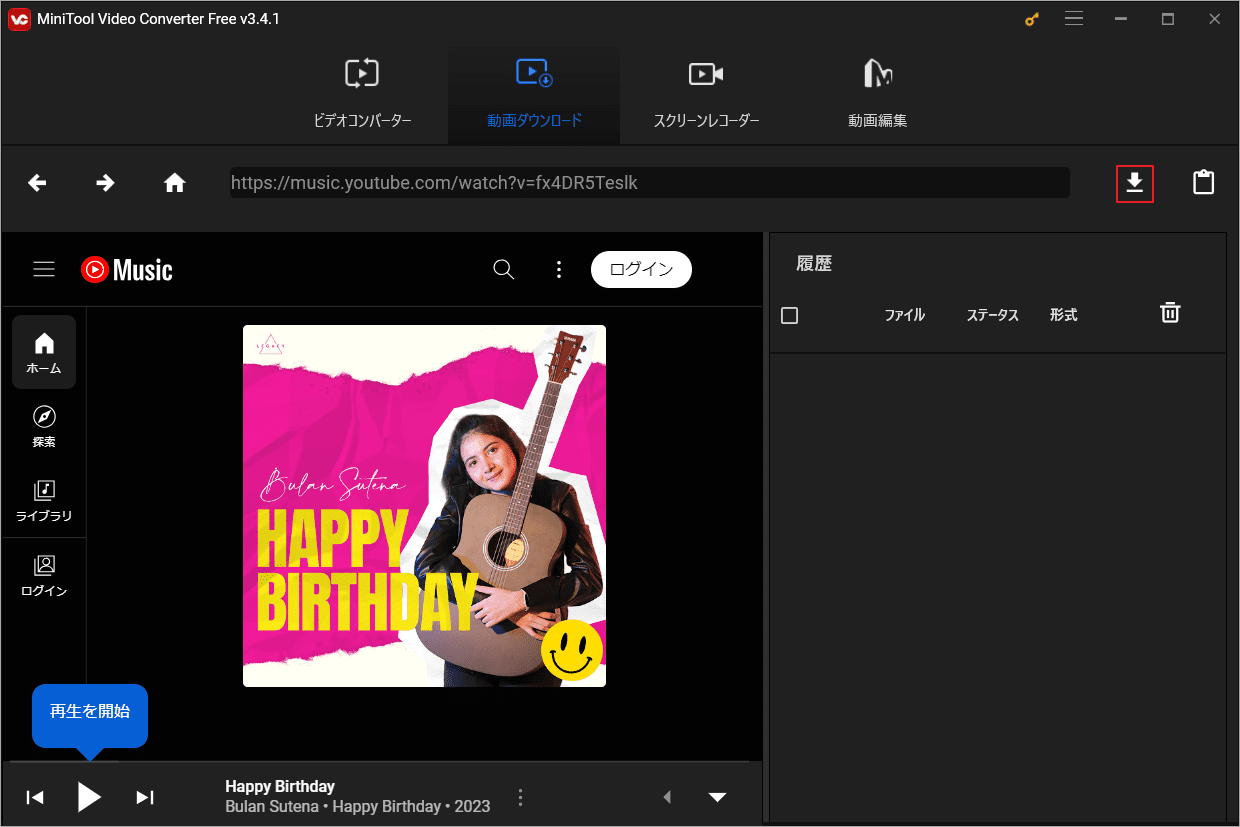
ステップ8:ポップアップ ウィンドウで、音楽の出力形式としてMP3または WAV を選択し、「ダウンロード」をクリックします。
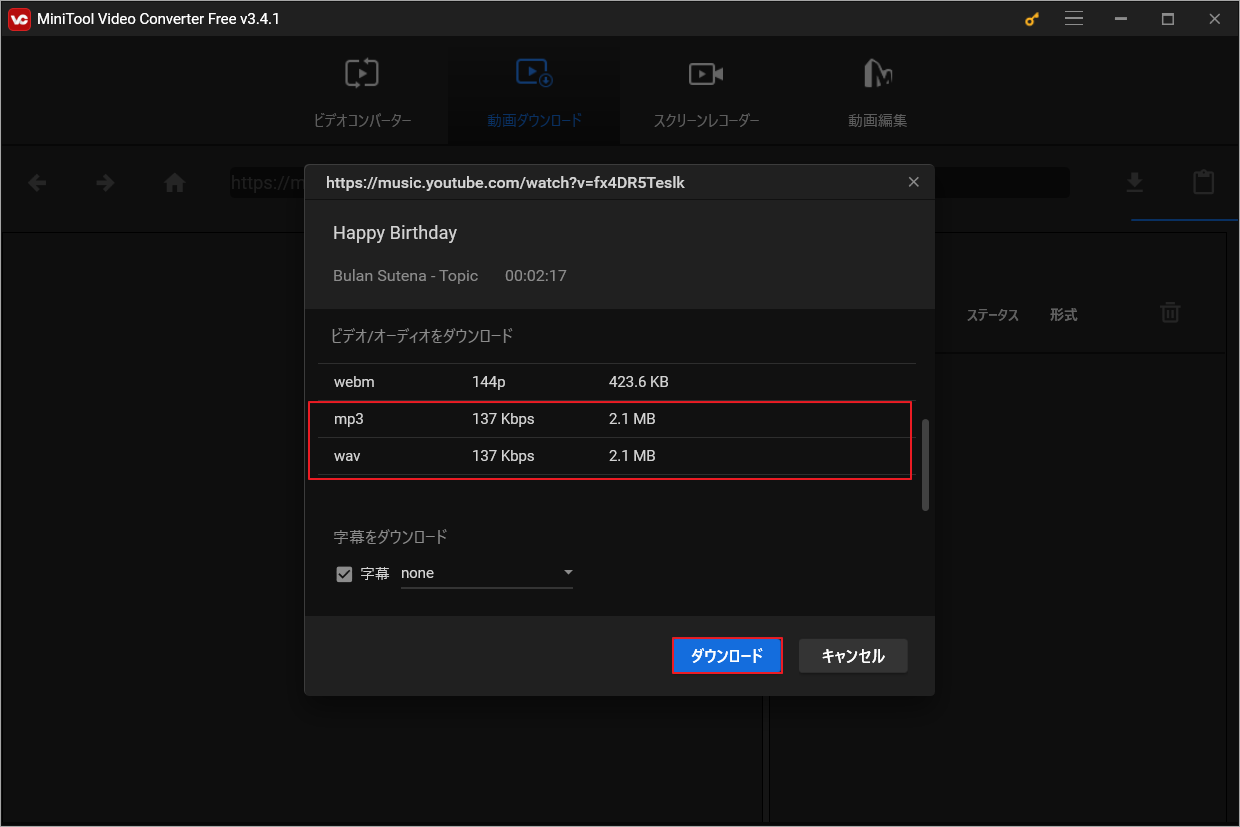
ステップ9:メインインターフェース戻ったら、右側の履歴パネルで、「ファイルに移動する」アイコンをクリックしてダウンロードした音楽を確認したり、「再生」アイコンをクリックして音楽をオフラインで再生したりできます。
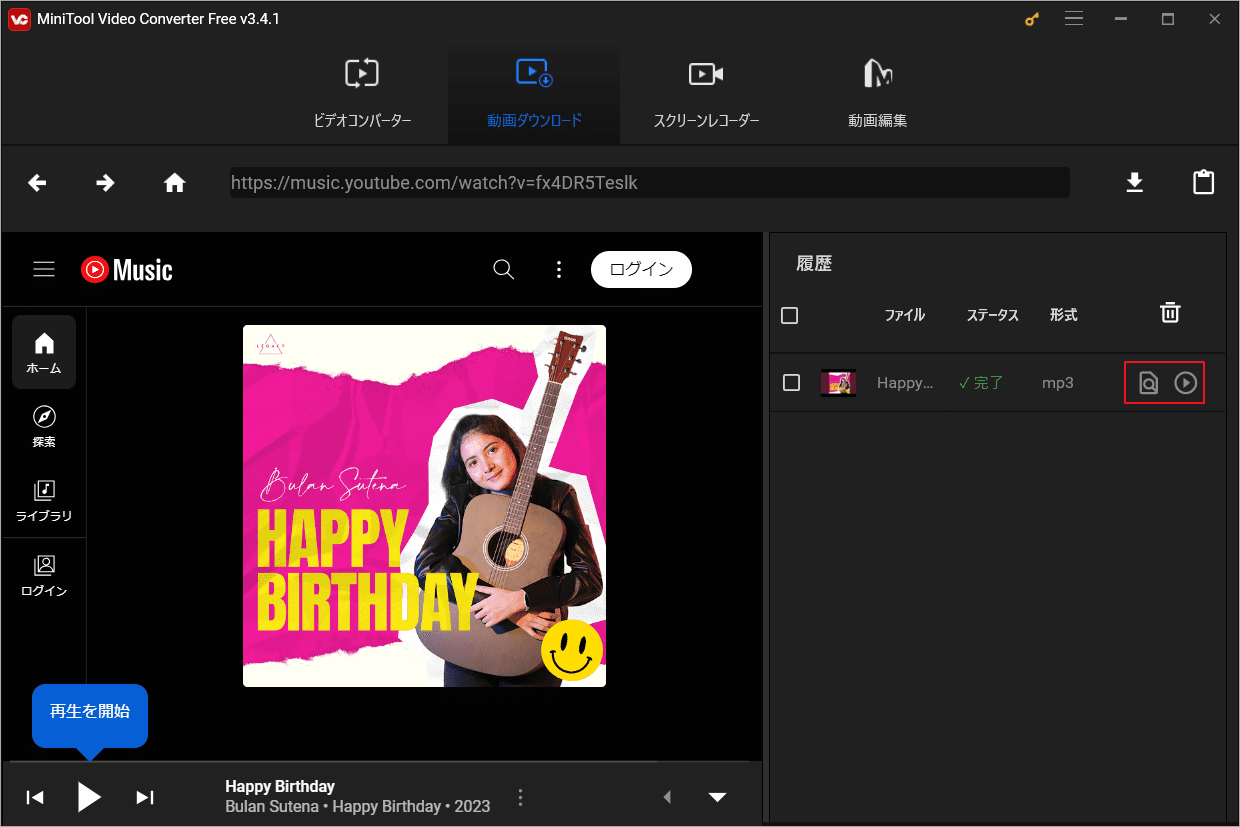
#DRmare Audio Capture
DRmare Audio Captureは、プレミアムなしでYouTube Musicをダウンロードし、コンピューターで聴くのに役立ちます。これは、YouTube Musicやその他のソースからの音楽を録音してコンピューターに保存できる強力なプログラムです。オーディオ ファイルを編集し、MP3、M4A、AAC などのさまざまな形式にエクスポートできるし、ポッドキャスト、オーディオブック、ラジオなどをキャプチャするために使用できます。
その主な機能の一部を次に示します。
- あらゆるストリーミングプラットフォームから音楽を無料でキャプチャできます。
- 複数のオーディオトラックを同時に正確に録音できます。
- オーディオファイルのオリジナルの音質とID3タグを保存できます。
- 好みに応じてオーディオ ファイルをトリミング、カット、マージ、再配置できます。
- キャプチャしたオーディオ ファイルをさまざまな形式やデバイスに変換できます。
DRmare Audio Captureを使用してYouTube Musicをダウンロードする手順をご案内します。
ステップ1:DRmare Audio Captureの公式 Web サイトからこのソフトウェアをダウンロードしてインストールします。
ステップ2:DRmare Audio Captureを開くと、いくつかのアプリアイコンを備えたメインインターフェースが表示されます。
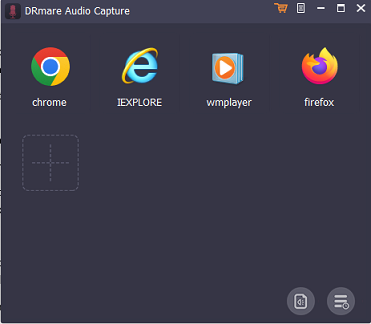
ステップ3:「+」アイコンをクリックして、YouTube、YouTube Music、またはWebブラウザを録音のターゲットアプリとして追加します。
ステップ4:「Format」アイコンをクリックして、ファイル形式、コーデック、サンプルレート、ビットレート、その他の設定など、YouTube からリッピングした曲の出力パラメータを変更します。
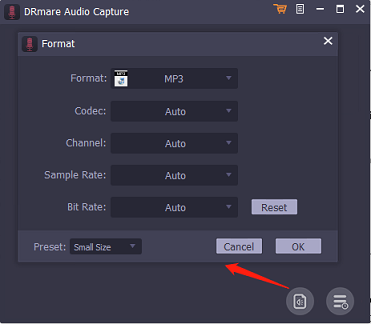
ステップ5:このツールでYouTube Musicアプリを開いて、お気に入りの音楽トラックを再生します。音声を自動的に検出して録音を開始し、音楽が終了すると録音プロセスも停止します。
ステップ6:リッピングしたYouTube Musicを編集したい場合は、特定の曲を選択し、「Edit」アイコンをクリックします。
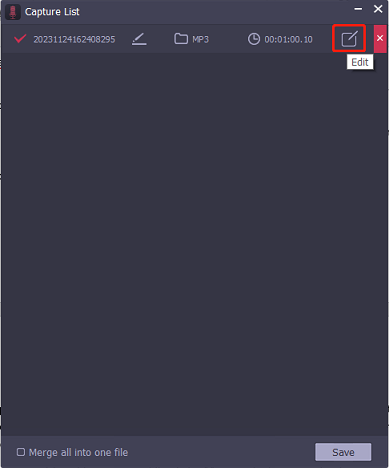
ステップ7:編集メニューでは、YouTubeオーディオをカット、再配置、トリミングできます。編集処理が完了したら、「保存」ボタンを押してすべての変更を保存します。
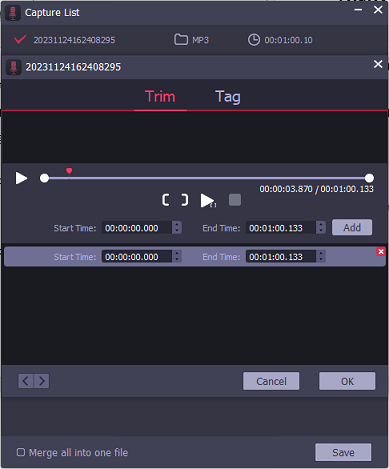
その後、Premiumなしでパソコンまたはその他のデバイスでYouTube Musicをオフラインで再生できるようになります。
#TunePat YouTube Music Converter
TunePat YouTube Music Converterは、お気に入りのYouTube音楽、アルバム、プレイリスト、ラジオ、ミュージック動画を簡単にダウンロードしてコンピューター用に変換できる効率的なツールです。好みに応じて、MP3、AAC、WAV、FLAC、AIFF、ALACなどのさまざまな出力形式を選択できます。
さらに、TunePatはYouTubeの曲のID3 タグ、歌詞、元の音質を保存します。YouTube Musicの無料アカウントとプレミアム アカウントの両方をサポートしているため、音楽愛好家にとって多用途なツールとなっています。
TunePat YouTube Music Converterの主な機能は次のとおりです。
- YouTubeの音楽トラック、アルバム、プレイリスト、ラジオをどのデバイスでもオフラインで楽しむことができます。
- MP3、WAV、AAC、AIFFなどのさまざまな出力形式をサポートします。
- 変換後も、YouTube Music の曲の ID3 タグ、歌詞、元の音質が維持されます。
- YouTubeミュージック動画を最大 4K 品質で保存できます。
- YouTube の曲の一括変換をサポートします。
- フォーマット コンバーター、CD バーナー、ID3 タグ エディターを含む無料のツールボックスが付属しています。
ここでは、TunePat YouTube Music Converterを使用してYouTube Musicを保存する方法をご案内します。
ステップ1:この無料ビデオダウンローダーをWindows PCにダウンロードしてインストールします。
ステップ2:このソフトウェアを起動すると、TunePatに埋め込まれた YouTube Music Webプレーヤーが自動的に開きます。開いていない場合は、「ウェブプレーヤーを開きます」ボタンをクリックして手動で開きます。
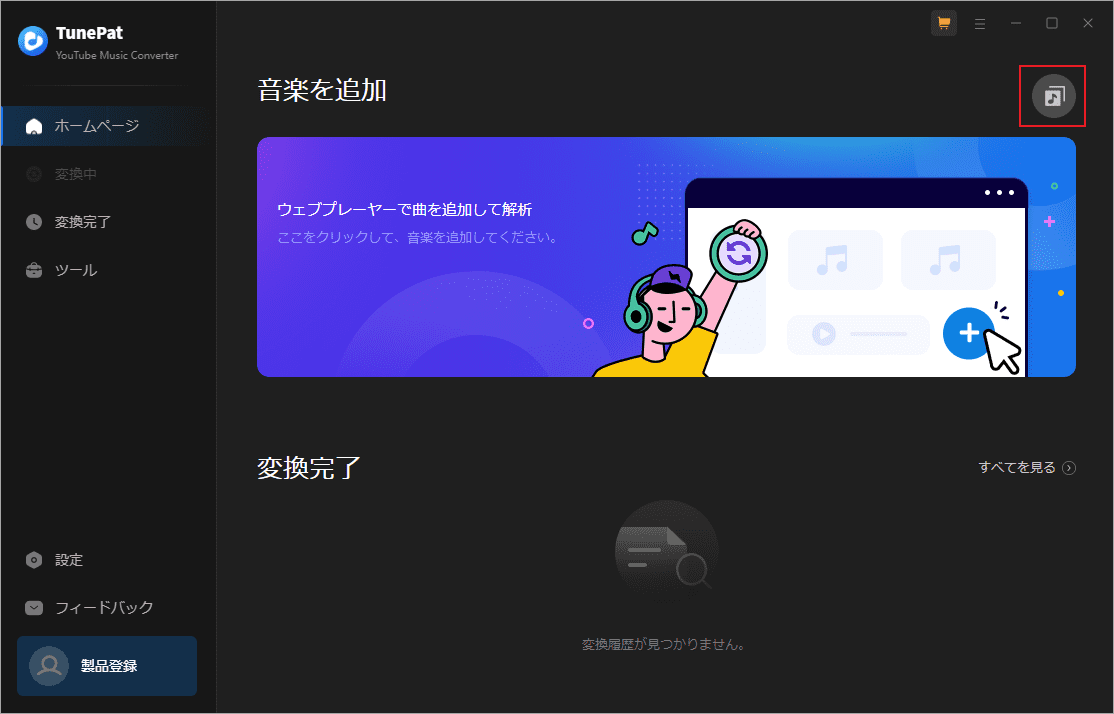
ステップ3:YouTube Music Web プレーヤーの右上隅にある「サインイン」ボタンをクリックし、画面上の指示に従ってYouTube Music アカウントにログインします。
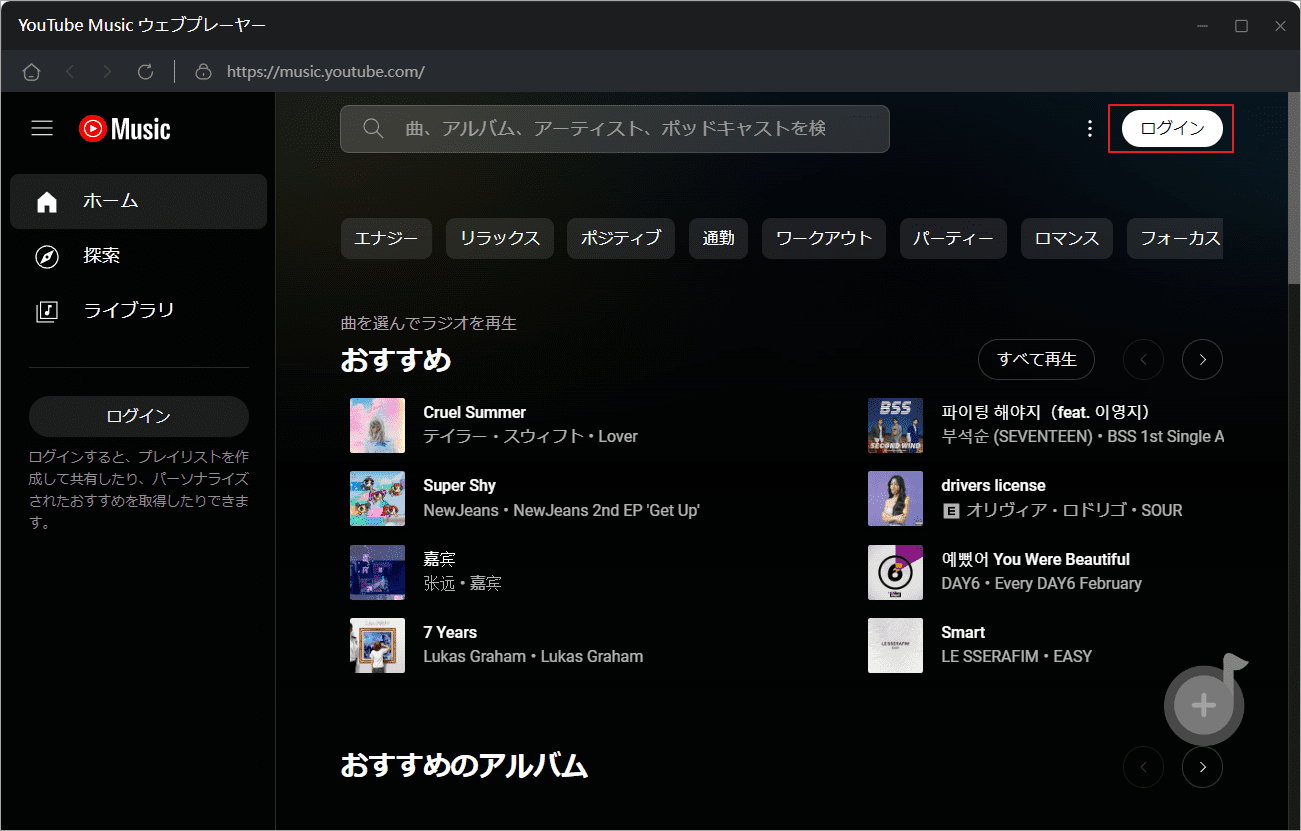
ステップ4:TunePatのメインインターフェースの左下の「設定」オプションに移動し、出力形式、品質、フォルダー、およびその他の設定をカスタマイズします。
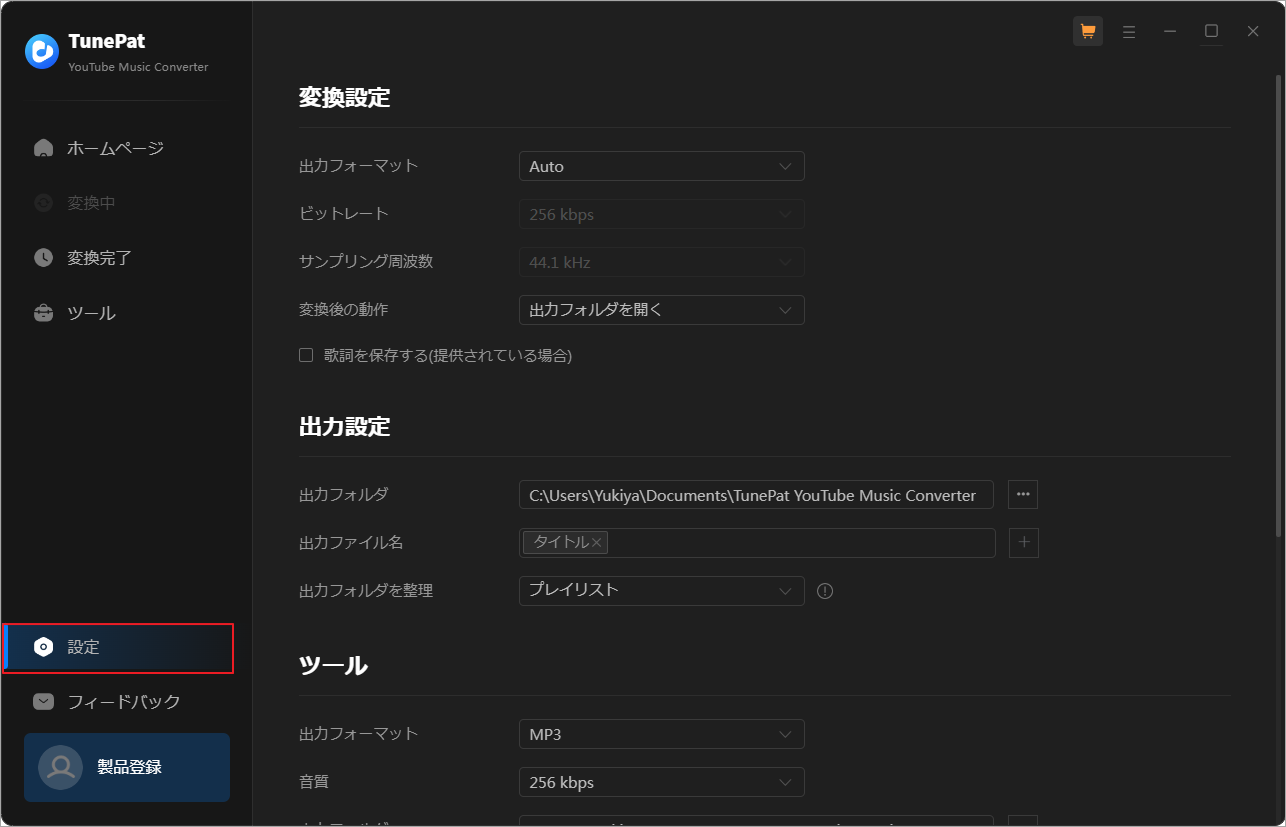
ステップ5:Webプレーヤーでダウンロードしたい曲、アルバム、プレイリスト、ラジオ、またはミュージック動画を検索します。
ステップ6:右下隅にある「変換リストに追加」ボタンをクリックして、変換リストにそれらを追加します。
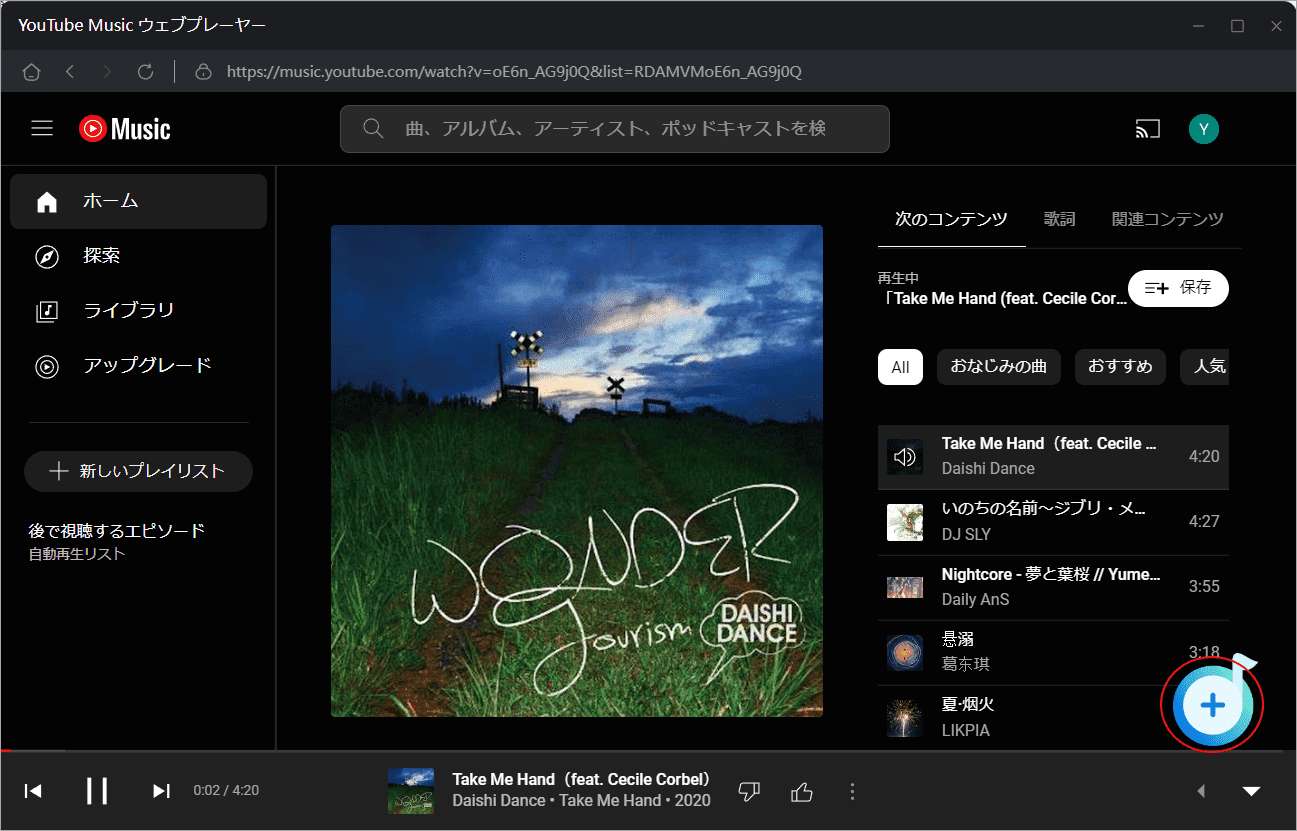
ステップ7:「変換」ボタンをクリックして、YouTube音楽のダウンロードと変換を開始します。
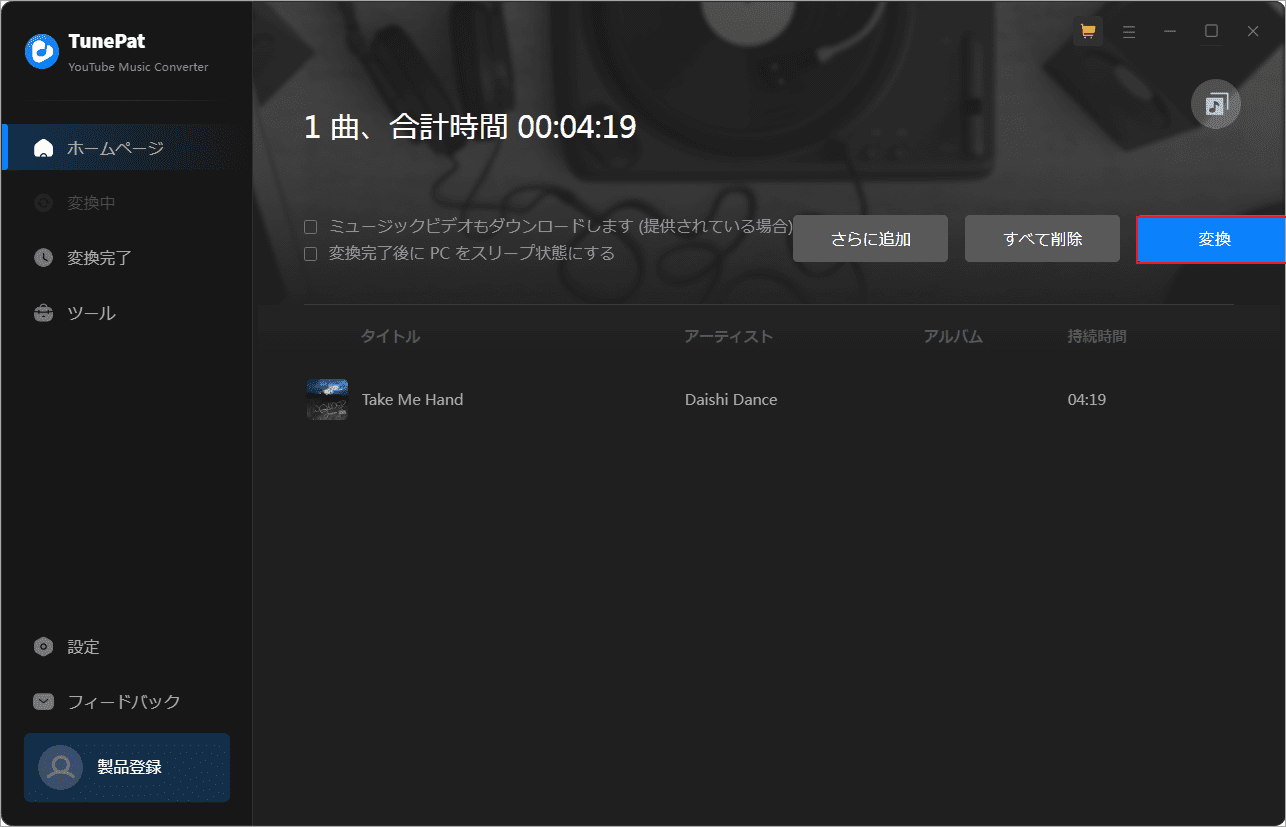
ステップ8:ダウンロード処理が完了したら、「変換済み」タブで変換された曲を参照または再生できます。
結語
この記事では、プレミアムあり/なしの状況でYouTube Musicの音楽をオフラインで聞く方法を紹介しています。モバイル デバイスを使用しているYouTube PremiumまたはYouTube Music Premiumメンバーの場合、直接アプリ内で音楽をダウンロードできます。一方、コンピューターを使用して、YouTube PremiumまたはYouTube Music Premiumメンバーでない場合は、MiniTool Video Converterなどの専門的なYouTubeダウンロード ツールを使用してYouTube Musicの音楽をダウンロードすることもできます。
また、MiniTool Video Converterの使用中に何かご不明な点やご意見がございましたら、お気軽に[email protected]までご連絡ください。