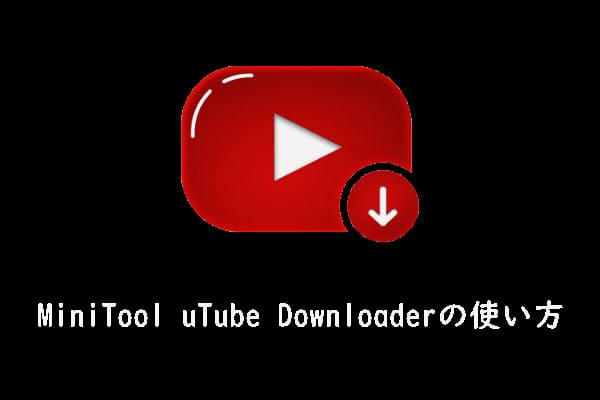4K Video DownloaderはYouTube動画をダウンロードするための最高のダウンローダーとは言えないが、4K動画をダウンロードするための最適なダウンローダーであるかもしれません。今回はMiniTool より4K Video Downloaderを使用するときにダウンロード エラーにあった場合の対処法を紹介していきます。
4K Video Downloaderは機能しない
4K Video Downloaderは、YouTube、TikTok、Likeなどの人気のある動画ホスティングWebサイトから動画をダウンロードするための優れたツールです。
しかし、一部のユーザーは、このツールを用いてYouTube動画をダウンロードするときに頻繁にエラーメッセージが表示されることを報告しています。
4K Downloaderをかなり長い期間を使用しています。今日突然に、YouTubeからダウンロードできなくなりました。動画解析の代わりにエラーメッセージが表示され続けます。forum.videohelp.com
4K Video Downloaderが機能しない原因
考えられる原因を以下のようにリストされるので、ご覧ください。
- インターネット接続問題
- IPアドレスに制限あり
- 4K Video Downloaderのバージョンが古い
- ソフトウェア互換性のエラー
- バグあり
- ディスク・スペース不足。
- …
4K Video Downloaderが機能しない問題の修復方法
上記の理由に基づいて、4K Video Downloaderのダウンロード エラーを修復する方法をいくつかをリストしていきます。
- PCを再起動する
- ネットワークを再接続する
- 実行中の不要アプリを閉じる
- 4K Video downloader.をブロック解除する。
- Windows Defenderとウイルス対策ソフトウェア無効にする
- ディスク容量を解放する
- 4K Video downloader.を再インストールする
- 4K Video downloader.の代替品であるMiniTool uTube Downloaderを用いる
- ソフトウェアの次のアップグレードを待つ
引き続き、各修復方法を実施する手順や理由を詳しく解説していきま。
修復方法1:PCを再起動する
PCでもソフトウェアでも問題が発生する場合、まずPCを再起動して問題を解決できるかどうかを試すことができます。システムは、操作中にさまざまなタスクを実行するために多くのプロセスを作成します。操作時間が長くなるほど、メモリが混沌とします(場合によっては)。 再起動すると、メモリが解放され、再割り当てされ、プロセスが再実行され、問題が解決されます。
PCの再起動を実施して、問題を依然として表示される場合は、次の解決策を試しましょう。
修復方法2:ネットワークを再接続する
場合によって、ネットワークの接続不良、または不安定の場合、ダウンロード エラーが発生する可能性が高いです。そのため、4KダウンローダーがスムーズにYouTubeから動画をダウンロードできない場合は、インターネットの接続をチェックしてください。
インターネット接続を見つけたら、こちらの文章を参考して問題を解決してください。
修復方法3:実行中の不要アプリを閉じる
複数のアプリは同時に実行する場合、アプリ間で競合するおそれがあり、ダウンロード エラーを引き起こします。そのため、4K Video Downloader以外のすべての不要アプリを終了して、ダウンロードエラーを解決できるかどうかを試しましょう。アプリを終了するには、次の手順を実行してください。
手順1:タスクバーを右クリックして、メニュー「タスクマネージャー」オプションを選択します。
手順2:「タスクマネージャー」ウィンドウで、現時点で実行中のアプリがすべて一覧表示されます。
手順3:アプリのリストから4K Video Downloader以外のアプリを一つずつ選択して、その右クリックメニューから、または画面右下にある「タスクの終了」ボタンをクリックします。
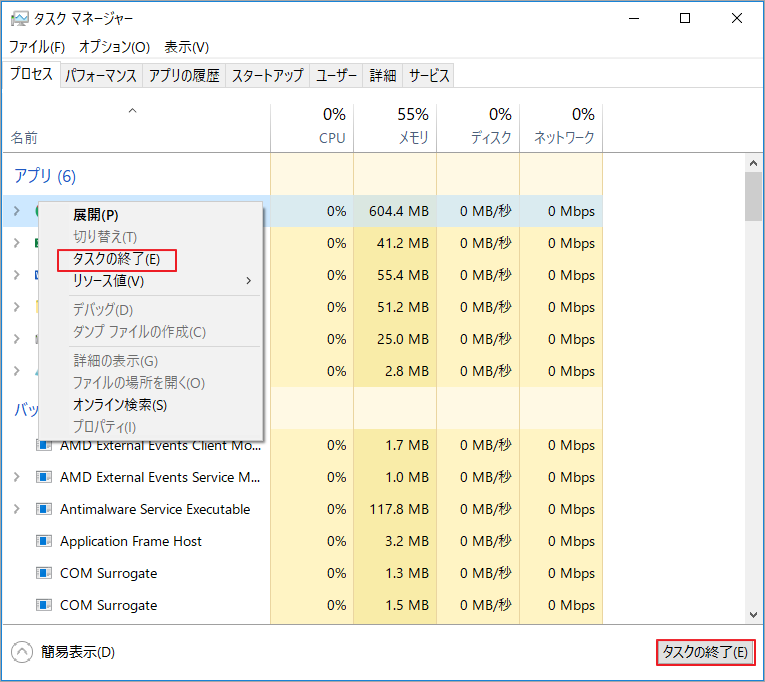
手順4:すべての不要アプリを閉じましたら、4K Video Downloaderを再起動してダウンロードエラーが再発するかどうかを確認します。
修復方法4:4K Video Downloaderをブロック解除する
Windowsの組み込みファイアウォールは、PCにインストールされているソフトウェアがシステムに害を及ぼす可能性があるかどうかを検出します。不明、または疑わしいソフトウェアが検出されると、そのソフトウェアがロックされ、PCに一切の変更が加えられなくなります。 ただし、場合によって、Windowsファイアウォールが無害なソフトウェアを悪いものとして認識し、誤ってロックされる可能性があります。そのため、4K Video Downloaderでエラーが発生した場合、Windowsファイアウォールがそれをロックしているかどうかを確認できます。ロックされている場合は、以下の手順でロックを解除できます。
手順1:Windows + Rを押して、実行ウィンドウを呼び出します。
手順2:「ファイル名を指定して実行」ウィンドウにcontrolと入力し、Enterキーを押してコントロールパネルを開きます。
手順3:「コントロールパネル」ウィンドウで、「Windows Defenderファイアウォール」オプションを選択します。
手順4:左側の「Windows Defenderファイアウォールを介したアプリまたは機能を許可]をクリックします。
![「Windows Defenderファイアウォールを介したアプリまたは機能を許可]をクリック](https://images.minitool.com/youtubedownload.minitool.com/images/uploads/jp/articles/2021/03/4k-video-downloader-error-cant-download/4k-video-downloader-error-cant-download-2.png)
手順5:「許可されたアプリ」ウィンドウに入ったら、「許可されたアプリと機能」セクションで4K Video Downloaderを見つけて、チェックされているかどうかを確認します。チェックされていない場合は、Windows Defenderファイアウォールでブロックされていることを意味します。ブロックを解除するには、チェックを入れる必要があります。
手順6:「OK」ボタンをクリックして変更を保存します。
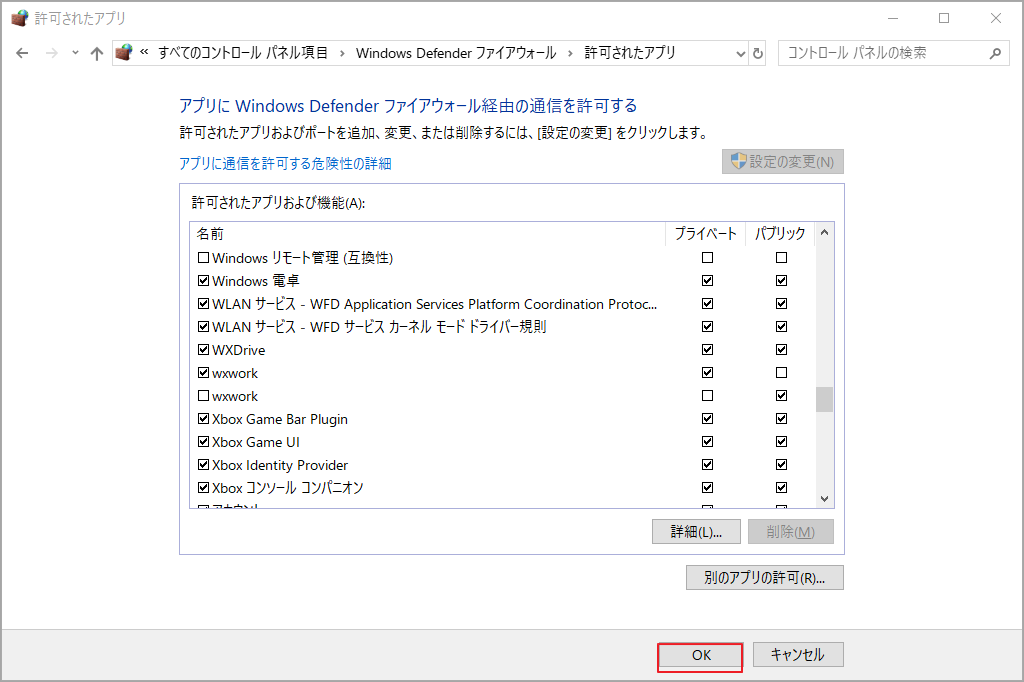
4K Video Downloaderをブロック解除した後、ウイルス対策アプリをコンピューターにインストールする場合は、ウイルス対策アプリによってブロックされているかどうかも確認する必要があります。ソフトウェアがプログラムによってブロックされていないなら、もう一度ダウンロードを試して、問題を解決されているかを確認します。
修復方法5:Windows Defenderとウイルス対策を無効にする
Windowsファイアウォールとウイルス対策ソフトウェアによってロックされているソフトウェアのロックを解除するだけでなく、Windowsファイアウォールとウイルス対策ソフトウェアを直接オフにすることで、4K Video Downloaderが動画をダウンロードできないという問題を解決できる場合があります。
手順1:Windowsの検索バーにグループを入力し、結果から「グループポリシーの編集」を選択します。
手順2:ローカルグループポリシーエディターが開いたら、以下のパスに従ってWindows Defender ウイルス対策を見つけます。
コンピューターの構成>管理用テンプレート> Windowsコンポーネント> Windows Defender ウイルス対策
手順3:Windows Defender ウイルス対策をダブルクリックします。
手順4:右側の設定ウィンドウで、「Windows Defender ウイルス対策を無効にする」ポリシーエントリをダブルクリックします。 次に、「有効」設定を選択し、「適用」> 「OK」をクリックしてこの変更を保存します。
![[Windows Defender ウイルス対策を無効にする]をダブルクリック](https://images.minitool.com/youtubedownload.minitool.com/images/uploads/jp/articles/2021/03/4k-video-downloader-error-cant-download/4k-video-downloader-error-cant-download-4.png)
コンピュータに他のウイルス対策アプリをインストールする場合は、それらを無効にすることを忘れないでください。 Windows Defenderをオフにしてウイルス対策を無効にした後、4K動画ダウンローダーを再度実行して、ダウンロードエラーが引き続き表示されるかどうかを確認してください。
修復方法6:ディスク容量を解放する
コンピュータのディスク容量が不足している場合は、ダウンロードエラーが発生する可能性もあります。エクスプローラーでハードディスクの空き容量を確認してから不要なファイルとフォルダを削除して、ディスク領域を解放しましょう。
その後、4K Video Downloader再度使用してエラーを解決されているかを確認します。
修復方法7:4K Video Downloaderを再インストールする
4K Video Downloaderにダウンロードエラーがある場合は、アプリ自体の重要なファイルが欠落または、誤っているおそれがあります。 アプリを再インストールすると、問題が解決する可能性があります。
手順1:Windowsの検索バーに「4K Video Downloader」と入力します。
手順2:アプリ4K Video Downloaderを見つけたらそれを右クリックし、「アンインストール」オプションを選択します。
手順3:「プログラムと機能」ウィンドウが表示されます。 このウィンドウで、4K Video Downloaderを見つけて、「整理」ボタンの横にある「アンインストール」をクリックします。
手順4:アンインストールの動きを確認するため「はい」をクリックします。
手順5:アプリケーションをアンインストールした後、4K Video Downloaderの公式Webサイトにアクセスしてアプリダウンロードし、再インストールします。
修復方法8:MiniTool uTube Downloaderを用いる
上記の解決策を実行してもダウンロードエラーが続く場合は、MiniTool uTube Downloaderなどの4K MiniTool uTube Downloader代替品を試すことができます。
MiniTool uTube Downloaderは、YouTubeから動画をダウンロードするために使用される無料の100%クリーンなWindows向けのアプリケーションです。このアプリを使用すると、YouTubeから動画だけではなく、音声のみもダウンロードできます。4K MiniTool uTube Downloaderが機能していない場合は、代替として適しています。
MiniTool uTube Downloaderを用いてYouTube動画をダウンロードする手順
手順1:下記のボタンをクリックしてMiniTool uTube Downloaderをダウンロードします。
無料ダウンロード
手順2:ソフトウェアをインストールしてメインインターフェースに入ります。
手順3:このソフトウェアには「YouTubeダウンローダー」、「動画コンバーター」、「スクリーンレコーダー」3つの主要機能があります。ここは「YouTubeダウンローダー」を利用するので、このセクションを選択します。
手順4:引き続き、ターゲット動画にアクセスします。「動画URL検索」と「キーワー検索」二つの方法を提供しているので、ここはターゲット動画のURLを画面上部のアドレスバーに貼り付けて検索します。
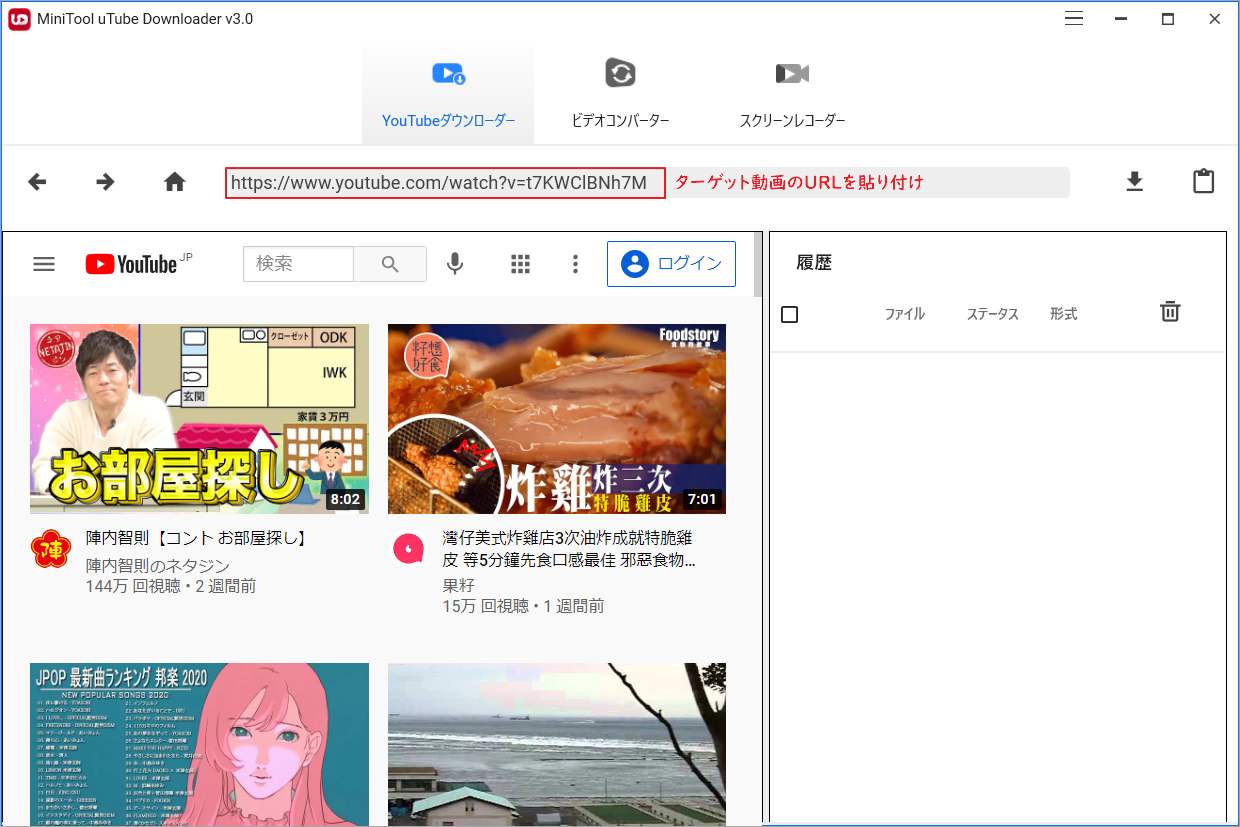
手順5:となりの「ダウンロード」ボタンをクリックして続行します。
手順6:ソフトウェアはURLを解析して、出力形式、品質、サイズの選択画面が現れるので、適切なオプションを選択します。
手順7:すると、下部にある「ダウンロード」ボタンをクリックします。
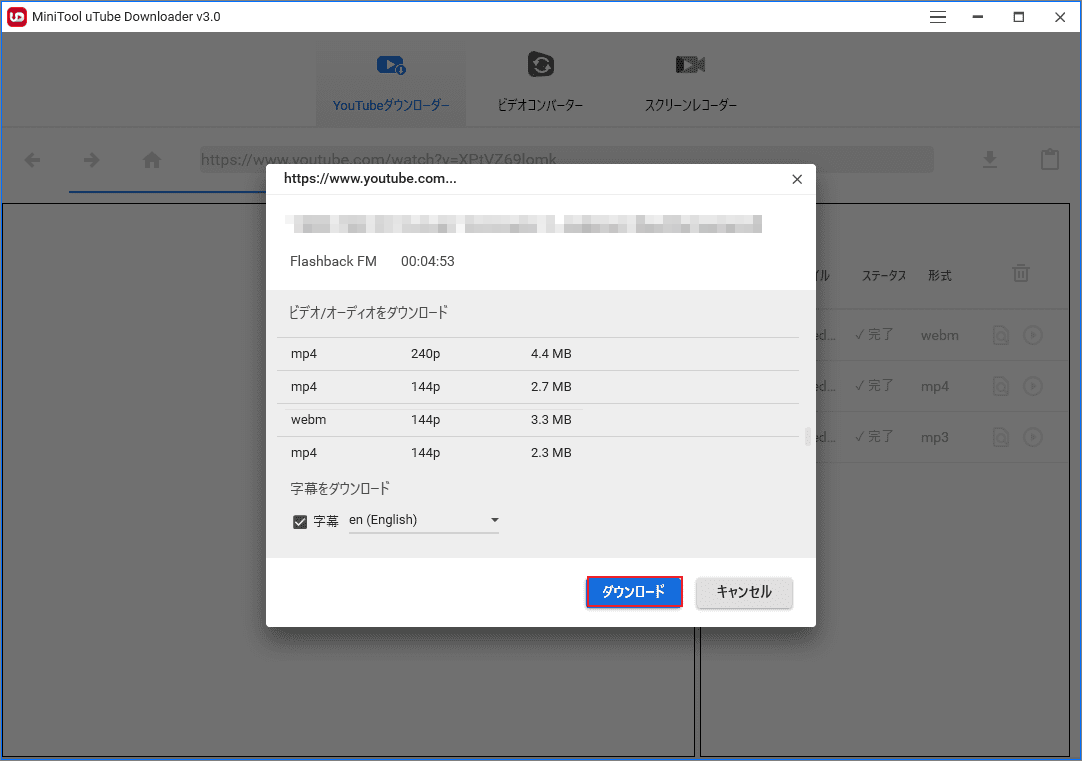
メインインターフェースに戻り、ダウンロード中の動画はタスクバーで表示されます。
修復方法9:ソフトウェアの次のアップグレードを待つ
YouTubeのような動画共有サイトは通常、アルゴリズム(YouTubeアルゴリズム)を更新して、動画コンテンツがダウンロードされないようにします。 そのため、YouTubeから動画をダウンロードできないことがあります。 この場合、ソフトウェアの次のアップグレードを待つ必要があります。
結語
この記事は4K Video Downloaderが機能しない場合の対処法を紹介しました。少しでもお役に立ちましたら幸いでございます。また、もしMiniToolについて何かご質問/ご意見がありましたら、お気軽に[email protected]までご連絡ください。
4K Video Downloaderのエラーについてよくある質問
4K Video Downloaderには、無料版とプレミアム版があります。
無料版はもちろんただで利用できます。しかし、毎日にダウンロードできる動画の数が制限されています。無制限で動画をダウンロードしたり、他の機能を利用したりしたい場合は、有料版にアップグレードする必要があります。
- 4K Video Downloaderの公式ウェブサイトにアクセスして、ソフトウェアをダウンロードします。
- ソフトウェアをインストールします。
- 動画共有サイトから動画のURLをコピーします。
- アプリのインターフェイスの「リンクを押す」ボタンを押します。
- ダウンロードウィンドウでお好みのビデオ解像度を選択し、ダウンロードボタンを押します。
- ダウンロードが完了するまで待ちます。
考えられる原因は以下のいくつかあります。
- ターゲット動画のURLを認識できません。
- 著作権の問題により、有料動画はダウンロードできません。
- 使用しているYouTubeダウンローダーは最新版に更新されていません。
- アンチウイルスがYouTubeダウンローダーに干渉する可能性があります。