La plupart des gens aimeraient utiliser IDM pour télécharger des vidéos YouTube. Cependant, le problème d'IDM qui ne fonctionne pas sur YouTube survient fréquemment en raison des mises à jour de YouTube. Comment résoudre les problèmes les plus fréquents? Cet article de MiniTool Video Converter vous montrera les solutions et vous donnera des outils alternatifs pour télécharger facilement des vidéos YouTube.
Internet Download Manager (IDM) est un outil facile à utiliser pour télécharger de la musique, des jeux, des logiciels et bien d’autres choses encore à une vitesse supérieure. Il accélère les téléchargements jusqu’à 8 fois grâce à sa technologie intelligente de segmentation dynamique des fichiers. De plus, IDM s’intègre parfaitement dans les navigateurs Microsoft Internet Explorer, Netscape, AOL, MSN Explorer, Opera et Mozilla pour gérer automatiquement vos téléchargements.
Contrairement à d’autres gestionnaires et accélérateurs de téléchargement, Internet Download Manager segmente les fichiers téléchargés de manière dynamique pendant le processus de téléchargement et réutilise les connexions disponibles sans étapes supplémentaires de connexion et d’ouverture de session afin d’obtenir les meilleures performances possibles en matière d’accélération.
Problèmes courants et solutions pour IDM qui ne fonctionne pas sur YouTube
Bien que l’IDM soit très fonctionnel, il présente souvent des problèmes. Voici quelques problèmes courants de téléchargement de vidéos sur YouTube par IDM Chrome. Vérifions-les et trouvons les solutions une par une.
1. Le panneau de téléchargement IDM ne s’affiche pas
Si le panneau de téléchargement IDM ne s’affiche pas pour certaines vidéos, il est fort probable que ce site Web utilise un protocole de téléchargement protégé. Vérifiez la liste des exceptions pour vous assurer que YouTube n’y figure pas. Suivez les instructions ci-dessous:
Étape 1: Ouvrez Options > Général dans la boîte de dialogue IDM et appuyez sur Éditer à côté de Personnaliser le panneau de téléchargement IDM dans votre navigateur.
Étape 2: Appuyez sur Exceptions. Une liste s’affichera et, si vous voyez YouTube.com dans la boîte, supprimez-le.
2. IDM affiche un message d’erreur 403 Interdit lorsqu’on appuie sur le panneau de téléchargement
Dans cette situation, assurez-vous que votre adresse IP ou votre VPN a la même connexion avec IDM. En parallèle, vous devez également mettre à jour à la dernière version d’IDM. Il existe également d’autres raisons qui empêchent IDM de fonctionner sur YouTube. Par exemple, IDM n’est pas compatible avec Mac.
3. Téléchargement automatique de YouTube par IDM lorsque vous commencez à le lire dans un navigateur
Suivez ce guide pour résoudre le problème:
Étape 1: Ouvrez Options > Général dans la boîte de dialogue IDM, puis appuyez sur Éditer près de Personnaliser le panneau de téléchargement IDM dans votre navigateur.
Étape 2: Activez l’option Ne pas démarrer automatiquement le téléchargement à partir de lecteurs Web et appuyez sur OK.
4. Lors du téléchargement de vidéos, l’IDM télécharge une page Web au lieu de la vidéo
N’essayez pas d’ajouter l’adresse d’une page Web contenant une vidéo à un IDM. Dans ce cas, l’IDM ne téléchargera que le code source de cette page Web, et non la vidéo. Suivez ces guides pour réaliser le téléchargement YouTube d’IDM:
Étape 1: Téléchargez et installez IDM sur votre ordinateur.
Étape 2: Après avoir installé IDM, commencez à lire les vidéos YouTube dans votre navigateur.
Étape 3: Un bouton Télécharger cette vidéo s’affichera lorsque vous regarderez une vidéo n’importe où dans le cyberespace. IDM affichera le panneau de téléchargement de la vidéo, vous permettant de télécharger la vidéo.
Étape 4: Cliquez sur ce panneau pour démarrer le téléchargement. Au même moment, IDM vous fournira tous les formats et qualités vidéo pour cette vidéo.
Meilleures alternatives à IDM pour télécharger des vidéos YouTube
Parfois, ces problèmes sur IDM vous dérangent et vous pouvez vouloir utiliser d’autres outils pour télécharger des vidéos YouTube. À l’exception d’IDM, vous avez l’embarras du choix. Sans plus attendre, ce post recommandera les meilleures alternatives à IDM pour vous aider à télécharger du contenu YouTube.
Top 1: MiniTool Video Converter
Sur le marché, vous pouvez choisir différents logiciels de bureau pour télécharger des vidéos YouTube, mais l’un des logiciels de bureau les plus pratiques est MiniTool Video Converter. Il s’agit d’un logiciel de téléchargement de vidéos YouTube gratuit et multifonctionnel. Vous pouvez non seulement télécharger des vidéos YouTube 4K, mais aussi télécharger l’audio et les playlists, ainsi que les sous-titres de YouTube. Vous pouvez également télécharger simultanément jusqu’à 10 vidéos dans une playlist et les enregistrer aux formats MP3, WAV, WebM et MP4.
Outre le téléchargement de contenu YouTube, MiniTool Video Converter permet également de convertir des vidéos et de l’audio dans plus de 1000 formats de conversion tels que MP4, MP3, WAV, FLV, WebM, MOV, WMV, MKV, et bien d’autres. De plus, MiniTool Video Converter vous permet de convertir des fichiers par lots, c’est-à-dire de convertir jusqu’à cinq fichiers à la fois.
Enfin, MiniTool Video Converter peut également capturer tout ou une partie de l’activité de votre écran avec l’option d’ajouter le son du système ou du microphone, puis d’enregistrer l’enregistrement au format MP4 sans filigrane et sans limite de temps.
Principales fonctionnalités de MiniTool Video Converter:
- Télécharger des vidéos YouTube, des fichiers audio, des listes de lecture et des sous-titres
- Conversion de fichiers vidéo et audio dans plus de 1 000 formats de sortie
- Aucune inscription n’est requise
- Navigateur YouTube intégré pour les vidéos YouTube
- Téléchargements à grande vitesse et conversions d’excellente qualité
- Prise en charge de la conversion vidéo par lots en une seule fois
- Enregistrement des activités de l’écran de l’ordinateur sans filigrane
- Langues prises en charge: anglais et japonais
Ce post vous montrera des guides détaillés sur comment télécharger des vidéos YouTube avec MiniTool Video Converter.
1. Appuyez sur le bouton suivant pour obtenir le pack d’installation de MiniTool Video Converter. Ensuite, suivez les instructions pour le télécharger et l’installer sur votre ordinateur.
MiniTool Video ConverterCliquez pour télécharger100%Propre et sûr
2. Après avoir téléchargé et installé ce logiciel sur votre appareil, ouvrez-le pour accéder à son interface principale. Vous découvrirez que l’interface est divisée en 4 sections, y compris Convertir une vidéo, Télécharger une vidéo, Enregistrer l’écran et Éditer une vidéo.
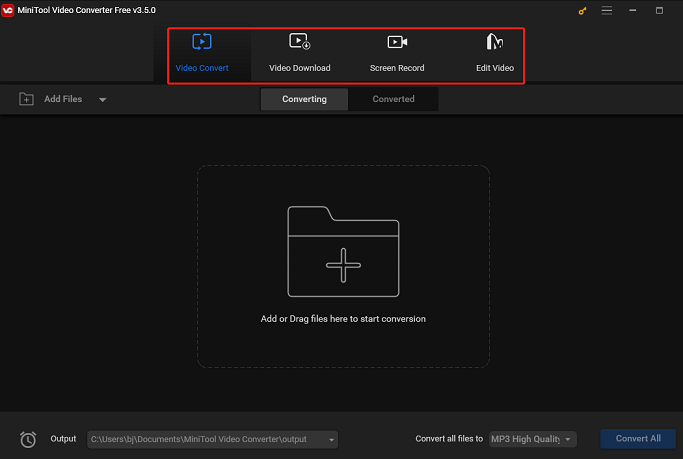
3. Cliquez sur le bouton hamburger en haut à droite de l’interface principale et choisissez Paramètres. Dans la fenêtre contextuelle, accédez à l’onglet Téléchargement. Vous pouvez alors personnaliser la position du fichier téléchargé en cliquant sur Parcourir et le nombre maximum de téléchargeurs actuels. N’oubliez pas de cliquer sur le bouton OK pour enregistrer vos paramètres.
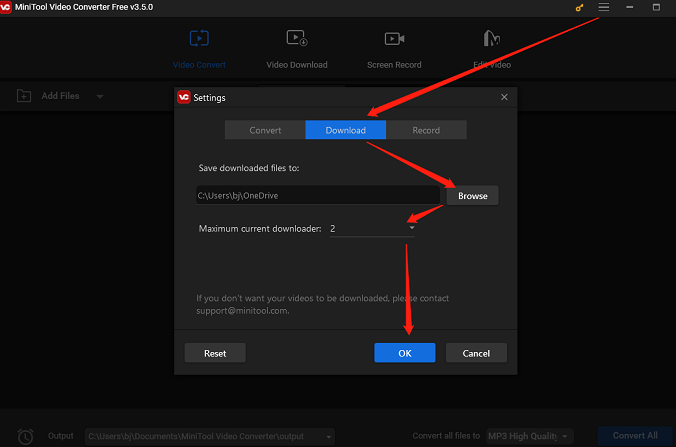
4. Passez à l’onglet Télécharger une vidéo, tapez le nom de la vidéo dans le champ de recherche, appuyez sur la touche Enter de votre clavier et cliquez sur la vidéo souhaitée. Cliquez ensuite sur l’icône de téléchargement à côté de la barre d’adresse.
Vous pouvez aussi aller sur YouTube pour copier le lien de la vidéo. Ensuite, retournez à MiniTool Video Converter pour le coller dans la barre d’adresse et cliquez sur l’icône de téléchargement.
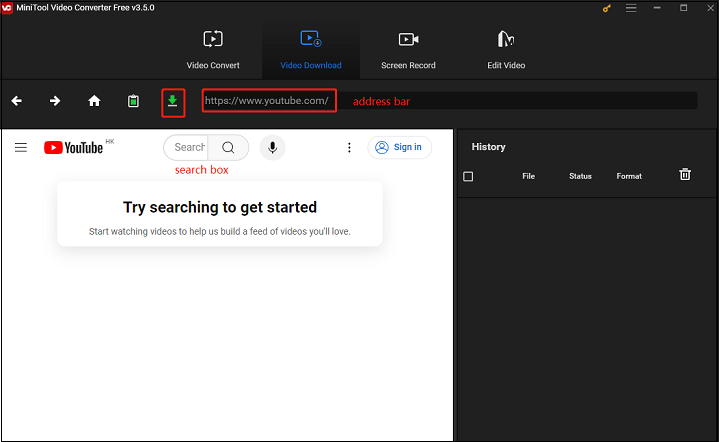
5. Dans la fenêtre contextuelle, choisissez le format de sortie de la vidéo. Vous pouvez choisir les formats mp4, webm, wav et mp3 dans l’option Télécharger une vidéo/un audio, puis cliquer sur le bouton TÉLÉCHARGER.
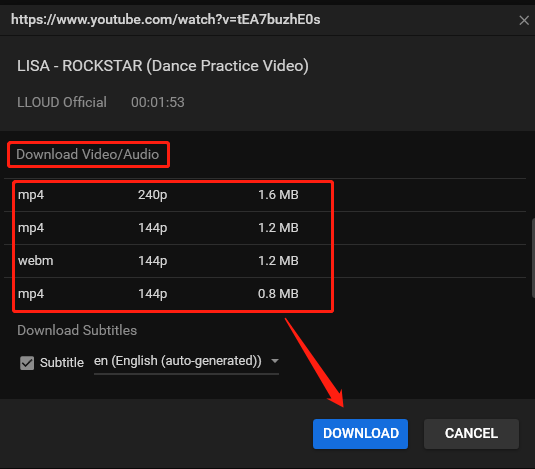
6. Une fois le téléchargement terminé, deux boutons apparaissent dans le panneau Historique. Cliquez ensuite sur Naviguer vers le fichier pour trouver la vidéo dans votre fichier local ou sur le bouton Lire pour regarder la vidéo directement.
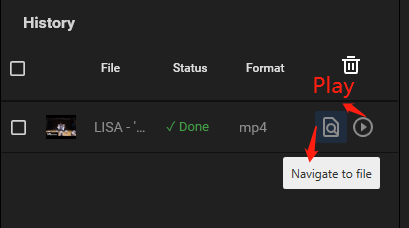
Top 2: VLC Media Player
Développé par le projet VideoLAN, le lecteur multimédia VLC est connu comme l’un des meilleurs logiciels de lecture multimédia prenant en charge presque tous les formats vidéo et audio courants. De plus, vous pouvez convertir des vidéos et des fichiers audio dans d’autres formats sans avoir à installer de logiciels ou d’outils supplémentaires. Il peut également télécharger les vidéos YouTube que vous allez lire. VLC est disponible pour les systèmes d’exploitation de bureau et les plateformes mobiles, telles qu’Android, iOS et iPadOS.
Voici le guide expliquant comment télécharger des vidéos YouTube à l’aide du lecteur multimédia VLC.
Étape 1: Allez sur le site officiel du lecteur multimédia VLC pour le télécharger et l’installer sur votre ordinateur.
Étape 2: Ouvrez le lecteur multimédia VLC, cliquez sur le bouton Média en haut à gauche de l’écran et choisissez l’option Ouvrir le flux réseau.
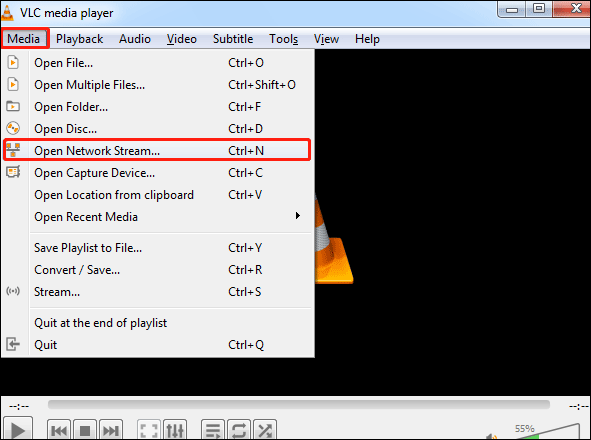
Étape 3: Allez sur https://www.youtube.com/ pour copier le lien vidéo de la barre d’adresse.
Étape 4: Revenez au lecteur multimédia VLC pour coller le lien dans le champ Veuillez entrer une URL de réseau et cliquez sur la flèche vers le bas associée au bouton Lecture pour choisir l’option Stream.
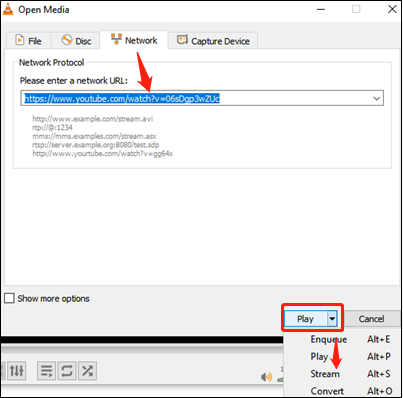
Étape 5: Dans la nouvelle fenêtre, cliquez sur l’onglet Suivant. Ensuite, sous Configuration de la destination, assurez-vous que la Nouvelle destination est Fichier et cliquez sur le bouton Ajouter.
Étape 6: Dans la nouvelle fenêtre, cliquez sur Parcourir pour trouver une destination où stocker la vidéo YouTube et donnez un nom au fichier. Cliquez ensuite sur Suivant.
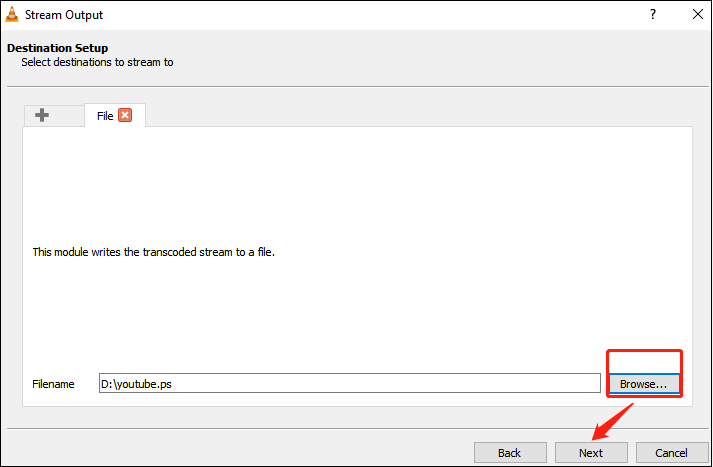
Étape 7: Cliquez sur la flèche vers le bas à côté de Profil pour choisir le format de fichier et cliquez sur le bouton Suivant.
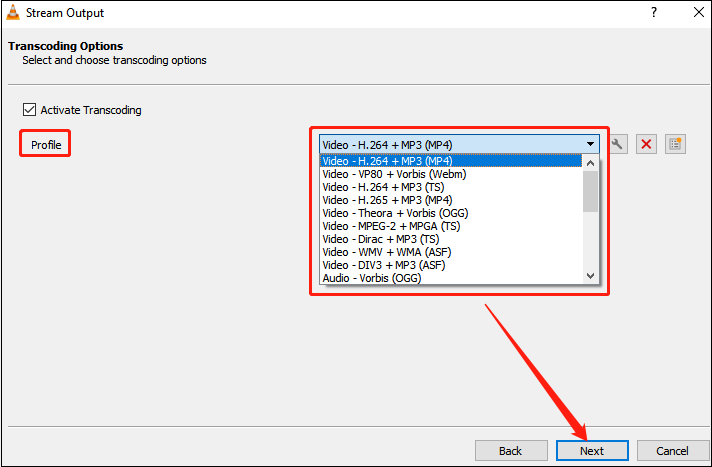
Étape 8: Dans la fenêtre actuelle, cliquez sur Stream. Le lecteur multimédia VLC commencera à diffuser en streaming la vidéo dans un fichier. Une fois l’opération terminée, vous trouverez le fichier sur votre ordinateur.
Top 3: NoteBurner YouTube Video Downloader
NoteBurner YouTube Video Downloader est un téléchargeur totalement gratuit et sans frais cachés, qui offre une méthode pratique pour télécharger des vidéos YouTube et des fichiers audio sur votre ordinateur à une vitesse rapide et avec une qualité élevée. Grâce à une interface intuitive, vous pouvez télécharger des vidéos YouTube en quelques étapes simples et enregistrer sans effort vos vidéos YouTube préférées.
De plus, outre le téléchargement de vidéos et d’audio YouTube, cette application peut également prendre en charge le téléchargement de courts métrages YouTube. Enfin, pour faciliter son utilisation, NoteBurner YouTube Video Downloader vous permet de télécharger depuis diverses plateformes telles que Twitter, TikTok, Facebook, Vimeo, et bien d’autres encore.
Fonctionnalités puissantes de NoteBurner YouTube Video Downloader:
- Téléchargement gratuit de vidéos YouTube en 1080P, 2K, 4K, 8K
- Pas d’applications, de plug-ins ou de frais supplémentaires
- Extraction séparée de la musique de YouTube
- Prise en charge du téléchargement de musique à partir de YouTube
- Meilleure qualité vidéo et vitesse rapide
- Interface conviviale et intuitive
Maintenant, suivez les étapes pour télécharger des vidéos YouTube avec NoteBurner YouTube Video Downloader:
1. Visitez le site officiel de NoteBurner YouTube Downloader, téléchargez et installez cette application sur votre ordinateur.
2. Lancez l’application et cliquez sur l’icône Paramètres en haut à droite de l’interface pour personnaliser les paramètres. Vous pouvez choisir la qualité vidéo, la langue des sous-titres, enregistrer les sous-titres sous et le dossier de sortie sous Paramètres de téléchargement.
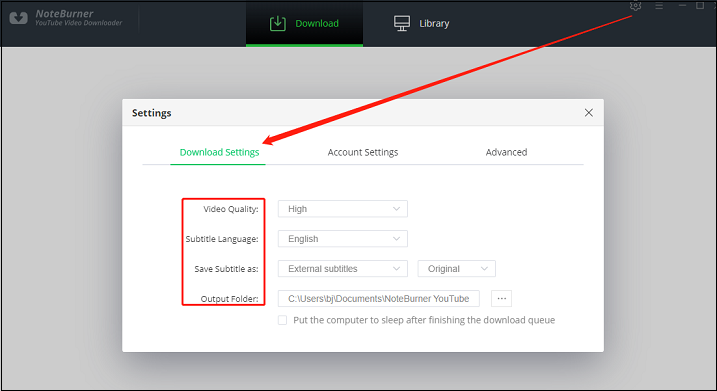
3. Allez sur YouTube pour copier l’URL de la vidéo dans la barre d’adresse et revenez à NoteBurner YouTube Video Downloader.
4. Collez le lien de la vidéo dans le champ de recherche, appuyez sur la touche Enter de votre clavier et choisissez le bouton Télécharger maintenant pour commencer à télécharger la vidéo YouTube.
5. Vous trouverez la vidéo téléchargée dans la section Bibliothèque.
Conclusion
En résumé, si votre IDM ne fonctionne pas sur YouTube, vous trouverez des problèmes communs et des solutions dans ce post. En parallèle, vous pouvez également utiliser des alternatives IDM sur le marché pour télécharger des vidéos YouTube. Pour les utilisateurs de Windows, l’un des outils les plus pratiques est MiniTool Video Converter. Il vous permet non seulement de télécharger facilement le contenu de YouTube, mais aussi de convertir les vidéos et l’audio de YouTube. La chose la plus extraordinaire est que vous pouvez enregistrer les activités de l’écran de l’ordinateur au format MP4 sans limite de temps.
Si vous avez des questions lors de l’utilisation de MiniTool Video Converter, n’hésitez pas à nous contacter sur [email protected]. Nous vous répondrons dans les plus brefs délais.


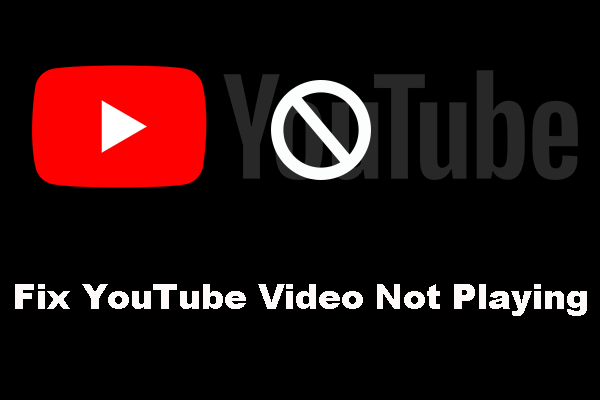
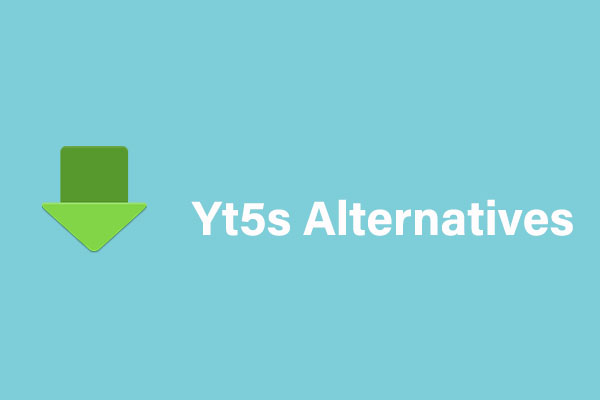
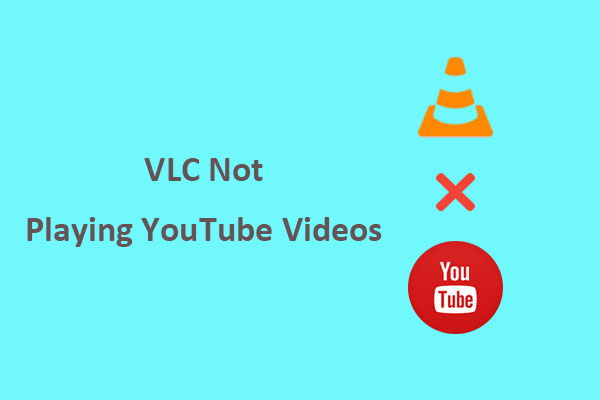
![[Problème résolu!] Impossible de télécharger des vidéos YouTube à présent](https://images.minitool.com/youtubedownload.minitool.com/images/uploads/2022/02/impossible-de-telecharger-videos-youtube-corrige-thumbnail.png)