Muitas pessoas utilizam o IDM para baixar vídeos do YouTube. No entanto, o IDM pode falhar com certa frequência devido às atualizações do YouTube. O que fazer quando o IDM apresenta esse tipo de problema de download? Este artigo da equipe MiniTool Video Converter mostra as soluções e indica algumas ferramentas alternativas para baixar vídeos do YouTube facilmente.
O Internet Download Manager (IDM) é uma ferramenta fácil de usar para baixar músicas, jogos, software e muito mais com velocidade mais rápida. Ele acelera os downloads em até 8 vezes devido à sua tecnologia inteligente de segmentação dinâmica de arquivos. Além disso, o IDM se integra perfeitamente aos navegadores Microsoft Internet Explorer, Netscape, AOL, MSN Explorer, Opera e Mozilla para gerenciar automaticamente seus downloads.
Ao contrário de outros gerenciadores e aceleradores de download, o Internet Download Manager segmenta os arquivos baixados de forma dinâmica durante o processo de download e reutiliza as conexões disponíveis sem estágios adicionais de conexão e login para obter o melhor desempenho de aceleração possível.
Problemas comuns e soluções – O IDM não quer baixar vídeos do YouTube
Embora o IDM tenha uma excelente funcionalidade, ele também pode apresentar alguns problemas. A seguir, listamos alguns erros comuns ao utilizar o IDM no Chrome para o download de vídeos do YouTube. Vamos analisá-los e conferir as soluções uma a uma.
1. O painel de download do IDM não é exibido
Se o painel de download do IDM não aparecer para alguns vídeos, provavelmente o site utiliza um protocolo de download protegido. Nesse caso, você pode verificar a lista de exceções para garantir que o YouTube não esteja na lista. Siga o guia abaixo:
Passo 1: abra Opções > Geral na caixa de diálogo do IDM e clique em Editar ao lado de Personalizar o painel de download do IDM em seu navegador.
Passo 2: clique em Exceções para abrir uma lista. Se a URL do YouTube.com estiver presente nessa lista na caixa, remova o endereço.
2. O IDM exibe uma mensagem de erro 403 Proibido ao clicar no painel de download
Nessa situação, é preciso certificar-se de que seu endereço IP ou VPN tem a mesma conexão com o IDM e atualizar para a versão mais recente do IDM. Este erro também pode ser causado por alguns outros fatores comuns – por exemplo, devido à falta de compatibilidade do IDM com dispositivos Mac.
3. O IDM baixa vídeos do YouTube automaticamente quando a reprodução é iniciada no navegador
Siga o guia abaixo para resolver o problema:
Passo 1: vá para Opções > Geral na caixa de diálogo do IDM e pressione Editar próximo a Personalizar o painel de download do IDM em seu navegador.
Passo 2: ative a opção Não iniciar o download de web-players automaticamente e pressione OK.
4. Ao invés de baixar o vídeo, o IDM baixa uma página da web
Não tente adicionar o endereço de uma página da Web com um vídeo no IDM. Nesse caso, o IDM baixará apenas o código-fonte dessa página da web, não o vídeo. Siga os passos abaixo para baixar vídeos do YouTube corretamente usando o IDM:
Passo 1: baixe e instale o IDM no seu computador.
Passo 2: após instalar o IDM, você pode começar a reproduzir o vídeo do YouTube em seu navegador.
Passo 3: você verá o botão Baixar este vídeo assim que iniciar a reprodução de qualquer vídeo em qualquer site. O IDM exibirá o painel de download de vídeo, permitindo que você baixe o vídeo.
Passo 4: clique neste painel para iniciar o download. O IDM mostrará todos os formatos e qualidades de vídeo disponíveis para baixar o arquivo.
As melhores alternativas ao IDM para baixar vídeos do YouTube
Às vezes, o IDM pode causar muitos problemas, e você pode preferir usar outras ferramentas para baixar vídeos do YouTube. Felizmente, além do IDM, você tem um amplo leque de opções. Na próxima parte, trazemos algumas das melhores alternativas ao IDM para você baixar conteúdo do YouTube.
1ª opção: MiniTool Video Converter
Existem vários softwares de desktop para baixar vídeos do YouTube disponíveis no mercado, mas o MiniTool Video Converter é certamente uma das opções mais convenientes. Este programa é um downloader de vídeo do YouTube gratuito e multifuncional. Com ele, além de baixar vídeos em 4K do YouTube, você também pode baixar áudio e listas de reprodução, assim como legendas para seus vídeos. Além disso, ele permite baixar até 10 vídeos em uma lista de reprodução ao mesmo tempo e salvá-los nos formatos MP3, WAV, WebM e MP4.
Além de baixar conteúdo do YouTube, o MiniTool Video Converter também oferece recursos de conversão de vídeos e áudio para mais de 1000 formatos de conversão, como MP4, MP3, WAV, FLV, WebM, MOV, WMV, MKV e muito mais. O MiniTool Video Converter também permite converter arquivos em lote – até 5 de uma só vez.
Por fim, o MiniTool Video Converter também conta com recursos para capturar toda ou parte da sua atividade na tela com a opção de adicionar áudio do sistema ou microfone e salvar a gravação como MP4, sem marca d’água nem limitação de tempo.
Principais recursos do MiniTool Video Converter:
- Baixe vídeos, áudios, listas de reprodução e legendas do YouTube
- Converta arquivos de vídeo e áudio para 1000+ formatos de saída
- Não exige registro para uso da versão gratuita
- Possui um navegador do YouTube integrado
- Downloads de alta velocidade e conversões de excelente qualidade
- Suporte à conversão de vídeo em lote de uma só vez
- Grava as atividades da tela do computador sem marca d’água
- Interface em vários idiomas disponíveis, incluindo inglês e japonês
Agora, este post traz um guia detalhado sobre como baixar vídeos do YouTube com o MiniTool Video Converter.
1. Pressione o botão a seguir para obter o pacote de instalação do MiniTool Video Converter. Em seguida, siga os guias para baixar e instalar esse programa em seu computador.
MiniTool Video ConverterClique para baixar100%Limpo e seguro
2. Após baixar e instalar este software em seu dispositivo, abra o programa para acessar sua interface principal. Você verá que a interface é dividida em 4 seções, incluindo os recursos Conversão de vídeo, Download de vídeo, Gravação de tela e Editar vídeo.
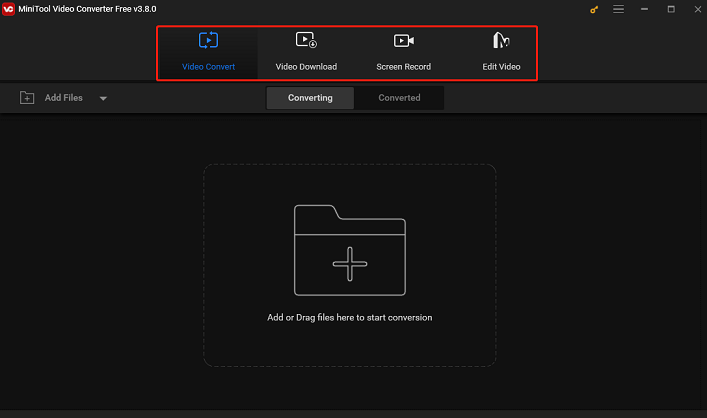
3. Clique no botão de hambúrguer no canto superior direito da interface principal e selecione Configurações. Na janela pop-up, vá para a aba Download. Em seguida, você pode escolher o local do arquivo baixado clicando em Procurar e o número máximo de downloaders atuais. Não se esqueça de clicar no botão OK para salvar suas configurações.
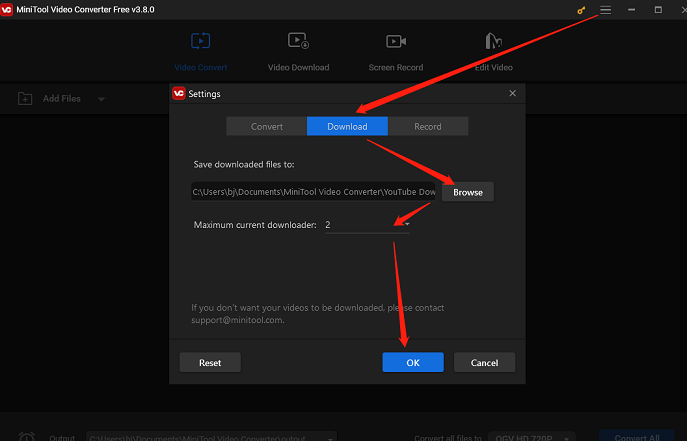
4. Passe para a aba Download de vídeo, digite o nome do vídeo na caixa de pesquisa, pressione Enter no teclado e clique no vídeo desejado. Em seguida, clique no ícone Download ao lado da barra de endereço.
Se preferir, você também pode acessar o YouTube para copiar o link do vídeo. Em seguida, retorne ao MiniTool Video Converter para colar a URL na barra de endereço e clique no ícone Download.
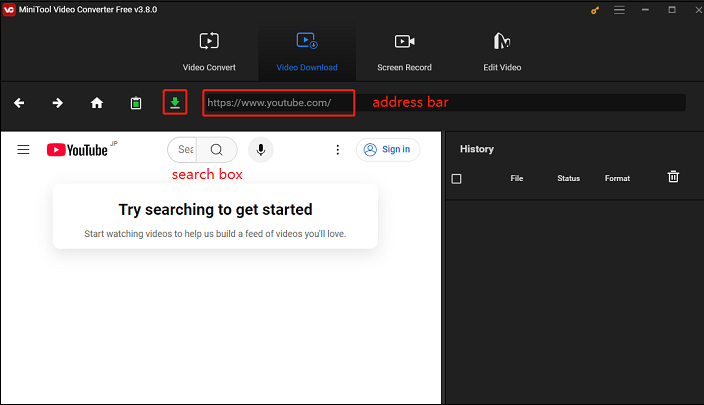
5. Na janela pop-up, escolha o formato de saída do vídeo. Você pode escolher entre mp4, webm, wav e mp3 na opção Baixar vídeo/áudio e clicar no botão DOWNLOAD.
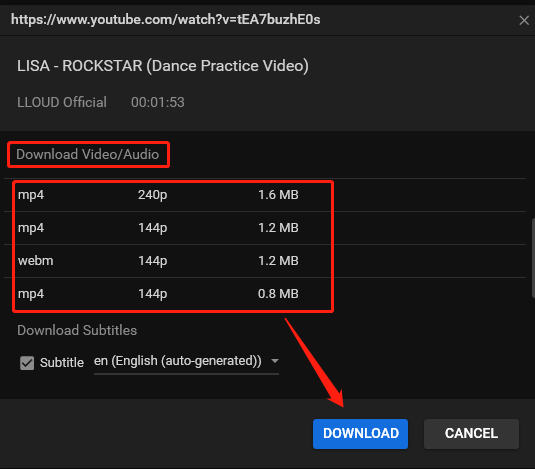
6. Quando o processo de download terminar, você verá dois botões no painel Histórico. Clique em Navegar até o arquivo para encontrar o vídeo em seu arquivo local ou no botão Reproduzir para assistir ao vídeo diretamente.
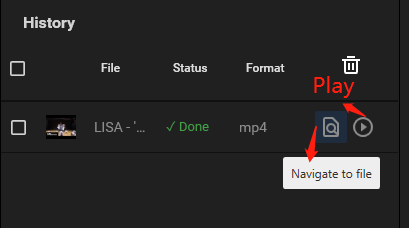
2ª opção: VLC Media Player
Desenvolvido pelo projeto VideoLAN, o VLC media player é conhecido como um dos melhores softwares de reprodução de mídia, com suporte a quase todos os formatos comuns de vídeo e áudio. Com ele, você também pode converter vídeos e áudio para outros formatos sem precisar instalar nenhum software ou ferramenta extra. Além disso, ele pode baixar vídeos do YouTube para reprodução direta no seu PC. O VLC está disponível para sistemas operacionais desktop e plataformas móveis, como Android, iOS e iPadOS.
Siga este guia para baixar vídeos do YouTube usando o VLC media player.
Passo 1: acesse o site oficial do VLC media player para baixar e instalar este programa em seu computador.
Passo 2: abra o VLC media player, clique no botão Mídia no canto superior esquerdo da tela e escolha a opção Abrir fluxo de rede
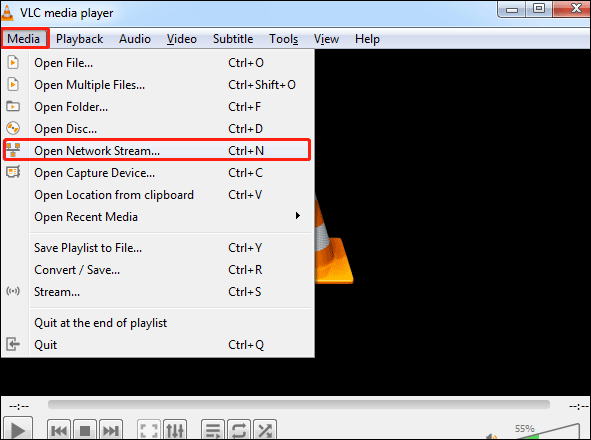
Passo 3: acesse https://www.youtube.com/ para copiar o link do vídeo da barra de endereço.
Passo 4: volte ao VLC media player para colar o link na caixa Insira uma URL de rede e clique na seta para baixo associada ao botão Reproduzir para escolher a opção Stream.
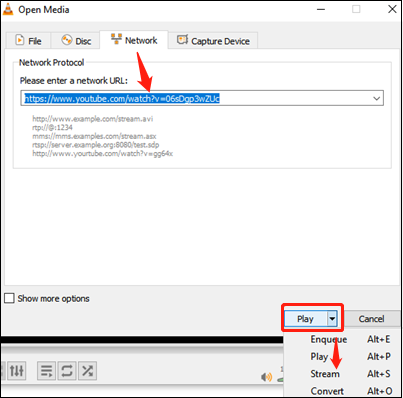
Passo 5: na nova janela, clique na aba Avançar. Em seguida, na Configuração de destino, certifique-se de que o Novo destino seja um Arquivo e clique no botão Adicionar.
Passo 6: na nova janela, clique em Procurar para encontrar um local de destino para armazenar o vídeo do YouTube e dê um nome ao arquivo. Em seguida, clique em Avançar.
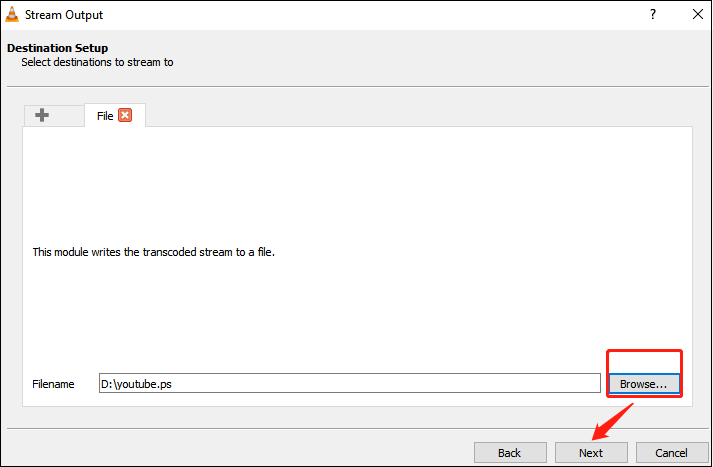
Passo 7: clique na seta para baixo ao lado de Perfil para escolher o formato do arquivo e clique no botão Avançar.
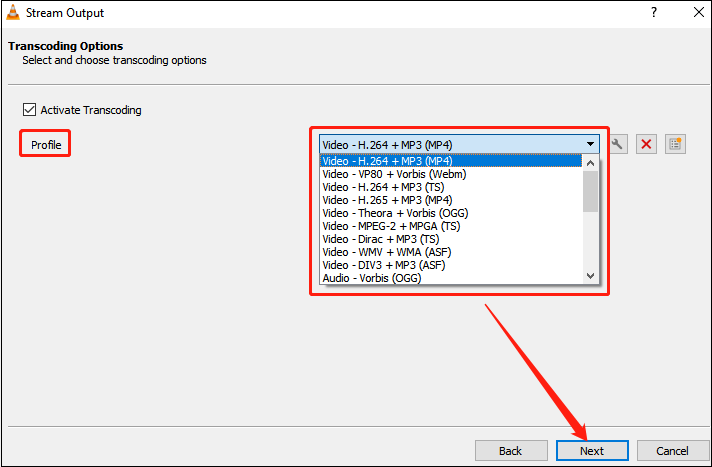
Passo 8: na janela atual, clique em Stream. O VLC media player começará a transmitir o vídeo e salvar como arquivo. Após a conclusão, você poderá encontrar o arquivo em seu computador.
3ª opção: NoteBurner YouTube Video Downloader
O NoteBurner YouTube Video Downloader é uma ferramenta de download de vídeos do YouTube totalmente gratuita, que oferece uma maneira conveniente de baixar vídeos e áudio do YouTube em seu computador com alta velocidade e alta qualidade. Com uma interface intuitiva, você pode baixar vídeos do YouTube em apenas alguns passos simples e salvar seus vídeos favoritos do YouTube sem problemas.
Além disso, além de baixar vídeos e áudio do YouTube, este aplicativo também oferece o recurso de download de YouTube shorts. Como uma ferramenta bastante versátil, o NoteBurner YouTube Video Downloader permite baixar vídeos de várias plataformas como Twitter, TikTok, Facebook, Vimeo e mais.
Recursos do NoteBurner YouTube Video Downloader:
- Download gratuito de vídeos do YouTube em 1080P, 2K, 4K, 8K
- Sem downloads associados, plug-ins nem cobranças ocultas
- Extraia músicas de vídeos do YouTube separadamente
- Suporte para baixar músicas do YouTube
- Melhor qualidade de vídeo e velocidade rápida
- Interface simplificada e intuitiva
Agora, siga as etapas a seguir para baixar vídeos do YouTube com o NoteBurner YouTube Video Downloader:
1. Visite o site oficial do NoteBurner YouTube Downloader, baixe e instale este aplicativo em seu computador.
2. Inicie o aplicativo e clique no ícone Configurações no canto superior direito da interface para personalizar os parâmetros. Você pode escolher as opções de Qualidade de vídeo, Idioma da legenda, Salvar legenda como e Pasta de saída nas Configurações de download.
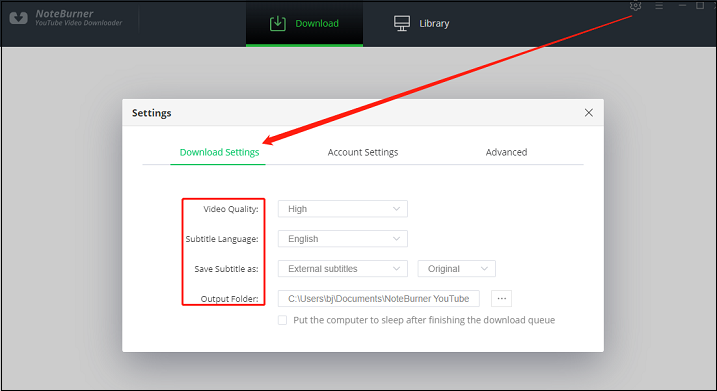
3. Visite o YouTube para copiar a URL do vídeo da barra de endereço e retornar ao NoteBurner YouTube Video Downloader.
4. Cole o link do vídeo na caixa de pesquisa, pressione a tecla Enter no teclado e clique no botão Baixar agora para iniciar o download do vídeo do YouTube.
5. Ao final, você pode encontrar o vídeo baixado na seção Biblioteca.
Conclusão
Resumindo, se o IDM não estiver baixando vídeos do YouTube, confira os tutoriais e soluções mostrados neste post. Além disso, você também pode usar algumas alternativas ao IDM para baixar vídeos do YouTube. Para usuários do Windows, uma das ferramentas mais convenientes é o MiniTool Video Converter. Com ele, além de baixar facilmente qualquer conteúdo do YouTube, você também pode converter vídeos e áudio do YouTube. Este programa também conta com um excelente recurso para gravar as atividades da tela do seu computador no formato MP4 sem limitações de uso.
Se você tiver alguma dúvida ao usar o MiniTool Video Converter, não hesite em nos contatar pelo e-mail [email protected]. Responderemos o mais breve possível.


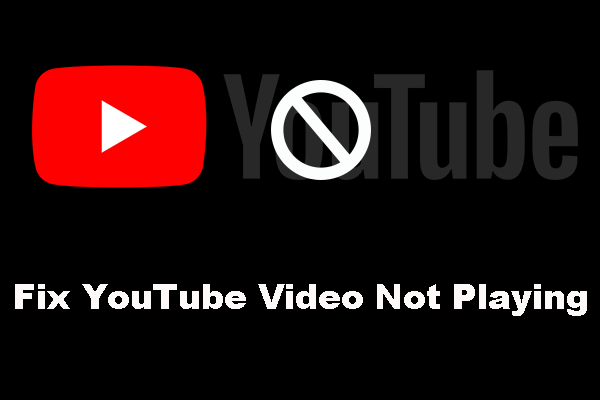
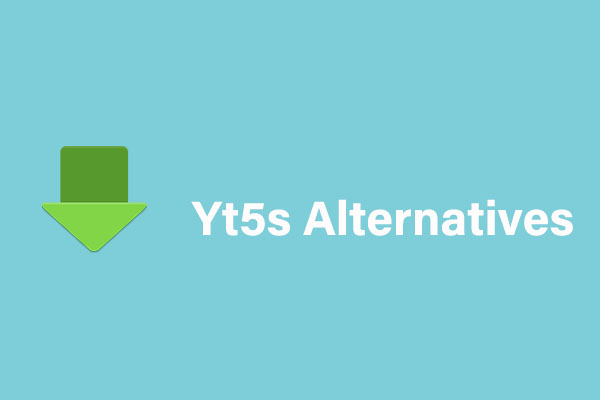
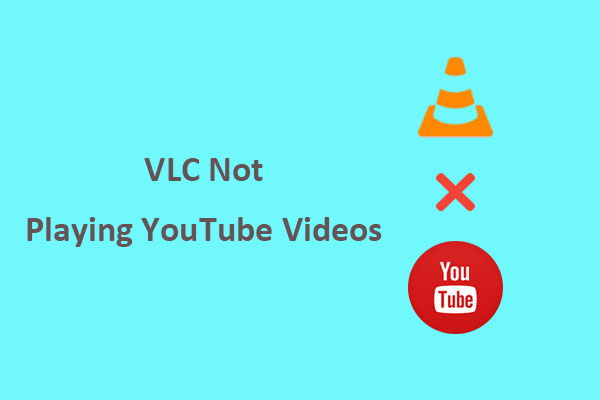
![[Solução!] Não Consigo Baixar Vídeos do YouTube](https://images.minitool.com/youtubedownload.minitool.com/images/uploads/2022/12/nao-consigo-baixar-videos-youtube-solucao-thumbnail.png)