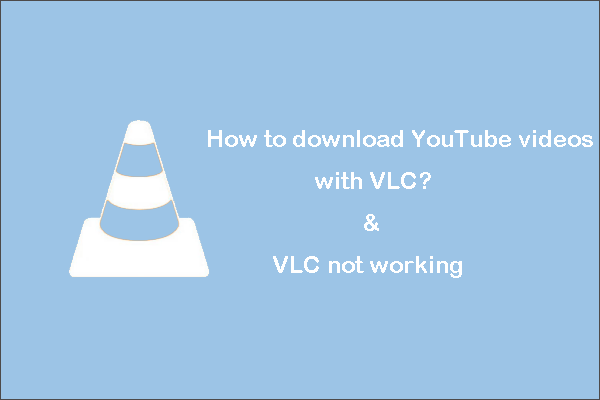Understanding the VLC Not Playing YouTube Videos Issue
When we talk about the best media players for video streaming, VLC media player tops the list. It is a versatile tool known for its capability to play almost any video format. One of its lesser-known features is the ability to stream YouTube videos directly within the player.
However, when playing YouTube videos on VLC, you might encounter an error message stating that VLC is unable to open the YouTube link. Why is VLC not playing YouTube videos? This issue can be due to various reasons, including an outdated VLC version, problems with the YouTube Lua script, incorrect settings in the cookies, etc.
How to Fix VLC Not Playing YouTube Videos
If you are facing this issue and still don’t have an effective solution to resolve this issue, stay here for a few minutes and try the following solutions to fix this VLC can’t play YouTube videos error.
#1. Update VLC to the Latest Version
The simplest solution is to update the VLC media player to the latest version. Software updates often include bug fixes that may solve the problem of VLC media player not playing YouTube videos. You can update it from its official website or check for updates within the VLC app.
#2. Disable Cookies Forwarding
Disabling cookies forwarding is another solution. However, this method may compromise the security of your computer, so make sure you are connected to a secure network and have backed up all your files before continuing.
1. Launch VLC media player, click on the Tools option, and select Preferences.
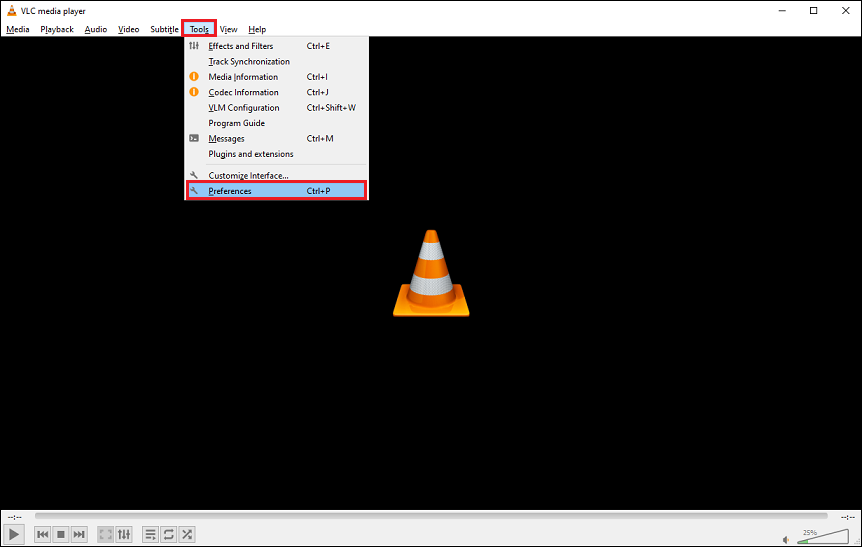
2. In the bottom left corner of the new widow, change Show settings from Simple to All.
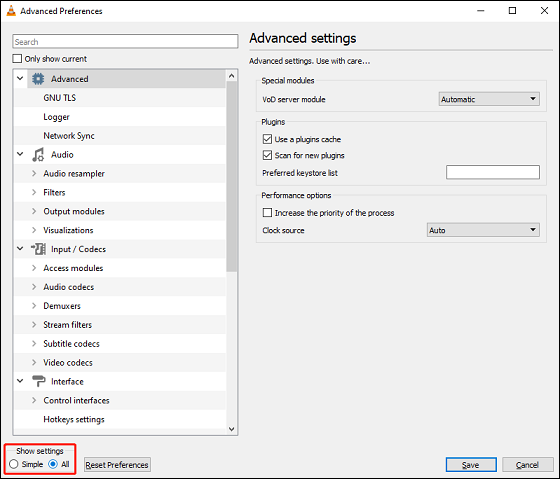
3. From the left-hand side menu, click on Input/Codecs > Access modules > HTTPS.
4. Untick the Cookies forwarding option, click on Save, and try playing the video again.
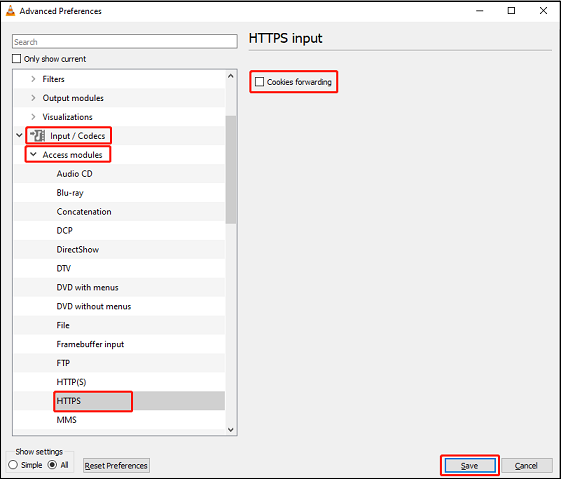
#3. Replace Existing YouTube.lua File
The YouTube.lua file is the script used by VLC to stream YouTube videos, and it can become corrupted or outdated over time. To replace it, go to C:\Program Files\VideoLAN\VLC\lua\playlist and delete the YouTube.luac file. Then, download the new YouTube.lua file from the VLC player official download link and paste it into the same folder.
#4. Disable Hardware-accelerated Decoding
Hardware acceleration is a feature that improves the performance of VLC, but it may also cause some compatibility issues with YouTube videos. To disable it, go to Tools > Preferences > Input/Codes and change the Hardware-accelerated decoding option to Disable.
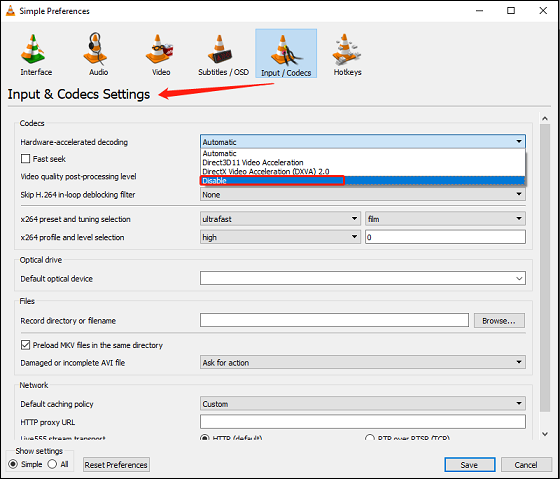
#5. Increase File Caching Value in VLC
The file caching option in VLC determines how much data VLC should buffer before starting to play a video file. However, this may cause issues with YouTube video playback in VLC. If you have issues playing YouTube videos on VLC, try increasing the file caching value to ensure smooth playback.
Here are the steps to increase file caching value in VLC:
1. Open VLC, and navigate to Tools > Preferences.
2. Under Show settings, change from Simple to All.
3. Click on Input/Codecs, and scroll down to change the File caching value under Advanced to 2000.
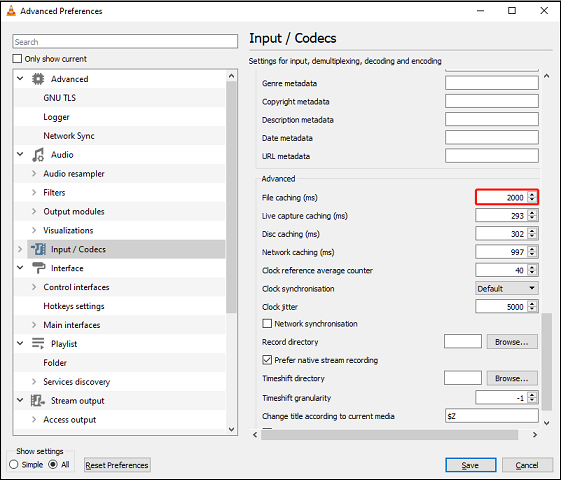
#6. Choose DirectX (Direct Draw) as Default Video Output Mode
Sometimes, the output video mode fails to stream certain videos in VLC. After that, you can simply set the output video mode to DirectX to resolve the YouTube video playback issue. To change the output video mode, refer to these steps:
1. Launch VLC, go to Tools, and choose Preferences.
2. Click on the Video option from the top menu.
3. Choose DirectX (Direct Draw) video output from the dropdown menu of the Output option.
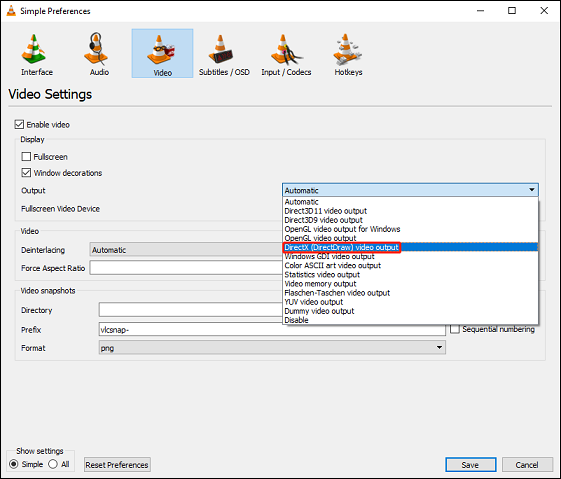
#7. Reset VLC Preferences
If the issue of VLC not playing YouTube videos persists, resetting the default preferences may help resolve YouTube playback issues. To reset VLC preferences, click on Tools > Preferences > Reset Preferences at the bottom of the window.
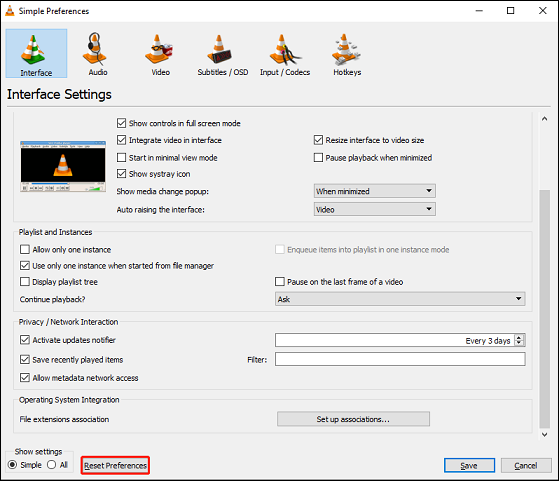
#8. Try a VLC Alternative for YouTube Video Playback
If none of the above solutions work for you, then the last solution is to try VLC alternatives to play YouTube videos. There are various VLC alternatives that support playing YouTube videos such as KMPlayer and 5KPlayer.
MiniTool Video ConverterClick to Download100%Clean & Safe
Final Words
Although it is a convenient feature for VLC to directly stream YouTube videos, it sometimes has some problems that cause YouTube videos to become unplayable. The solutions provided above should help resolve the problem of VLC not playing YouTube videos.