Hay mucha gente a la que le gustaría utilizar IDM para descargar vídeos de YouTube. Sin embargo, el problema de que IDM no funciona en YouTube ocurre muchas veces por las actualizaciones de YouTube. ¿Cómo solucionar algunos de los problemas habituales cuando no funciona? En este artículo de MiniTool Video Converter te mostraremos las soluciones y te daremos algunas herramientas alternativas para que puedas descargar vídeos de YouTube fácilmente.
Internet Download Manager (IDM) es una herramienta sencilla de usar para descargar música, descargar juegos, programas y mucho más a una velocidad mayor. Servirá para acelerar las descargas hasta 8 veces gracias a la tecnología inteligente de segmentación dinámica de archivos. Al mismo tiempo, IDM se integra a la perfección en los navegadores Microsoft Internet Explorer, AOL, Netscape, Opera, MSN Explorer y Mozilla para administrar automáticamente tus descargas.
A diferencia de otros administradores y aceleradores de descargas, Internet Download Manager segmenta los archivos descargados de manera dinámica durante la descarga y reutiliza las conexiones disponibles sin llevar a cabo fases adicionales de conexión e inicio de sesión para conseguir el mejor rendimiento y aceleración posible.
Problemas y soluciones comunes para cuando IDM no funciona en YouTube
Aunque IDM funciona de bien y cuenta con una estupenda funcionalidad, también suele presentar ciertos problemas. A continuación tenemos algunos de los problemas al descargar de YouTube con IDM más comunes a la hora de descargar vídeo en Chrome. Vamos a revisarlos y a encontrar las soluciones una por una.
1. El panel de descargas de IDM no se muestra
Si ocurre que no se muestra el panel de descarga de IDM para algunos vídeos, lo más posible es que esta página web utilice un protocolo de descarga protegido. Puedes verificar la lista de las excepciones para asegurarte de que YouTube no se encuentra en ella. Sigue guías que tenemos a continuación:
Paso 1: acceder a Opciones > General en el cuadro de diálogo de IDM y presiona editar que está junto a Personalizar el panel de descargas de IDM en los navegadores.
Paso 2: presionar en excepciones. Se mostrará una lista, si aparece YouTube.com en el recuadro, has de quitar la excepción.
2. IDM muestra un mensaje de error 403 Forbidden cuando presionamos en el panel de descargas
Si te encuentras en esta situación, tendrás que asegurarte de que tu dirección IP o VPN tienen la misma conexión con IDM. Al mismo tiempo, también tendrás que actualizarte a la última versión de IDM. Además, ahora tenemos otras razones que causan que IDM no funciona en YouTube. Por ejemplo, IDM no es compatible con Mac.
3. Descargar con IDM de YouTube al iniciar la reproducción en el navegador
Sigue esta guía para solucionar el problema:
Paso 1: abrir las Opciones > General en el cuadro de diálogo de ID y presionar Editar, que está cerca de Personalizar el panel de descargas de IDM en tu navegador.
Paso 2: activar la opción No iniciar automáticamente la descarga desde reproductores web y presionar Aceptar.
4. Cuando descargues vídeos, en vez de descargar los vídeos, IDM descarga una página web
No trates de añadir la dirección de una página web con un vídeo a IDM. En estos casos, IDM sólo se bajará el código fuente de esa página web, no el vídeo en cuestión. Sigue las guías para descargar de YouTube con IDM:
Paso 1: descargar e instalar IDM en tu equipo.
Paso 2: tras instalar IDM, ya puedes empezar a reproducir el vídeo de YouTube en tu navegador.
Paso 3: aparecerá un botón para descargar el vídeocuando accedas a una página con un vídeo en cualquier sitio del ciberespacio. IDM te mostrará el panel de descarga de vídeo, permitiéndote descargar ese vídeo.
Paso 4: haz clic en ese panel para iniciar la descarga. Al mismo tiempo, IDM te proporciona todos los formatos y calidades del vídeo.
Las mejores alternativas a IDM para descargar vídeos de YouTube
Algunas veces, puede que te molesten todos estos problemas en IDM y puede ser que quieras utilizar otras herramientas para bajarte los vídeos de YouTube. Aparte de IDM, puedes tener cantidad de opciones. Sin más preámbulos, en este artículo te vamos a recomendar varias de las mejores alternativas a IDM para ayudarte a descargar los vídeos de YouTube.
Número uno: MiniTool Video Converter
Puedes elegir varios programas de escritorio para descargar vídeos de YouTube, pero uno de los programas de escritorio más cómodos y convenientes para hacerlo es MiniTool Video Converter. Este es un descargador de vídeos de YouTube gratis y multifunción. No sólo permite descargar vídeos 4K de YouTube sino que también permite descargar audio y listas de reproducción enteras, aparte de los subtítulos de YouTube. Además, se pueden descargar hasta 10 vídeos de una lista de reproducción a la vez y guardarlos en los formatos MP3, WebM, WAV y MP4.
Aparte de descargar vídeos de YouTube, MiniTool Video Converter también nos permite convertir vídeos y audio a más de 1000 formatos distintos, por ejemplo, MP4, WAV, MP3, WebM, FLV, WMV, MOV, MKV y muchos otros formatos más. Y lo que es mejor, MiniTool Video Converter permite convertir archivos por lotes, pues ofrece la posibilidad de convertir hasta 5 archivos a la vez.
Para acabar, MiniTool Video Converter puede también grabar todo o parte de lo que sucede en tu pantalla, por ejemplo, dispone de una opción para añadir audio del sistema o del micrófono y después guardar la grabación en formato MP4 sin marca de agua y sin límite de tiempo.
Funciones principales de MiniTool Video Converter:
- Descargar vídeos de YouTube, audio, listas de reproducción y subtítulos
- Convertir archivos de vídeo y audio a más de 1.000 formatos de salida distintos
- No necesita registro
- Lleva un navegador de YouTube incorporado para poder ver los vídeos de YouTube
- Descarga a alta velocidad y realiza conversiones de calidad excelente
- Soporta convertir vídeo por lotes
- Graba la actividad de la pantalla sin marca de agua
- Los idiomas soportados incluyen inglés y japonés
Ahora, este artículo te va a mostrar unas guías detalladas de cómo descargar vídeos de YouTube con MiniTool Video Converter.
1. Solo tienes que darle al botón siguiente para bajarte el paquete de instalación de MiniTool Video Converter. Luego, sigue las guías para instalarlo en tu ordenador.
MiniTool Video ConverterHaz clic para Descargar100%Limpio y seguro
2. Tras descargarlo e instalar este programa en tu dispositivo, puedes ejecutarlo para acceder a su interfaz principal. Podrás ver que la interfaz se divide en 4 secciones, entre las que se incluyen Convertir vídeo, Descargar vídeo , Grabar pantalla y editar vídeo.
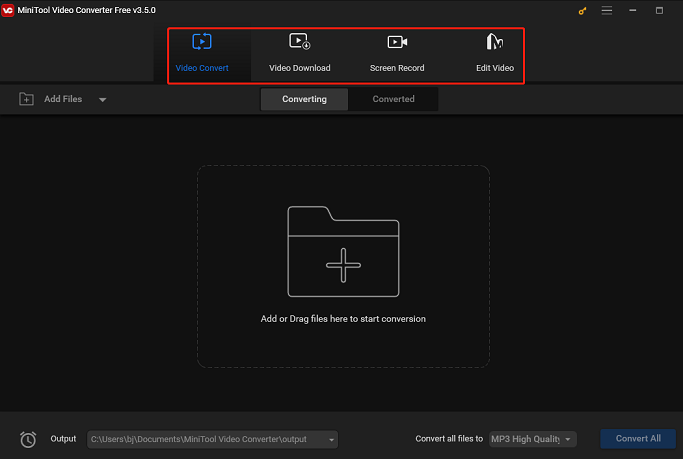
3. Haz clic en el icono de la hamburguesa que está ubicado en la parte superior derecha de la interfaz principal y elige la Configuración. En la ventana emergente, accede a la pestaña Descargar. Así puedes personalizar la ubicación del archivo que has descargado haciendo clic en Examinar y en el número máximo de descargadores actuales. No olvides hacer clic en el botón Aceptar para guardar la configuración.
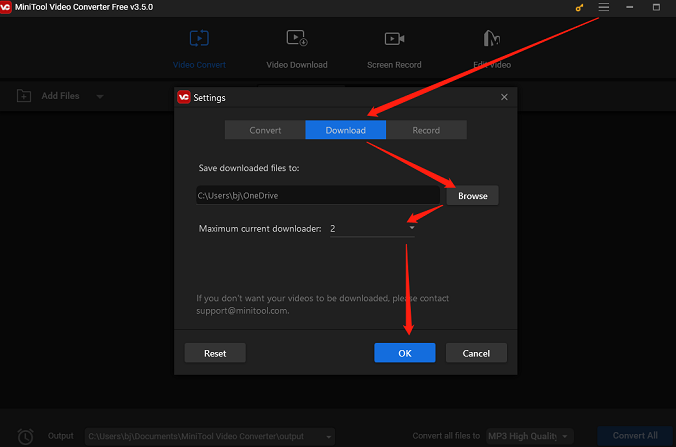
4. Cambiar a la pestaña Descargar vídeos, introducir el nombre del vídeo en el cuadro de la búsqueda, presionar la tecla intro en el teclado y hacer clic en el vídeo que quieres descargar. Luego, haz clic en el icono de Descargar que está justo al lado de la barra de direcciones.
También puedes acceder a YouTube y copiar el enlace del vídeo. Luego, volver a MiniTool Video Converter para pegarlo en la barra de direcciones y haz clic en el icono Descargar.
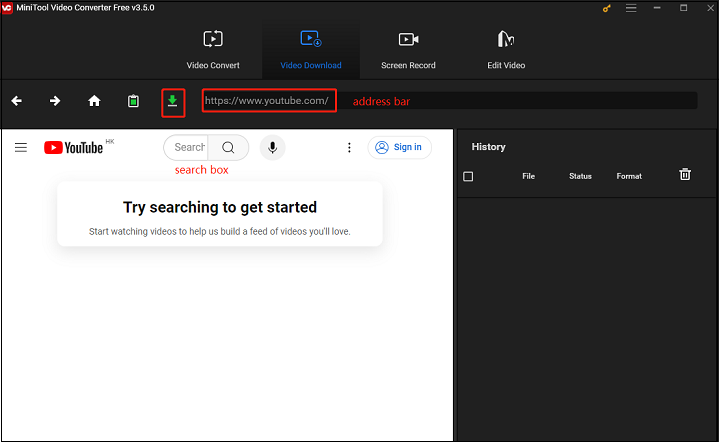
5. En la ventana que se abre, has de elegir un formato de salida para el vídeo. Puedes elegir el formato mp4, webm, wav y mp3 en la opción Descargar vídeo/audio y luego hacer clic en el botón DESCARGAR.
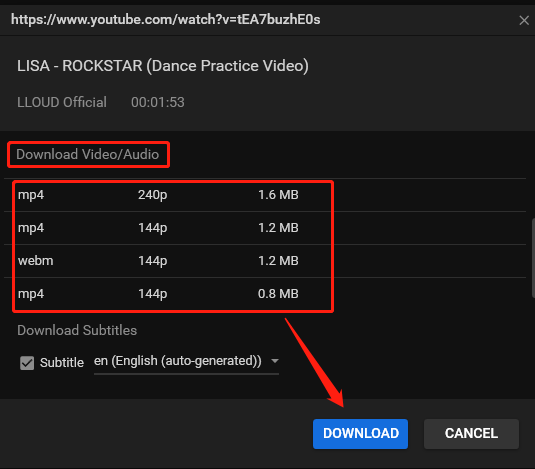
6. Cuando termine el proceso de descarga, podrás ver dos botones debajo del panel historial. Luego, haz clic en Navegar a archivo para encontrar el vídeo en tu archivo local o en Play para ver el vídeo directamente.
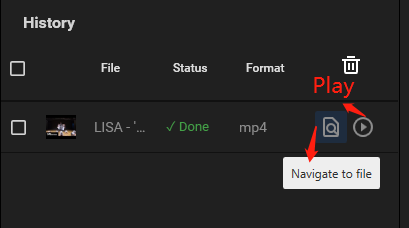
Segundo mejor: VLC Media Player
Este programa desarrollado por el proyecto VideoLAN, llamado reproductor multimedia VLC, es famoso por ser uno de los mejores programas de reproducción de archivos multimedia y es compatible con casi cualquier formato de vídeo o audio común. Además, es posible convertir vídeos y audio a otros formatos sin tener que instalar ningún software ni herramienta adicional. Además, puedes descargar los vídeos de YouTube que vayas a reproducir. VLC se encuentra disponible para sistemas operativos de escritorio y para dispositivos móviles, Android, iOS y iPadOS.
Aquí tenemos la guía de cómo descargar vídeos de YouTube con VLC media player.
Paso 1: ir a la página oficial de VLC media player para bajártelo e instalarlo en tu ordenador.
Paso 2: abrir VLC media player, hacer clic en Medio, que está en la parte superior izquierda de la pantalla, y selecciona la opción Abrir ubicación de red.
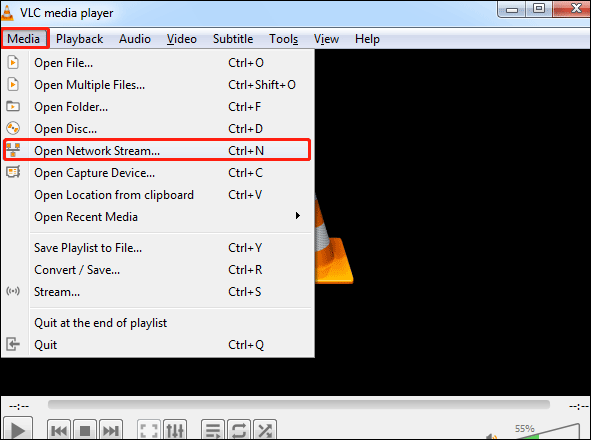
Paso 3: acceder a https://www.youtube.com/ para copiar el enlace del vídeo de la barra de direcciones.
Paso 4: acceder al reproductor multimedia VLC para pegar el enlace en la casilla Introducir una URL y hacer clic en la flecha hacia abajo que está asociada al botón Reproducir para elegir la opción Emitir.
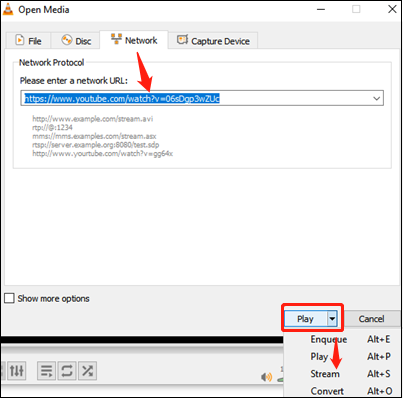
Paso 5: en la ventana que se abre, haz clic en la pestaña Siguiente. Luego, debajo de la Configuración del destino, asegúrate de que Nuevo destino está en Archivo y haz clic encima del botón Añadir.
Paso 6: en la ventana nueva, haz clic en Navegarpara buscar una ubicación de destino en la que guardar el vídeo descargado de YouTube ponerle un nombre al archivo. Luego, haz clic en Siguiente.
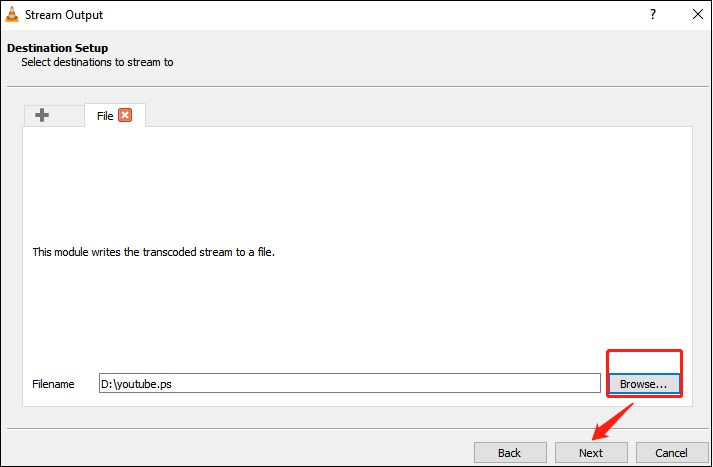
Paso 7: haz clic en la flecha hacia abajo que está al lado del Perfil para elegir un formato de archivo y haz clic en el botón Siguiente.
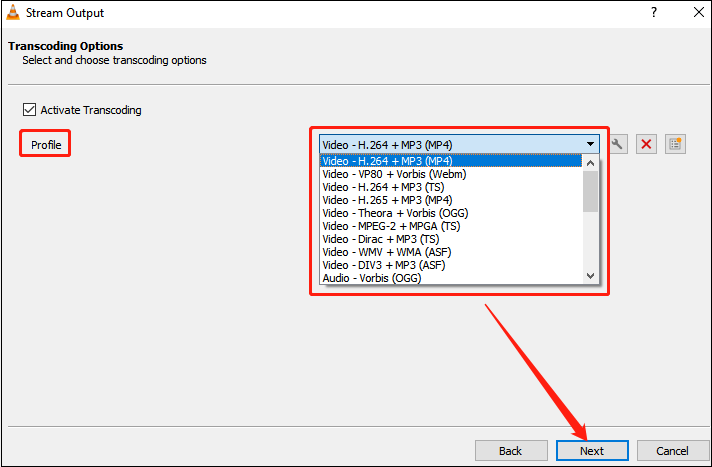
Paso 8: en la ventana actual, haz clic en Emitir. VLC media player empezará a retransmitir el vídeo a un archivo. Cuando el programa termine la tarea, podrás encontrar el archivo en tu ordenador.
3er mejor: NoteBurner YouTube Video Downloader
NoteBurner YouTube Video Downloader es un descargador totalmente gratuito y sin tarifas ocultas que nos ofrece un método cómodo de descargar los vídeos y el audio de YouTube a tu ordenador a gran velocidad y con una calidad alta. Gracias a su interfaz intuitiva, es posible descargar vídeos de YouTube siguiendo unos sencillos pasos y guardar tus vídeos favoritos de YouTube sin complicaciones.
Además, además de descargar vídeos y audio de YouTube, esta aplicación también sirve para descargar Shorts de YouTube. Al mismo tiempo, si queremos mejorar su facilidad de uso, NoteBurner YouTube Video Downloader nos permite descargar de distintas plataformas, por ejemplo, de Twitter, Facebook, TikTok, Vimeo y más.
Funciones potentes de NoteBurner YouTube Video Downloader:
- Sirve para descargar vídeos de YouTube gratis en 1080P, 2K, 4K, 8K
- No lleva aplicaciones ocultas, ni programas complementarios ni tarifas adicionales
- Extrae la música de YouTube por separado
- Soporta descargar música de YouTube
- Mejor calidad de vídeo y mayor velocidad
- Tiene una interfaz sencilla de usar e intuitiva
Sigue ahora los pasos para descargar los vídeos de YouTube con NoteBurner YouTube Video Downloader:
1. Visitar la página oficial de NoteBurner YouTube Downloader, descargar e instalar la aplicación en tu ordenador.
2. Ejecútala y haz clic en el icono de Ajustesque está ubicado en la parte superior derecha de la interfaz para configurar los ajustes como más te guste. Puedes elegir Calidad de vídeo, Idioma de los subtítulos, guardar subtítulos como y Carpeta de salida en la configuración de descarga.
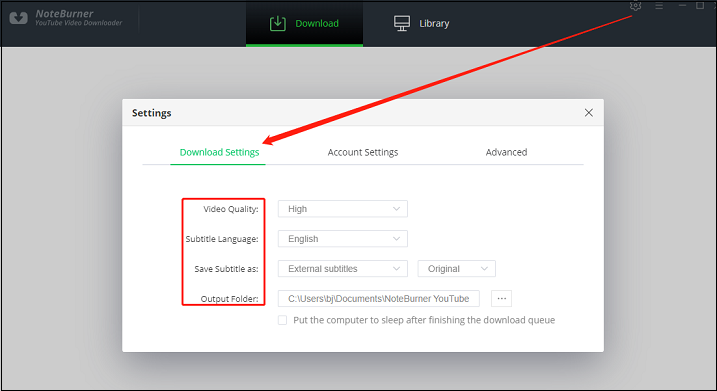
3. Ve a YouTube para copiar la URL del vídeo de la barra de direcciones y vuelve a NoteBurner YouTube Video Downloader.
4. Pega el enlace del vídeo en el recuadro para la búsqueda, dale a la tecla Intro en el teclado y luego al botón Descargar ahora para dar comienzo a la descarga del vídeo de YouTube.
5. Puedes encontrar el vídeo descargado en la sección Biblioteca.
Conclusión
Después de todo, si IDM no funciona en YouTube, puedes encontrar los problemas más comunes y las soluciones para ellos en este artículo. Al mismo tiempo, puedes también utilizar algunas alternativas a IDM que hay en el mercado para descargar vídeos de YouTube. Para los usuarios de Windows, una de las herramientas más cómodas es MiniTool Video Converter. Esta no solo nos permite descargar contenidos de YouTube fácilmente, sino que también convierte vídeos y audio de YouTube. Lo más extraordinario es que puede grabar todo lo que ocurre en la pantalla del ordenador en formato MP4 y sin limitaciones de tiempo.
Si tienes cualquier tipo de pregunta al utilizar MiniTool Video Converter, no dudes en contactar con nosotros por medio de [email protected]. Te responderemos lo antes como nos sea posible.


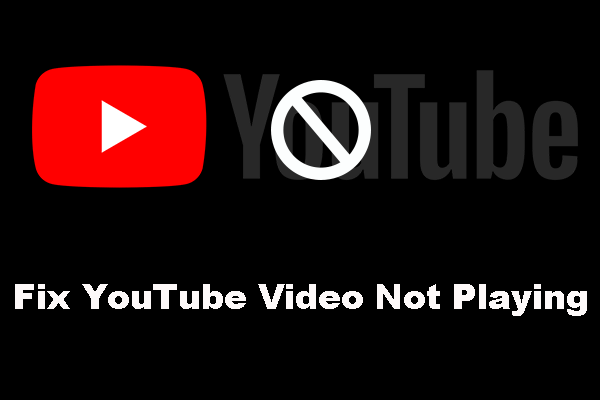
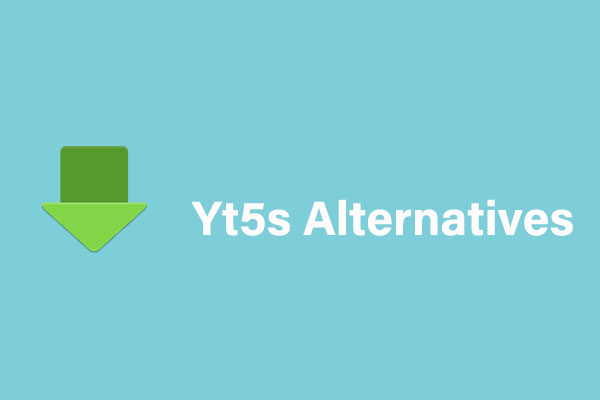
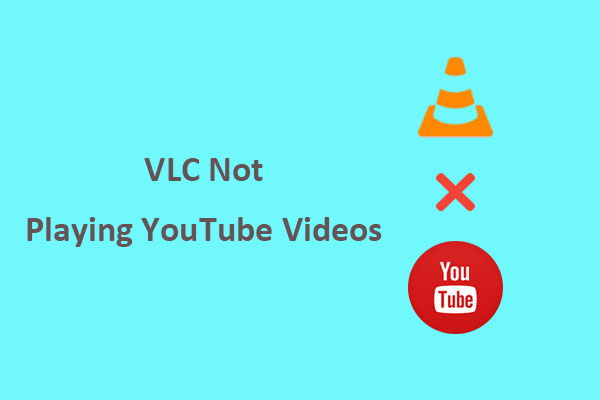
![[¡Problema solucionado!] Ya no puedo bajar vídeos de YouTube](https://images.minitool.com/youtubedownload.minitool.com/images/uploads/2022/09/no-puedo-bajar-videos-de-youtube-thumbnail.png)