Vos vidéos YouTube se lisent-elles normalement?
Lorsque vous souhaitez accéder à YouTube pour regarder des vidéos, vous risquez de rencontrer différents types de problèmes, tels que l’écran vert de YouTube, l’écran noir de YouTube, YouTube ne veut pas jouer, etc. Tous ces problèmes vous empêcheront d’utiliser YouTube avec succès.
Pour que votre YouTube revienne à la normale, vous devez prendre quelques mesures. MiniTool a présenté quelques solutions aux problèmes de l’écran vert et de l’écran noir de YouTube. Dans cet article, nous nous concentrerons sur le problème des vidéos YouTube qui ne se lisent pas.
Principales raisons pour lesquelles les vidéos YouTube ne sont pas lues
Le problème des vidéos YouTube qui ne se lisent pas ou ne se chargent pas peut se produire aussi bien sur les ordinateurs que sur les téléphones portables. Ce problème peut être dû à différentes raisons. Les principales causes peuvent être classées comme suit:
- Problèmes liés au navigateur Web: de nombreux problèmes de lecture de vidéos YouTube sont dus à des problèmes liés au navigateur Web. Le fait de recharger la page de la vidéo YouTube peut résoudre ce problème. Si ce n’est pas le cas, vous devrez mettre à jour votre navigateur Web ou vider le cache. L’utilisation d’un autre navigateur Web est également une bonne solution.
- Problèmes informatiques: il se peut que YouTube ne se charge pas ou ne lise pas les vidéos en cas de problème avec votre ordinateur de bureau ou portable. Dans ce cas, il peut être nécessaire de redémarrer l’ordinateur ou d’effectuer une mise à jour de Windows, le cas échéant.
- Problèmes liés à Internet: si votre réseau n’est pas correctement connecté, YouTube ne chargera évidemment pas les vidéos. Lorsque la connexion Internet est lente, le processus de chargement des vidéos YouTube est affecté. Dans ce cas, vous pouvez essayer de réduire la qualité des vidéos YouTube.
- Bogues de YouTube: si votre téléphone Android ou votre iPhone ne charge pas ou ne lit pas les vidéos de YouTube, il s’agit d’un bogue ou d’un problème de YouTube. Vous pouvez réinstaller l’application ou attendre que YouTube corrige les bogues.
- Problèmes de téléphone: s’il y a un problème avec votre appareil Android ou iOS, notamment si le système est obsolète, vous pouvez également être confronté à ce problème. Faites une mise à jour de votre appareil Android ou iOS pour essayer.
Que faire si les vidéos YouTube ne sont pas lues sur PC?
Nous proposons différentes solutions en fonction des situations. Cependant, dans la plupart des cas, vous ne trouverez pas la véritable raison pour laquelle les vidéos YouTube ne sont pas lues ou ne se chargent pas. Dans ce cas, essayez les méthodes suivantes une par une jusqu’à ce que vous trouviez celle qui vous convient le mieux.
Comment corriger une vidéo YouTube qui ne se lit pas?
1. Rechargez la page YouTube
2. Modifiez la qualité de la vidéo YouTube
3. Essayez un autre navigateur Web
4. Videz le cache et les cookies du navigateur Web
5. Mettez à jour/installez le navigateur Web
6. Vérifiez la connexion au réseau
7. Redémarrez l’ordinateur
8. Téléchargez la vidéo YouTube
9. Mettez à jour Windows
10. Vérifiez YouTube
Correctif 1: Rechargez la page de la vidéo YouTube
Si la vidéo YouTube cesse d’être lue alors que vous l’avez regardée pendant un certain temps, il doit s’agir d’un problème quelconque. Essayez d’actualiser la page de la vidéo YouTube pour voir ce qu’il en est.
D’autre part, vous pouvez également fermer le navigateur Web et l’ouvrir à nouveau pour visiter la page de la vidéo YouTube afin de voir si la vidéo peut être chargée et lue avec succès.
Si cette solution ne fonctionne pas, essayez la suivante.
Correctif 2: Modifiez la qualité de la vidéo YouTube
Si la qualité de la vidéo YouTube est configurée à un niveau élevé, le chargement de la vidéo YouTube prendra beaucoup de temps en cas de connexion lente au réseau. Pour que la vidéo YouTube soit lue, réglez la qualité de la vidéo YouTube sur un niveau bas.
Pour modifier la qualité de la vidéo sur YouTube, procédez comme suit:
1. Cliquez sur l’icône en forme de roue dentée qui se trouve en bas de la vidéo.
2. Cliquez sur Qualité dans le menu déroulant.
3. Sélectionnez le plus petit nombre parmi les valeurs de qualité disponibles.
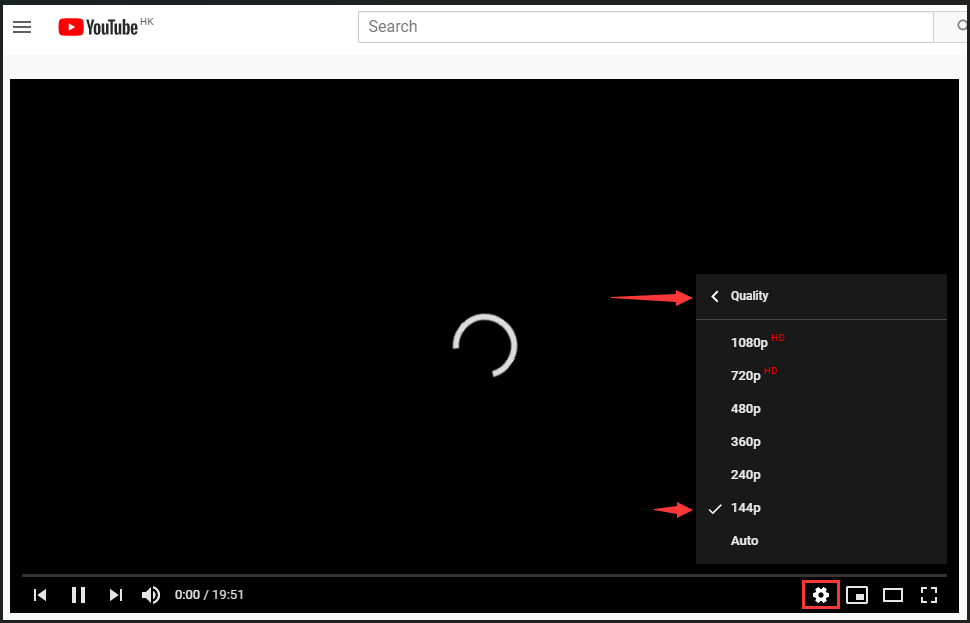
Ensuite, vous pouvez attendre de voir si la vidéo YouTube peut être chargée avec succès. Si cette solution fonctionne, augmentez légèrement la qualité de la vidéo jusqu’à ce que vous trouviez la qualité la plus élevée que votre connexion réseau peut diffuser.
Cependant, si YouTube ne parvient toujours pas à charger les vidéos, la méthode suivante peut s’avérer utile.
Correctif #3: Essayez un autre navigateur Web
De nombreux utilisateurs ont constaté que le problème disparaissait lorsqu’ils utilisaient un autre navigateur Web. Faites-en l’essai.
Il existe de nombreux navigateurs Web pouvant servir d’alternative. Si les vidéos YouTube ne sont pas lues lorsque vous utilisez Google Chrome, passez à Firefox, Microsoft Edge, Opera ou d’autres navigateurs Web.
Correctif #4: Videz le cache et les cookies de votre navigateur Web
Si YouTube ne lit pas les vidéos quel que soit le navigateur utilisé, essayez de vider le cache et les cookies de votre navigateur.
Correctif #5: Mettez à jour/réinstallez votre navigateur Web
Si le problème persiste, vérifiez si vous utilisez la dernière version du navigateur Web. Si ce n’est pas le cas, mettez-le à jour pour y remédier. Vous pouvez également désinstaller le navigateur Web, puis l’installer pour vérifier si les vidéos YouTube peuvent être lues normalement.
Correctif #6: Vérifiez votre connexion au réseau
Si votre YouTube refuse toujours de lire les vidéos, vous devez vérifier si la connexion au réseau fonctionne bien.
Visitez une autre page Web pour voir si elle peut s’ouvrir normalement. Essayez plus d’une page qui ne se limite pas à une page vidéo YouTube. Si le résultat est négatif, il doit y avoir un problème au niveau de la connexion au réseau.
Correctif #7: Redémarrez votre ordinateur
Il se peut qu’il y ait des problèmes temporaires et que vous deviez redémarrer votre ordinateur pour permettre à Windows de les corriger automatiquement.
Correctif #8: Téléchargez directement la vidéo YouTube
Si vous lisez ce qui suit, c’est que votre problème n’est toujours pas résolu. Si c’est le cas, pourquoi ne pas télécharger les vidéos YouTube sur votre ordinateur pour pouvoir les regarder n’importe quand et n’importe où, même si la connexion Internet est désactivée?
En ce qui concerne le téléchargeur de vidéo YouTube, nous pensons que vous devriez essayer MiniTool Video Converter. Il s’agit d’un utilitaire gratuit. Grâce à lui, vous pouvez télécharger les vidéos YouTube dont vous avez besoin dans différents types, tels que YouTube en FLAC, YouTube en MP3, YouTube en MP4 et YouTube en WebM.
Vous pouvez maintenant cliquer sur le bouton suivant pour obtenir ce logiciel et l’utiliser pour télécharger des vidéos YouTube sur votre ordinateur.
MiniTool Video ConverterCliquez pour télécharger100%Propre et sûr
Après avoir téléchargé et installé ce logiciel sur votre appareil, ouvrez-le pour accéder à son interface principale. Vous découvrirez que l’interface est divisée en 4 sections: Convertir une vidéo, Télécharger une vidéo, Enregistrer un écran et Éditer une vidéo.
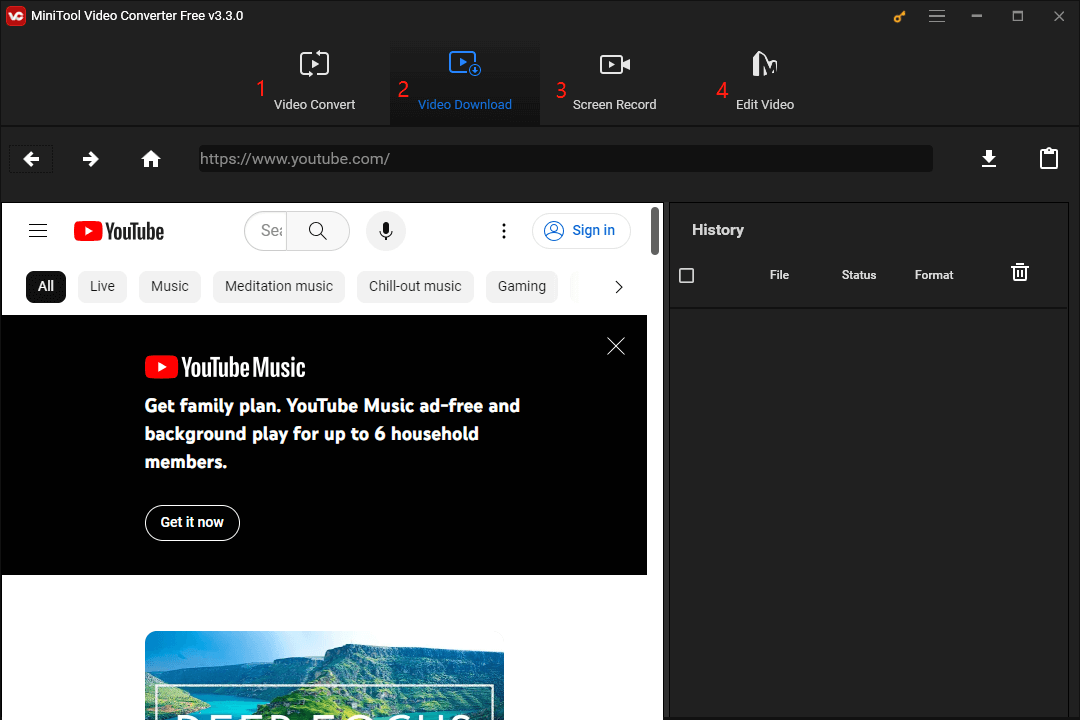
Vous pouvez utiliser la section de l’interface YouTube comme vous le feriez avec un navigateur Web. Par exemple, vous pouvez rechercher des vidéos à l’aide du champ de recherche et vous connecter à YouTube avec votre compte Google pour consulter vos abonnements, votre bibliothèque, votre historique de visionnement, etc. Cliquez sur le bouton en forme de hamburger en haut à gauche pour voir ce que vous pouvez faire avec ce logiciel.
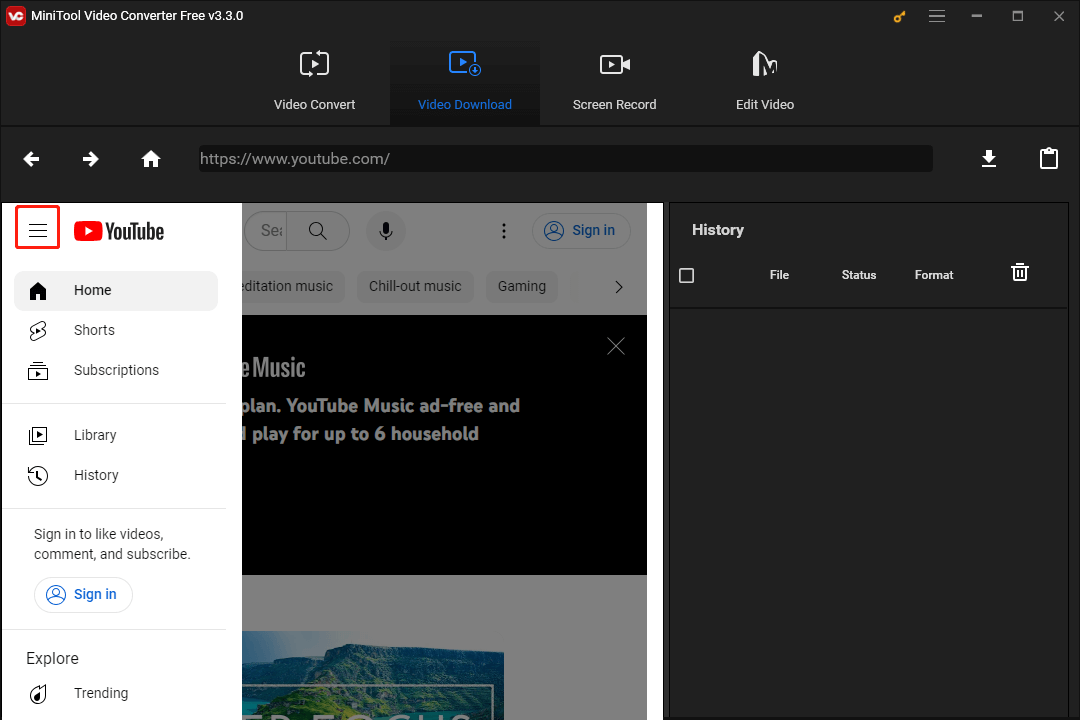
Avant de télécharger des vidéos YouTube, vous devez encore effectuer quelques réglages si nécessaire. Cliquez sur l’icône Menu en haut à droite de l’interface et sélectionnez l’option Paramètres. Ensuite, cliquez sur l’onglet Téléchargement, vous pourrez configurer le dossier de téléchargement par défaut et le nombre maximum de téléchargements simultanés.
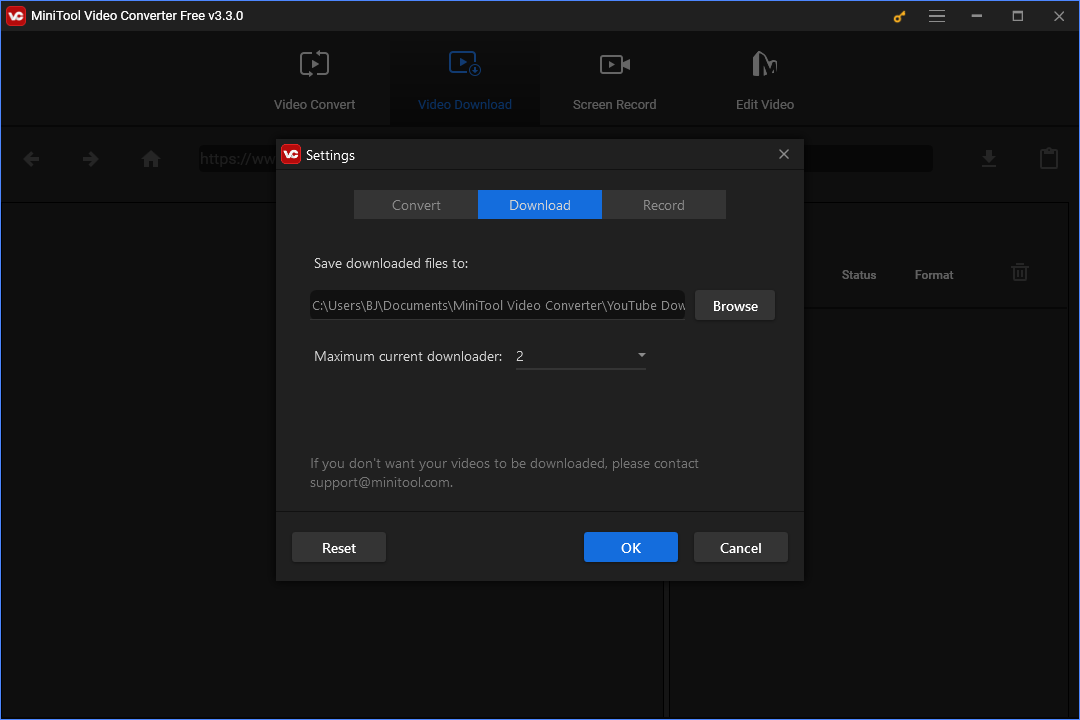
Il est maintenant temps de télécharger les vidéos YouTube dont vous avez besoin. La procédure est très simple.
1. Copiez le lien de la vidéo YouTube qui vous intéresse dans le champ de recherche situé derrière le bouton Accueil de la barre d’outils et appuyez sur Enter.
2. La vidéo cible s’ouvrira. Ensuite, vous devez appuyer sur le bouton Télécharger pour continuer.
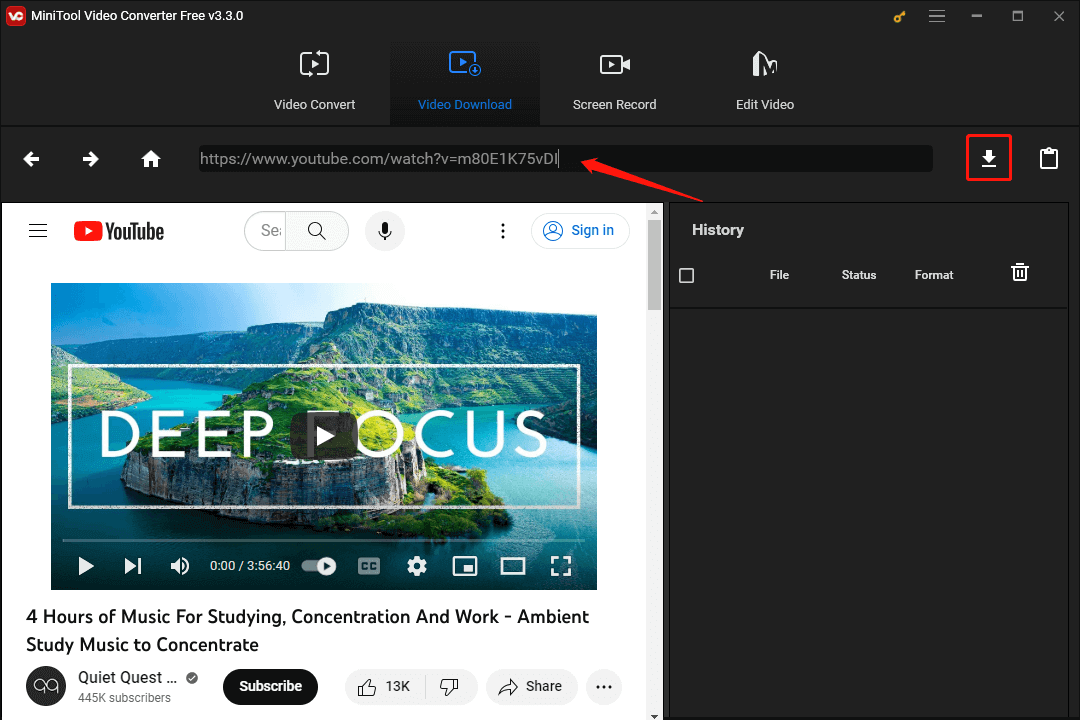
3. Vous recevrez une petite fenêtre contextuelle dans laquelle vous pourrez sélectionner le format vidéo à télécharger. Vous pouvez également choisir de télécharger ou non les sous-titres de la vidéo.
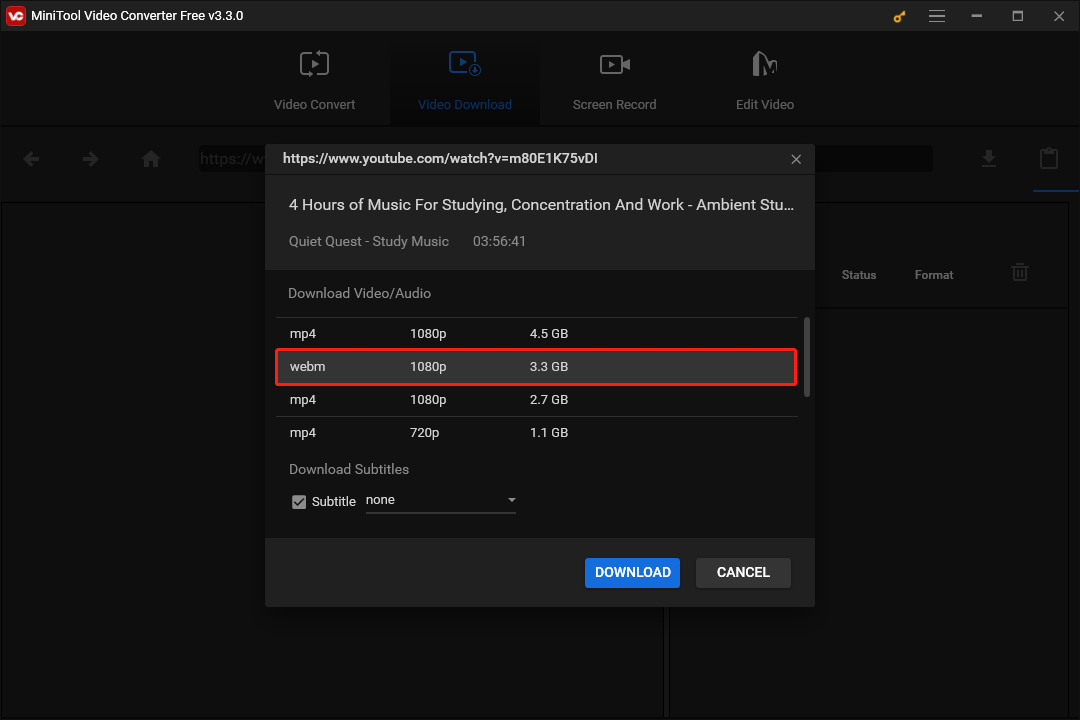
4. Après avoir sélectionné le format vidéo et les sous-titres, vous devez appuyer sur le bouton TÉLÉCHARGER pour démarrer le processus de téléchargement. La tâche de téléchargement sera affichée sur le côté droit de l’interface du logiciel. Attendez un peu jusqu’à ce que le processus soit terminé.
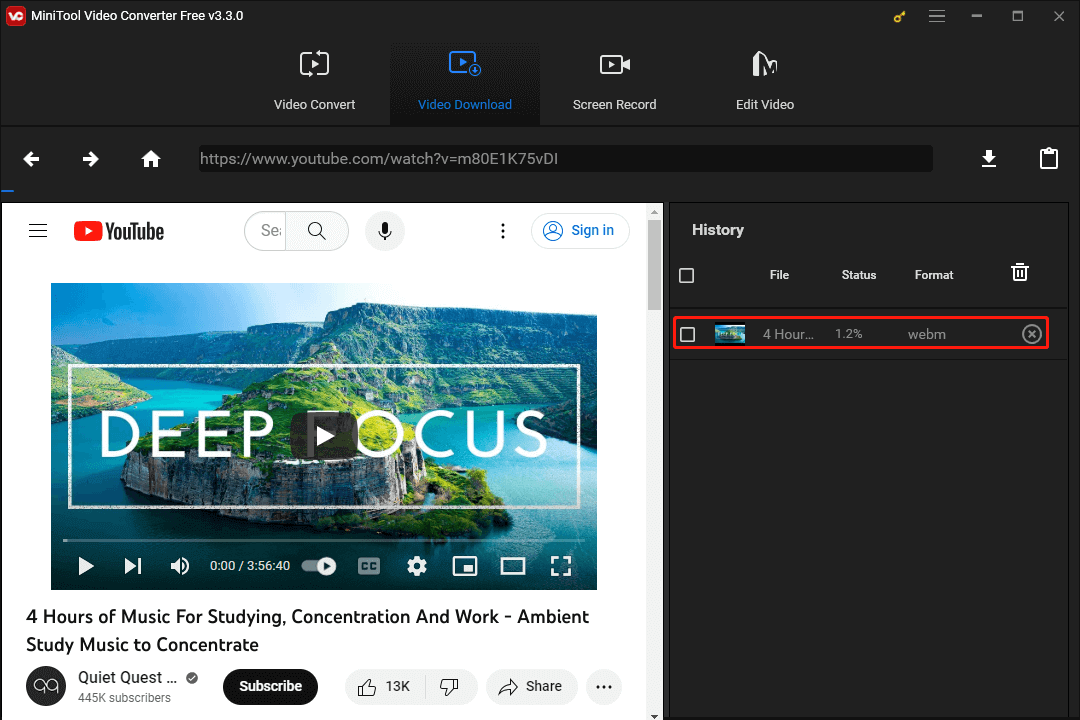
Enfin, vous pouvez accéder au dossier de téléchargement pour regarder directement la vidéo YouTube téléchargée.
MiniTool Video ConverterCliquez pour télécharger100%Propre et sûr
Cependant, YouTube ne peut toujours pas lire/charger les vidéos. Si vous êtes assez patient, poursuivez votre lecture pour essayer la solution suivante.
Correctif #9: Mettez à jour Windows
Certains utilisateurs affirment que YouTube commence à lire des vidéos après une mise à jour de Windows. Oui, une mise à jour de Windows peut corriger certains problèmes de la version actuelle. Pourquoi ne pas l’essayer pour vous aider?
Vous pouvez aller dans Démarrer > Paramètres > Mise à jour et sécurité > Rechercher des mises à jour pour voir si des mises à jour sont disponibles. Si c’est le cas, suivez le guide pour effectuer une mise à jour de Windows.
Correctif #10: Vérifiez YouTube
Si vous avez essayé toutes les méthodes ci-dessus mais que YouTube ne lit toujours pas les vidéos, vous devriez envisager un problème avec YouTube lui-même.
Pour éliminer ce problème, effectuez les opérations suivantes:
Choix 1: Si vous utilisez un ordinateur pour regarder des vidéos sur YouTube, utilisez un téléphone portable pour ouvrir la page vidéo de YouTube afin de vérifier si YouTube peut lire les vidéos comme d’habitude. Si YouTube ne lit pas les vidéos sur votre téléphone, passez à l’approche suivante.
Choix 2: Utilisez le service de détection en ligne pour vérifier s’il y a des problèmes liés à YouTube. Voici quelques services à essayer:
- Détecteur de panne
- Rapport de panne
- Le site est-il en panne en ce moment?
- En panne pour tout le monde ou juste pour moi
Si le résultat du test indique que YouTube rencontre des problèmes, vous devez attendre que YouTube les résolve.
Que faire si les vidéos YouTube ne sont pas lues sur le téléphone?
Si vous constatez que YouTube ne lit pas les vidéos sur votre téléphone, c’est qu’il y a des données corrompues sur l’appareil ou que la connexion Internet est défaillante pour une raison ou une autre.
Que vous utilisiez un appareil Android ou iOS, essayez les solutions suivantes pour corriger le problème:
1. Redémarrez votre téléphone.
2. Connectez votre téléphone à un autre réseau sans fil disponible.
3. Videz le cache de l’application YouTube.
4. Réinstallez l’application YouTube.
5. Mettez à niveau la version Android ou iOS de votre téléphone.
6. Regardez la vidéo YouTube à l’aide d’un navigateur Web sur le téléphone.
Cependant, si YouTube refuse toujours de lire les vidéos après avoir essayé ces méthodes, il doit y avoir des bogues sur YouTube. Attendez que les bogues soient corrigés.
Conclusion
Si vos vidéos YouTube ne sont pas lues, n’hésitez pas à essayer les solutions mentionnées dans cet article pour résoudre le problème. Que vous utilisiez un ordinateur ou un téléphone, vous trouverez toujours une méthode appropriée ici.
Si vous avez des questions concernant ce problème, contactez-nous à l’adresse mailto:[email protected] ou faites-le nous savoir dans les commentaires.
FAQ sur les vidéos YouTube ne sont pas lues
2. Si vous utilisez un appareil Android, allez dans Paramètres > Applis > Applis > YouTube > Stockage > VIDER LE CACHE pour faire le travail.

