You may encounter the YouTube running slow Android issue or YouTube running slow computer issue. This post will show you more information about YouTube running slow on your computer.
Why is YouTube running slow? The YouTube buffer issue is not a new one, and it doesn’t seem to be going anywhere. There are many variables to this problem, such as the ISP may have a problem, the server may be overloaded, the browser cache may be clogged, and so on.
First, you should check to see if the issue is really on your end and if there is a problem with your ISP. You also need to notice that if you are visiting YouTube in an organization, they may have restricted the data allocation for this.
Hence, check if you have a good Internet, your ISP is working properly, and there is an outrage. If everything works fine after performing all these checks but the YouTube running slow issue still bothers you, you can refer to the fixes mentioned below to fix this issue.
Solutions for YouTube Running Slow on Your Computer
- Change the Video URL
- Clear the Browser’s Cache
- Check Flash Software
- Choose Lower Quality Settings
- Block Two IP Address Ranges
- Use a VPN
- Update Graphics Drivers
Fix 1: Change the Video URL
Is YouTube running slow? Many users reported that they managed to increase their browsing speed significantly after changing the URL. There doesn’t seem to be a reasonable explanation for this, but it seems that YouTube’s specific servers carry less load than the single official website – www.youtube.com. You still can try this method.
Here is what you need to do. Firstly, open the YouTube video which you want to play and then replace “www” with whatever URL you like. After you finish the operation mentioned above, the YouTube running slow issue should be solved. If not, move down to the next fix below.
Fix 2: Clear the Browser’s Cache
Maybe the first fix is not suitable for you. Now, you can try to clear your browser’s cache to fix YouTube running slow.
When you first load a website, the browser caches everything in order that it can run faster the next time. In this way, you can get a better experience when you try to load websites back and forth. However, because of this, sometimes too much temporary data will be stored on your computer and it can get clogged.
Right now, follow the instructions below to clear your browser’s cache.
Step 1: Open the Google browser, firstly. Next, press the Ctrl + Shift + Del keys on your keyboard together to open the Clear browsing data window.
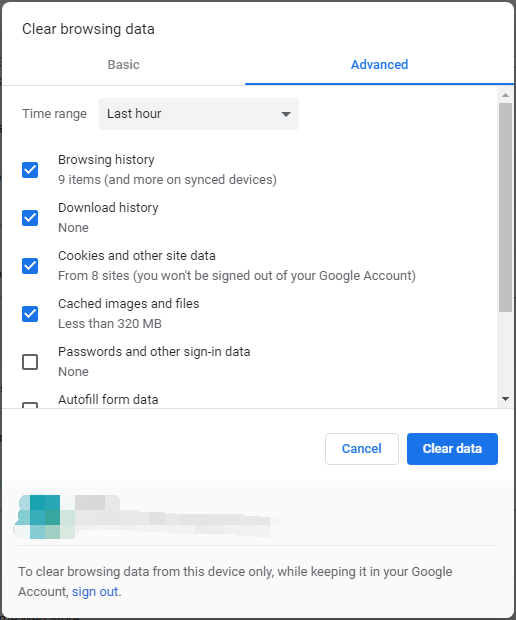
Step 2: Go to the Advanced tab present on the top and check all the checkboxes. Then, click the Clear data button.
Tip:
You can always exclude the passwords and browsing data to be excluded when you try to clear the cache. However, it is recommended that you should clear everything at least one time and check if this makes any improvement.
Step 3: Close all applications with Task Manager and then restart the browser.
After you finish the steps above, check if you can easily stream videos and the YouTube running slow issue is solved.
Fix 3: Check Flash Software
You also need to check your flash software when you meet the YouTube running slow issue.
Adobe Flash Player comes pre-installed in many web browsers and it is widely used to embed video into multiple websites. You can try to uninstall the Flash player and then install the latest version again from its official website.
By default, YouTube also switches Firefox users from Flash Player to HTML5 player. To check if your browser is using HTML5, you can simply look at the official YouTube page.
However, there are still some add-ons that can be used in different browsers, and for those who don’t use HTML5 properly, they can force Flash to run on YouTube. For example, as a Firefox user, you have an add-on that can automatically play video using Flash.
You can troubleshoot more by checking whether your browser supports HTML5. You need to make sure there are no conflicts with any Adobe software. Meanwhile, make sure your Flash is updated to the latest version.
Fix 4: Choose Lower Quality Settings
Google has complex algorithms that can optimize the wait time to watch any video because of loading on any server.
However, during peak hours, the usage still tends to increase significantly. This will get you into trouble. You can’t control the traffic to your site, but you can choose to watch low-quality videos.
Depending on your internet connection, video quality can be adjusted automatically. In addition, you can choose a low-quality video manually. Here is how to do that.
Step 1: Open the video you want to watch.
Step 2: Go to the Settings icon present on the bottom side of the video space.
Step 3: Click Quality shown in the list and choose a lower quality setting. After that, the video you are playing will automatically shift over to the lower quality.
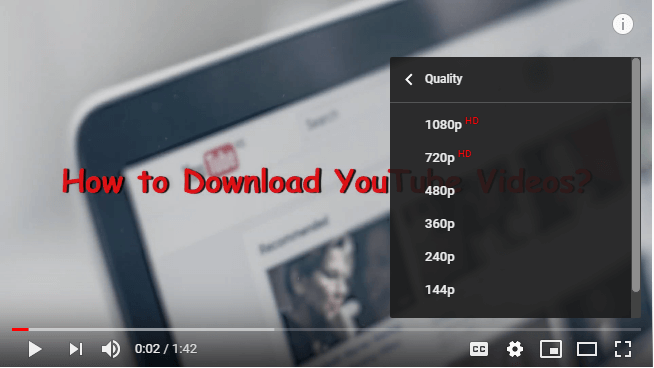
After trying this method, the YouTube running slow issue should not bother you anymore. If it still persists, try the next fix below.
Related article: How to Change Video Resolution Easily on Different Platforms
Fix 5: Block Two IP Address Ranges
Whenever you play a video, you usually watch it from CDN (Content Delivery Network). CDN is the transparent backbone of the Internet, responsible for the delivery of content.
The task of the CDN is really to shorten the physical distance so that you can access the content faster and more easily. This improves the performance of the site and improves the rendering of the site.
Sometimes your ISP may increase the speed between you and the CDN, which may make YouTube videos load slower. In this case, you can try to block both IP address ranges. You can always revert these changes by running a command.
Step 1: Type command prompt in the Search bar, navigate to Command Prompt and choose Run as administrator.
Step 2: Once the Command Prompt window poops up, type the following command and then press Enter to execute it:
netsh advfirewall firewall add rule name=“Rule Name” dir=in action=block remoteip=173.194.55.0/24,206.111.0.0/16 enable=yes
Step 3: Right now, close Command Prompt.
Then, try to play the video again. Check if the YouTube running slow issue is fixed.
Fix 6: Use a VPN
According to the report, a VPN can bypass CDN servers and access YouTube directly, increasing streaming speed. The CDN server you use for video streaming can be overloaded and cause significant delays instead of fast streaming. A VPN could skip all the CDN and load the video faster.
There are many free and paid VPNs for you to try, such as Psiphon, Hotspot VPN, Express VPN, etc. If this is your first time using a VPN, it is recommended that you try a free VPN first, and then make sure this method can significantly improve your streaming speed.
Fix 7: Update Graphics Drivers
If your driver is outdated, your streaming will be slow or not available to stream in HD. This can be a valid reason. That’s because your computer uses its graphics hardware every time you stream a video. The outdated driver simply means it can’t handle the latest optimizations implemented in YouTube.
Hence, you can follow the instructions below. You need to boot your computer in safe mode and remove the currently installed graphics drivers. On reboot, the default display driver will be automatically installed when the display hardware is detected.
Automatically Update Graphic Drivers
Step 1: Boot your computer in safe mode.
Step 2: Then, right-click the Windows key and select Device Manager to open it.
Step 3: Now, click to expand the Display adapters section.
Step 4: Right-click your display hardware and select Uninstall device. Press OK to confirm your actions and proceed.
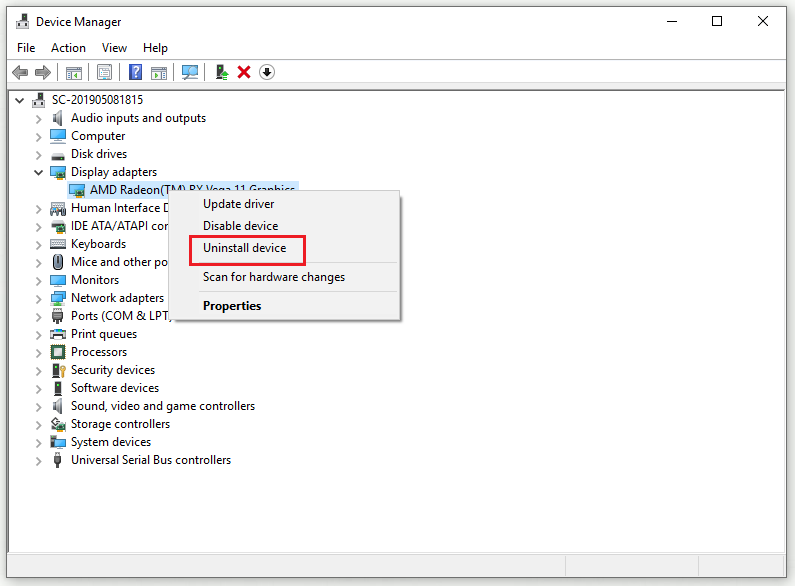
Step 5: After that, restart your device and go to Device Manager.
Step 6: Right-click your device, click Update driver > Search automatically for updated driver software.
Now, your computer will automatically search for the latest available drivers and install them.
Manually Update Graphic Drivers
However, updating the drivers automatically may not help you solve this problem, you can try to manually download and install the drivers from your Manufacturer’s website. The manufacturer has listed all the drivers by date, so you can try installing them manually.
Step 1: Open your Device Manager again as explained above.
Step 2: Right-click your driver and select Update driver, then select Browse my computer for driver software.
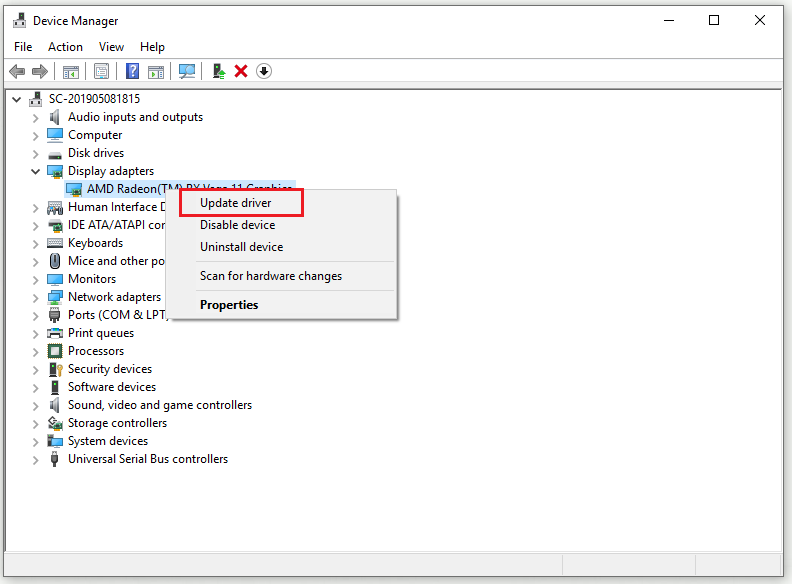
Step 3: Now, browse the folder that saves the download drivers. Choose it and then Windows will install your required driver. Restart the computer to see if this YouTube slow buffering problem has been resolved.
You may be interested in this post: The Top 10 Most Viewed YouTube Videos in 2020
Further Reading: A Great YouTube Downloader – MiniTool uTube Downloader
Since there will be many issues while playing videos on YouTube, you can choose to download the videos you want to watch, so that you can watch them without the network connection and any issues. Here are many YouTube downloaders in the market. Which one should you choose?
It is highly recommended that you choose this useful YouTube downloader app – MiniTool uTube Downloader. It is the best free YouTube downloader you can find. There is no ads and no bundle and it offers high-speed downloads and superior quality conversions.
With it, you can download and convert YouTube videos into MP4, WEBM, MP3 and WAV. You can also download video subtitles, download music from YouTube and even download the YouTube playlist. What a useful YouTube downloader it is!
You may be interested in these posts: convert YouTube to MP4, convert YouTube to MP3 and convert YouTube to WAV.
If you have a need, keep reading. Here is how to use MiniTool uTube Downloader.
MiniTool uTube DownloaderClick to Download100%Clean & Safe
Step 1: Open MiniTool YouTube Downloader.
- Download this free YouTube playlist downloader online.
- Install it on your computer.
- Launch MiniTool uTube Downloader and go to its main interface.
Step 2: Download Videos on YouTube.
1.Search for the video you want to watch or just type the URL link of it, and then open this video.
2.Click the Download button at the top side.
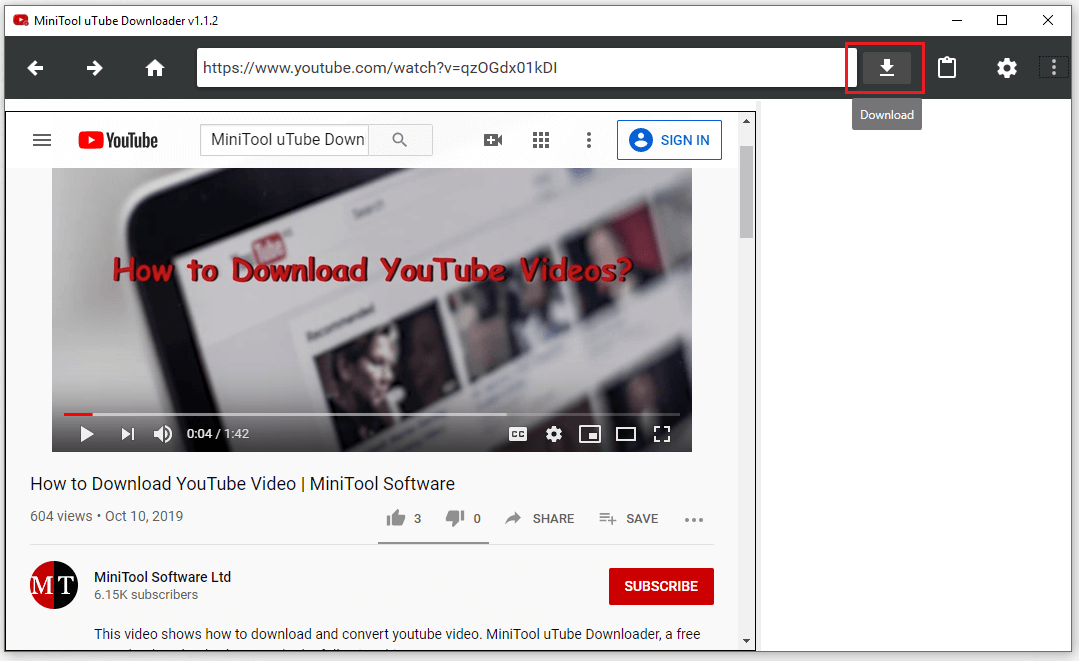
3.Then, select the output format of the video. You can choose to convert it to MP3, MP4, WAV, and WEBM.
4.Finally, click DOWNLOAD to start to download the video immediately.
After that, all you need to do is to wait until MiniTool uTube Downloader finishes downloading your video.
Related article: How to Watch YouTube Offline: Download YouTube Videos Free
Conclusion
Hopefully, you should have solved the YouTube running slow problem with the methods mentioned in this post and now you can use stream videos normally. Besides, you should also learn a great YouTube downloader app – MiniTool uTube Downloader which can help download videos and audios from YouTube.
MiniTool uTube DownloaderClick to Download100%Clean & Safe
If you have any questions or you know any good and free YouTube downloader app, please share them with us and we will update this post quickly. Thanks in advance!
YouTube Running Slow FAQ
- Not enough bandwidth for your connection when watching HD videos.
- Browser issues on Mac and PC (cache, add-ons), and app issues on iPhone and Android smartphones.
- Slow YouTube server.

