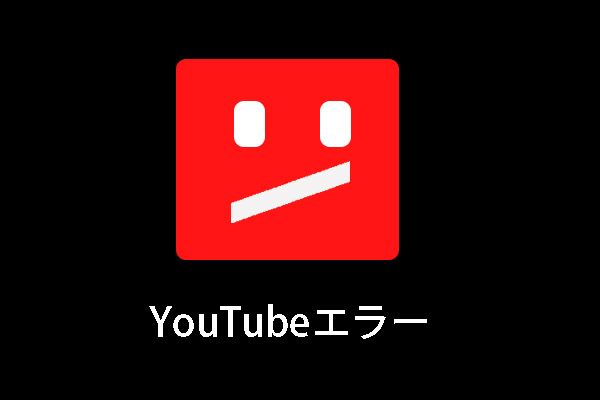PCでYouTube動画を再生しようとすると、画面がずっと読み込み中のままで始まらないということはよくあります。しかし、原因が分からず、修正できない人も多いのでしょう。今回はMiniToolより、こんなトラブルを解決する7つの対処法を紹介していきます。
YouTubeは、世界中で人気のある動画共有プラットフォームとして、PC、スマートフォン、プラット、その他のデバイスで使用できます。しかし、YouTubeを使用して動画を視聴する時に、トラブルが発生する場合のあります。本日に紹介する「PCでYouTube動画の読み取りが遅い」問題もはその中の一つです。
この問題は、YouTubeでよくある問題です。 さらに、ISPエラー、サーバーの過負荷、ブラウザのキャッシュブロッキングなど、すべてがこの問題の原因である可能性があります。
そのため、パソコンでYouTubeにアクセスして読み取りが遅い場合は、まず端末に問題があるかどうかを確認する必要があります。 次に、ISPに問題があるかどうかを確認します。 また、ローカルエリアネットワークを介してYouTubeにアクセスする場合、このローカルエリアネットワークがデータ配信を制限する可能性があることに注意してください。
これらすべてのチェックを実行した後、すべてが正常であることがわかったが、YouTubeの読み取りが遅いという問題がまだ存在する場合は、以下の修正を参照して、この問題をさらに解決できます。
PCでのYouTube読み込みが遅い問題の対処法7つ
- 動画のURLを変更する
- ブラウザのキャッシュを削除する
- フラッシュソフトウェアをチェックする
- 低品質設定を選択する
- 2つのIPアドレス範囲をブロックする
- VPNを使用する
- グラフィックドライバの更新
修正1:動画のURLを変更する
一部のユーザーは、動画のURLを変更することで、YouTube動画の読み込み速度を大幅に向上できると報告しています。 具体的な理由は不明ですが、この方法が有効であることが証明されています。 YouTubeの特定サーバーは、公式Webサイトwww.youtube.comより負荷が少ないように思われるため、この方法を適用できます。
まず、再生するYouTube動画を選択してから、アドレスバーの「www」を他のURLに置き換えます。これで、YouTubeの実行速度の遅い問題を解決できるはずです。そうでない場合は、以下の次の修正に進んでください。
修正2:ブラウザのキャッシュを削除する
引き続き、ブラウザのキャッシュをクリアすることで、YouTubeの実行速度が遅い問題の修正を試みることができます。
ウェブサイトを初めてロードするとき、ブラウザはこのWebサイトの多くのコンテンツをキャッシュして、後でそのWebサイトに再度アクセスしたときにすばやく接続できるようにします。このため、アクセスするWebサイトが多いほど、ブラウザに保存される一時データが多くなり、コンピュータのストレージスペースに負荷がかかるだけでなく、ブラウザを実行するためのスペースが不足し、動作が遅くなる可能性があります。
したがって、ブラウザの負担を軽減するために、特に実行速度が遅い場合は、ブラウザのキャッシュを頻繁にクリアする必要があります。
それでは、以下の手順に従ってブラウザのキャッシュをクリアしてください。
ステップ1:Googleブラウザを開き、キーボードのCtrl + Shift + Delキーを同時に押して、「閲覧履歴データの削除」ウィンドウに入ります。
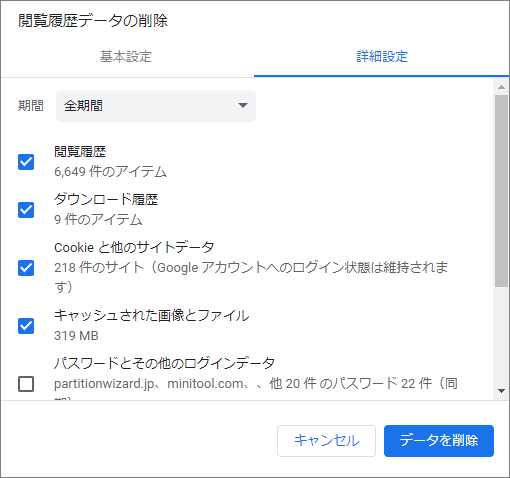
ステップ2:上部にある「詳細設定」タブに移動し、すべてのチェックボックスをオンにします。 次に、「データを削除」ボタンをクリックします。
ステップ3:タスクマネージャーですべてのアプリケーションを閉じてから、ブラウザーを再起動します。
上記の手順を完了したら、動画を簡単にストリーミングできるかどうかを確認し、YouTubeの実行速度が遅い問題が解決されます。
修正3:フラッシュソフトウェアをチェックする
ブラウザの原因を除いて、Flashソフトウェアの問題により、YouTube動画の読み込みが遅くなることもあります。
Adobe Flash Playerは、ほとんどのWebブラウザーにデフォルトでプリインストールされており、複数のWebサイトに動画を埋め込むために広く使用されています。 動画の読み込みに問題が発生した場合は、最初にFlash Playerをアンインストールしてから、公式Webサイトから最新バージョンを再インストールしてみてください。
デフォルトでは、YouTubeはFirefoxユーザーのプレーヤーをFlash PlayerからHTML5に切り替えることができます。 ブラウザがHTML5を使用しているかどうかを確認するには、公式のYouTubeページを確認してください。
また、一部のプラグインは異なるブラウザで使用できます。HTML5を正しく使用していないユーザーには、FlashをYouTube上で実行するように強制できます。 たとえば、Firefox ユーザには、Flash を使用して動画を自動的に再生できるロード項目があります。
ブラウザがHTML5をサポートしているかどうかを確認することで、さらにトラブルシューティングを行うことができます。 アドビソフトウェアと競合しないようにする必要がありますが、Flashを最新バージョンに更新してください。
修正4:低画質を選択する
Googleには複雑なアルゴリズムがあり、サーバーに読み込まれるため、動画を視聴するまでの待ち時間を最適化できます。
ただし、ピーク時間のため、Webページへのアクセス数は大幅に増加します。 その結果、Googleは最適なコンピューティング速度を維持できず、読み込み速度を遅くする可能性があります。 現時点で、YouTube動画を再生したい場合は、低品質の動画を視聴することを選択できます。
インターネット接続に応じて、動画画質を自動的に調整できます。 さらに、低画質の動画を手動で選択できます。
ステップ1:見たいYouTube動画を開きます。
ステップ2:動画スペースの下側にある設定アイコンに移動します。
ステップ3:リストに表示されている「画質」をクリックして、より低い画質設定を選択します。 その後、再生している動画は自動的に低品質に移行します。

この方法を試した後、YouTubeの実行速度が遅い問題はもう気にならないはずです。 それでも解決しない場合は、以下の次の修正を試してください。
関連記事:異なるプラットフォームで動画解像度を簡単に変更する方法
修正5:2つのIPアドレス範囲をブロックする
動画を再生するときは、通常CDN(コンテンツ配信ネットワーク)から動画を視聴します。 CDNはインターネットの透過的なバックボーンであり、コンテンツの配信を担当します。
CDNのタスクは、実際には物理的な距離を短くして、コンテンツにすばやく簡単にアクセスできるようにすることです。 これにより、サイトのパフォーマンスが向上し、サイトのレンダリングが向上します。
ISPがユーザーとCDNの間の速度を上げることがあり、これによりYouTube動画の読み込みが遅くなることがあります。 この場合、両方のIPアドレス範囲をブロックすることができます。 コマンドを実行することで、これらの変更をいつでも元に戻すことができます。
ステップ1:検索バーにコマンドプロンプトを入力し、「コマンドプロンプト」に移動して、「管理者として実行」を選択します。
ステップ2:「コマンドプロンプト」ウィンドウが表示されたら、次のコマンドを入力し、Enterキーを押して実行します。
netsh advfirewall firewall add rule name=“Rule Name” dir=in action=block remoteip=173.194.55.0/24,206.111.0.0/16 enable=yes
ステップ3:コマンドプロンプトを閉じます。
次に、動画をもう一度再生してみてください。 YouTubeの実行速度が遅い問題が修正されているかどうかを確認します。
修正6:VPNを使用する
レポートによると、VPNはCDNサーバーをバイパスしてYouTubeに直接アクセスできるため、ストリーミング速度が向上します。 動画ストリーミングに使用するCDNサーバーは過負荷になり、高速ストリーミングの代わりに大幅な遅延が発生する可能性があります。 VPNは、すべてのCDNをスキップして、動画をより高速にロードできます。
Psiphon、Hotspot VPN、Express VPNなど、無料および有料のVPNがたくさんあります。VPNを初めて使用する場合は、最初に無料のVPNを試してから、これを確認することをお勧めします。 メソッドは、ストリーミング速度を大幅に向上させることができます。
修正7:グラフィックスドライバーの更新
ドライバのバージョンが古くなっていると、ストリーミングが遅くなるか、HD形式でストリーミングできなくなります。 これは、コンピューターが動画をストリーミングするたびにグラフィックハードウェアを使用するためです。 古いドライバーは、YouTubeに実装されている最新の最適化を処理できないことを意味します。
したがって、以下の手順に従ってグラフィックドライバを更新できます。 まず、PCをセーフモードで起動し、現在インストールされているグラフィックドライバを削除する必要があります。 その後、再起動時に、ディスプレイハードウェアが検出されると、デフォルトのディスプレイドライバが自動的にインストールされます。
グラフィックドライバを自動的に更新する
ステップ1:PCをセーフモードで起動します。
ステップ2:次に、Windowsキーを右クリックし、「デバイスマネージャー」を選択して開きます。
ステップ3:次に、「ディスプレイアダプタ」セクションをクリックして展開します。
ステップ4:ディスプレイハードウェアを右クリックして、「デバイスのアンインストール」を選択します。 「OK」を押してアクションを確認し、続行します。
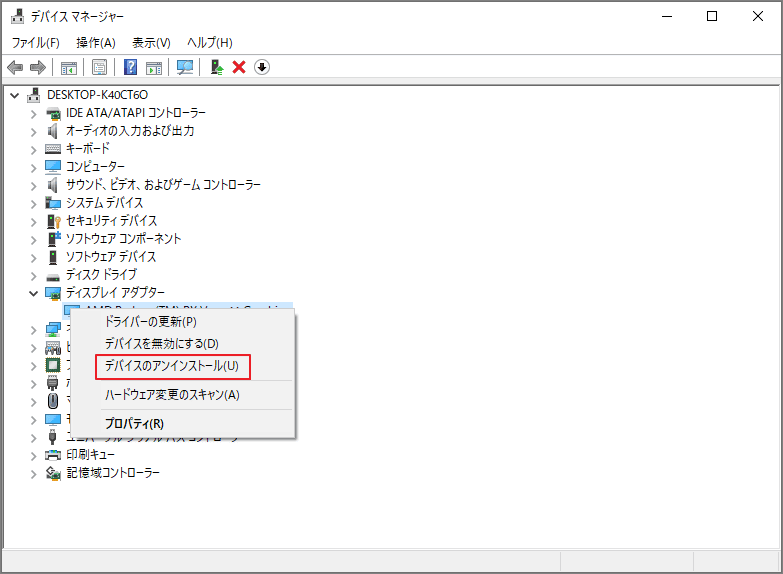
ステップ5:その後、デバイスを再起動し、デバイスマネージャーに移動します。
ステップ6:デバイスを右クリックし、「ドライバーの更新」> 「ドライバーソフトウェアの最新版を自動検索」をクリックします。
これで、PCは自動的に利用可能な最新のドライバーを検索してインストールします。
グラフィックドライバを手動で更新する
しかし、ドライバを自動的に更新してもこの問題の解決に役立たない場合があります。製造元のWebサイトからドライバを手動でダウンロードしてインストールしてみてください。 製造元はすべてのドライバーを日付別にリストしているので、手動でインストールしてみることができます。
ステップ1:上記の説明に従って、デバイスマネージャーを再度開きます。
ステップ2:ドライバーを右クリックし、「ドライバーの更新」を選択してから、「コンピューターでドライバーソフトウェアを参照」を選択します。
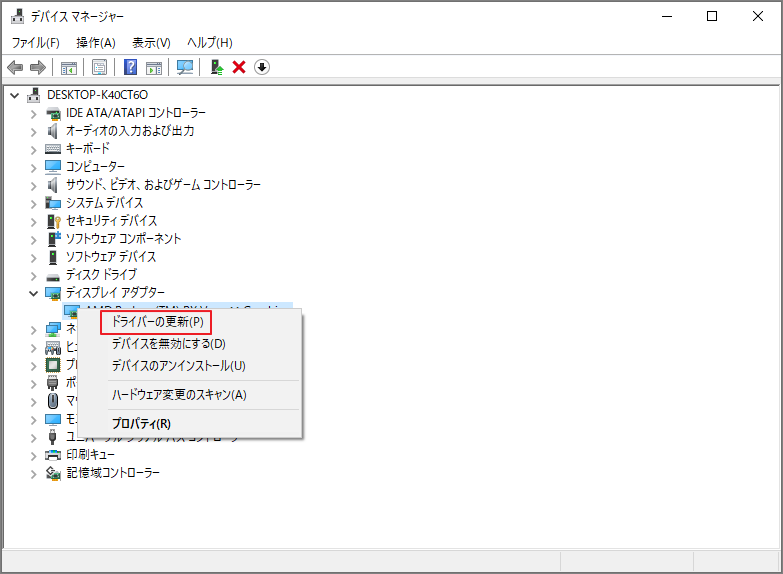
ステップ3:次に、ダウンロードドライバーを保存するフォルダーを参照します。 それを選択すると、Windowsが必要なドライバーをインストールします。 コンピューターを再起動して、このYouTubeの低速バッファリングの問題が解決されているかどうかを確認します。
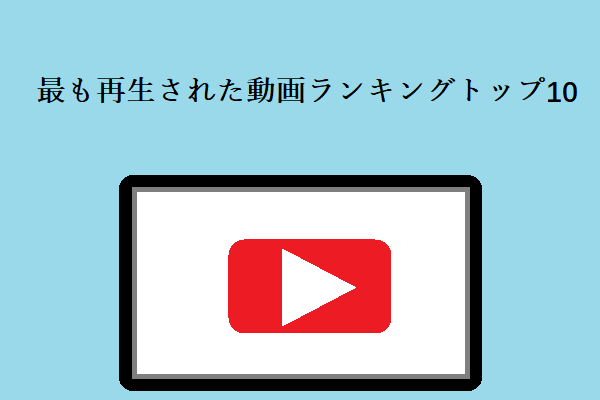
最も再生されたYouTube動画は何ですか?これは、世界中で話題になっています。ここでは、YouTubeで最も視聴された動画のトップ10をご紹介します。
補足:YouTubeダウンローダー- MiniTool uTube Downloader
YouTubeのウェブサイトやアプリでオンラインで動画を視聴するとさまざまな問題が発生する可能性があるため、視聴したい動画をダウンロードしてオフラインで視聴することを検討すれば、これらの問題を簡単に解決できます。
したがって、YouTube動画をダウンロードしたい場合は、この便利なYouTubeダウンローダーアプリケーションであるMiniTool uTube Downloaderの使用を検討できます。 これは、ソフトウェアがバンドルされていない完全に無料のYouTube動画ダウンローダーです。 さらに、動画のダウンロード中の動画フォーマット変換および画面記録機能もサポートします。
このソフトウェアを使用すると、YouTube動画をダウンロードして、MP4、WEBM、MP3、WAVなどの形式に変換できます。 動画字幕をダウンロードしたり、YouTubeプレイリストをダウンロードしたりすることもできます。
では、下記のボタンをクリックしてこの無料のYouTube動画ダウンローダを入手しましょう。
MiniTool uTube Downloaderクリックしてダウンロード100%クリーン&セーフ
ステップ1:MiniTool YouTube Downloaderを開きます。
- この無料のYouTubeプレイリストダウンローダーをオンラインでダウンロードしてください。
- コンピュータにインストールします。
- MiniTool uTube Downloaderを起動し、メインインターフェイスに移動します。
ステップ2:YouTubeで動画をダウンロードします。
1.見たい動画を検索するか、そのURLリンクを入力して、この動画を開きます。
2.上部にある「ダウンロード」ボタンをクリックします。
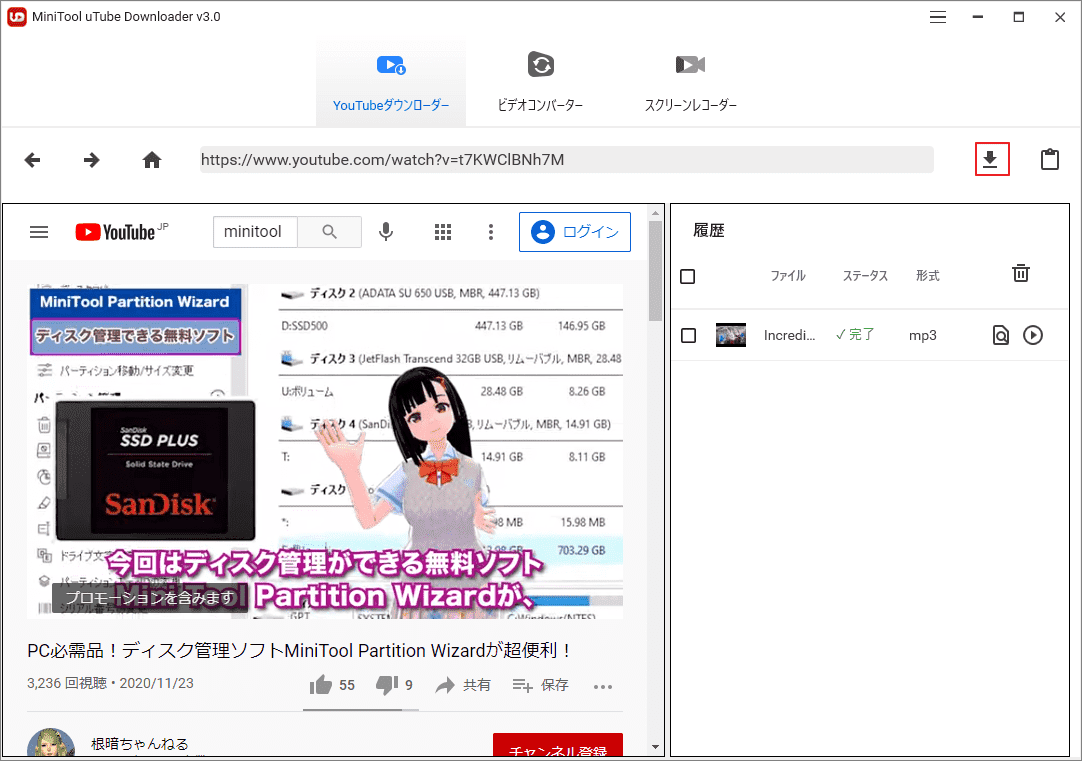
3.次に、動画の出力形式を選択します。 MP3、MP4、WAV、およびWEBMに変換することを選択できます。
4.最後に、「ダウンロード」をクリックして、動画のダウンロードをすぐに開始します。
その後、MiniTool uTube Downloaderが動画のダウンロードを完了するまで待つだけです。
結語
ここで説明する方法を使用して、YouTube の動作が遅い問題を解決できたら幸いです。また、YouTubeの動画をダウンロードしたい場合は、MiniTool uTube Downloaderを利用することを強くお勧めします。
他に質問がある場合、または他の優れた無料のYouTubeダウンローダーアプリを知っている場合は、それらを私たちと共有してください。この投稿はすぐに更新されます。 前もって感謝します!
YouTubeの読み込みが遅い問題についてよくある質問
- HD動画を視聴するときに、接続に十分な帯域幅がありません。
- MacとPCでのブラウザの問題(キャッシュ、アドオン)、iPhoneとAndroidスマートフォンでのアプリの問題。
- YouTubeサーバーが遅い。