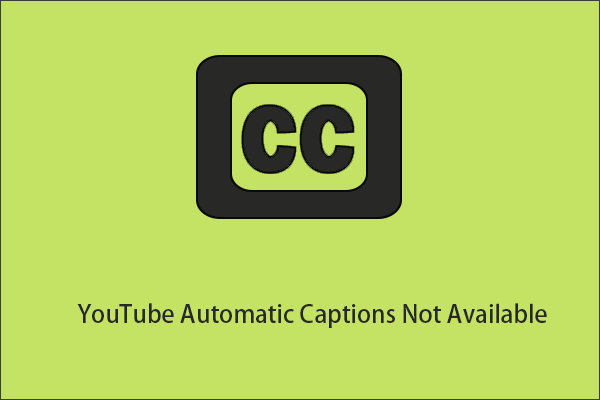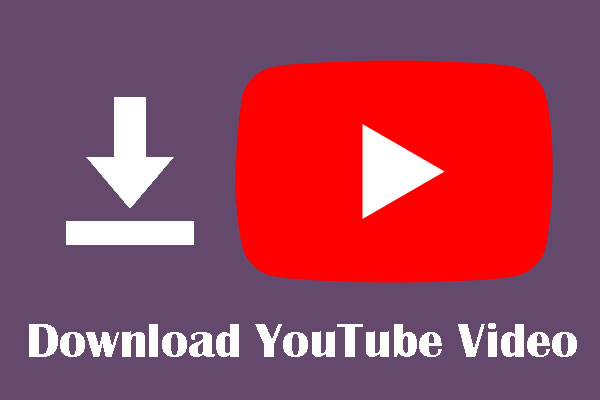Most people have to rely on subtitles when actors speak too fast for them to catch or people who suffer a hearing problem. If you want to increase viewers, you need to take those factors into account. This post from MiniTool Video Converter illustrates the details about adding subtitles to YouTube videos and a practical skill (adding titles) to attract more viewers by using MiniTool MovieMaker.
Why Need to Add Subtitles to YouTube Video
In daily life, captions are everywhere to be seen as you watch drama series, movies, MV, and YouTube videos. For most of us, captions help us understand video content better. But for some people, watching videos with subtitles has become an essential part of their lives.
Why have subtitles become so important? Why do we need to add subtitles to YouTube videos? Have a look at the following reasons.
According to the World Health Organization, over 5% of the world’s population (around 466 million) has disabling hearing loss. Subtitles can be the only way for them to grasp the details of a video, engage in a video, and enjoy it.
Living in the age of information explosion, people tend to quickly view videos without sound. Only when they find some interesting videos, do they tend to play videos with sound to learn more. So how to identify which video content is interesting? Of course, the importance of subtitles can’t be ignored.
For how to download YouTube subtitles, you can read this post: How to Download YouTube Subtitles – 2 Solutions
As a world-famous video-sharing website, YouTube has billions of users from all over the world. When you want to attract people to view your video, the language barrier would be a big problem. Therefore, adding YouTube subtitles in multiple languages can’t be better.
Especially for those people who want to learn languages through your YouTube video. Subtitles help them learn languages faster.
Sometimes, even if native speakers are watching their dramas, they may feel confused about some dialects in dramas or these actors speak too fast. With captions, they’ll understand them better.
If you add subtitles to a video, your target audience will increase, such as people who have hearing loss or are hard of hearing. Moreover, the captioned video will engage the attention of viewers.
How to Add Subtitles to YouTube Video
Now, you’ve seen the importance of adding subtitles. Let’s take a look at how to add subtitles to a video. This post gives you three ways to caption your video.
Want to create YouTube captions with a subtitle editor? Upload subtitle files to your YouTube video, or create new YouTube subtitles. It’s up to you.
Way 1: Add Subtitles to YouTube Video by YouTube Editor
If you forgot to add YouTube subtitles and don’t want to download any caption-editing software. YouTube’s built-in caption editor would be your first choice. It enables you to add subtitles by uploading subtitle files in various formats. Here are the details of subtitle formats supported by YouTube:
- Basic file formats: .srt, .sbv or .sub, .mpsub, .lrc, and .cap.
- Advanced file formats: .smi or .sami, .rt, .vtt, .ttml, and .dfxp.
- Broadcast file formats (TV and movies): .scc, .stl, .tds, .cin, .asc, and .cap.
Follow us to learn how to add subtitles to YouTube videos.
Step 1: Log in to your YouTube account, click your avatar, and select the YouTube Studio option from the drop-down list.
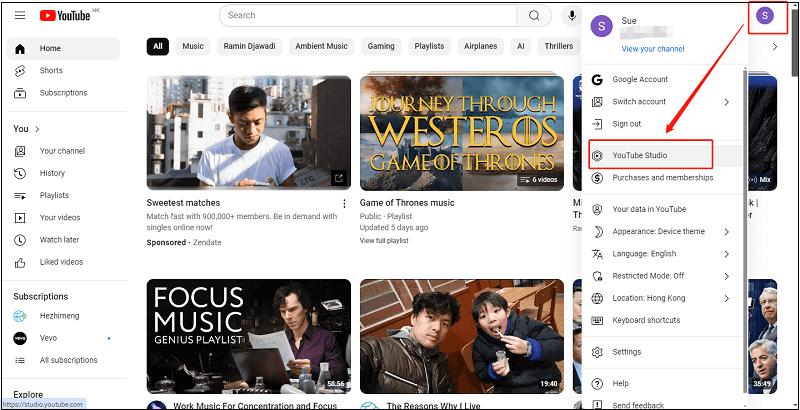
Step 2: Go to the Subtitles section and choose the video you’d like to add subtitles.
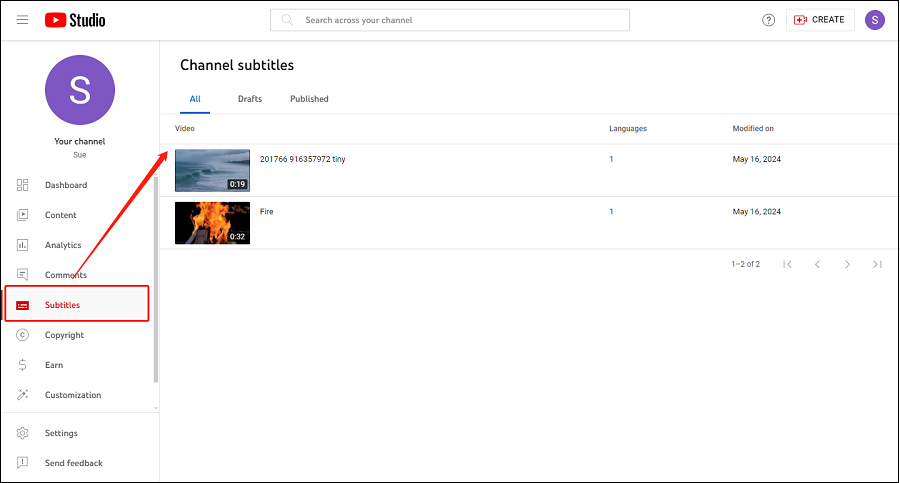
Step 3: Click on the pen icon to start to caption your video. You can click ADD LANGUAGE to add other languages for your subtitles.
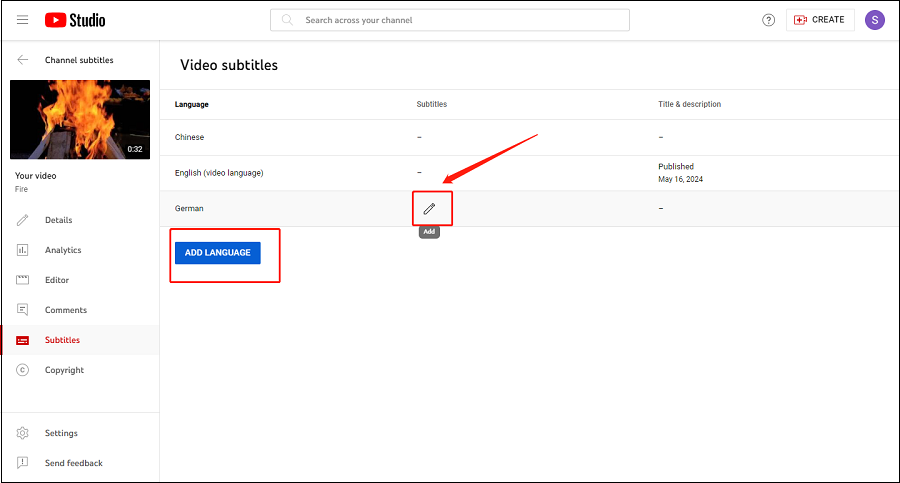
Step 4: You will see 4 options to add YouTube subtitles. Choose the Type manually option to add subtitles to the video manually.
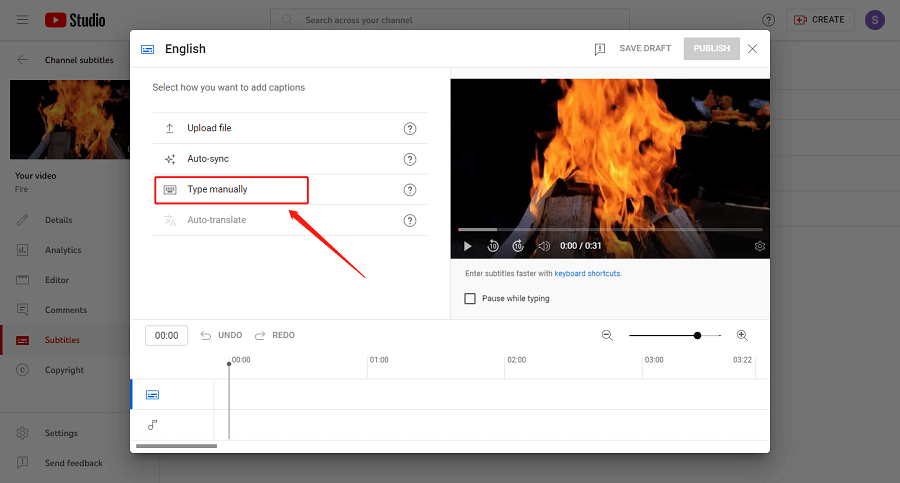
2. Auto-sync: Type or paste in a full transcript of the video and subtitle timings will be set automatically.
3. Auto-translate: To use auto-translate, publish captions in the original video language first. Auto-translate is unavailable for auto-generated captions.
Step 5: Type captions in the box. When it’s finished, hit the Enter key to create another new caption line. Alternatively, you can click the plus (+) icon or the +CAPTION option.
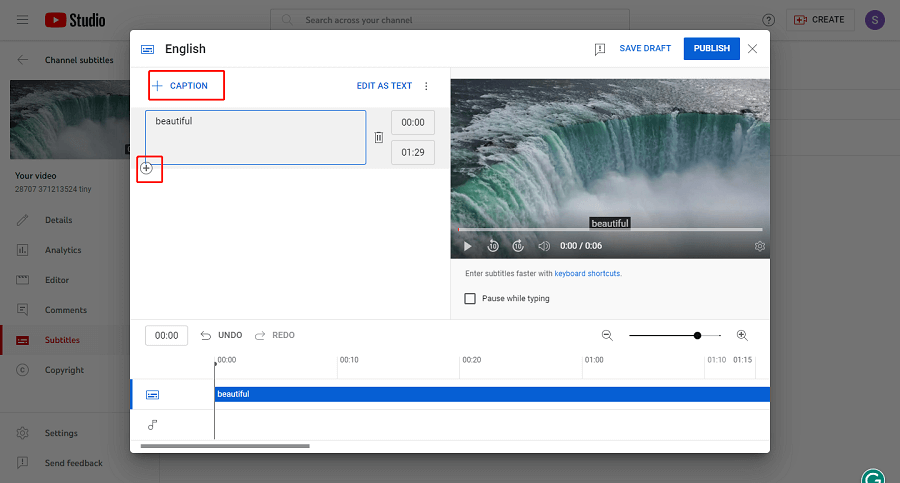
Step 6: If you find the subtitle does not line up with the speech, select and move the blue slider bar to adjust it. You can also lengthen or shorten the duration of the subtitle to match the audio track. Then click on PUBLISH after confirming YouTube subtitles.
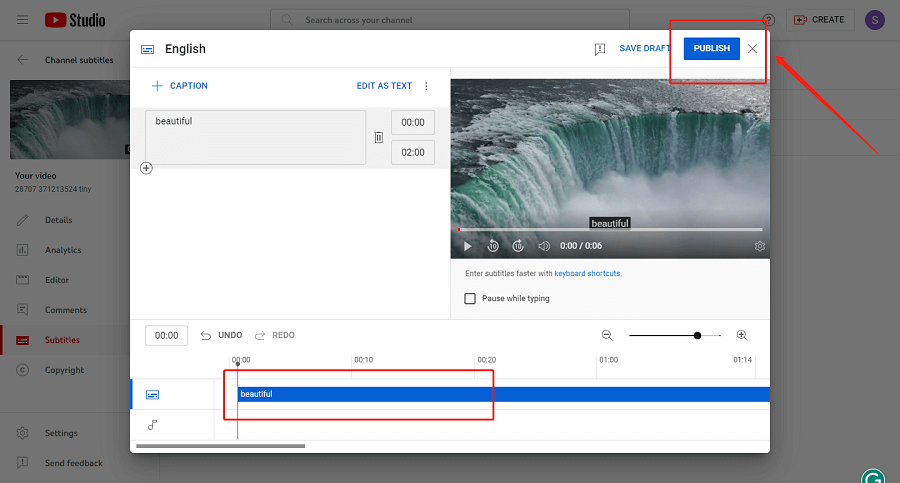
Step 7: After subtitles are published, click on CC to turn on your video subtitles. Or you can click the Settings icon, choose Subtitles/CC from the list, and choose the language to turn on your video subtitles. Then your audience can watch the video with captions.
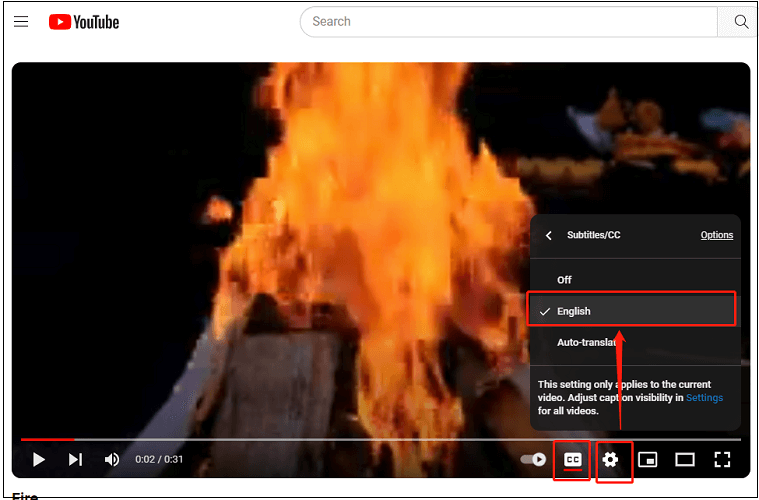
Way 2: Add Subtitles to YouTube Video by Windows Movie Maker
When you need to change the font size, style, or color of your YouTube video, this time YouTube editor is not helpful at all. If you just want to caption your short video, there’s no need to install a professional subtitle editor. Using Windows Movie Maker is just enough.
Windows Movie Maker is a simple tool for editing video. With it, you can not only add amazing subtitles to your video, but also add a title, credit, and narration to the video.
Step 1: Download and install Windows Movie Maker, then launch it to the main interface.
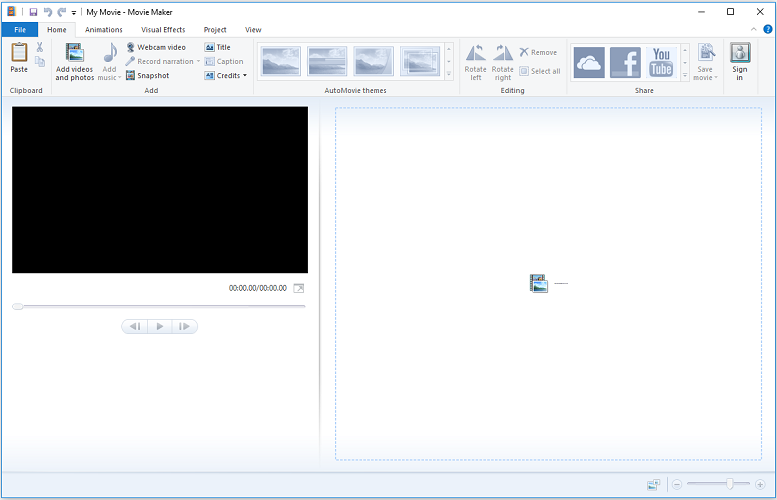
Step 2: Click on Add videos and photos in the toolbar, and choose the video you want to add a caption. Then select the clip and click on Caption to text.
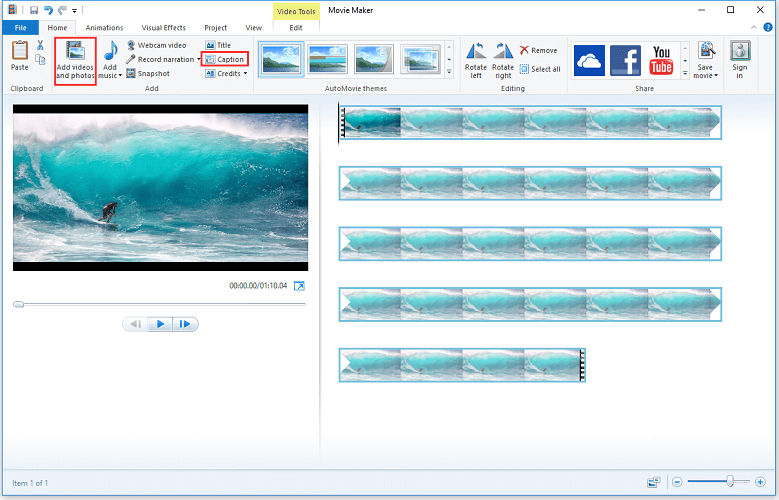
Step 3: On the Text Tools page, after captioning your video, you can adjust the time to ensure subtitles synchronize with the audio track. Then you can change the font style, size, and color in the Font tab. Besides, this tool also allows you to add effects to subtitles.
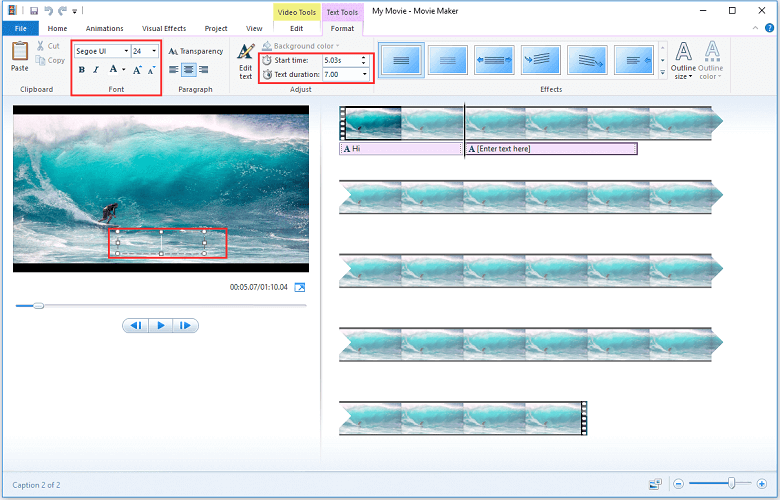
Step 4: Then click on Save movie in the toolbar and select the device you want to save for.
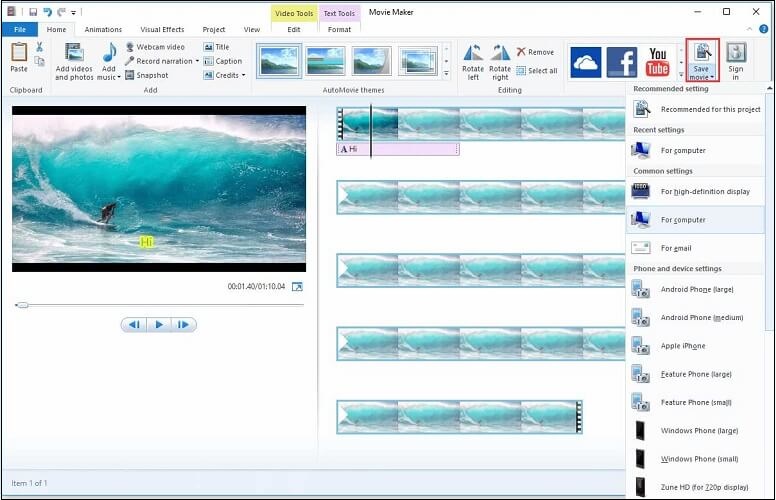
After exporting your captioned video, upload it to YouTube again.
Way 3: Add Subtitles to YouTube Video by Subtitle Editor
When you want to caption your movie or drama, it will take a long time to do it. If you want to add effects to your video captions, you may consider using professional subtitle editors.
Therefore, powerful subtitle-editing software is essential. It can save your time and make some advanced settings for YouTube subtitles. Here I recommend you two best subtitle software – Subtitle Edit and Aegisub.
Subtitle Edit
Subtitle Edit is a free editor for video subtitles, aimed at movie captions. It offers you several different ways to adjust subtitles if it is not synced with the video. This can help you create, adjust, sync, and translate captions.
Pros
- It’s free to use.
- It supports 200+ different formats and numerous languages.
- It can rip subtitles from a decrypted DVD.
- It offers you an online version for subtitle editing.
Cons
- It only offers online help.
Aegisub
Aegisub is a free cross-platform and highly customizable subtitle-editing program. This tool also has a simple and intuitive interface for editing subtitles. With it, you can clip, drag, or rotate captions on the video and add amazing effects to subtitles.
Pros
- It’s free.
- It has a powerful interface for editing captions.
- It supports many formats and multiple language subtitles.
- It can open the most common video formats.
- It has a translation assistant, which lets you type translations without having to worry about choosing the original.
- It helps users coordinate the time axis quickly.
Cons
- Some functions are complex.
The two caption-editing software are very helpful for you to add subtitles to movies or long videos. Choose a YouTube subtitle editor to make your video popular.
Further Reading: How to Add a Title to YouTube Video
In YouTube videos or movies, the title is displayed at the very beginning and shows some important information, such as the theme and director of the video. A good title is related to whether people choose to continue to watch your video or not.
So how to make a good title to attract more people to watch your video? Choosing a professional video editor is vital to make a title, such as Adobe Premiere Pro, Final Cut Pro, etc. If you find it difficult to make a title by those video editors. MiniTool MovieMaker, released by MiniTool, is a good option.
MiniTool MovieMaker has an intuitive interface. It’s a video editor without a watermark. This tool also offers you some titles, captions, and credit templates. Not only that, but you can also add some amazing effects and transitions to your video.
With it, you can trim and split the video to the clip you like and add music to your video. It also supports many different video formats: .rmvb, .3gp, .mov, .avi, .flv, .mkv, .mp4, .mpg, .vob, and .wmv.
Besides, an audio video downloader – MiniTool Video Converter, also released by MiniTool, helps download YouTube videos with subtitles. It can quickly download YouTube videos, audio, and playlists into 4 common output formats, including MP4, WEBM, MP3, and WAV. When you download a YouTube video or audio that contains subtitles, it can download the original subtitles automatically.
MiniTool Video ConverterClick to Download100%Clean & Safe
This part will tell you how to add a title to a YouTube video using MiniTool MovieMaker.
Step 1: Download and install MiniTool MovieMaker. Open it and close the promotion popup to access its main editing interface.
Step 2: Click on Import Media Files to choose the video you’d like to add a title. Then click the plus icon to add it to the timeline or drag and drop the video onto the timeline.
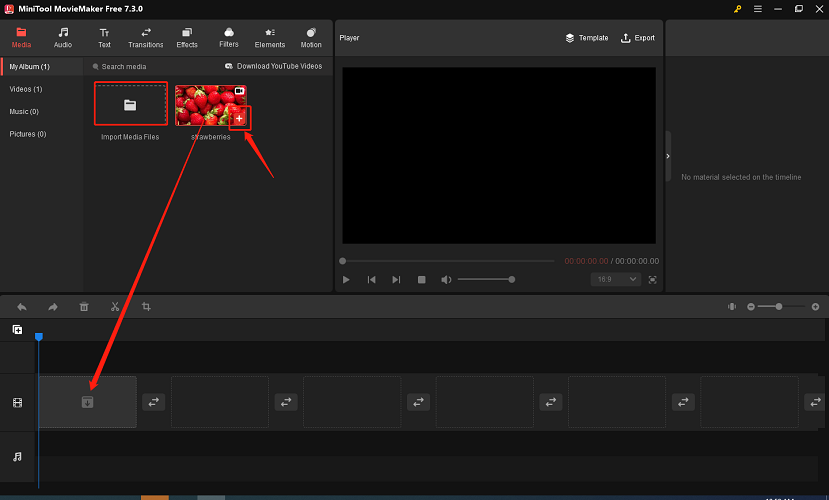
Step 3: Click the Text tab, choose the Title option from the left, and choose the title you prefer.
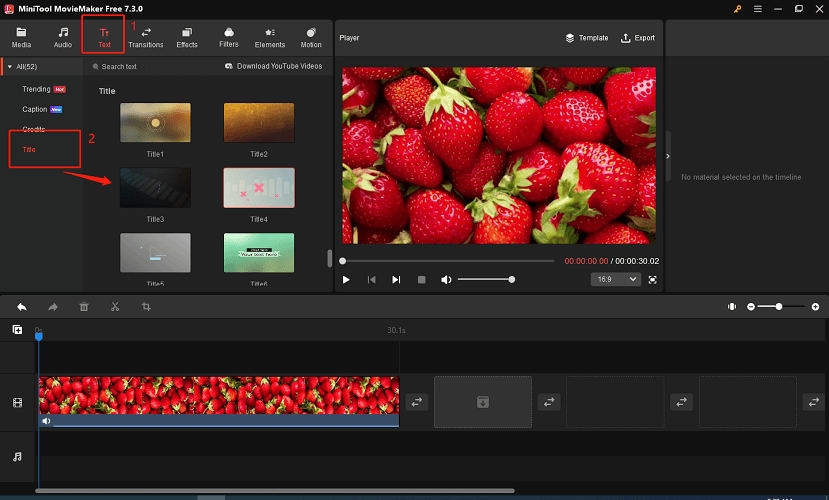
Step 4: Drag the chosen title to the timeline usually at the very beginning of the whole video. Or click on the first video on the video track in the timeline and click the plus (+) icon on the target title to put it in front of the selected video.
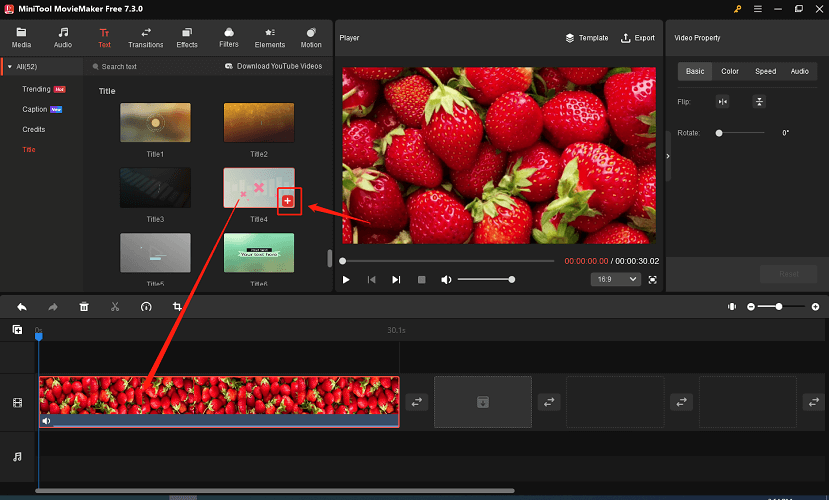
Select the title in the video track or in the subtitle track to edit it. You can type in the dotted box in the Player section and change its position. You can also edit the title in the top right Text Property section where you’re available to change the font style, size, color, and others.
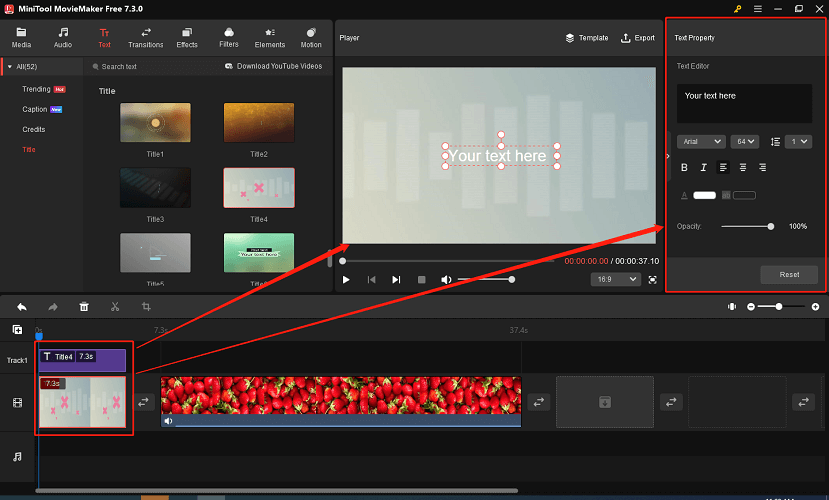
Step 5: After adding the title and making other edits, click Export in the Player section. In the new pop-up Export window, choose the saving destination, output format, and more. Then, click Export to export the video with a title.
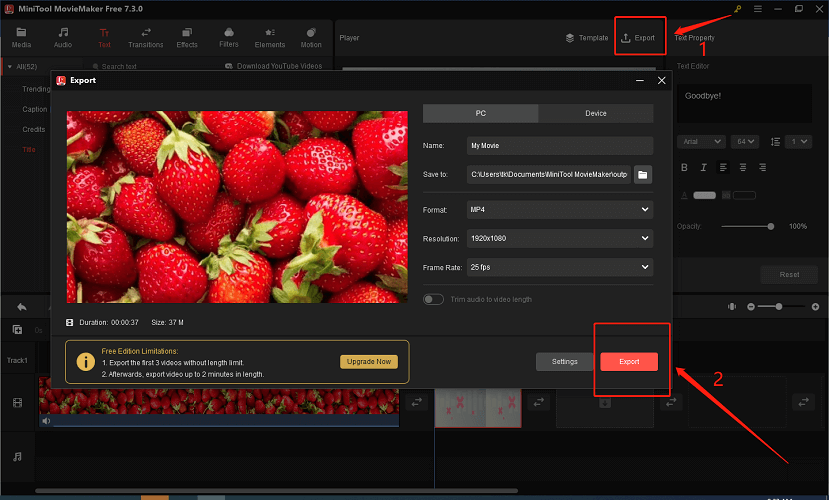
See! It’s very simple to make a title for your video.
Conclusion
To attract more people to watch your video, especially those who are deaf and those who are hard of hearing, you’d better add YouTube subtitles. In this way, your YouTube video views will be increased. Besides, to improve your video quality, adding a title is also important.
Now, you’ve mastered how to add subtitles to YouTube videos. Choose the desired way to increase video views and enhance your video.
If you have questions about how to add subtitles and titles, please feel free to contact us via [email protected].