YouTubeプラットフォームでは、素晴らしい音楽をいっぱい見つけることができます。 一部のユーザーは、好きな音楽をCDに焼いてコレクションしようと考えているようです。しかし、具体的にどうすればいいか分からない人が多いで、次のような質問がよく見られます。
- YouTube動画をCDに焼く方法とは?
- YouTube音楽をCDに焼く方法とは?
- YouTube音楽をCDにダウンロードする方法とは?
これらの質問は、基本的にYouTubeファイルをCDに焼く方法を求めています。YouTubeの音楽をCDに焼くと、オフラインで楽しむことができます。しかし、YouTubeから音楽をダウンロードしてCDに焼くことは、規約違反であることを忘れないでください。そのため、クリエイターの許可がない限り、YouTubeからダウンロードした音楽は個人利用の範囲で使ってください。
続いて、YouTubeの音楽をCDに焼くための2つのステップを紹介します。まず、優れたYouTubeダウンローダーを使って、オリジナルのYouTube音楽ファイルをダウンロードします。 次に、ダウンロードしたYouTube音楽をWindows Media Playerを使ってCDに焼きます。では、以下で詳細手順を見ていきましょう。
ステップ1:YouTubeから音楽をダウンロードする
YouTube Premium(月額1,180円)に入会していない場合は、YouTubeプラットフォームから直接音楽や動画をダウンロードすることができません。しかし、幸いなことにYouTubeからコンテンツを無料でダウンロードする方法があります。ここは専用のYouTubeダウンローダーを使用する必要があります。YouTubeからコンテンツを無料でダウンロードしながら、必要な様々なファイル形式に変換することができます。では、これらのYouTubeダウンローダーの中で好評をたくさん得たソフトウェア-MiniTool uTube Downloaderを紹介したいと思います。
MiniTool uTube Downloaderクリックしてダウンロード100%クリーン&セーフ
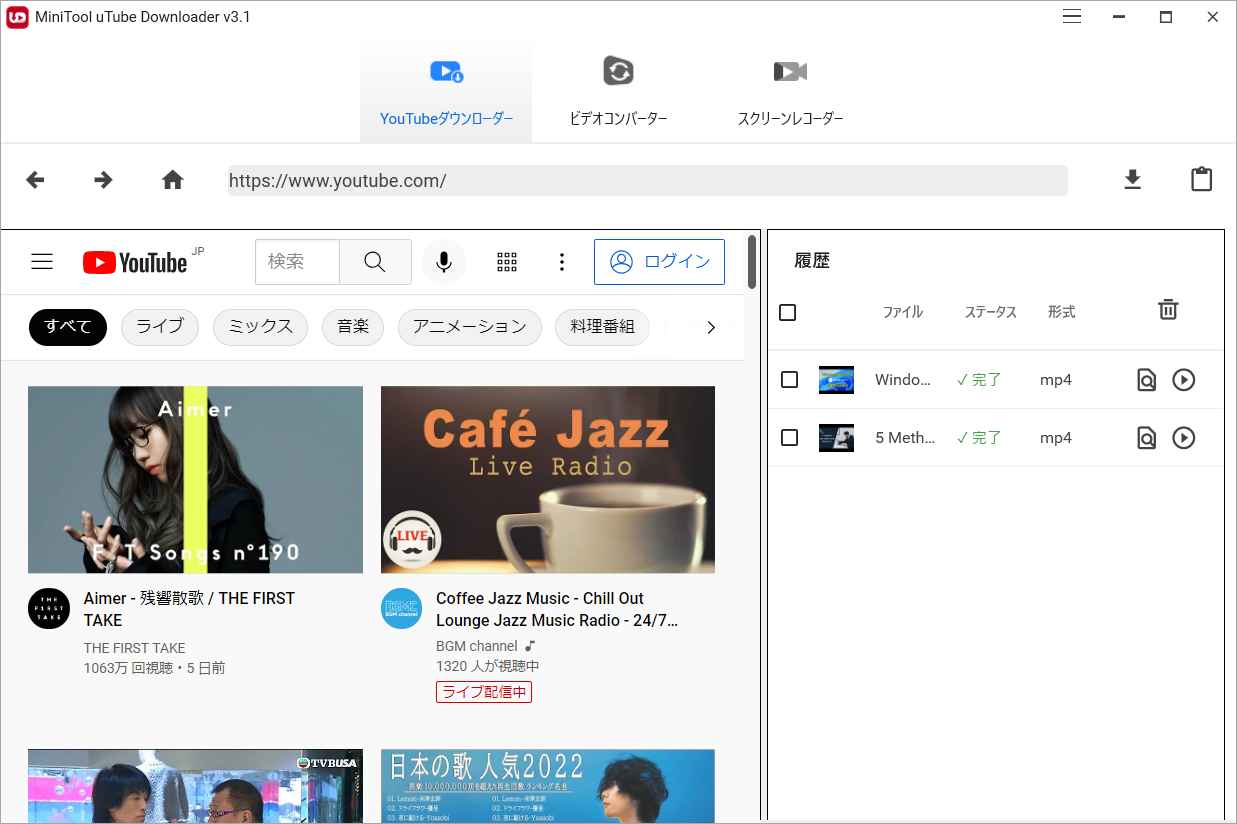
MiniTool uTube Downloaderを選べる理由
現在のYouTubeダウンローダーは、大きく分けて次の3つのタイプに分類されます。
- オンラインYouTubeダウンローダー
- YouTubeダウンローダー拡張機能
- アプリ版のYouTubeダウンローダー
オンラインYouTubeダウンローダーは、インストールが不要なため、最も簡単に使用することができます。そして、多くのオンラインYouTubeダウンローダーはアプリのように多種多様なメディアファイル形式をサポートしています。しかし、その欠点と言えば、コンピューターがウイルスに感染する危険性が高くなることでしょう。オンラインYouTubeダウンローダーの安全性については、記事「Y2Mate は安全ですか? YouTube 動画を安全にダウンロードする方法」を参考してください。
YouTubeダウンローダー拡張機能も非常に便利なツールです。使用するためにはインストールが必要ですが、インストールプロセスが非常に簡単で迅速で面倒ではありません。しかし、対応しているファイル形式が少なく、反応が遅いというデメリットがあるようです。
上記の2つのYouTubeダウンローダーと比較すると、デスクトップソフトウェア版のYouTubeダウンローダーは通常より安全で機能が豊富です。MiniTool uTube Downloaderはその中でも最も信頼できるモデルで、一度やってみる価値がまります。
MiniTool uTube DownloaderはWindows用のフリーソフトで、安全性が保証されており、ダウンロード中に迷惑な広告が表示されることはありません。また、MP4、WebM、MP3、WAVの4つのファイル形式をサポートしているので、YouTube動画から音楽を抽出するだけでなく、これらの動画を高画質のファイルでダウンロードすることも可能です。そして、YouTubeの動画に字幕がある場合は、自動的にダウンロードすることができます。最後に、YouTubeの音楽や動画を一括でダウンロードすることができます。
MiniTool uTube Downloaderクリックしてダウンロード100%クリーン&セーフ
ここでは、MiniTool uTube Downloaderを使って、YouTubeから音楽をダウンロードする方法を説明します。
MiniTool uTube Downloaderの使い方
ステップ1:MiniTool uTube Downloaderを起動してメインインターフェースに入ります。
ステップ2:このソフトには3つのガジェット(YouTubeダウンローダー、ビデオコンバーター、スクリーンレコーダー)が組み込まれています。ここはYouTubeダウンローダーのタグに維持します。
ステップ3:内臓のYouTubeサイトの検索ボックスに適切なキーワードを入力してターゲット音楽を検索するか、画面上部のアドレスバーにターゲット音楽のURLを入力して再生画面に入ります。
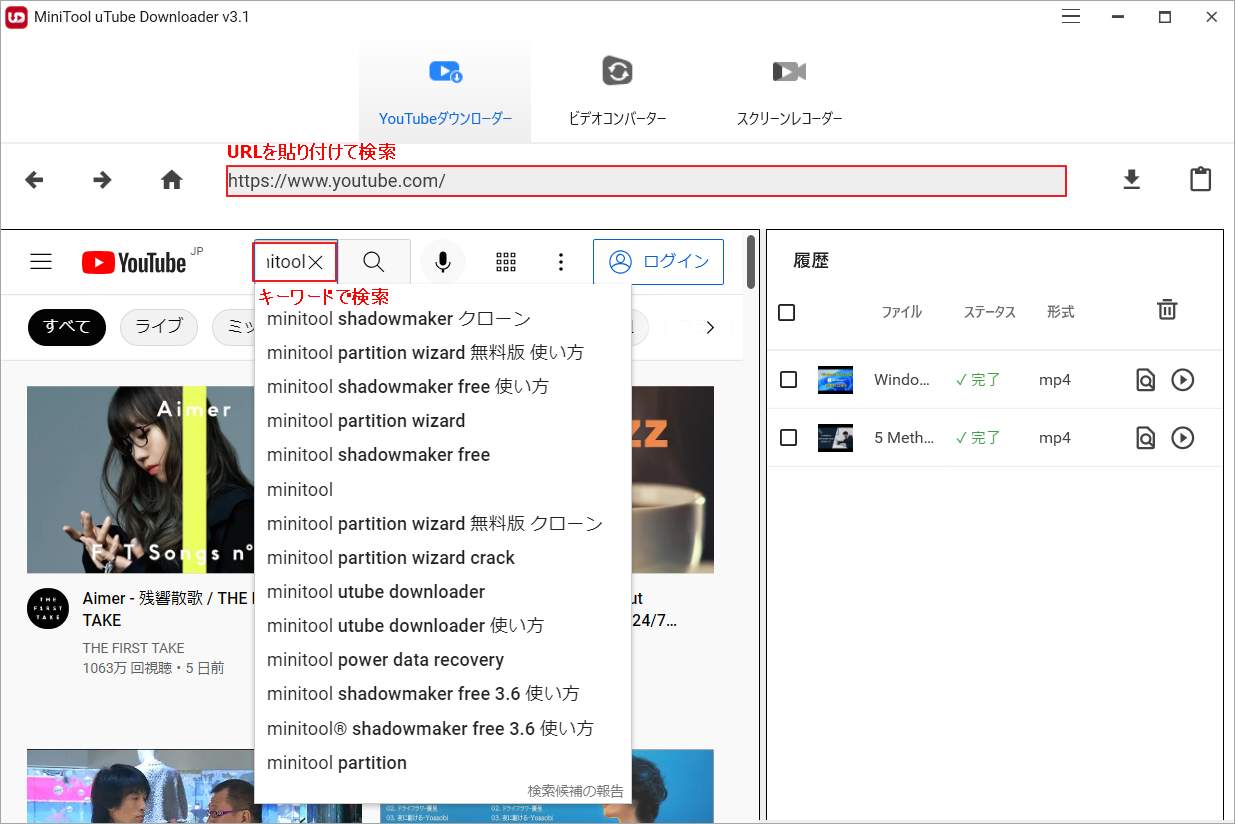
ステップ4:音楽動画を再生してから、アドレスバーの右にある「ダウンロード」アイコンをクリックします。
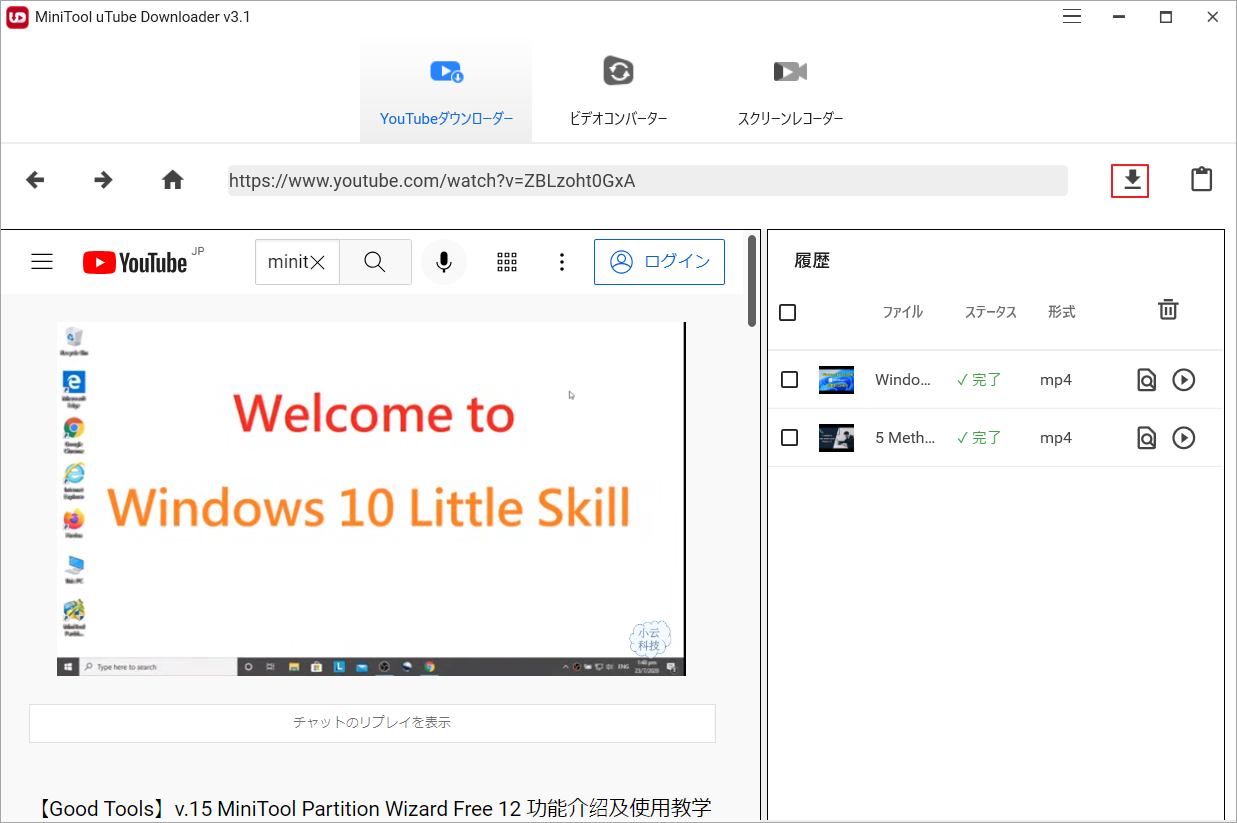
ステップ5:ポップアップウィンドウで、メディアファイルの出力形式を選択し、「ダウンロード」ボタンをクリックします。
一般的に、MP4、Web、MP3、WAVの4つのメディアファイル形式が提供されています。YouTube音楽をCDに焼くには、Windows Media Playerがサポートしているファイル形式であるMP3かWAVを選択してください。
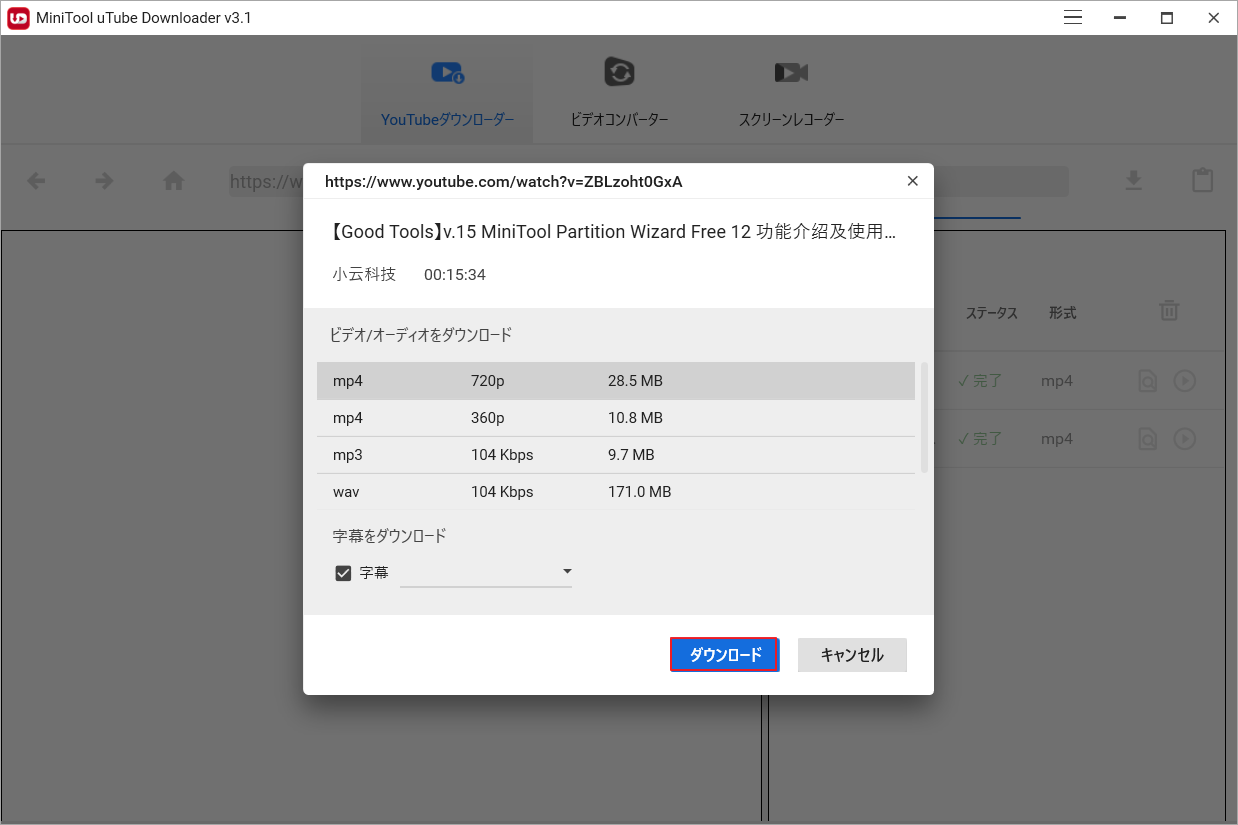
これにより、対象の曲のダウンロードが始まり、数秒で完了する場合はあります。ダウンロードしたいYouTube音楽は何曲しかいない場合は、上記の手順を繰り返して一つずつダウンロードしてください。ただし、大量のコンテンツを一度にダウンロードしたい場合は、以下の手順で行ってください。
- 公開のYouTube再生リストを作成し、ダウンロードしたい楽曲をすべてプレイリストに追加します。
- アプリのリンクバーに再生リストのリンクを貼り付け、ダウンロードアイコンをクリックします(または、「ログイン」ボタンをクリックしてYouTubeアカウントにログインし、作成した再生リストにアクセスすることもできます)。
- 「ダウンロード」ウィンドウの「再生リスト」ボタンをクリックします。
- 適切なメディアファイル形式を選択します。
- 「ダウンロード」ボタンをクリックします。
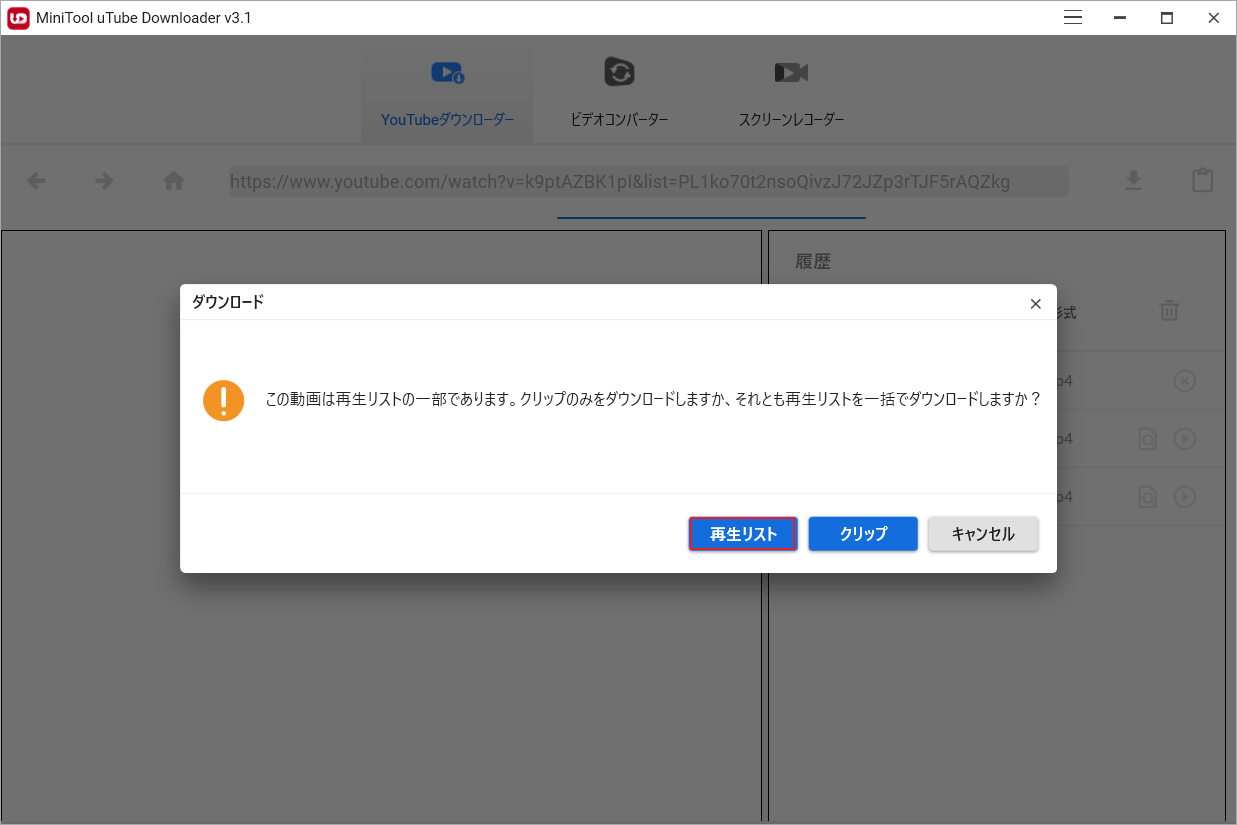
MiniTool uTube Downloaderを使ってYouTubeプレイリストをダウンロードする方法の詳細については、こちらの記事を参照してください。
YouTube音楽のダウンロードが完了すると、CDに焼くことができます。
YouTubeからダウンロードした内容は、個人で楽しむために使用できますが、商用利用はできません。そうでない場合は、何らかのトラブルが発生する可能性があります。
ステップ2:YouTubeの音楽をCDに焼く
Windows 10でYouTubeからダウンロードしたコンテンツをCDに焼くには、Windows Media Playerを使用することができます。Windows Media Playerは、Windows 10などのWindows OSを搭載したパソコンで音声や動画の再生、画像の表示を行うためにMicrosoftが開発した有用なツールです。
ちなみに、Windows Media Playerが正常に動作しない場合は、WindowsエクスプローラーやiTunes経由でYouTubeの内容をCDを焼くこともできます。では、以下の操作を行い、YouTubeの音楽をCDに焼いてみましょう。
Windows Media Playerの使い方
ステップ1:YouTubeの音楽を格納するためのCDをWindowsコンピュータに挿入します。
おすすめ記事:Windows 10/8/7がCD/DVDドライブを認識しない-MiniTool
ステップ2:(オプション)MiniTool uTube downloaderに戻り、「ファイルに移動する」アイコンをクリックしてYouTubeファイルが保存する場所を開きます。
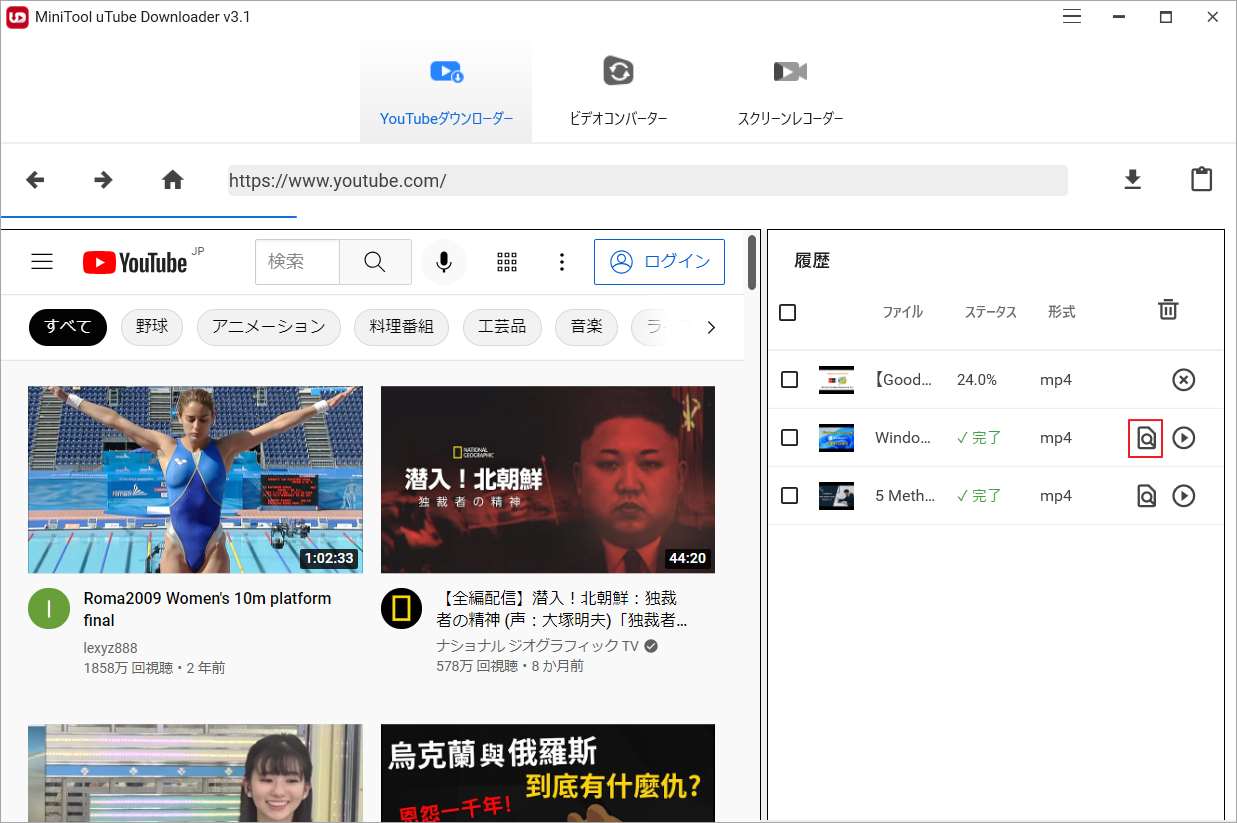
ステップ3:Windowsの検索バーにWindows Media Playerと入力し、Enterキーを押す。
ステップ4:下図のように画面右上の「書き込み」タグを切り替えます。すると、操作メニューを展開して「オーディオCD」をクリックします。
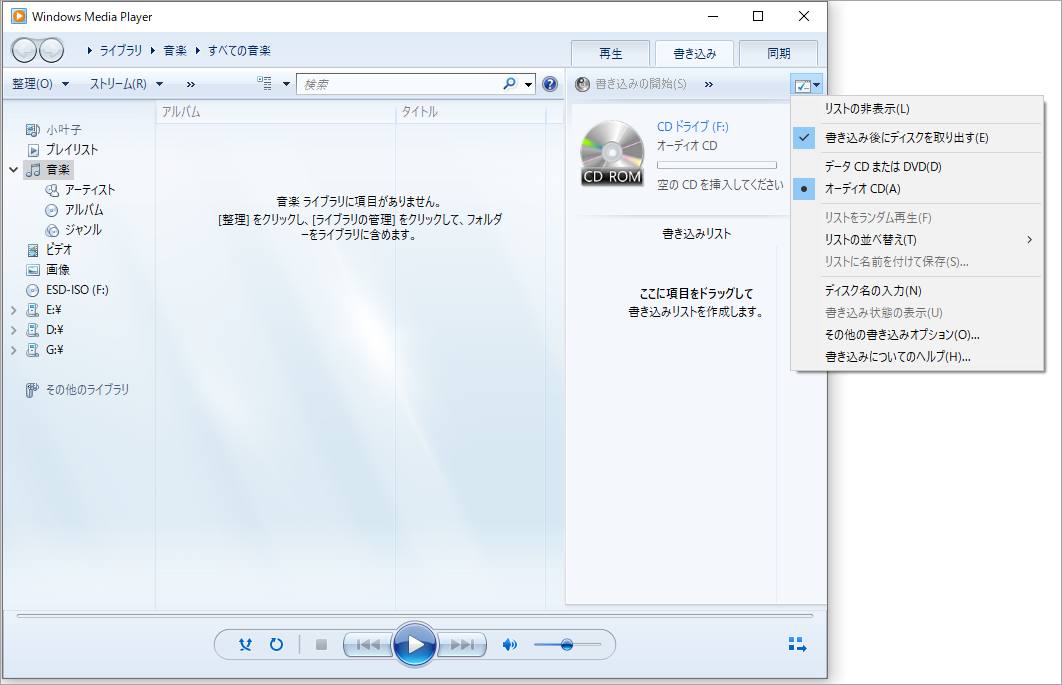
ステップ5:焼きたいYouTube音楽ファイルを書き込みリストにドラッグして、「書き込みの開始」を選択します。
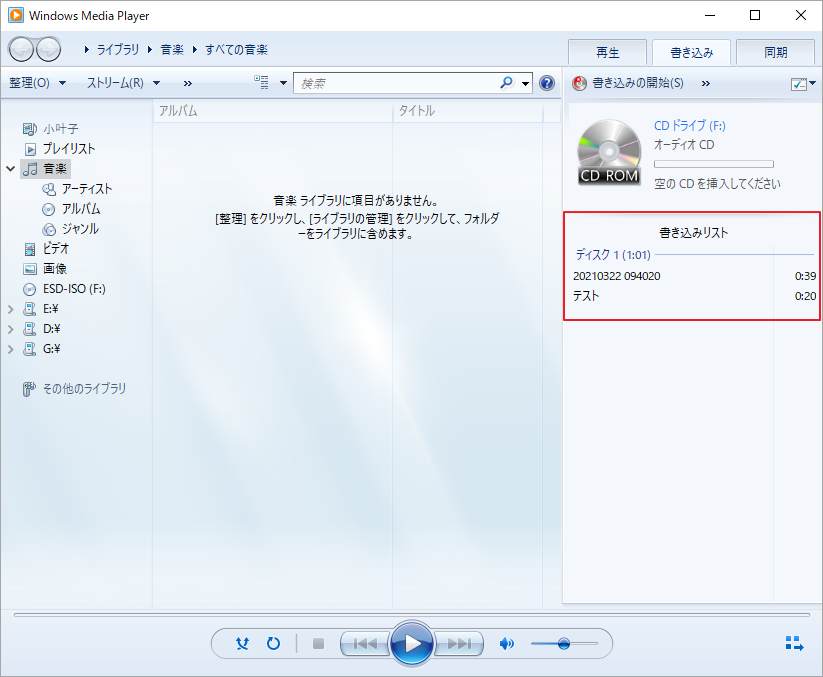
Windows Media Playerを使えば、YouTube音楽の書き込み作業を簡単に行うことができます。実は、Windows Media Playerのほか、WindowsエクスプローラーやiTunesを使っても同じことが簡単にできます。この2つのツールの使い方をご紹介します。
Windowsエクスプローラーの使い方
ここでは、Windowsエクスプローラーを使って、YouTube音楽をCDに焼く方法を紹介します。
- WindowsパソコンのディスクバーナードライブにCDを挿入します。
- 自動再生ウィンドウが表示されますので、「ディスクの書き込み」を選択し、環境設定を行います。
- ダウンロードしたYouTube音楽の保存場所を開きます。
- ファイル名を右クリックし、「送る」オプションを選択し、CDを選択します。
- デスクトップ上の「マイコンピュータ」アイコンをクリックし、CDをクリックします。
- バーナーディスクドライブのウィンドウに、コピーされたYouTube音楽のファイルが表示されます。次に、「ディスクに書き込む」オプションを選択し、画面の指示に従って環境設定を行います。
YouTube音楽のCDへの書き込みが開始され、書き込み状況のバットが消えると書き込み完了です。
iTunesの使い方
また、iTunesを利用して、YouTube音楽をCDに焼くこともできます。
- 空のCDをパソコンに挿入します。
- iTunesを起動してメインインターフェースに入ります。
- 「ファイル」タブをクリックし、左上隅にある「新規」オプションを選択し、「プレイリスト」オプションを選択します。
- プレイリストの名称を付けて、Enterキーをクリックします。
- 作成されたプレイリストを開き、YouTubeミュージックをプレイリストにドラッグします。
- 再びファイルタブをクリックして、次にプレイリストをディスクに書き込むオプションを選択します。
- ウィンドウの真ん中にあるオーディオCDのボックスにチェックを入れます。
- オーディオCDの下にあるサウンドチェックを使用するのチェックボックスにチェックを入れてください。これは、再生時に音楽が同じ音域に収まるようにするためです。
- iTunesがYouTubeからCDへの書き込みを開始するように、書き込みボタンをクリックします。
これにより、YouTube音楽が成功にCDに焼きました。
結語
YouTubeから音楽をCDに焼くには、大きく分けて二つのステップが必要です。まず、YouTubeからソースファイルをダウンロードすること、次に、ダウンロードしたファイルをCDに焼くことです。この2つのステップについて、まだ分からないことがあれば、下にコメント欄でメッセージを残してください。
また、MiniToolのソフトウェアについてご不明な点やご意見がございましたら、お気軽に[email protected]までご連絡ください。
最後になりますが、YouTubeからダウンロードしたコンテンツを商用目的で使用することはできません。


