YouTubeの生配信のダウンロード
YouTubeのライブ配信機能を利用して、フォロワーを集めたり、商品を販売したりするユーザーが増えています。
視聴者の中には、お気に入りのライブ動画を保存して、後で繰り返し見たいという人もいます。
YouTubeダウンローダーを入手する
YouTubeのプラットフォーム自体には、ライブ動画をダウンロードする機能はありません。では、どうすればYouTubeのライブ動画をダウンロードできるのでしょうか?ここでは、無料の動画ダウンロードソフト「YouTube Downloader」の使用をお勧めします。
YouTubeダウンローダーとは何ですか? YouTubeダウンローダーとは、その名の通り、YouTubeから動画や音声をダウンロードできるツールです。
オンラインで利用できるYouTubeダウンローダーは数多くありますが、大きく分けてデスクトップ型のYouTubeダウンローダー(例:MiniTool uTube Downloader)とオンライン型のYouTubeダウンローダーの2種類があります。
デスクトップのYouTubeダウンローダーの使用を強くお勧めします。なぜというのであれば、MiniTool uTube Downloaderを例として説明していきます。
MiniTool uTube Downloaderを選択する理由
- デザイン:シンプルでクリーンなインターフェース(広告なし
- セキュリティ:100%安全
- ファイル形式:MP3/WAV/MP4/WebM
- ダウンロード数/サイズ:無制限
- ファイル品質:8K、5K、4K、1080P、720p ……
- その他:ビデオ/オーディオのバッチダウンロードと.srt形式の字幕ダウンロードをサポートします
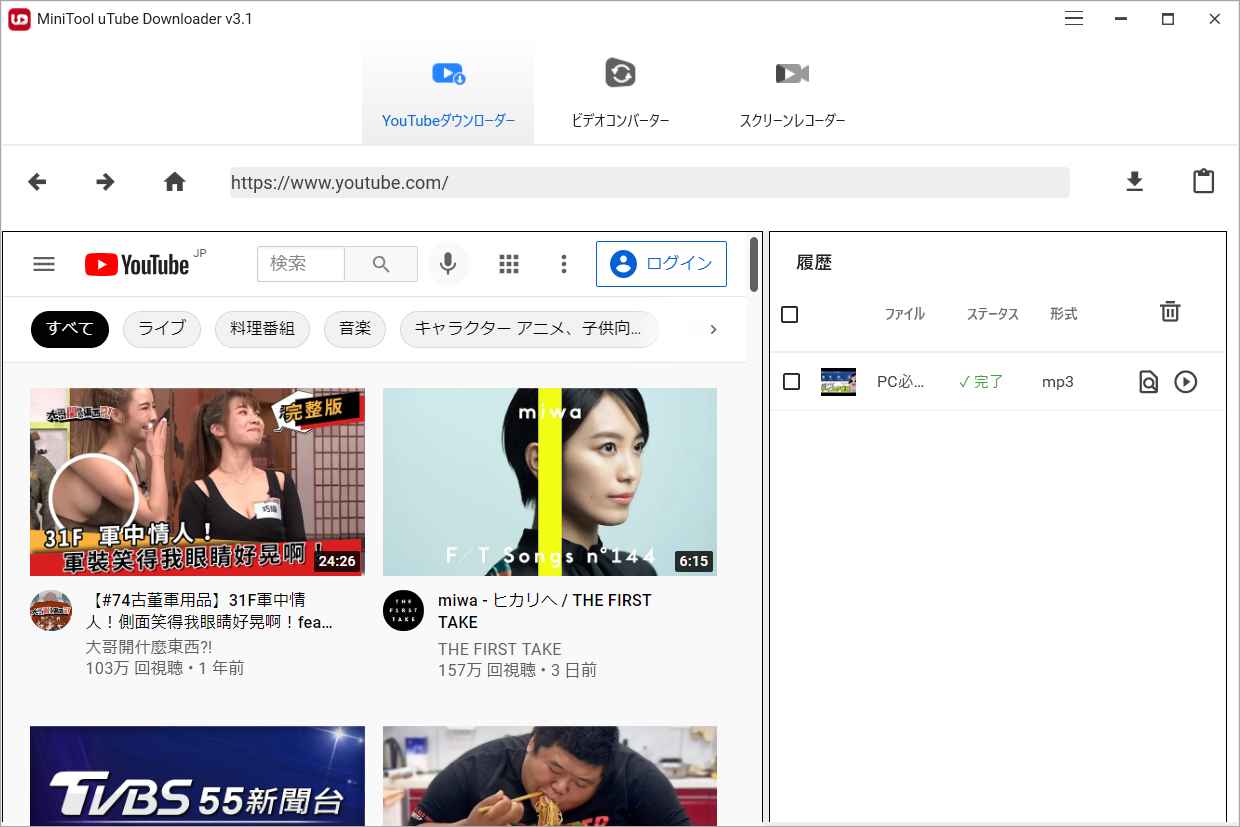
MiniTool uTube Downloaderクリックしてダウンロード100%クリーン&セーフ
以上のようなメリットがあるからこそ、デスクトップ型YouTubeダウンローダーが選ばれるのです。
YouTubeのライブ配信動画をダウンロードする
YouTubeのライブストリームビデオをダウンロードする方法を見てみましょう。
MiniTool uTube Downloaderを使う
続いて、MiniTool uTube Downloaderを使って、YouTubeのライブ動画をダウンロードする手順を説明します。
ステップ1:MiniTool uTube Downloaderを起動して、インターフェースにアクセスします。
ステップ2:「YouTubeダウンローダー」タブで、ダウンロードするYouTubeライブ配信動画を検索します。
- ソフトウェアのユーザーインターフェース上の検索バーにキーワードを入力します。
- Enterキーを押すか、検索をクリックすることで動画の検索を開始します。
- ダウンロードしたい動画を選択して再生します。
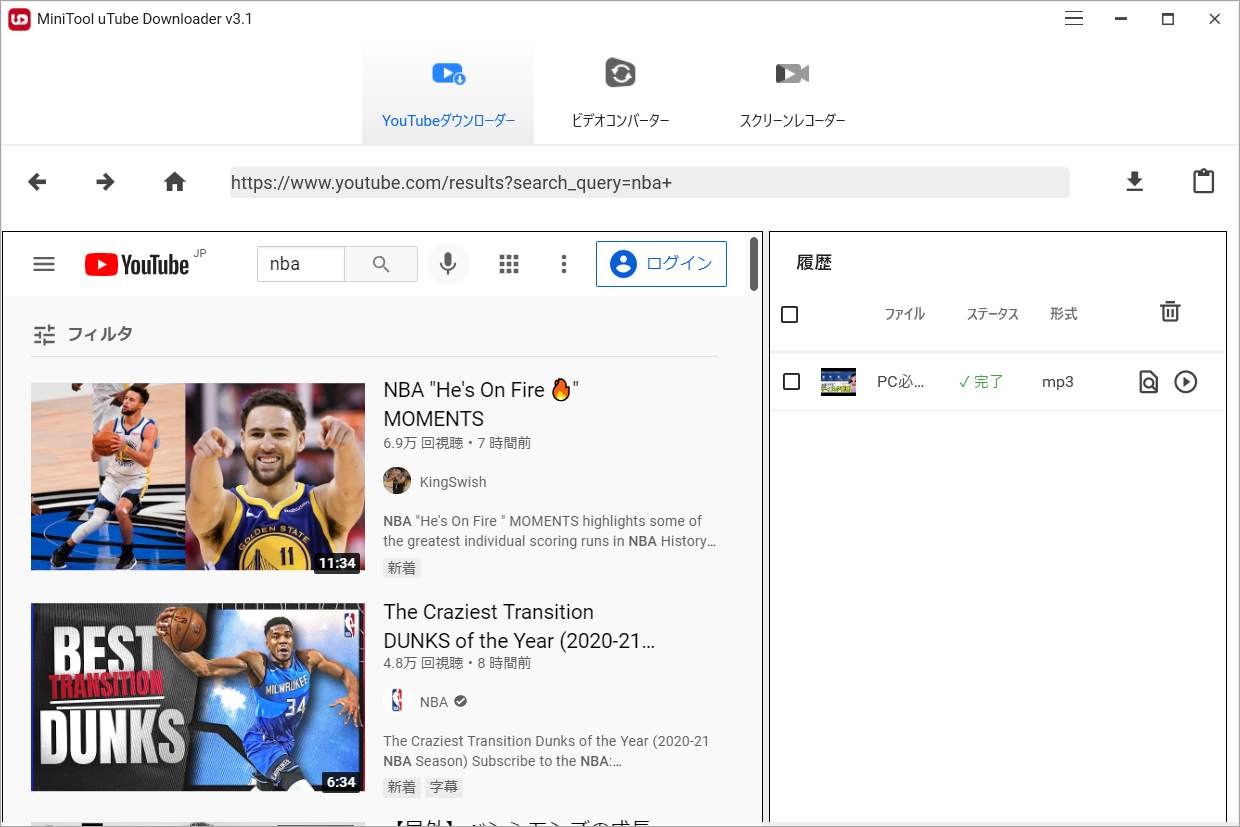
ステップ3: アドレスバーの横にある「ダウンロード」アイコンをクリックします。
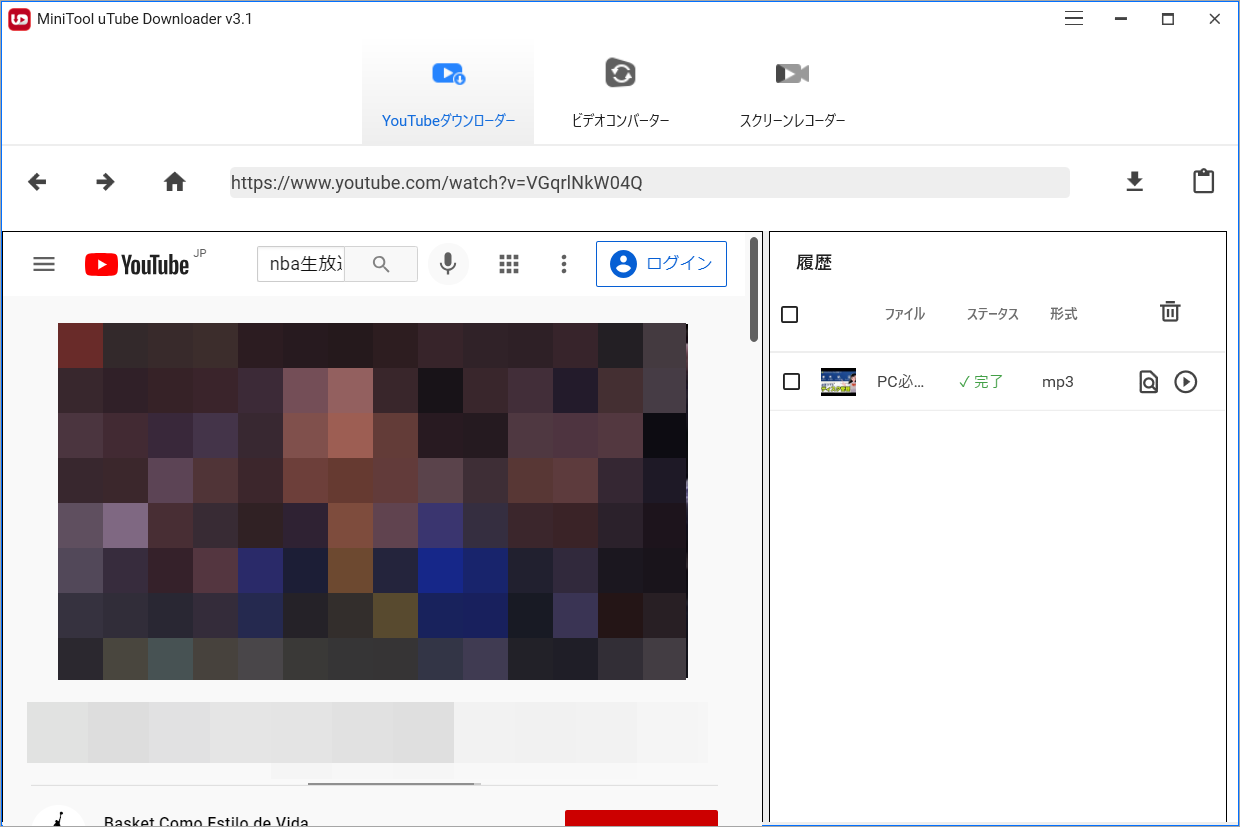
ステップ4:次のポップアップウインドウで、適切な出力形式と解像度を選択して、「ダウンロード」ボタンをクリックします。
これで、動画のダウンロードが始まります。進行度が100%になると、完成した動画がホームページの右側にあるタスクバーに表示されます。
オンラインのYouTubeダウンローダーを使う
オンラインのYouTubeダウンローダは、デスクトップのYouTubeダウンローダほどの機能を備えていないかもしれないが、ソフトウェアをダウンロードしてインストールする必要がないので、手間がかかりません。オンラインのYouTubeダウンローダーを使用する場合は、次の点に注意してください。
- ポップアップ広告は絶対にクリックしないでください。これらの広告をクリックすると、PUA(望ましくない可能性のあるアプリケーション)やマルウェアが自動的にダウンロードされる可能性があります。
- 疑わしいウェブページの「許可」アイコンを絶対にクリックしないこと:オンラインのYouTubeダウンローダーの多くには、オンラインゲームやアダルトコンテンツなどの疑わしいサイトにリダイレクトされる可能性のあるスポンサーリンクが含まれていることがわかっています。許可」ボタンをクリックすると、不愉快な通知が頻繁に送られてきます。
では、オンラインのYouTubeダウンローダーを使ってYouTubeのライブ配信動画をダウンロードするにはどうすればいいのでしょうか?多くのオンラインYouTubeダウンローダーの使い方はほぼ同じですので。
YouTubeのライブ配信動画を録画する
YouTubeのライブ動画を保存するには、「YouTubeダウンローダー」でダウンロードするだけでなく、「スクリーンレコーダー」で録画することもできます。 スクリーンレコーダーは、再生されているYouTubeのライブ動画を含め、コンピュータ上で起こっていることを記録することができます。
オンラインで検索すれば、多くのスクリーンレコーダーを見つけることができますが、ここではMiniTool uTube Downloaderをお勧めします。システムの音声と画面をリアルタイムでキャプチャーできる録画機能も備えています。
MiniTool uTube Downloaderクリックしてダウンロード100%クリーン&セーフ
ここでは、録画機能を使ってYouTubeのライブ動画を保存する方法をご紹介します。
ステップ1:MiniTool uTube Downloaderを起動して、「スクリーンレコーダー」タブに切り替えます。
ステップ2:「クリックして画面を録画」エリアをクリックします。
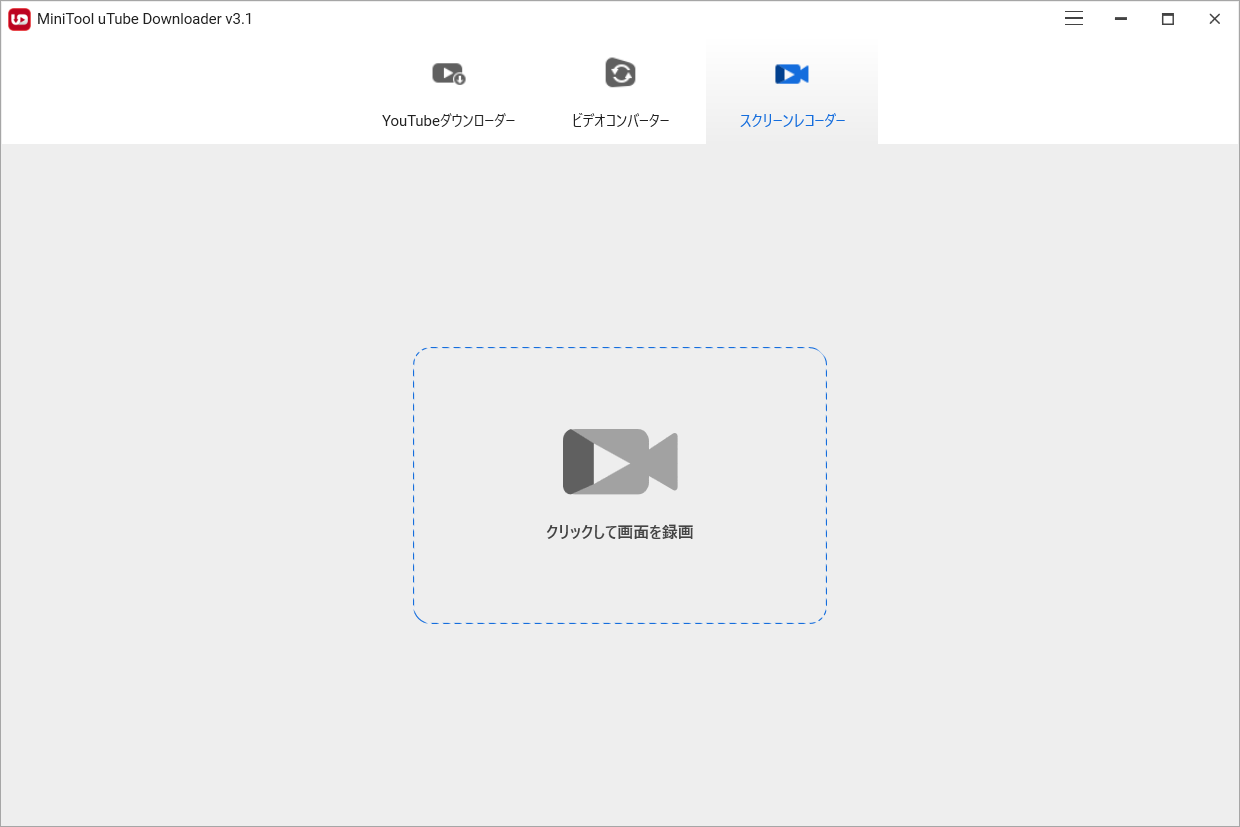
ステップ3:「MiniTool Screen Recorder」というミニウィンドウが表示されます。このウィンドウで、録画設定をカスタマイズします。
- 録画領域の選択:フルスクリーンまたは特定の範囲を選択できます。
- システムオーディオを有効にして、コンピューターのスピーカーからの音を取り込みます。
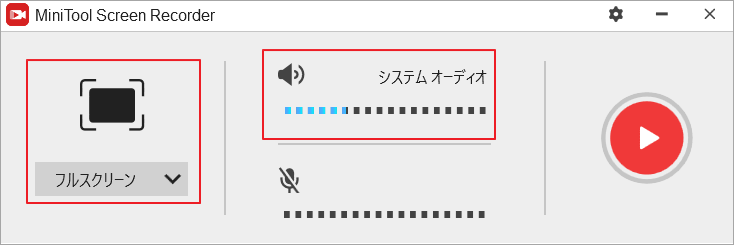
ステップ4:右側の録画アイコンをクリックすると、スクリーンレコーダーは3秒後にコンピュータの画面の録画を開始します。
ステップ5:記録を停止したい場合は、F6キーを押してください。
これで、MiniTool Screen Recorderウィンドウに録画ファイルが表示されます。それを右クリックすると、再生するための「プレビュー」オプション、リネームするための「名前の変更」オプション、そして保存場所にアクセスするための「フォルダを開く」オプションが表示されます。
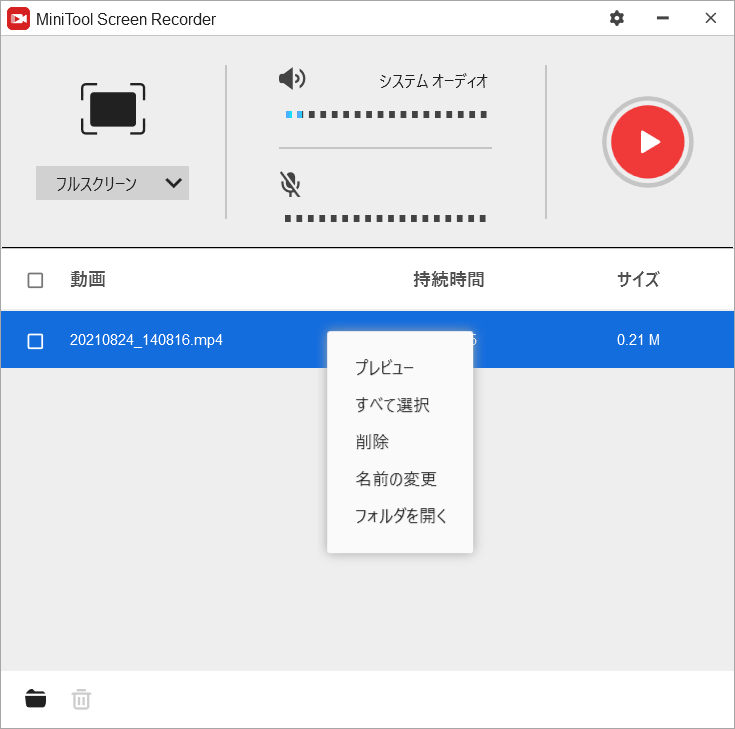
以上は、MiniTool uTube Downloaderを使用してYouTubeライブビデオを録画する方法です。
補足:YouTubeでライブ配信する方法
YouTubeでライブをする方法を知りたがる人も多いだろう。ここでは、YouTubeで生放送をするために必要なことをご紹介します。
まず、Vimeoとは異なり、YouTubeのライブストリーミングはすべてのユーザーが無料で利用できます。
では、ライブ配信を始めるには、何が必要なのでしょうか? パソコンからの配信であれば制限はありません。ただし、スマホから生放送をする場合は、最低でも1,000人の加入者が必要です。
次に、YouTubeでのライブ配信の手順をご紹介します。 ライブ配信を行う前に、以下の準備作業をしてください。
まず、YouTubeアカウントの認証を行います。
- YouTubeの認証ページに移動します。
- 確認コードを受け取る方法を選択します。
- 国を選びます。
- あなたの電話番号を入力します。
- 「コードを取得」を押します。
- 6桁の認証コードを打ち込みます。
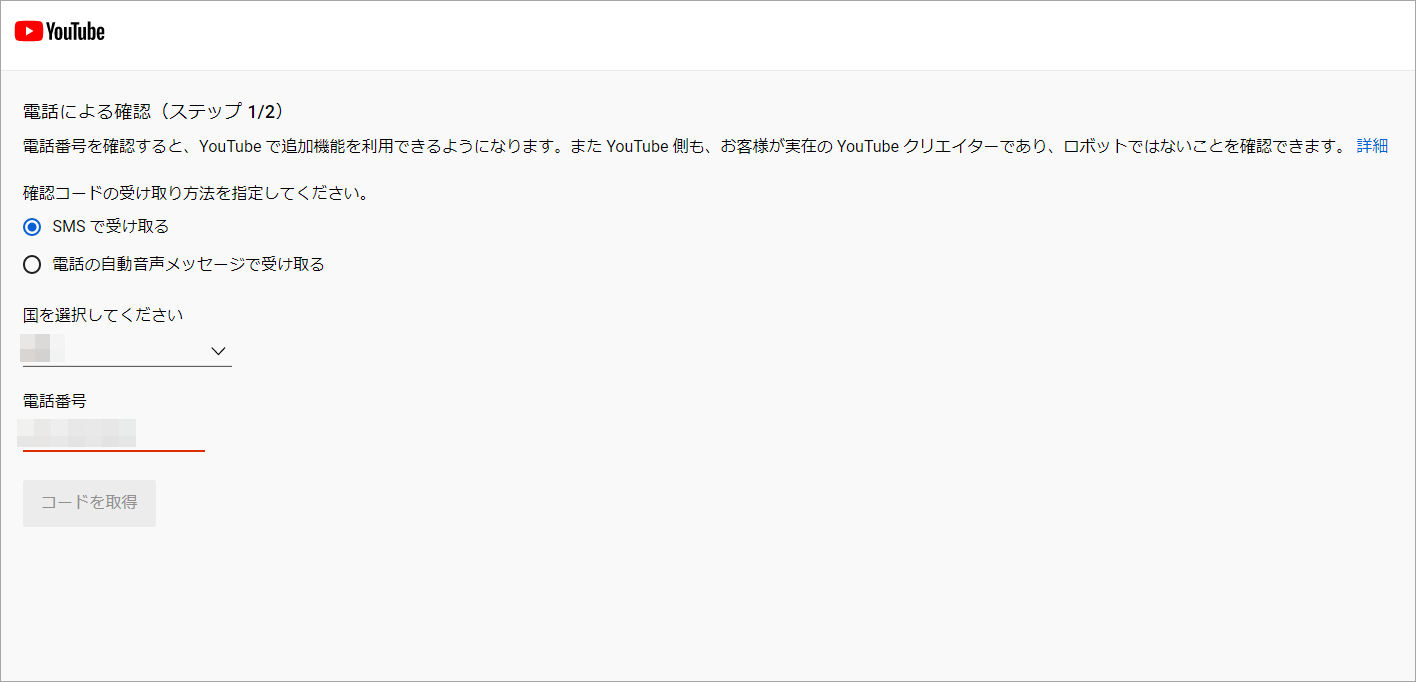
続いて、ライブ配信を有効にする
- YouTubeにアクセスします。
- 画面右上のビデオカメラのアイコンをクリックします。
- 「ライブ配信を開始」を選択します。
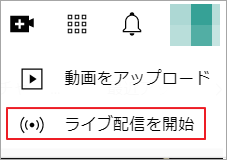
すると、最大で24時間後にこのチャンネルでライブストリーミングが有効になります。
YouTubeでのライブ配信の詳しい手順は以下の通りです。
ステップ1:パソコンを用意し、ネットワークの接続状態を確認します。
ステップ2: Google ChromeブラウザでYouTubeを開きます。
ステップ3: 右上のプロフィールアバターをクリックし、「YouTube Studio」オプションを選択します。
ステップ4: 右上にあるビデオカメラのアイコンをクリックし、「ライブ配信を開始」オプションを選択します。
ステップ5: 新しいページで、左側の「ウェブカメラ」オプションを選択します。
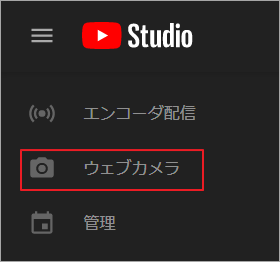
ステップ6: ライブストリームにタイトルを付け、プライバシー設定をカスタマイズします。
ステップ7:「その他のオプション」をクリックして、説明の追加、ライブチャットの有効・無効、収益化、プロモーションなどを行います。
ステップ8:[次へ]オプションをクリックします。次に、サムネイル写真を追加します。
ステップ9: 「ライブ配信を開始」オプションを選択して、YouTubeでライブストリームを開始します。
これで、ライブ配信でファンと交流できるようになりました。ライブ配信を終了するには、下部にある「ライブ配信を終了」オプションをクリックします。
結語
この記事はYouTubeのライブ配信動画をダウンロードまたは録画するためのソフトウェアを紹介しました。ご参考になされましたら幸いです。また、もしMiniToolについて何かご質問/ご意見がありましたら、お気軽に[email protected]までご連絡ください。




