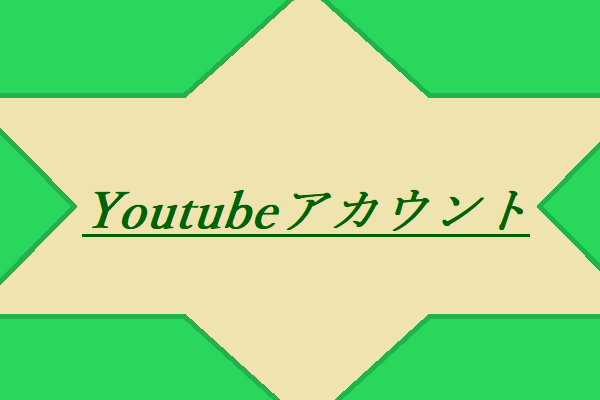ゲーム業界の発展に伴い、ゲームに携わる人がますます増えていますその中には、ゲームのライブ動画を YouTube や Twitch に配信するトップ ゲーマーもおり、多くのファンを集めることができます。今回はMiniToolよりPS4のゲーム動画をYouTubeや Twitchに配信する方法を紹介していきます。
PS4™に搭載された「ゲームプレイをブロードキャストする」という新機能は、ゲームユーザーの皆様がYouTubeやTwitchなどの動画サイトにゲーム実況を簡単にライブ配信できる機能です。
この2つの動画サイトには何百万人ものユーザーがおり、YouTubeは20億人以上、Twitchは380万人以上のユーザーがいます。ですから、自分のスキルを伝えたいなら、この2つの動画サイトが第一の選択肢となります。この機能を使って、PS4でこれらの動画サイトにストリーミングするにはどうすればいいですか?ここでは、その詳しい手順をご紹介します。
PS4ゲーム実況をYouTubeやTwitchに配信する方法
PS4をTwitchやYouTubeで配信するには、以下のような手順が必要です。
ステップ1:ライブ配信前の準備作業
- PS4またはPS4 Pro
- YouTubeまたはTwitchのアカウント
- インターネット接続環境(有線・無線どちらでも構いません)
- (任意)ウェブカメラとマイク
- (オプション) キャプチャーカードまたはLightstreamサブスクリプション。
ステップ2: YouTubeアカウントをPS4にリンクする。
- PS4またはPS4 Proの電源を入れます
- PS4 のホーム画面から「設定」を選択します
- PS4 の設定画面で「アカウント管理」を選択します
- 他のサービスとの連携」を選択します
- 利用したいサービス(Twitch または YouTube)を選択します
- 画面の指示に従って、サービスのアカウントをリンクします
ステップ3:PS4でのゲームをYouTubeやTwitchに配信する
- 配信したいゲームを起動します
- コントローラのShareボタンを押します
- ShareページでBroadcast Gameplayを選択します
- ゲームプレイの放送」ページで、再度使用するサービスを選択します
- ストリーミングを開始する前に、ストリームにタイトルを付け、ビデオ品質を選択します。PS4 Proシステムでは、使用するブロードキャストサービスや帯域幅に応じて、最大で1080p(60fps)のブロードキャストが可能です
- 「放送開始」をクリックして、ストリーミングを開始しします
その後、ライブ配信が始まります。 YouTubeやTwitchで自分の素晴らしいゲームプレイを披露して楽しむことができます。 ストリームを終了したい場合は、コントローラーのShareボタンを再度押し、「共有」メニューから「ブロードキャスト設定」を選択して 「ブロードキャストの停止」をクリックします。
関連記事:OBSを使ってゲーム配信するための手順
結語
この記事はPS4の配信機能でYouTubeや Twitchにライブ動画を生放送する方法を紹介しました。少しでもお役に立ちましたら幸いでございます。また、もしMiniToolについて何かご質問/ご意見がありましたら、お気軽に以下のコメント欄でお知らせください。