YouTubeでは音楽や商品紹介動画など、あらゆるジャンルの動画が配信されていますが、その中でもゲーム配信(生放送)は最も人気の高いコンテンツでしょう。今回はMiniToolよりYouTubeでゲーム実況配信をする方法を紹介していきます。
ゲーム動画の爆発的な増加により、「YouTubeでゲームのライブ配信をするにはどうしたらいいか」という問題に関心を持つ人が増えています。では、その具体的な方法を次のコンテンツでご紹介しましょう。
ビデオゲームをYouTubeで配信する方法
ステップ1. YouTubeで自分のゲームチャンネルを作成する
すでにYouTubeのアカウントをお持ちの方は、アカウント作成のステップを省略できます。ただし、YouTubeアカウントとして正式に使用する前に、Google ChromeでYouTube.comにアクセスしてアカウントを認証する必要があります。
YouTubeアカウントの認証が完了したら、ゲームの配信を開始できます。また、15分以上の動画をアップロードしたり、アップロードした動画にカスタムサムネイルを追加したり、コンテンツIDの著作権主張に対して苦情を申し立てることも可能です。
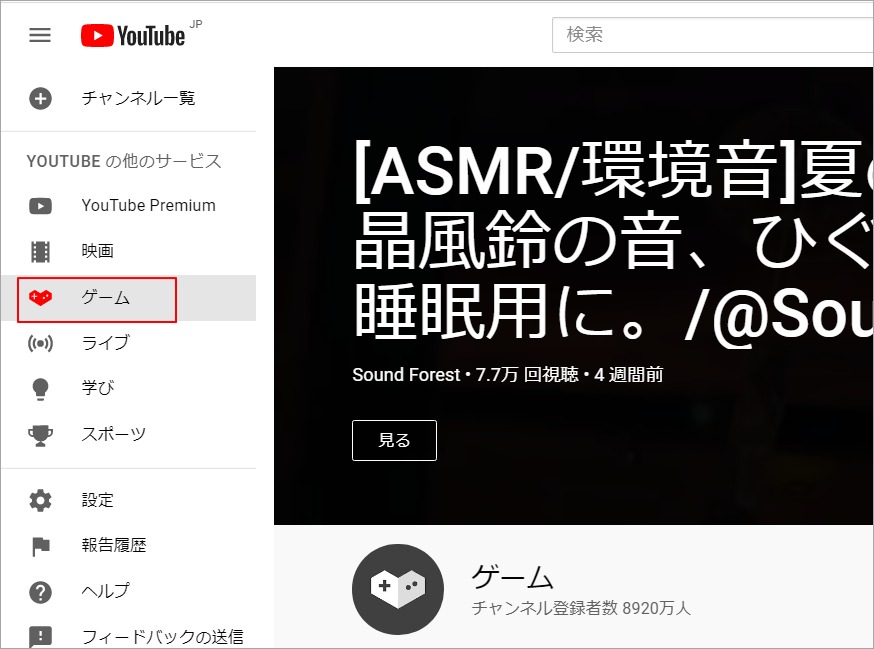
ステップ2. YouTube放送を設定する
1. Streamlabs OBS をインストールする
続いて、YouTube放送の設定に行きましょう。Streamlabs OBSを使えば、YouTubeでライブストリーミングができます。これは、ゲームをストリーミングするための、より簡単で強固なツールのひとつです。このソフトの一部の機能は、このアプリに加入しているユーザーに限定されていますが、無料版でもニーズに合わせて使用することができます。
2.シーンを作る
Streamlabs OBS をインストールしたら、ストリーミング アカウントにログインしてゲーム シーンを作成できます。 ストリームを開始するときに、複数のゲーム シーンを作成して特定のソースのコレクションを再構築する必要はありません。 たとえば、通常のゲーム ストリーミング用に 1 つのシーンを設定し、他のゲーム ストリーミング用に別のシーンを設定できます。
典型的なシーンには、ゲームと Web カメラのフィードが含まれる場合があります。 サブスクリプション アラート、オーバーレイなどを追加することもできます。 Streamlabs OBS は、レイヤー システムを使用して要素を互いに重ねることができます。 さらに、Streamlabs OBS のすべての要素は、その場でサイズ変更および移動できます。 したがって、Web カメラ フィードがゲームの途中で重要な部分をカバーする場合は、Web カメラ フィードのサイズを移動または調整できます。
3. オーディオ コンポーネントの相対的な音量レベルを調整する
Streamlabs OBSのMixerセクションの下には、オーディオ入力のコレクションがあります。オーディオコンポーネントを持つ要素を追加すると、それらの要素はその場所に表示されます。そのため、プレゼンテーションをきれいに保ちたい場合は、それらのオーディオコンポーネントの相対的なボリュームレベルを調整することができます。
例えば、Streamlabs OBSのAlertboxウィジェットを見てみましょう。新しいフォロー、購読、寄付などがあると、Alertboxウィジェットが通知をポップアップします。これらの通知は常に何らかのノイズを発しているので、これらの通知の音量を下げて、ストリームのオーディオを圧迫しないようにすることができます。
ステップ 3. ゲーム配信を開始する
次に、配信を開始できます。画面下にある緑色の「Go Live」ボタンをクリックしてください。ライブを開始する前に、配信内容に関する情報を入力します。YouTubeでは、配信内容の簡単な説明とタイトルを入力しないと開始できません。
ライブ配信を開始すると、Streamlabs OBSの右側にチャットウィンドウが表示されます。ストリーミングをしているときに、いくつかのメッセージや退屈な荒らしをモデレートするときに、チャットに気づくことができます。
また、自分のTwitterアカウントをリンクしておけば、Twitterからフォロワーに向けてライブ配信中であることを伝えるツイートができます。
結語
この記事はビデオゲームをYouTubeで配信する方法を紹介しました。少しでもお役に立ちましたら幸いでございます。また、もしMiniToolについて何かご質問/ご意見がありましたら、お気軽に以下のコメント欄でお知らせください。

