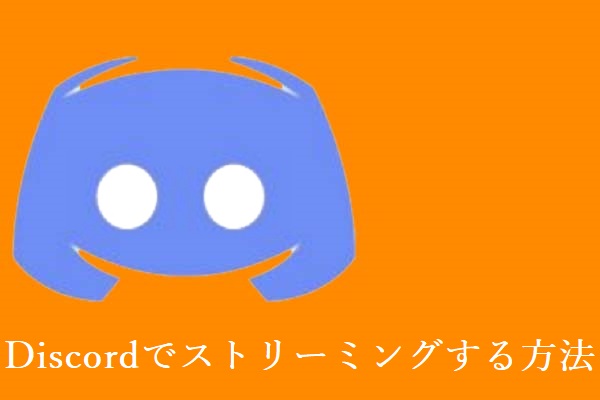YouTubeでのチャンネル登録者数が多い人気YouTuberであれば、OBSを使ったライブ配信を行うことを検討してみると良いでしょう。OBSでYouTubeのライブ配信をする方法が分からないという方は、MiniToolのこの記事をご参照下さい。
多くのプラットフォームでライブ配信が可能ですが、YouTubeはその代表格とも言える存在です。現在、YouTubeのライブ配信はますます発展しており、Twitchに対抗する強力なライバルとなっています。多数の登録者を持つ有名なYouTuberともなれば、YouTubeはライブ配信を行うのに最適なプラットフォームであるはずです。
今回取り上げるのは、OBSを使ってYouTubeでライブ配信をする方法です。ここではゲームのライブ配信をご紹介しますが、YouTubeで行うどのようなライブ配信にも利用できます。以下の手順を読んで、望み通りのライブ配信を実現させましょう。
OBSを使ったYouTubeでのストリーミング
- OBS(Open Broadcaster Software)のインストール
- ストリームキーの取得とOBSのセットアップ
- ストリーム情報の設定
- YouTubeでライブ配信を開始
ステップ1: OBS(Open Broadcaster Software)のインストール
OBSは動画撮影やライブ配信に使われるプログラムで、ライブ配信で非常に人気があります。ゲームの出力を取り込み、YouTubeやTwitchにストリーミングします。OBS公式サイトからダウンロードし、お使いのデバイスにインストールして下さい。
OBSのセットアップは非常に簡単ですが、さらに使いこなすための高度な設定もあります。使用前に設定を行う必要があります。
一般的に、録画ソフトとゲームを同時に起動させても、そこそこ良い性能が得られると言われています。低価格帯のシステムをお使いの場合は、録音ソフトの設定や画質を可能な範囲で調整することで、希望の質に近付けることができます。それでも、効果的なストリーミングにならないことがあります。
ステップ2: ストリームキーの取得とOBSのセットアップ
この段階で、ストリームキーを取得し、それを使ってOBSをセットアップします。
YouTubeのストリームキーを探すには、以下の手順を実行します。
- YouTubeにサインインします。
- YouTubeのプロフィール画像をクリックし、「YouTube Studio」に移動します。
- 左のリストから「Creator Studio Classic」を クリックし、ウィザードに従ってCreator Studioを開きます。
- 「エンコーダ配信」→「ライブ配信」でストリームキーを探します。そして、このYouTubeのストリームキーをコピーします。
次に、このストリームキーでOBSの設定を行います。
- OBSを起動します。
- 自動設定ウィザードが表示されます。ウィザードに従っていくつかの設定を行い、次のインターフェースでストリームキーを入力します。まず、「サービス」の項目で「YouTube / YouTube Gaming」を選択し、「ストリームキー」に先程コピーしたYouTubeストリームキーを貼り付けます。
このストリームキーを使うことで他の人もYouTubeでライブ配信を実行できてしまうので、自分のストリームキーは秘密にしておかなければなりません。ストリームキーが破損していて使用できない場合は、YouTubeのダッシュボードからリセットして下さい。
ステップ3: ストリーム情報の設定
毎回、ライブ配信を開始する前にストリーム情報を設定する必要があります。TwitchとYouTubeではその方法が異なります。
Twitchを使用する場合は、プレイするゲームを選択し、ストリームタイトルを設定します。YouTubeでは、ライブ配信は動画と同じように設定し、サムネイル、タイトル、説明など通常の動画と同じメタデータがすべて必要です。
ライブ開始前に配信設定をテストしたい場合は、必要に応じて公開・非公開・限定公開を設定します。
その他にも、配信情報の設定ができるオプションがあります。
配信の管理:
DVRの有効・無効、ライブ配信終了後のアーカイブ化、遅延の設定に使用します。遅延は、配信時のスナイピングを防ぐために設定できます。
詳細設定:
チャットオプションでは、スローモードを有効にしたり、非会員のチャット(YouTubeのTwitchサブスクとして)を停止したりといった設定が可能です。
ステップ4: YouTubeでライブ配信を開始
この3つの手順が終わったら、OBSで「配信開始」をクリックして、ライブ配信を開始します。YouTubeのダッシュボードで、ライブ配信中であることを確認できます。
ヒント:
YouTubeアカウントで収益化が有効になっている場合は、ストリーム上の広告を有効にすると、視聴者がチャット中に投げ銭できるようになります。2台目のモニターにダッシュボードを移動すると、ライブ配信しながらチャットを読むことができます。
最後に
この記事を読んで、OBSを利用したYouTubeのライブ配信についてお分かりいただけたかと思います。他に何か質問がございましたら、コメント欄にお寄せ下さい。