Si vous souhaitez télécharger des vidéos YouTube sur votre ordinateur Windows, utilisez MiniTool Video Converter, un téléchargeur gratuit de vidéos YouTube pour Windows. Cependant, si vous utilisez un ordinateur Mac, savez-vous comment télécharger des vidéos YouTube sur Mac? Ce post vous montrera quelques méthodes.
Comment télécharger une vidéo YouTube sur Mac?
YouTube est une plateforme de partage de vidéos mondialement connue. Lorsque vous regardez des vidéos sur YouTube, assurez-vous que votre connexion réseau est activée et qu’elle fonctionne normalement. Si votre réseau n’est pas très bon, la vidéo YouTube ne sera pas lue de manière fluide ou sera bloquée pendant la lecture. Parfois, la connexion Internet est interrompue et vous ne pouvez pas regarder de vidéos sur YouTube.
Une bonne méthode pour éviter ces problèmes consiste à télécharger des vidéos YouTube sur votre ordinateur. Vous pourrez ainsi les regarder n’importe où et n’importe quand, sans vous soucier des problèmes de réseau.
Si vous utilisez Windows, essayez MiniTool Video Converter. C’est l’un des meilleurs téléchargeurs de vidéos YouTube, qui permet de télécharger vos vidéos YouTube en MP3, MP4, WAV et WebM. Ce logiciel prend en charge le téléchargement de vidéos 8K, 5K, 4K, 1080P, 720P depuis YouTube. Vous pouvez même l’utiliser pour télécharger les sous-titres de YouTube s’ils sont présents.
MiniTool Video ConverterCliquez pour télécharger100%Propre et sûr
Si vous êtes un utilisateur Mac, vous voudrez certainement savoir: comment télécharger gratuitement des vidéos YouTube sur mon Mac? Recherchez un téléchargeur YouTube gratuit pour Mac et utilisez-le pour télécharger une vidéo YouTube sur votre ordinateur Mac.
Bien entendu, il existe d’autres méthodes. Par exemple, vous pouvez utiliser QuickTime pour enregistrer une vidéo YouTube. Vous pouvez également télécharger une vidéo YouTube via l’activité Safari.
Nous vous présentons les méthodes que nous connaissons dans ce post. Sélectionnez celle que vous souhaitez utiliser pour télécharger des vidéos YouTube sur votre ordinateur Mac.
Comment télécharger des vidéos YouTube sur Mac?
- Utiliser QuickTime
- Utiliser l’activité Safari
- Utiliser le lecteur multimédia VLC
- Utiliser un téléchargeur de vidéos YouTube en ligne
Méthode 1: Utiliser QuickTime pour enregistrer l’écran des vidéos YouTube sur Mac
QuickTime est un cadre multimédia extensible intégré au Mac. Vous pouvez l’utiliser pour effectuer de nombreuses opérations telles que la conversion vidéo, l’édition vidéo, l’enregistrement d’écran, la diffusion en direct, etc. Au lieu de télécharger une vidéo YouTube, utilisez-le pour enregistrer l’écran de la vidéo YouTube que vous êtes en train de regarder. Ensuite, vous pouvez regarder à nouveau cette vidéo même lorsque la connexion réseau est désactivée.
Suivez ce guide pour utiliser QuickTime afin d’enregistrer une vidéo YouTube:
1. Allez sur YouTube pour trouver la vidéo YouTube à enregistrer.
2. Sélectionnez cette vidéo YouTube pour y accéder, mais pas pour la lire.
3. Ouvrez QuickTime sur votre Mac, puis allez dans Fichier > Nouvel enregistrement d’écran.
4. Vous verrez la barre d’outils d’enregistrement d’écran avec plusieurs icônes. En général, elle se trouve en bas de l’écran.
Les cinq premières icônes de cette barre d’outils signifient (de gauche à droite):
- Capturer tout l’écran
- Capturer une fenêtre
- Capturer une partie de l’écran
- Enregistrer tout l’écran
- Enregistrer une partie de l’écran
Si vous voulez enregistrer un écran complet, vous devez cliquer sur l’icône Enregistrer tout l’écran dans la barre d’outils. Si vous voulez enregistrer une partie de l’écran, vous devez cliquer sur l’icône Enregistrer une partie de l’écran pour continuer.
5. Cliquez sur Options et sélectionnez les fonctionnalités que vous souhaitez activer. Par exemple, il est possible de configurer un délai d’attente pour l’enregistrement de l’écran. Vous pouvez également spécifier un emplacement pour l’enregistrement de la vidéo.
6. Ouvrez la vidéo YouTube à enregistrer et lisez-la.
7. Cliquez sur le bouton Enregistrer dans la barre d’outils pour démarrer l’enregistrement de l’écran de la vidéo YouTube.
8. Lorsque la vidéo est terminée ou que vous souhaitez arrêter l’enregistrement, cliquez sur le bouton Arrêter l’enregistrement dans la barre de menu.
Méthode 2: Utiliser l’activité Safari pour télécharger des vidéos YouTube sur Mac
Si vous voulez seulement télécharger une vidéo YouTube sur votre Mac et que vous ne voulez pas utiliser de logiciel tiers, essayez l’Activité Safari. Vous pouvez effectuer cette tâche via votre navigateur Safari.
Voici un guide sur comment télécharger des vidéos de YouTube sur Mac à l’aide de Safari.
- Recherchez la vidéo à télécharger sur YouTube et lisez-la.
- Appuyez sur Commande-Option-A sur votre clavier pour ouvrir l’activité Safari.
- Allez dans Safari > Préférences….
- Allez dans Avancé > Afficher le développement dans la barre de menu pour activer le menu de développement.
- Vous verrez la ressource vidéo dans la nouvelle fenêtre qui s’ouvre. Ensuite, vous devez trouver le nom de la vidéo qui est suivi du mot YouTube. Il s’agit d’un lien. Si vous ne le trouvez pas, vous devez recharger la page.
- Double-cliquez sur le lien de la ressource vidéo pour l’ouvrir.
- Concentrez-vous sur la barre d’emplacement et appuyez sur Option-Enter pour démarrer le téléchargement de la vidéo. La vidéo sera téléchargée sous la forme d’un fichier FLV. Vous devez utiliser un lecteur multimédia FLV tiers pour la lire.
Méthode 3: Utiliser un lecteur multimédia VLC pour télécharger des vidéos YouTube sur Mac
Vous pouvez également utiliser un logiciel tiers pour télécharger des vidéos YouTube sur Mac. Essayez par exemple le lecteur multimédia VLC.
- Rendez-vous sur le site officiel du lecteur multimédia VLC pour le télécharger et l’installer sur votre ordinateur Mac.
- Recherchez et ouvrez la vidéo YouTube que vous souhaitez télécharger.
- Copiez l’adresse de cette vidéo YouTube.
- Ouvrez le lecteur multimédia VLC sur votre Mac.
- Allez dans Fichier > Ouvrir le réseau…
- Collez l’adresse de la vidéo YouTube dans l’URL
- Cliquez sur le bouton Ouvrir qui se trouve dans le coin inférieur droit. Cela permet d’ajouter la vidéo à la playlist du lecteur multimédia VLC.
- Si la vidéo commence à être lue, faites un clic droit sur la vidéo, puis sélectionnez Informations sur le support. En revanche, si la vidéo n’est pas en cours de lecture, faites un clic droit sur la vidéo dans la playlist et sélectionnez Informations sur le support.
- Dans la nouvelle fenêtre pop-up, vous devez mettre en surbrillance le contenu dans la zone Emplacement et le copier.
- Retournez à votre navigateur Web et collez l’URL dans le champ de recherche. Appuyez sur la touche Retour et la vidéo commencera à être lue.
- Faites un clic droit sur la vidéo et sélectionnez Enregistrer la vidéo sous…
- Suivez le guide à l’écran pour télécharger cette vidéo YouTube sur votre Mac.
Vous pouvez également utiliser un téléchargeur YouTube professionnel tiers pour Mac afin de vous aider à télécharger des vidéos YouTube sur Mac. Avec un téléchargeur professionnel de vidéos YouTube pour Mac, il vous sera possible de sélectionner le format et la résolution de la vidéo que vous souhaitez utiliser. Il s’agit d’une fonctionnalité intéressante.
Téléchargeurs de YouTube dédiés pour Mac
- Wondershare UniConverter
- YTD Video Downloader
- YouTube Downloader
- iSkysoft iTube Studio
- MacX YouTube Downloader
- PullTube
- 4K Video Downloader
- ClipGrab
Ces téléchargeurs de vidéos YouTube pour Mac valent la peine d’être essayés. Mais certains d’entre eux ne sont pas gratuits. Vous pourrez probablement les utiliser pour télécharger une partie d’une vidéo YouTube à l’aide de l’édition gratuite.
Par exemple, vous pouvez télécharger le tiers d’une vidéo YouTube en utilisant l’édition d’essai de Wondershare UniConverter pour Mac. Certains outils vous permettent de les utiliser gratuitement pendant un mois, puis vous devez payer.
Choisissez-en un en fonction de votre situation.
Méthode 4: Utiliser un téléchargeur de vidéos YouTube en ligne
Existe-t-il un téléchargeur de vidéos YouTube en ligne pour Mac? Bien sûr, oui. Vous trouverez de nombreux outils en ligne sur Internet, tels que KeepVid, Apowersoft Online Video Downloader, ymp4, ClipConverter et bien d’autres encore.
Il est également très facile d’utiliser un téléchargeur de vidéos YouTube en ligne pour télécharger les vidéos dont vous avez besoin. Il vous suffit de copier et de coller l’URL de la vidéo YouTube cible dans le champ de recherche du téléchargeur de vidéos YouTube en ligne, de cliquer sur le bouton Télécharger ou sur un autre bouton connexe, et de sélectionner le format et la résolution de la vidéo à télécharger.
Bonus: Comment utiliser MiniTool Video Converter
Dans la première partie de ce post, nous avons mentionné MiniTool Video Converter, un téléchargeur professionnel de vidéos YouTube pour Windows. Si vous êtes à la recherche d’un téléchargeur de vidéos YouTube pour Windows, essayez ce logiciel.
Vous pouvez utiliser ce logiciel pour rechercher la vidéo YouTube que vous souhaitez télécharger. Vous pouvez même vous connecter à votre YouTube dans ce logiciel, puis sélectionner la vidéo à partir de votre abonnement, de votre historique de visionnement, etc.
Dans cette partie, nous présenterons simplement comment utiliser ce logiciel pour télécharger des vidéos YouTube sur Windows.
1. Téléchargez et installez ce logiciel sur votre ordinateur.
MiniTool Video ConverterCliquez pour télécharger100%Propre et sûr
2. Ouvrez le logiciel.
3. Recherchez la vidéo YouTube que vous souhaitez télécharger et sélectionnez la vidéo cible dans les résultats de la recherche.
4. Cliquez sur le bouton Télécharger pour continuer.
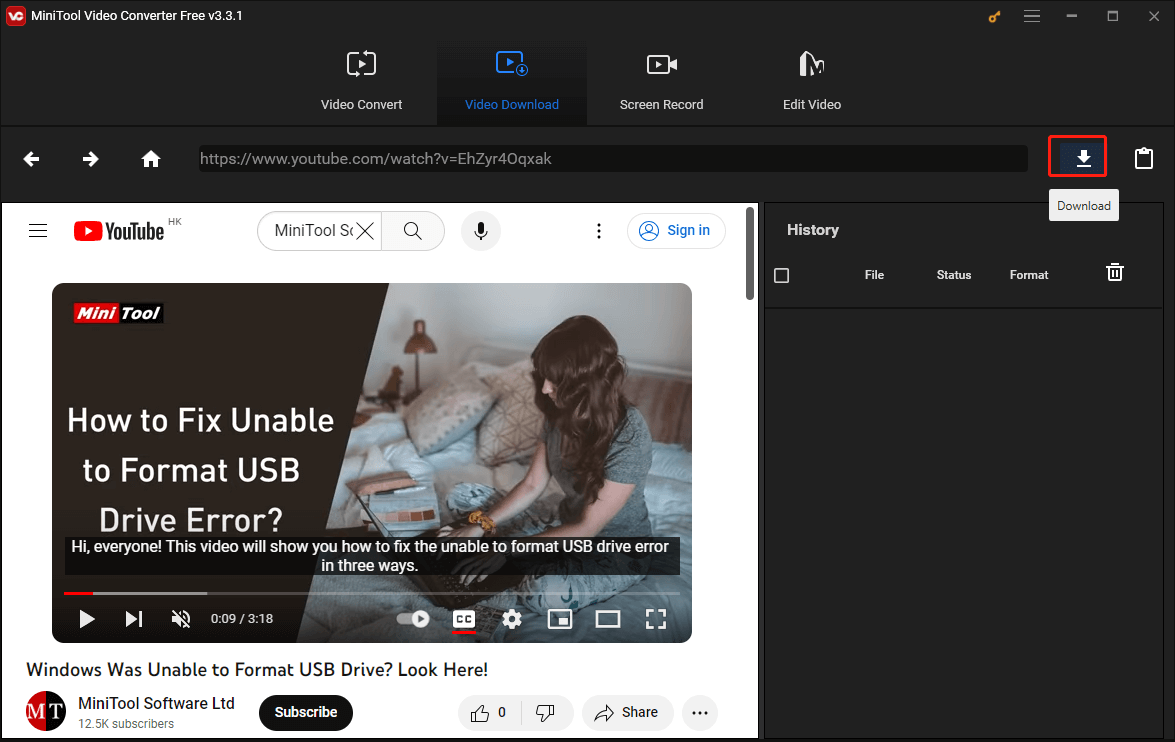
5. Sélectionnez le format et la résolution de la vidéo que vous souhaitez télécharger dans la fenêtre qui s’affiche.
6. Sélectionnez les sous-titres YouTube s’ils sont disponibles.
7. Cliquez sur le bouton TÉLÉCHARGER pour démarrer le processus de téléchargement.
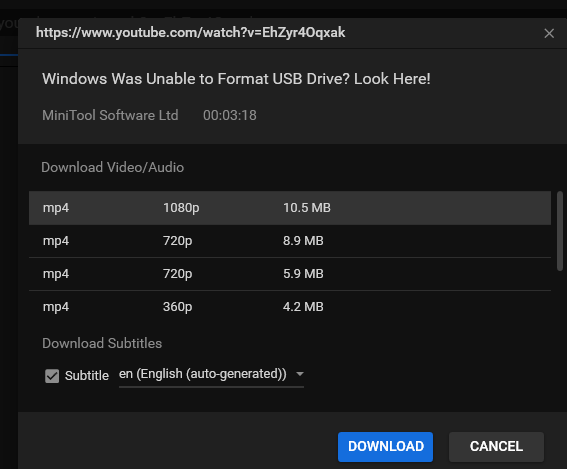
8. Le logiciel reviendra à son interface principale et vous pourrez voir le processus de téléchargement dans l’historique de droite. Une fois le processus de téléchargement terminé, cliquez sur le bouton Naviguer vers le fichier pour ouvrir le dossier de stockage afin d’utiliser la vidéo. Vous pouvez également cliquer sur le bouton Lire pour lire cette vidéo.
Conclusion
En lisant ce qui suit, vous saurez comment télécharger des vidéos YouTube sur Mac à l’aide de différents outils de bureau et en ligne. Choisissez la méthode qui vous convient le mieux pour télécharger les vidéos YouTube dont vous avez besoin. Si vous avez des problèmes, faites-le nous savoir dans les commentaires ou contactez-nous à l’adresse [email protected]. Nous vous répondrons dès que possible.

