YouTube動画をダウンロードする理由
世界的に有名な動画共有プラットフォームとして、YouTubeはオンライン動画視聴や動画アップロードなどのオンラインサービスを提供しています。 つまり、YouTubeで動画を視聴するには、インターネットに接続していることを確認する必要があります。 さらに、動画が途中でネットワークが突然切断された場合、動画の再生も強制的に停止されます。
したがって、ネットワークのないまたはネットワーク信号が弱い場所でもYouTube動画を楽しめるには、オンライン動画をダウンロードしてローカルデバイスに保存するのが最善の方法です。
インターネットで検索すると、Windows用のYouTube動画ダウンローダーがたくさん見つかります。たとえば、MiniTool uTube Downloaderは、無料のYouTube動画ダウンローダーとして、YouTube動画をMP3、MP4、WAV、WebMなどのファイル形式にダウンロードできます。 さらに、このソフトウェアは、8K、5K、4K、1080P、720P、およびその他のさまざまな品質の動画のダウンロードもサポートしています。 このソフトウェアを使用して、YouTube動画の字幕をダウンロードすることもできます(利用可能な場合)。
MiniTool uTube Downloaderクリックしてダウンロード100%クリーン&セーフ
しかし、Macユーザーの場合、YouTube動画をダウンロードするにはどのダウンローダーを使用できますか?
それでは、Mac用の有用かつ安全なYouTube動画保存ソフトウェアとその使用方法を紹介します。
MacでYouTube動画をダウンロードする方法
- QuickTimeを使用する
- Safariアクティビティを使用する
- VLC Media Playerを使用する
- オンラインYouTube動画ダウンローダーを使用する
方法1:QuickTimeを使用してMacでYouTube動画を画面録画する
QuickTimeは、Macに組み込まれている拡張可能なマルチメディアフレームワークです。 これを使用して、動画変換、動画編集、画面録画、リアルタイムストリーミングなどの多くの操作を実行できます。 上記の機能により、ダウンロードせずにYouTube動画を見ながら画面録画することができます。 その後、ネットワークなしでYouTube動画を視聴できます。
下記のガイドに従って、QuickTimeを使用してYouTube動画をスクリーン録画しましょう。
ステップ1. YouTubeにアクセスして、保存したいYouTube動画を検索します。
ステップ2.該当動画を見つけたら、それを選択して再生しないままにします。
ステップ3. MacでQuickTimeを開き、「ファイル」> 「新規画面収録」を順番にクリックします。
ステップ4.すると、画面収録ウィンドウが出てくるので、真ん中にある赤い録画ボタンを押して画面のどこかをクリックするとフルスクリーンでの録画が始まります。また、このボタンの横にある矢印のマークをクリックすることでマイク録音をするかどうかを選択できます。
ステップ5.画面の記録が終了すると、メニューバーの停止ボタンをクリックするだけです。ちなみに、画面の一部のみを録画したい場合は、赤いボタンをクリックした後に画面中の任意の場所ドラッグして範囲を指定します。次に、「収録開始」をクリックすれば一部分だけで録画が始まります。
ステップ6.録画終了したら、「ファイル」という項目から「書き出す」をクリックすることで動画ファイルのサイズと適合デバイス(iPhoneやiPod)を選択できます。
方法2:Safariアクティビティを使用してMacにYouTube動画をダウンロードする
MacにYouTube動画をダウンロードして、サードパーティのソフトウェアを使用したくない場合は、Safariアクティビティを試すことができます。
次には、Safariを使用してMacで YouTubeから動画をダウンロードするガイドを案内します。
- YouTubeでダウンロードしたい動画を検索して再生します。
- キーボードのCommand-Option-Aを押して、Safariアクティビティを開きます。
- Safari>設定…に移動します。
- メニューバーで「Advanced」> 「Show Develop」に移動して、開発メニューを有効にします。
- 新しいポップアウトウィンドウに動画リソースが表示されます。次に、YouTubeという単語が続く動画の名前を見つける必要があります。これはリンクです。見つからない場合は、リロードする必要があります。 そのページ。
- 動画リソースのリンクをダブルクリックして開きます。
- ロケーションバーにフォーカスし、Option-Enterを押して、動画のダウンロードを開始します。動画はFLVファイルとしてダウンロードされます。再生するには、サードパーティのFLVメディアプレーヤーを使用する必要があります。
方法3:VLC Media Playerを使用してMacでYouTube動画をダウンロードする
サードパーティのソフトウェアを使用して、MacにYouTube動画をダウンロードすることもできます。ここはVLC Media Playerというソフトをお勧めします。
- VLCメディアプレーヤーの公式サイトにアクセスして、Macコンピューターにダウンロードしてインストールします。
- ダウンロードしたいYouTube動画を検索して開きます。
- そのYouTube動画のアドレスをコピーします。
- MacでVLCメディアプレーヤーを開きます。
- 「ファイル」> 「ネットワークを開く…」に移動します。
- YouTube動画のアドレスをURLに貼り付けます
- 右下隅にある「開く」ボタンをクリックします。これにより、VLCメディアプレーヤーのプレイリストに動画を追加できます。
- 動画の再生が開始されたら、動画を右クリックして「メディア情報」を選択します。再生されていない場合は、プレイリストの動画を右クリックして「メディア情報」を選択します。
- 新しいポップアップウィンドウで、「場所」ボックスのコンテンツを強調表示してから、コピーする必要があります。
- Webブラウザーに戻り、URLを検索ボックスに貼り付けます。Returnキーを押すと、動画の再生が開始されます。
- 動画を右クリックして、「名前を付けて動画を保存…」を選択します。
- 画面上のガイドに従って、そのYouTube動画をMacにダウンロードします。
上記の方法に加えて、Mac用の便利で使いやすいサードパーティのプロフェッショナルYouTubeダウンローダーが多数あります。 これらは強力で、出力ファイルの形式、サイズ、品質を調整しながら、動画をすばやくダウンロードできます。 次に、Mac用の便利なYouTube動画ダウンローダーをいくつか紹介します。
Mac専用のYouTubeダウンローダー
- Mac版Wondershare UniConverter
- YTD Video Downloader
- Airy YouTube downloader
- iSkysoft iTube Studio
- MacX YouTube Downloader
- PullTube
- 4K Video Downloader
- ClipGrab
これらのMac用YouTube動画ダウンローダーは試してみる価値があります。 しかし、一部のソフトウェアは無料ではありません。無料版を使用すると、いくつかの制限があるかもしれません。
たとえば、Mac版Wondershare UniConverterの試用版を使用してYouTube動画をダウンロードする場合、ダウンロードできるのは動画の長さの3分の1のみです。
続いて、これらのソフトウェアの詳細についてみてみましょう。
方法4:オンラインYouTube動画ダウンローダーを使用する
ソフトウェアをダウンロードしたくない場合は、KeepVid、Apowersoftオンライン動画ダウンロード、ymp4、ClipConverterなどのオンライン動画ダウンロードツールを使用できます。
この種のYouTube動画ダウンローダーの使用は非常に簡単です。 ターゲットのYouTube動画のURLをコピーしてオンラインダウンローダーの検索ボックスに貼り付け、「ダウンロード」ボタンまたはその他の関連ボタンをクリックして、ダウンロードする動画の形式と解像度を選択するだけです。
補足:MiniTool uTube Downloaderを利用してYouTube動画をダウンロードする
前の内容でWindows用の無料かつ専門のYouTube動画ダウンローダーであるMiniTool uTube Downloaderについて紹介したことがあります。 Windows YouTube動画ダウンローダーをお探しの場合は、このソフトウェアを試すことができます。
それでは、このソフトウェアを使用してWindowsにYouTube動画をダウンロードする方法を簡単に紹介します。
1.このソフトウェアをダウンロードしてコンピューターにインストールします。
MiniTool uTube Downloaderクリックしてダウンロード100%クリーン&セーフ
2.ソフトウェアを起動してメインインターフェースに入ります。
3.ダウンロードするYouTube動画を検索し、検索結果からターゲット動画を選択します。
4.「ダウンロード」ボタンをクリックして続行します。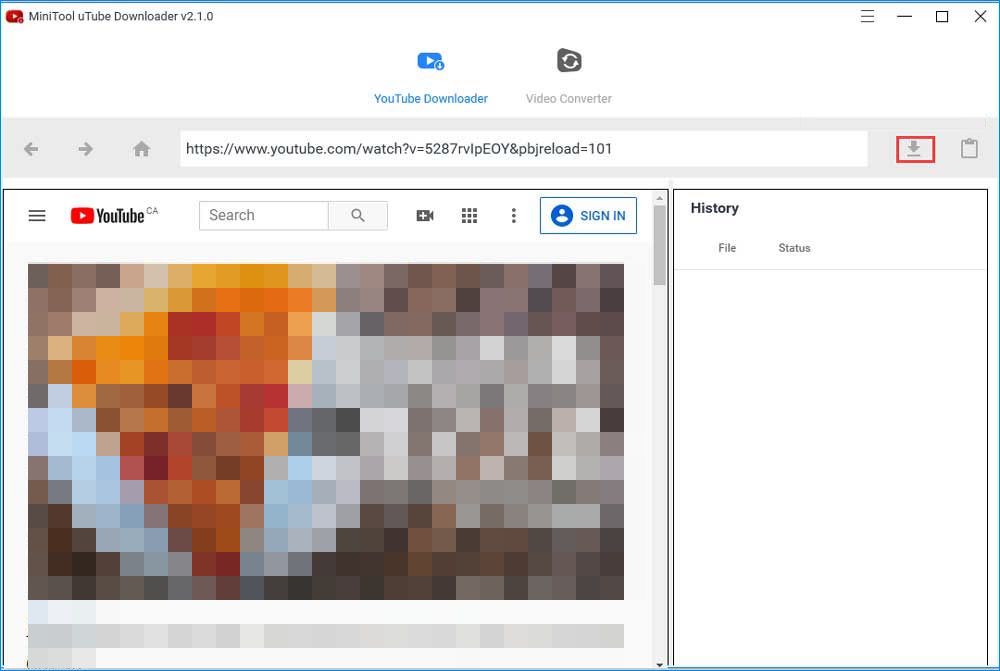
5.ポップアウトウィンドウからダウンロードする動画フォーマットと解像度を選択します。
6.字幕がある場合は、字幕を選択できます。
7.「ダウンロード」ボタンをクリックして、ダウンロードプロセスを開始します。
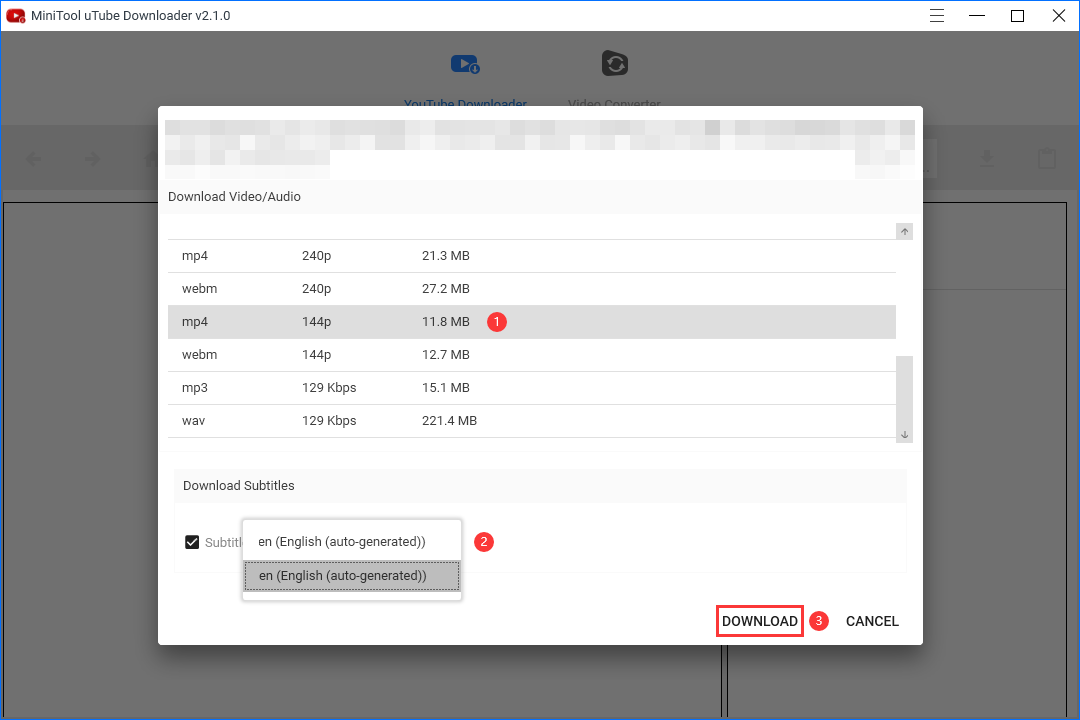
8.メインインターフェイスに戻り、右側の履歴にダウンロードプロセスが表示されます。ダウンロードプロセスが終了したら、「ファイルに移動」ボタンをクリックして、動画を使用するためのストレージフォルダーを開くことができます。 「再生」ボタンをクリックして、この動画を再生することもできます。
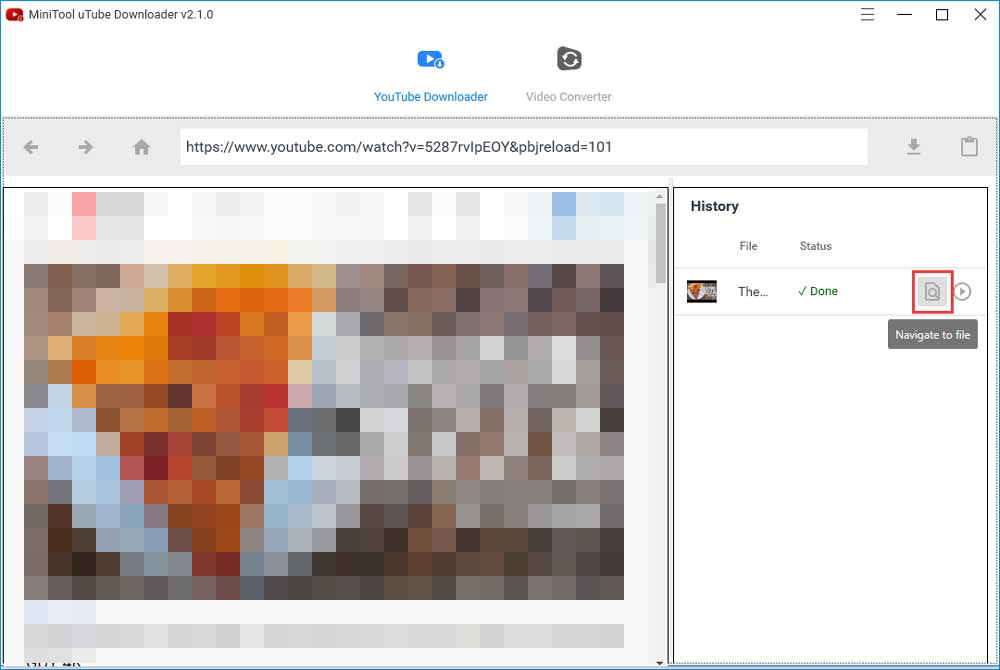
結語
この記事は主にMacでYouTube動画をダウンロードする方法と利用するダウンローダを紹介しました。少しでもお役に立ちましたら幸いでございます。また、もしMiniToolについて何かご質問/ご意見がありましたら、お気軽に[email protected]までご連絡ください。

