Como baixar um vídeo do YouTube no Mac?
O YouTube é uma plataforma de compartilhamento de vídeos conhecida e utilizada em todo o mundo. Para assistir vídeos no YouTube, é preciso ter uma conexão de rede ativa e funcionando normalmente. Se sua rede não for muito boa, o vídeo do YouTube não será reproduzido com qualidade ou poderá travar durante a reprodução. Se sua conexão com a internet for interrompida, você também não conseguirá utilizar o YouTube para assistir vídeos.
Um bom método para evitar esses problemas é baixar vídeos do YouTube em seu computador. Dessa forma, você pode assisti-los a qualquer hora e em qualquer lugar sem se preocupar com problemas de rede.
Se você é um usuário do Windows, pode usar o MiniTool Video Converter. Como um dos melhores programas da categoria, ele baixa vídeos do YouTube em MP3, MP4, WAV e WebM, além de oferecer opções de resolução em 8K, 5K, 4K, 1080P e 720P. Esse programa também conta com a opção de baixar legendas diretamente do YouTube (quando disponíveis).
MiniTool Video ConverterClique para baixar100%Limpo e seguro
Os usuários Mac podem estar se perguntando: como faço para baixar vídeos do YouTube grátis no meu Mac? Nesse caso, também existem algumas boas opções disponíveis de ferramentas de download de vídeos do YouTube.
Claro, você pode encontrar várias formas viáveis de salvar os vídeos da plataforma. Por exemplo, é possível usar o QuickTime para gravar a tela de um vídeo do YouTube ou baixar vídeos usando o monitor de atividade do Safari.
Na seção seguinte, vamos analisar esses métodos diferentes passo a passo. Basta aquele que melhor de adequa às suas necessidades para baixar vídeos do YouTube no seu computador Mac.
Como baixar vídeos do YouTube no Mac?
- Use o QuickTime
- Use a Atividade do Safari
- Use o VLC Media Player
- Use um downloader de vídeo online do YouTube
1º método: use o QuickTime para gravar vídeos do YouTube no Mac
O QuickTime é uma estrutura multimídia extensível integrada ao Mac. Você pode usá-lo para executar uma infinidade de tarefas, como conversão de vídeo, edição de vídeo, gravação de tela, transmissão ao vivo, etc. Em vez de tentar baixar um vídeo do YouTube, você pode usar esse programa para gravar a tela do vídeo do YouTube que está assistindo. Depois disso, é só assisti-lo quando quiser, mesmo quando a conexão de rede estiver desativada.
Siga o guia abaixo para usar o QuickTime e gravar a tela de um vídeo do YouTube:
1. Acesse o YouTube e encontre o vídeo que deseja gravar.
2. Selecione o vídeo do YouTube para acessá-lo sem reproduzir.
3. Abra o QuickTime no seu Mac e vá para Arquivo > Nova gravação de tela.
4. Você verá a barra de ferramentas de gravação de tela com vários ícones. Normalmente, ela se encontra localizada na parte inferior da tela.
Os primeiros cinco ícones nesta barra de ferramentas correspondem às seguintes funções (da esquerda para a direita):
- Capturar a tela inteira
- Capturar uma janela
- Capturar uma parte da tela
- Gravar a tela inteira
- Gravar uma parte da tela
Se você deseja gravar a tela inteira, clique no ícone Gravar a tela inteira na barra de ferramentas. Se quiser gravar apenas uma parte, clique no ícone Gravar uma parte da tela para continuar.
5. Clique em Opções e selecione os recursos que deseja ativar. Por exemplo, você pode definir um atraso cronometrado para a gravação da tela ou especificar um local para salvar o vídeo.
6. Abra o vídeo do YouTube que você quer gravar e comece a reproduzir a mídia.
7. Clique no botão Gravar na barra de ferramentas para iniciar a gravação da tela do vídeo do YouTube.
8. Quando o vídeo terminar ou você quiser parar a gravação, clique no botão Parar gravação na barra de menu.
2º método: use a atividade do Safari para baixar vídeos do YouTube no Mac
Se você quer baixar apenas um vídeo do YouTube no seu Mac e não tem interesse em instalar um software de terceiros, experimente usar o monitor de Atividade do Safari. De forma simplificada, você pode usar o navegador Safari para baixar o vídeo que quiser.
Confira abaixo como baixar vídeos do YouTube no Mac usando o Safari.
- Procure o vídeo que você quer baixar no YouTube. Clique nele e reproduza o vídeo.
- Pressione Command-Option-A no teclado para abrir a Atividade do Safari.
- Vá para Safari > Preferências….
- Acesse Avançado > Mostrar ferramentas de desenvolvedor na barra de menus.
- Você verá a fonte do vídeo na nova janela pop-up. Em seguida, encontre o nome do vídeo (ele estará seguido pela palavra YouTube em formato de link). Caso não consiga encontrá-lo, será necessário atualizar a página.
- Clique duas vezes no link da origem do vídeo para abri-lo.
- Observe a barra de endereço e pressione as teclas Option-Enter para iniciar o download do vídeo. Como o vídeo será baixado em formato FLV, certifique-se de ter um player de vídeo compatível para poder assisti-lo.
3º método: use o VLC Media Player para baixar vídeos do YouTube no Mac
Você também pode usar o VLC Media Player para baixar vídeos do YouTube no Mac. Veja como fazer isso.
- Acesse o site oficial do VLC para baixar e instalar o programa em seu computador Mac.
- Pesquise, encontre e abra o vídeo do YouTube que você deseja baixar.
- Copie o endereço desse vídeo do YouTube.
- Abra o VLC Media Player no seu Mac.
- Vá para Arquivo > Abrir rede…
- Cole o endereço do vídeo do YouTube na seção URL
- Clique no botão Abrir no canto inferior direito para adicionar o vídeo à lista de reprodução do VLC Media Player.
- Se o vídeo começar a ser reproduzido, clique com o botão direito do mouse nele e selecionar Informações de mídia. Enquanto ele não estiver sendo reproduzido, você pode clicar com o botão direito do mouse no vídeo na lista de reprodução e selecionar Informações de mídia.
- Na nova janela pop-up, selecione e copie o conteúdo na caixa Local.
- Retorne ao seu navegador da web e cole a URL na caixa de pesquisa. Pressione a tecla Return e o vídeo começará a ser reproduzido.
- Clique com o botão direito do mouse no vídeo e selecione Salvar vídeo como….
- Siga o guia na tela para baixar o vídeo do YouTube no seu Mac.
Se preferir, você também pode usar uma ferramenta avançada de download de vídeos do YouTube para Mac. Com um app dedicado, você pode selecionar o formato e a resolução do vídeo que preferir. Este é um diferencial bastante vantajoso em relação a outras opções.
Downloaders dedicados do YouTube para Mac
- Wondershare UniConverter para Mac
- YTD Video Downloader
- Airy YouTube Downloader
- iSkysoft iTube Studio
- MacX YouTube Downloader
- PullTube
- 4K Video Downloader
- ClipGrab
Vale a pena experimentar esses downloaders de vídeo do YouTube para Mac. No entanto, lembramos que nem todos eles são gratuitos: algumas dessas opções oferecem apenas funções de download parcial de vídeos em suas edições de teste grátis.
Por exemplo, a edição de teste do Wondershare UniConverter para Mac permite apenas baixar 1/3 da duração de um vídeo do YouTube. Outras ferramentas permitem o uso de todos os recursos gratuitamente por um mês, sendo necessário adquirir uma versão paga após o final do prazo de teste.
Confira as opções cuidadosamente e selecione aquela que melhor atende às suas necessidades.
4º método: use um baixador online de vídeos do YouTube
Existe opções de ferramentas online para baixar vídeos do YouTube no Mac? Claro que sim. Você pode encontrar várias delas na internet, como o viddown, KeepVid, Apowersoft Online Video Downloader, ymp4, ClipConverter, entre outras.
Essas ferramentas online também são bastante intuitivas e fáceis de usar. Basta copiar e colar a URL do vídeo desejado na caixa de pesquisa do baixador/downloader de vídeo do YouTube, clicar no botão de download e selecionar o formato e a resolução que você preferir.
Bônus: como Usar o MiniTool Video Converter
Na primeira parte deste post, mencionamos o MiniTool Video Converter, um downloader profissional de vídeos do YouTube para Windows. Se você está em busca de um programa para baixar vídeos do YouTube no Windows, essa é uma opção altamente recomendável.
Você pode usar este software para pesquisar o vídeo que deseja baixar, além de poder acessar diretamente sua conta do YouTube pela interface do programa. Assim, é possível obter a URL do vídeo diretamente dos seus canais assinados, do seu histórico de visualização, etc.
Nesta parte, vamos ver como usar este software para baixar vídeos do YouTube no Windows.
1. Baixe e instale o programa em seu computador.
MiniTool Video ConverterClique para baixar100%Limpo e seguro
2. Abra o software.
3. Pesquise o vídeo do YouTube que deseja baixar e clique nele nos resultados da pesquisa.
4. Clique no botão Download para continuar.
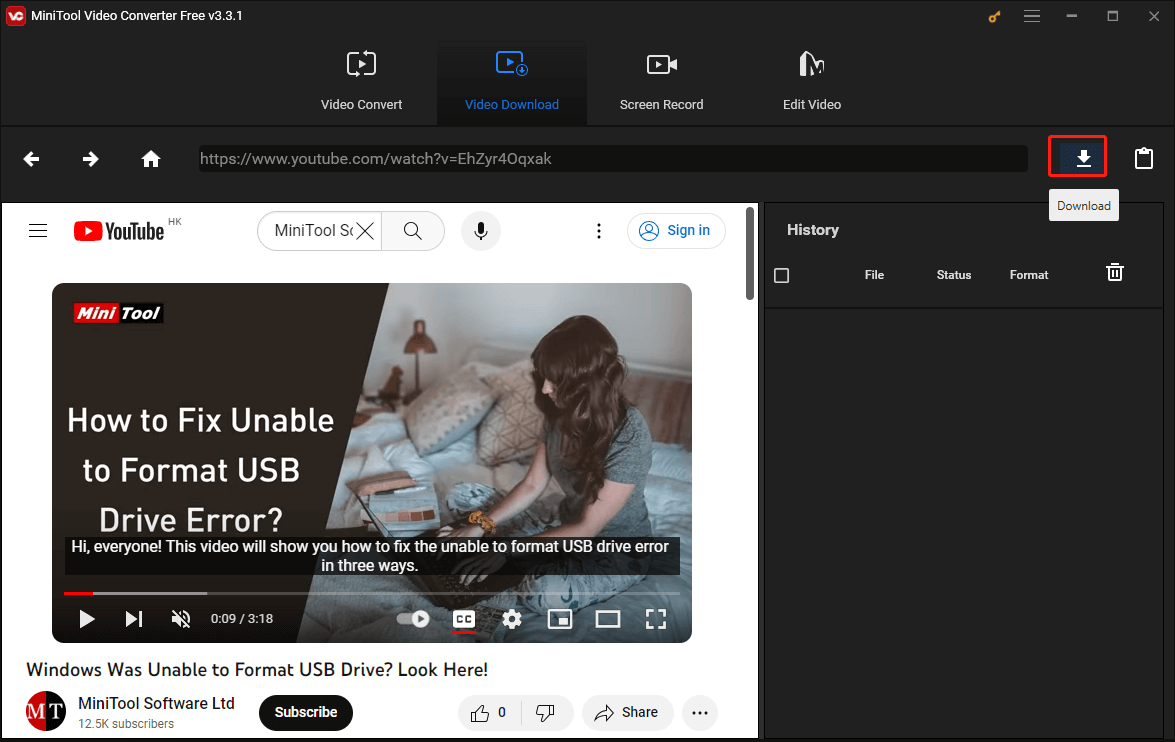
5. Escolha o formato e a resolução do vídeo que deseja baixar na janela pop-up.
6. Selecione a legenda do YouTube, caso disponível.
7. Clique no botão DOWNLOAD para iniciar o processo de download.
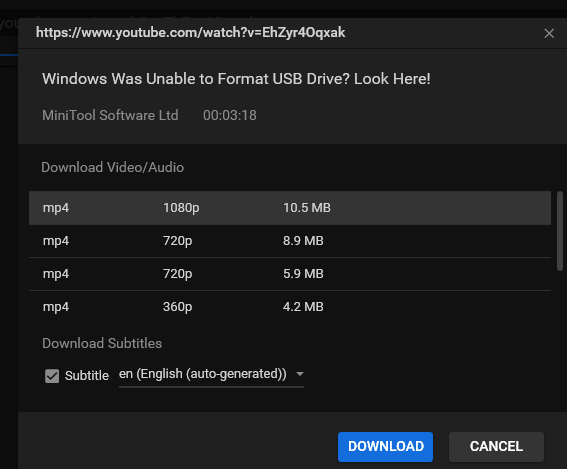
8. O software voltará à interface principal onde é possível acompanhar o download no menu à direita na seção Histórico. Quando o processo de download terminar, você pode clicar no botão Navegar até o arquivo para abrir a pasta onde o vídeo foi salvo ou no botão Reproduzir para assistir ao vídeo.
Conclusão
Após a leitura desse post, você já deve saber como baixar vídeos do YouTube no Mac usando diferentes ferramentas para desktop e online. Agora é só escolher seu método preferido e baixar o que quiser. Caso encontre algum problema durante a execução dos tutoriais, deixe um comentário abaixo ou entre em contato com nossa equipe pelo e-mail [email protected]. Nós responderemos a você o mais breve possível.

