Wie man YouTube-Videos auf einem Mac herunterlädt?
YouTube ist eine weltweit bekannte Video-Sharing-Plattform. Wenn Sie Videos auf YouTube ansehen, müssen Sie sicherstellen, dass Ihre Netzwerkverbindung aktiviert und normal funktioniert. Wenn Ihre Netzwerkverbindung nicht sehr gut ist, wird das YouTube-Video möglicherweise nicht flüssig abgespielt oder es kann beim Abspielen hängen bleiben. Manchmal kann die Internetverbindung unterbrochen werden und Sie können Videos auf YouTube nicht ansehen.
Eine gute Methode, diese Probleme zu vermeiden, ist es, YouTube-Videos auf Ihrem Computer herunterzuladen. Auf diese Weise können Sie sie jederzeit und überall ansehen, ohne sich Gedanken über Netzwerkprobleme machen zu müssen.
Wenn Sie ein Windows-Benutzer sind, können Sie einfach den MiniTool Video Converter ausprobieren. Als einer der besten YouTube-Downloader können Sie ihn verwenden, um das benötigte YouTube-Video in MP3, MP4, WAV und WebM herunterzuladen. Diese Software unterstützt das Herunterladen von YouTube-Videos in 8K, 5K, 4K, 1080P, 720P. Sie können mit dieser Software sogar YouTube-Untertitel herunterladen, wenn diese verfügbar sind.
MiniTool Video ConverterKlicken zum Download100%Sauber & Sicher
Wenn Sie ein Mac-Benutzer sind, möchten Sie möglicherweise wissen: Wie man YouTube-Videos auf einem Mac herunterlädt? Sie können nach einem kostenlosen YouTube-Downloader für Mac suchen und ihn dann verwenden, um ein YouTube-Video auf Ihrem Mac-Computer herunterzuladen.
Es gibt natürlich auch andere verfügbare Methoden. Zum Beispiel können Sie QuickTime verwenden, um ein YouTube-Video auf dem Bildschirm aufzunehmen. Sie können auch ein YouTube-Video über Safari Activity herunterladen.
Wir werden die Methoden vorstellen, die wir kennen. Sie können einfach diejenige auswählen, die Sie verwenden möchten, um YouTube-Videos auf Ihrem Mac-Computer herunterzuladen.
Wie man YouTube-Videos auf einem Mac herunterlädt?
- Verwenden Sie QuickTime
- Verwenden Sie Safari Activity
- Verwenden Sie den VLC Media Player
- Verwenden Sie einen Online-YouTube-Video-Downloader
Methode 1: Verwenden von QuickTime, um YouTube-Videos auf dem Mac aufzuzeichnen
QuickTime ist ein in Mac integriertes erweiterbares Multimedia-Framework. Sie können es für viele Dinge verwenden, wie Video-Konvertierung, Video-Bearbeitung, Bildschirmaufnahme, Live-Streaming und mehr. Anstatt ein YouTube-Video herunterzuladen, können Sie es mit QuickTime aufnehmen. Danach können Sie das Video auch dann wieder ansehen, wenn keine Netzwerkverbindung verfügbar ist.
So verwenden Sie QuickTime, um ein YouTube-Video aufzunehmen:
1. Gehen Sie zu YouTube und suchen Sie das YouTube-Video, das Sie aufnehmen möchten.
2. Wählen Sie das YouTube-Video aus, um es zu öffnen, aber spielen Sie es noch nicht ab.
3. Öffnen Sie QuickTime auf Ihrem Mac und gehen Sie zu Datei > Neue Bildschirmaufnahme.
4. Sie sehen die Bildschirmaufnahme-Leiste mit mehreren Symbolen. Normalerweise befindet sich diese am unteren Bildschirmrand.
Die ersten fünf Symbole auf dieser Leiste bedeuten (Von links nach rechts):
- Erfassen des gesamten Bildschirms
- Erfassen eines Fensters
- Erfassen eines Teils des Bildschirms
- Aufnahme des gesamten Bildschirms
- Aufnahme eines Teils des Bildschirms
Wenn Sie den gesamten Bildschirm aufnehmen möchten, müssen Sie auf das Symbol Gesamten Bildschirm aufnehmen in der Leiste klicken. Wenn Sie nur einen Teil aufnehmen möchten, klicken Sie auf das Symbol Teil des Bildschirms aufnehmen, um fortzufahren.
5. Klicken Sie auf Optionen und wählen Sie die Funktionen aus, die Sie aktivieren möchten. Zum Beispiel können Sie eine zeitgesteuerte Verzögerung für die Aufnahme festlegen. Sie können auch einen Speicherort für das Video festlegen.
6. Öffnen Sie das YouTube-Video, das Sie aufnehmen möchten, und spielen Sie es ab.
7. Klicken Sie auf die Schaltfläche Aufnahme starten in der Leiste, um mit der Bildschirmaufnahme des YouTube-Videos zu beginnen.
8. Wenn das Video vorbei ist oder wenn Sie die Aufnahme stoppen möchten, müssen Sie auf die Schaltfläche Aufnahme stoppen in der Menüleiste klicken.
Methode 2: Verwenden von Safari Activity, um YouTube-Videos auf dem Mac herunterzuladen
Wenn Sie ein YouTube-Video auf dem Mac herunterladen möchten und keine Drittanbieter-Software verwenden möchten, können Sie Safari Activity ausprobieren. Sie können dies über Ihren Safari-Browser tun.
Hier ist eine Anleitung, wie Sie YouTube-Videos auf dem Mac mit Safari herunterladen.
- Suchen Sie das Video, das Sie auf YouTube herunterladen möchten, und spielen Sie es ab.
- Drücken Sie Command-Option-A auf Ihrer Tastatur, um Safari Activity zu öffnen.
- Gehen Sie zu Safari > Einstellungen….
- Gehen Sie zu Erweitert > Entwickeln in der Menüleiste anzeigen, um das Entwicklermenü zu aktivieren.
- Sie können die Videoquelle im neuen Popup-Fenster sehen. Suchen Sie den Namen des Videos, der von dem Wort YouTube gefolgt wird. Es handelt sich um einen Link. Wenn Sie ihn nicht finden können, müssen Sie die Seite neu laden.
- Doppelklicken Sie auf den Video-Resourcen-Link, um ihn zu öffnen.
- Fokussieren Sie sich auf die Adressleiste und drücken Sie Option-Eingabe, um mit dem Herunterladen des Videos zu beginnen. Das Video wird als FLV-Datei heruntergeladen. Sie müssen einen Drittanbieter-FLV-Player verwenden, um es abzuspielen.
Methode 3: Verwenden des VLC Media Players, um YouTube-Videos auf dem Mac herunterladen
Sie können auch Drittanbieter-Software verwenden, um YouTube-Videos auf dem Mac herunterzuladen. Versuchen Sie es mit dem VLC Media Player.
1. Gehen Sie zur offiziellen Website des VLC Media Players, um ihn auf Ihrem Mac zu downloaden und zu installieren.
2. Suchen Sie das YouTube-Video, das Sie herunterladen möchten, und öffnen Sie es.
3. Kopieren Sie die URL des Videos.
4. Öffnen Sie den VLC Media Player auf Ihrem Mac.
5. Gehen Sie zu Datei > Netzwerk öffnen….
6. Fügen Sie die URL des YouTube-Videos in das URL-Feld ein.
7. Klicken Sie auf die Schaltfläche Öffnen unten rechts. Dadurch wird das Video der Playlist des VLC Media Players hinzugefügt.
8. Wenn das Video abgespielt wird, können Sie mit der rechten Maustaste auf das Video klicken und Medieninformation auswählen. Falls das Video nicht abgespielt wird, klicken Sie mit der rechten Maustaste auf das Video in der Playlist und wählen Medieninformation.
9. Im neuen Pop-up-Fenster müssen Sie den Inhalt im Standortfeld markieren und kopieren.
10. Kehren Sie zu Ihrem Webbrowser zurück und fügen Sie die URL in die Adresszeile ein. Drücken Sie die Eingabetaste, und das Video wird abgespielt.
11. Klicken Sie mit der rechten Maustaste auf das Video und wählen Sie Video speichern unter….
12. Folgen Sie der Anleitung auf dem Bildschirm, um das YouTube-Video auf Ihrem Mac herunterzuladen.
Sie können auch einen professionellen YouTube-Downloader für Mac verwenden, um YouTube-Videos herunterzuladen. Mit einem professionellen Mac-YouTube-Video-Downloader können Sie das gewünschte Videoformat und die Auflösung auswählen. Dies ist eine attraktive Funktion.
Dedizierte YouTube-Downloader für Mac
- Wondershare UniConverter für Mac
- YTD Video Downloader
- Airy YouTube Downloader
- iSkysoft iTube Studio
- MacX YouTube Downloader
- PullTube
- 4K Video Downloader
- ClipGrab
Diese YouTube-Video-Downloader für Mac sind einen Versuch wert. Allerdings sind einige von ihnen nicht kostenlos in der Nutzung. Möglicherweise können Sie sie nur verwenden, um einen Teil eines YouTube-Videos mit der kostenlosen Version herunterzuladen.
Zum Beispiel können Sie nur ein Drittel eines YouTube-Videos mit der Testversion von Wondershare UniConverter für Mac herunterladen. Einige Tools ermöglichen es Ihnen, sie einen Monat lang kostenlos zu nutzen, danach müssen Sie dafür bezahlen.
Sie können einfach je nach Ihrer Situation eines auswählen.
Methode 4: Verwenden eines Online-YouTube-Video-Downloaders
Gibt es einen verfügbaren Online-YouTube-Video-Downloader für Mac? Natürlich, ja. Sie können viele Online-Tools im Internet finden, wie viddown, KeepVid, Apowersoft Online Video Downloader, ymp4, ClipConverter, und mehr.
Es ist auch sehr einfach, einen Online-YouTube-Video-Downloader zu verwenden, um die gewünschten Videos herunterzuladen. Sie müssen nur die URL des Ziel-YouTube-Videos in das Suchfeld des Online-YouTube-Video-Downloaders einfügen, auf die Schaltfläche Herunterladen oder eine andere verwandte Schaltfläche klicken und dann das gewünschte Videoformat und die Auflösung auswählen, um das Video herunterzuladen.
Bonus: Wie man MiniTool Video Converter verwendet
Im ersten Teil dieses Beitrags haben wir den MiniTool Video Converter erwähnt, einen professionellen YouTube-Video-Downloader für Windows. Wenn Sie nach einem YouTube-Video-Downloader für Windows suchen, können Sie diese Software ausprobieren.
Mit dieser Software können Sie das YouTube-Video suchen, das Sie herunterladen möchten. Sie können sich sogar in Ihrem YouTube-Konto in dieser Software anmelden und dann das Video aus Ihrem Abonnement, der Verlaufsliste usw. auswählen.
In diesem Abschnitt werden wir einfach erklären, wie man diese Software verwendet, um YouTube-Videos auf Windows herunterzuladen.
1. Laden Sie die Software herunter und installieren Sie sie auf Ihrem Computer.
MiniTool Video ConverterKlicken zum Download100%Sauber & Sicher
2. Öffnen Sie die Software.
3. Suchen Sie das YouTube-Video, das Sie herunterladen möchten, und wählen Sie das Zielvideo aus den Suchergebnissen aus.
4. Klicken Sie auf die Schaltfläche Herunterladen, um fortzufahren.
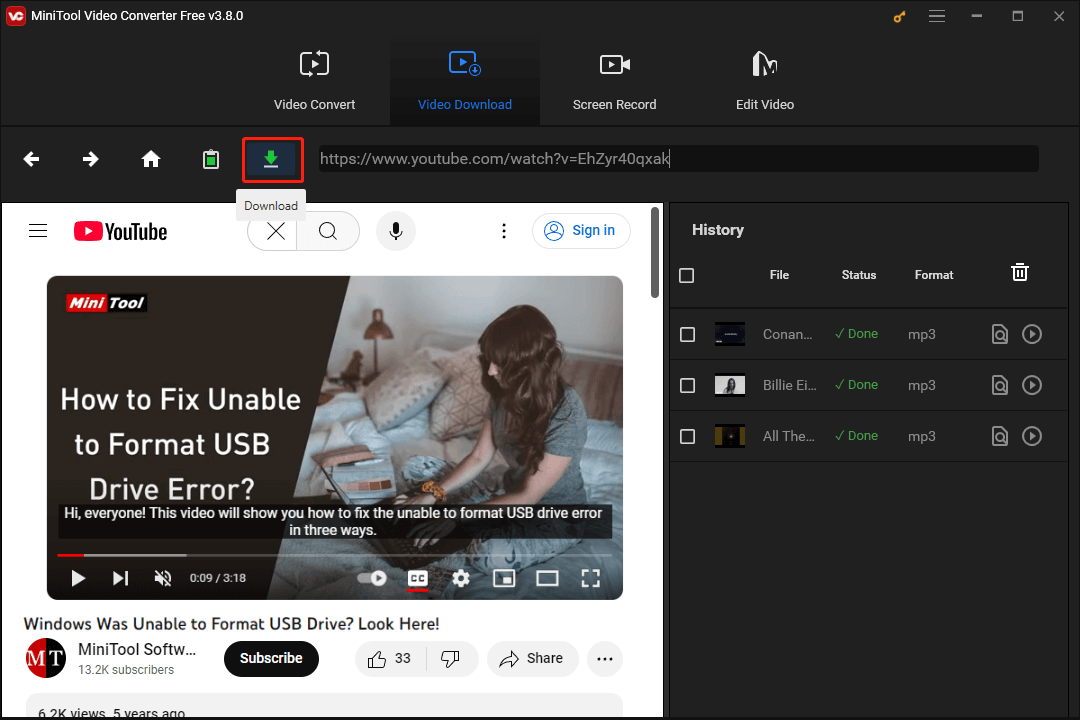
5. Wählen Sie das Videoformat und die Auflösung aus, die Sie herunterladen möchten, aus dem Popup-Fenster.
6. Wählen Sie die YouTube-Untertitel, falls verfügbar.
7. Klicken Sie auf die Schaltfläche HERUNTERLADEN, um den Download-Prozess zu starten.
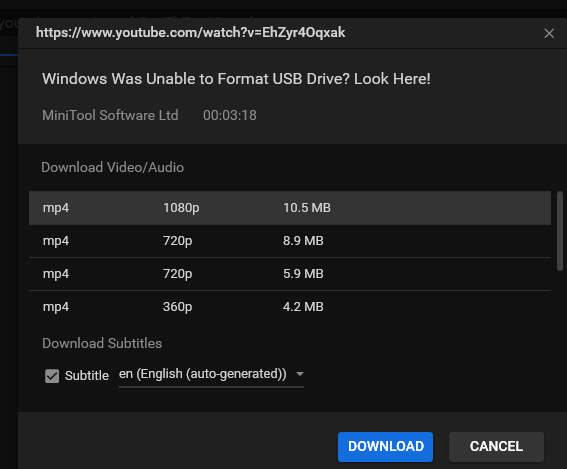
8. Die Software kehrt zum Hauptbildschirm zurück und Sie können den Download-Prozess im rechten Bereich unter Verlauf sehen. Wenn der Download abgeschlossen ist, können Sie auf die Schaltfläche Zum Ordner navigieren klicken, um den Speicherordner zu öffnen und das Video zu verwenden. Sie können auch auf die Schaltfläche Abspielen klicken, um das Video abzuspielen.
Fazit
Wenn Sie bis hierher gelesen haben, sollten Sie nun wissen, wie man YouTube-Videos auf dem Mac mit verschiedenen Desktop- und Online-Tools herunterlädt. Sie können Ihre bevorzugte Methode auswählen, um die benötigten YouTube-Videos herunterzuladen. Sollten Sie dazu Fragen haben, können Sie uns dies im Kommentarbereich mitteilen oder uns unter [email protected] kontaktieren. Wir werden Ihnen so schnell wie möglich antworten.

