Si quieres descargar vídeos de YouTube en un ordenador con Windows, puedes utilizar MiniTool Video Converter, que es un programa descargador de YouTube gratuito para Windows. No obstante, si estás utilizando un Mac, ¿sabes cómo descargar vídeos de YouTube en Mac? En este artículo te mostramos algunos métodos para hacerlo.
¿Cómo descargar vídeos de YouTube en Mac?
YouTube es la plataforma para compartir vídeos más mundialmente conocida. Cuando estés viendo vídeos en YouTube, tendrás que asegurarte de que tu conexión a Internet se encuentra activada y funciona con normalidad. En caso de que tu red no sea muy buena, el vídeo de YouTube no se reproducirá con fluidez o puede bloquearse durante la reproducción. Algunas veces, la conexión a Internet se corta y no puedes ver vídeos de YouTube.
Un buen método para librarse de estos problemas es descargar vídeos de YouTube en tu ordenador. Así, puedes verlos luego en cualquier momento sin tener que preocuparte por los problemas de red.
Si utilizas Windows, puedes probar con MiniTool Video Converter. Este es uno de los mejores descargadores de vídeo de YouTube que puedess utilizar para bajarte el vídeo de YouTube que quieras en formato MP3, MP4, WebM y WAV. Este es un programa para descargar vídeos 8K, 5K, 4K, 1080P, 720P de YouTube. Incluso puedes utilizar el software para descargar subtítulos de YouTube si estos se encuentran disponibles.
MiniTool Video ConverterHaz clic para Descargar100%Limpio y seguro
Si utilizas un Mac, quizás quieras saber: ¿cómo descargar vídeos de YouTube en mi Mac gratis? Puedes buscar un descargador de YouTube para Mac gratis y utilizarlo para descargar vídeos de YouTube en tu ordenador Mac.
Por supuesto, que existen otros métodos disponibles. Por ejemplo, se puede utilizar QuickTime para grabar la pantalla mientras reproducimos el vídeo de YouTube. También puedes bajarte vídeo de YouTube utilizando la Actividad de Safari.
Te presentaremos los métodos conocidos en este post. Sólo tendrás que elegir el método que prefieras para descargar vídeos de YouTube en un Mac.
¿Cómo descargar vídeos de YouTube en Mac?
- Utilizar QuickTime
- Utilizar Actividades de Safari
- Utilizar el reproductor VLC
- Utiliza un programa descargador de vídeos de YouTube
Método 1: utilizar QuickTime para grabar los vídeos de YouTube en un Mac
QuickTime es un marco multimedia extensible integrado en Mac. Puedes utilizarlo para muchas tareas, como convertir vídeo, editar vídeo, grabar la pantalla, retransmisiones en vivo, etcétera. En vez de descargar un vídeo de YouTube, puedes utilizarlo para grabar la pantalla mientras visualizas el vídeo de YouTube. Después de hacer esto, podrás volver a ver el vídeo aunque no tengas una conexión de red activa.
Puedes seguir lo indicado en esta guía para utilizar QuickTime y grabar la pantalla viendo un vídeo de YouTube:
1. Accede a YouTube para encontrar el vídeo de YouTube que quieres grabar.
2. Elige el vídeo de YouTube para acceder al mismo, pero no para reproducirlo.
3. Abre el reproductor QuickTime en tu Mac y accede a Archivo > Nueva grabación de pantalla.
4. Podrás ver la barra de herramientas de grabación de pantalla que incluye varios iconos. Normalmente, está en la parte de abajo de la pantalla.
Los cinco primeros iconos de la barra de herramientas de grabación sirven para (de izquierda a derecha):
- Capturar la pantalla al completo
- Capturar una de las ventanas
- Capturar una parte de la pantalla
- Grabar la pantalla completa
- Grabar una parte de la pantalla
Si lo que quieres es grabar una pantalla completa, tendrás que hacer clic encima del icono Grabar toda la pantalla que está en la barra de herramientas. Si quieres grabar una parte, tendrás que hacer clic en el icono Grabar una parte de la pantalla para seguir adelante.
5. Haz clic encima de las Opciones y elige las funciones que quieras activar. Por ejemplo, puedes programar una grabación de pantalla con la demora que especifiques. También puedes especificar la ubicación en la que guardar el vídeo.
6. Abre el vídeo de YouTube que quieras grabar y ponlo a reproducir.
7. Haz clic encima de Grabar en la barra de herramientas para dar comienzo a la grabación de la pantalla del vídeo de YouTube.
8. Cuando el vídeo termine o quieras parar la grabación, tendrás que hacer clic encima del botón Detener grabación que está en la barra de menús.
Método 2: utilizar Actividades de Safari para descargar vídeos de YouTube en Mac
Si sólo quieres bajar un vídeo de YouTube en tu Mac y no quieres usar un programa de terceros, puedes probar con las Actividades de Safari. Puedes hacerlo con tu navegador Safari.
Aquí tienes una guía de cómo descargar vídeos de YouTube en Mac con Safari.
- Primero, busca el vídeo que quieras descargar en YouTube y ponlo a reproducir.
- Presiona las teclas Comando-Opción-A en el teclado para que se abran las Actividades de Safari.
- Accede a Safari > Preferencias….
- Ve a Avanzado > Mostrar el menú desarrollo en la barra de menú para activar el menú del desarrollador.
- Ahora ya puedes ver el recurso de vídeo en la ventana que se abre. Después, tienes que buscar el nombre del vídeo seguido por la palabra YouTube. Es un enlace. De no encontrarlo, tendrás que recargar la página.
- Haz doble clic en el enlace del recurso de vídeo para que se abra.
- Concéntrate en la barra de localización y dale a la tecla Opción-Intro para dar comienzo a la descarga del vídeo. El vídeo será descargado com un archivo en formato FLV. Necesitarás usar un reproductor multimedia FLV de terceros para reproducirlo.
Método 3: utilizar el reproductor multimedia VLC para bajar vídeos de YouTube en Mac
También se puede utilizar un software de terceros para descargar vídeos de YouTube en Mac. Prueba con VLC media player.
- Ve a la página web oficial del reproductor multimedia VLC para bajártelo e instalarlo en tu Mac.
- Busca y abre el vídeo que quieres descargar.
- Copia la dirección del vídeo de YouTube que quieres.
- Abre VLC en el Mac.
- Accede a Archivo > Abrir red….
- Pega la dirección del vídeo de YouTube en el espacio para la dirección URL
- Haz clic en Abrir que tienes en la esquina inferior derecha. Esto servirá para añadir el vídeo a la lista de reproducción de VLC.
- En caso de que el vídeo empiece a reproducirse, puedes hacer clic derecho encima del mismo y elegir la información del medio. Mientras tanto, en caso de que que no lo estés reproduciendo, puedes hacer clic derecho en el vídeo de la lista de reproducción y elegir información del medio.
- En la ventana emergente que se abrirá, tendrás que seleccionar la información del recuadro Ubicación y, después, copiarla.
- Vuelve al navegador y pega la URL en el recuadro de la búsqueda. Presiona la tecla intro y el vídeo empezará a reproducirse.
- Haz clic derecho encima del vídeo y elige la opción de Guardar vídeo como….
- Ahora sigue la guía que aparece en la pantalla para bajar un vídeo de YouTube en el Mac.
También es posible utilizar un descargador profesional de YouTube para Mac de un desarrollador tercero, que te ayudará en la tarea de descargar vídeos de YouTube en el Mac. Si utilizas un descargador profesional de vídeos de YouTube para Mac, te será posible elegir el formato de vídeo que quieras y la resolución que prefieras. Esta es una característica muy atractiva.
Descargadores de YouTube para Mac
- Wondershare UniConverter for Mac
- YTD Video Downloader
- Airy YouTube downloader
- iSkysoft iTube Studio
- MacX YouTube Downloader
- PullTube
- 4K Video Downloader
- ClipGrab
Estos son algunos buenos descargadores de vídeo de YouTube para Mac. Sin embargo, algunos son de pago. Pero es posible que con la edición gratuita puedas utilizarlos para descargar algún vídeo o una parte de un vídeo de YouTube en Mac.
Por ejemplo, con la edición de prueba de Wondershare UniConverter para Mac sólo puedes descargar 1/3 parte de un vídeo de YouTube. Hay herramientas que se pueden utilizar gratis un mes, luego tendrás que pagar por ellas.
Deberías elegir un descargador según lo necesites.
Método 4: usar un descargador de vídeos de YouTube en línea
¿Existen descargadores de vídeos de YouTube en línea para Mac? Claro que sí, hoy está casi todo inventado al respecto. Es posible encontrar cantidad de herramientas online en internet, por ejemplo KeepVid, Apowersoft Online Video Downloader, ymp4, ClipConverter y muchos más.
También es realmente sencillo utilizar un descargador de vídeos de YouTube en línea para bajarte los vídeos que te sean necesarios. Sólo tienes que copiar y pegar la URL del vídeo de YouTube que deseas en el cuadro de la búsqueda del descargador de vídeo de YouTube en línea, luego haces clic en el botón de descargar o similar y eliges el vídeo y la resolución que quieras para bajarlo.
Bonus: Cómo utilizar MiniTool Video Converter
En la primera parte de este artículo, hemos mencionado MiniTool Video Converter, que es un programa profesional para descargar vídeos de YouTube para sistemas Windows. Si estás buscando un descargador de vídeos de YouTube para Windows, puedes darle una oportunidad a este software.
Puedes utilizar este programa para encontrar el vídeo de YouTube que quieras. Incluso puedes iniciar sesión en YouTube con este software y después elegir el vídeo desde tu suscripción, desde el historial de visualización, etcétera.
En esta sección, simplemente vamos a presentarte cómo utilizar este software para bajar vídeos de YouTube en Windows.
1. Descarga e instala el software en su ordenador.
MiniTool Video ConverterHaz clic para Descargar100%Limpio y seguro
2. Abre el software.
3. Buscar el vídeo de YouTube que quieras bajarte y luego elegir el vídeo objetivo de entre los resultados de búsqueda.
4. Haz clic en el botón Descargar para seguir adelante.
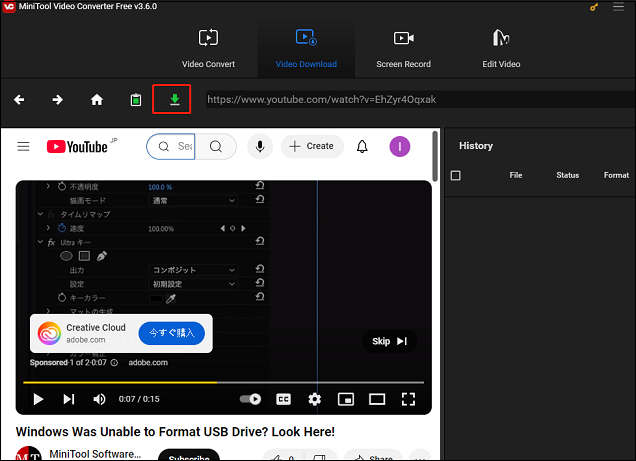
5. Elige en la ventana emergente el formato de vídeo y la resolución que prefieras para descargar el vídeo.
6. Elige los subtítulos de YouTube, si están disponibles.
7. Haz clic en DESCARGAR para dar comienzo al proceso de descarga.
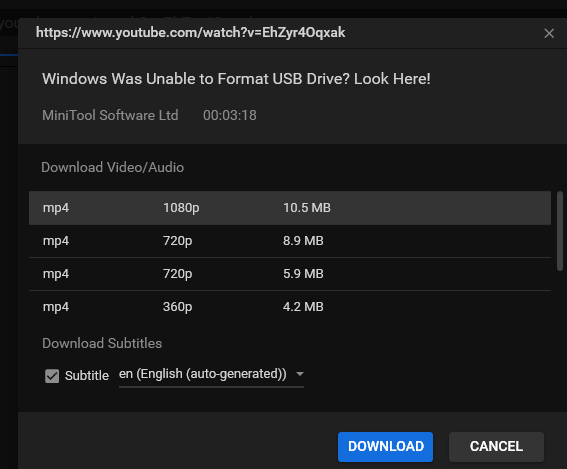
8. El software regresará a la interfaz principal y en ella podrás ver, en la parte derecha, el proceso de descarga en el Historial Cuando termine la descarga, puedes hacer clic encima del botón Navegar a archivo para que se abra la carpeta de almacenamiento y darle el uso que quieras al vídeo. También puedes hacer clic encima del botón Reproducir para que se reproduzca el vídeo en cuestión.
Conclusión
Habiendo leído esto, ya sabrás bien cómo descargar vídeos de YouTube en Mac sin problemas y utilizando distintas herramientas disponibles, ya sean de escritorio y en línea. Puedes elegir el método que más te guste para descargar los vídeos de YouTube que te hagan falta. Si tienes cualquier tipo de problema relacionado, puedes hacérnoslo llegar en los comentarios o ponerte en contacto con nosotros por medio de la dirección [email protected]. Te contestaremos lo antes como sea posible. H2 Preguntas frecuentes sobre cómo descargar vídeos de YouTube en Mac

