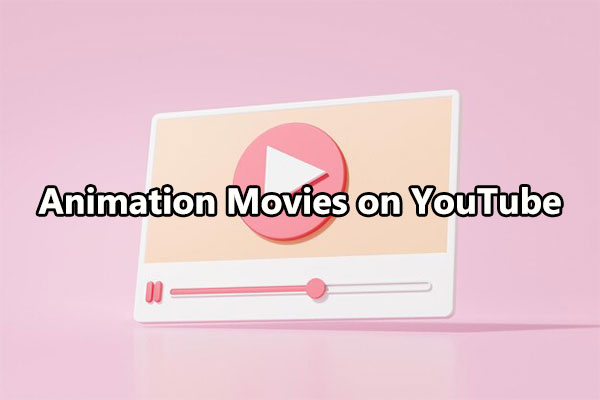Why Convert YouTube Video to Anime?
You can see anime-style videos or pictures on all major video platforms, especially on short video platforms such as TikTok and YouTube Shorts. Most of the reasons why creators do this are to enhance the visual appeal and fun of the video.
If you are a content creator, here are some benefits of converting YouTube videos to anime:
- Attract More Viewers: Animated videos are more visually appealing and can grab viewers’ attention.
- Increase Engagement: More viewers can increase your YouTube engagement.
- Increase Community Influence: Anime videos can attract a large and loyal anime fan base on YouTube and increase your influence.
- Good for Promotion: Anime videos can be used as promotional materials on social media or YouTube.
If you are just an ordinary user and don’t post videos on social media often, you can also convert your videos into animations. Some AI tools can make your videos more interesting, and you can also have fun sending these videos to your friends and family!
How to Convert a YouTube Video to Anime?
You need to download YouTube videos to your computer first, and then use some AI tools to convert YouTube videos into anime styles.
When it comes to downloading YouTube videos, many people will think of YouTube Premium. Unfortunately, YouTube Premium only allows you to download YouTube videos to the Downloads tab. That means the videos are not downloaded to your computer.
However, you can use some trustworthy YouTube downloaders. Next, we will introduce you to 2 safe, fast, and watermark-free YouTube video downloaders.
Part 1: Download YouTube Videos
Taking into account the different devices of users, we have selected an excellent desktop YouTube video downloader and an online YouTube video downloader that can be used for mobile phone downloads.
#1. MiniTool Video Converter
MiniTool Video Converter is our recommended best desktop YouTube video link downloader. From the name of the app, it may seem like an ordinary video converter. But only after you download it, you will know that it can bring you more surprises!
As an all-around video toolbox, MiniTool Video Converter can not only convert audio and video file formats but also download YouTube videos and record screens. Next, let me introduce you in detail the excellence of these features:
- Video Convert: MiniTool Video Converter provides a variety of audio and video formats for you to choose from. It can convert between audio and audio, video and video, and audio and video formats. Moreover, it also supports converting multiple (up to 5) files at the same time to improve conversion efficiency. In addition, you can also set MiniTool Video Converter to automatically exit after the conversion task is completed.
- YouTube Download: Download all content from YouTube, including long videos, short videos, playlists, and video/audio podcasts. It can also download all song and album lists on YouTube Music. MiniTool Video Converter’s built-in browser allows you to search YouTube videos directly. Also, batch downloading is supported.
- Screen Record: Record your computer screen in high definition and save it to your computer as MP4. You can set the pre-recording time in advance in the settings, as well as some parameters such as resolution, bit rate, frame rate, etc.
Excellent Features of MiniTool Video Converter:
- Built-in browser to search videos directly.
- Download HD videos without watermarks.
- Customize conversion parameters.
- Supports over 1,000 audio and video formats.
- Supports downloading multiple videos at the same time.
- Supports converting multiple videos at the same time
Follow this guide to learn how to download YouTube videos with MiniTool Video Converter:
Step 1. Click the download button below and follow the step-by-step instructions to install MiniTool Video Converter on your computer.
MiniTool Video ConverterClick to Download100%Clean & Safe
Step 2. Launch MiniTool Video Converter and select the Video Download tab at the top of the interface. Then you can download YouTube videos in the following 2 methods:
- (Method 1) Paste Video URL: Copy the video URL from the YouTube website, return to MiniTool Video Converter, paste the URL into the address bar below the Video Download tab, and click the green Download icon.
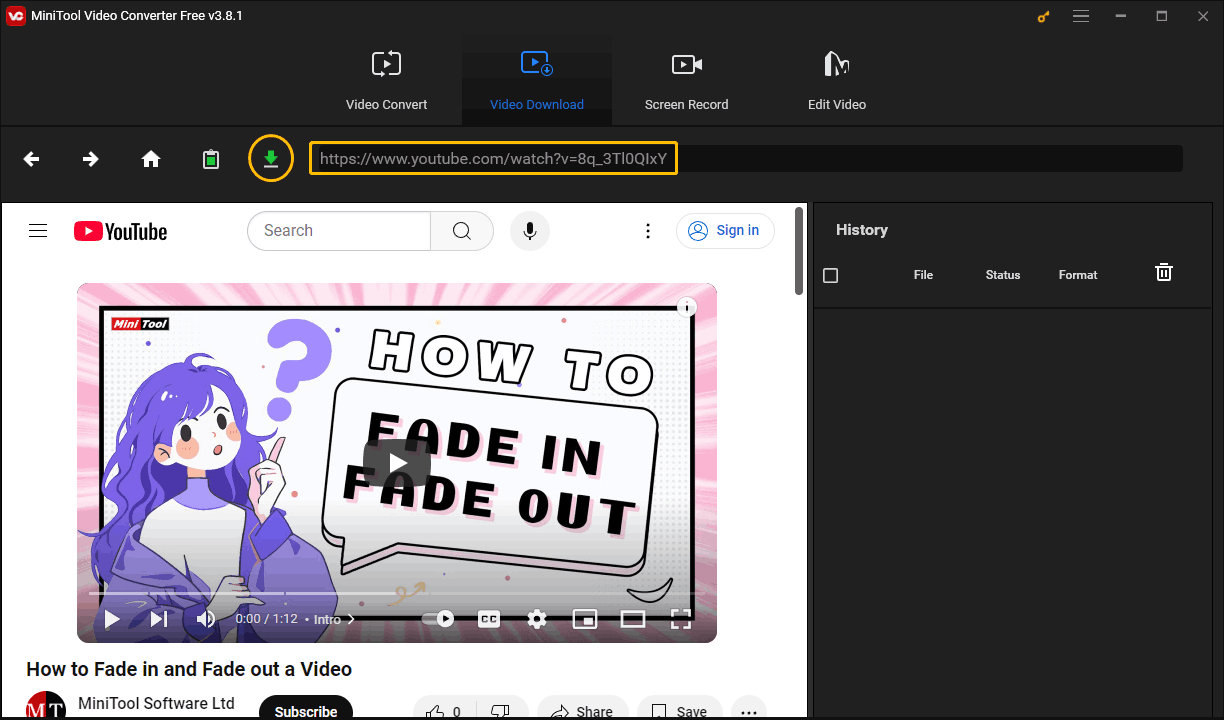
- (Method 2) Use the Built-in Browser: There is a YouTube webpage displayed below the address bar of MiniTool Video Converter. You can search for YouTube videos and play them directly on this built-in browser. The address bar will automatically identify the video URL. Then click the Download button next to the address bar to download this video.
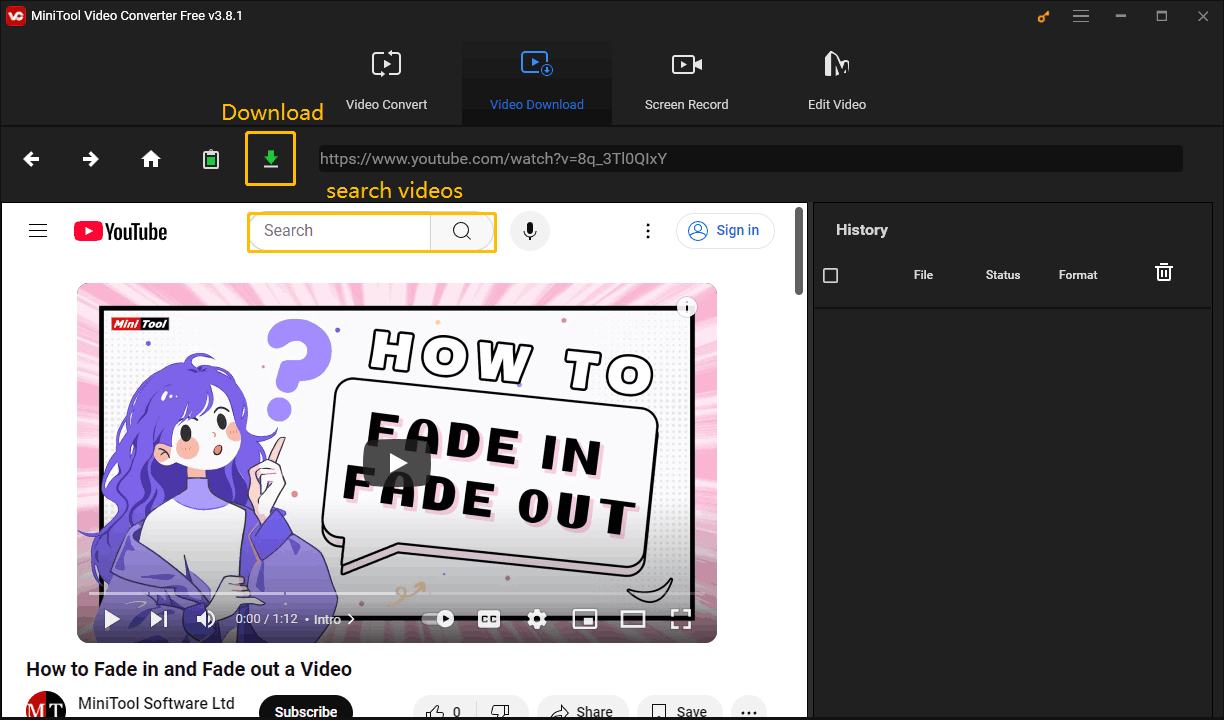
Step 3. Wait a few seconds and a window will pop up. You can then select the format you want to download in this window. You can see the resolution and file size of each downloadable format option. Then, if you want to download the subtitles, check on the Subtitle option, and select the language. Finally, click the DOWNLOAD button.
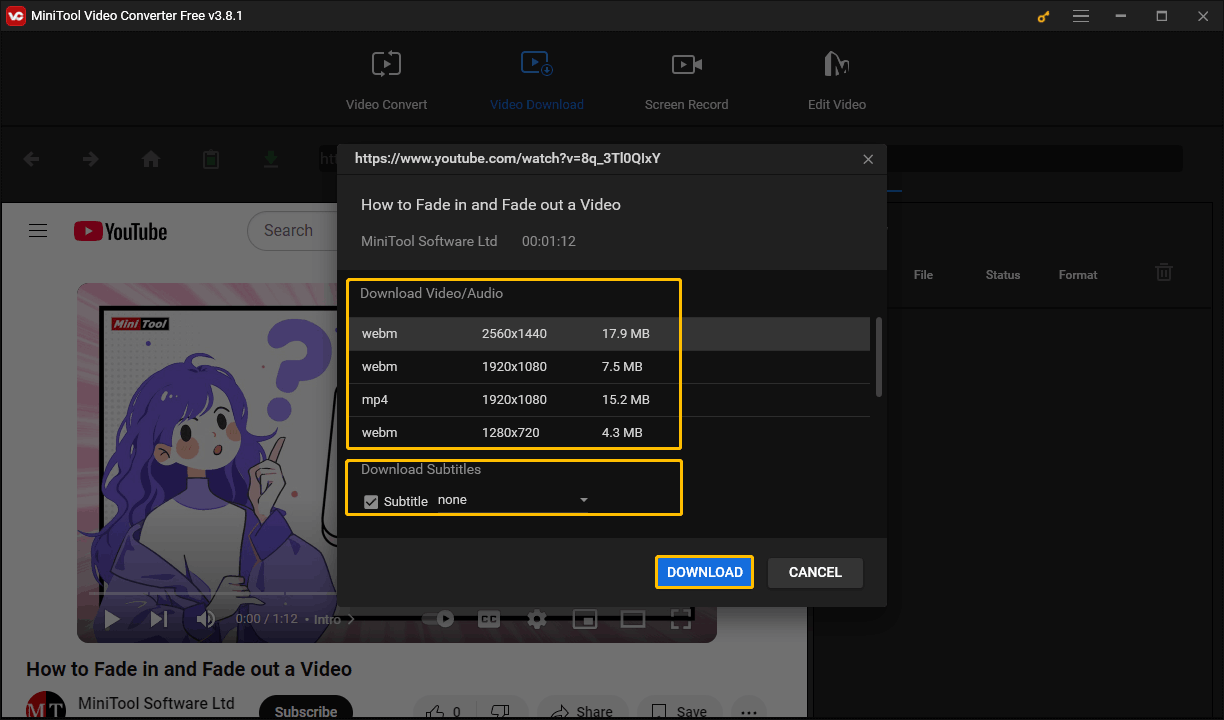
Step 4. After the download starts, you can see the download progress from the Status column in the History section. After the video is downloaded, click the Navigate to file icon to check the location where the video is saved, and click the Play button to play the video directly.
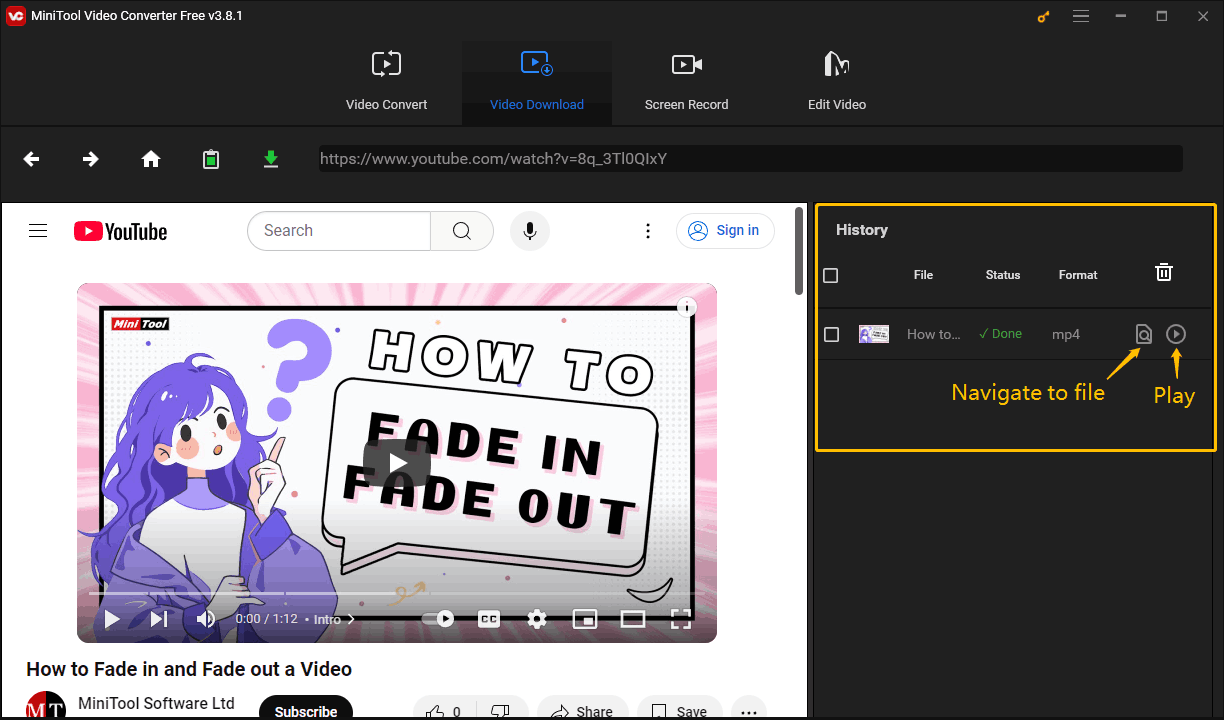
#2. Online Video Downloader on viddown.net
Mobile phone users can also use online YouTube video downloaders to download YouTube videos. viddown.net is an excellent online video downloader. Its Online Video Downloader can download videos from YouTube, Instagram, X (Twitter), Vimeo, TikTok, and Facebook.
Online Video Downloader on viddown.net can not only download YouTube videos but also save short videos, music, playlists, etc. You can also get song MVs from YouTube Music.
Almost all browsers can access viddown.net. Whether you use a desktop browser or a mobile browser app, you can quickly download videos from major websites through the Online Video Downloader on viddown.net.
Why You Should Use Online Video Downloader on viddown.net:
- No ads to bother you.
- Download very fast.
- Various video quality options are available.
- Get YouTube video thumbnails quickly.
- Download YouTube playlists quickly.
- Download high-quality videos without watermarks.
- Compatible with multiple browsers, including Chrome, Firefox, Edge, and others.
Let’s learn how to download YouTube videos and music with Online Video Downloader:
Step 1. You need to go to the YouTube website and get the video URL first.
Step 2. Visit viddown.net on any browser and paste the video URL into the address bar. Then click the Download button or press the Enter key on your keyboard to load the downloadable options.
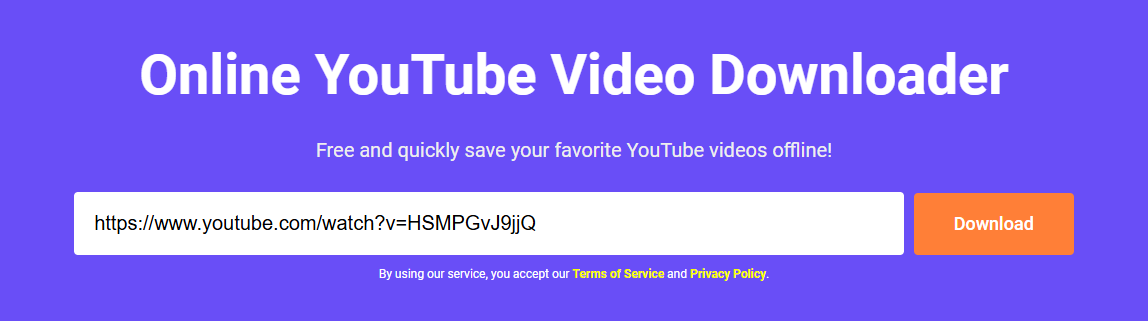
Step 3. When the downloadable options appear in the area below the address bar, click on Show more to view all the downloadable video qualities. Then select the video quality you want and click the Download button next to it.
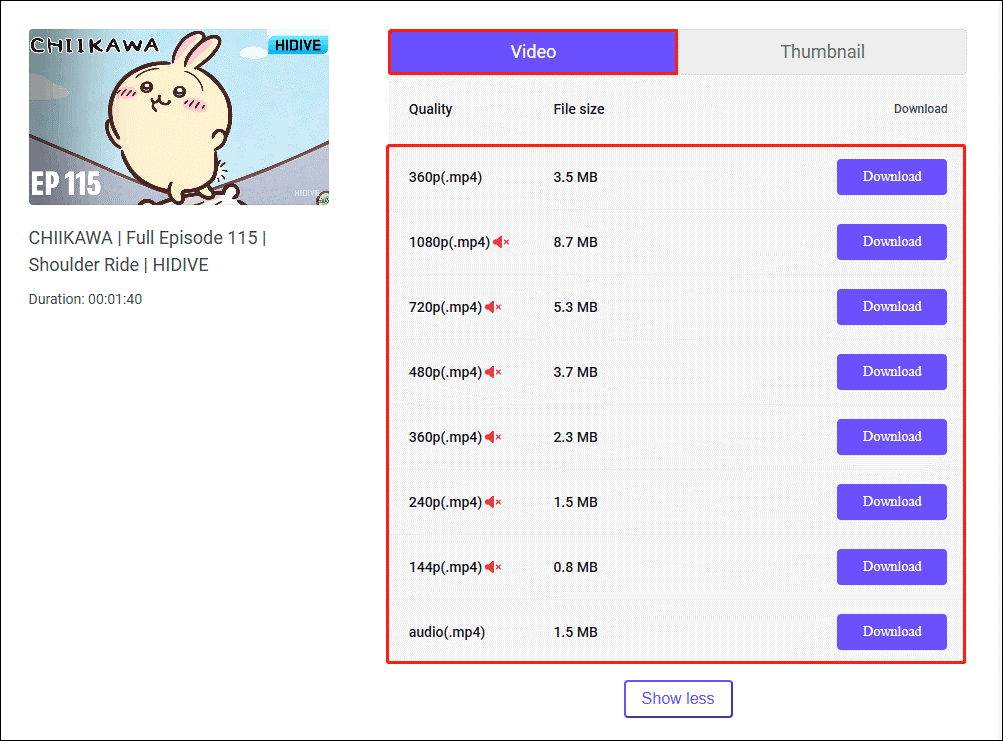
Step 4. Sometimes, after clicking the Download button, you will be redirected to the video playback page. In this case, please click the three-dot icon in the lower right corner of the player, and select the Download option in the menu.
Step 5. Once the video has finished downloading, you can view it in the Downloads options of your browser.
Part 2: Convert YouTube Videos to Anime
AI tools are becoming more and more popular. Many video creators use AI video editing tools to make their videos more interesting. You can also use these AI tools to convert YouTube videos into anime styles. Here are two AI animation tools that we think work well.
#1. GoEnhance AI
GoEnhance AI is a practical tool for editing your videos and pictures. You can use this online tool to create AI-animated videos in minutes! You can download various AI video processing apps from their website, or you can log in to their website to experience AI video production online.
One thing you should notice is that their service is not completely free. The free features can meet the needs of most users. However, if you want to experience some more advanced functions or want to achieve better results, you need to pay.
Here are some main features of GoEnhance AI:
- Text to Image: Enter a text description of the image you want to generate, and it will generate some wonderful images based on your description.
- AI Videos: Enter a text description or upload an image, and it will generate a corresponding video for you.
- Video to Video: Make your video in another style, such as comics, fantasy, clay, etc.
- Video Face Swap: Upload a face image to replace the face in the video with the face you uploaded.
- Image to Prompt: Upload an image, and it will automatically generate text to describe the image.
How to use GoEnhance AI to convert a YouTube video to anime:
Step 1. Go to the websites of GoEnhance (www.goenhance.ai) and sign in with your Google account. Then click on Try GoEnhance for Free.
Step 2. Find Video to Video under Main Apps and click the Generate button.
Step 3. In the edit interface, upload your video by clicking the box below Upload Video or by dragging and dropping the video file directly into the box. Then, expand the Style option to select an animation style you like.
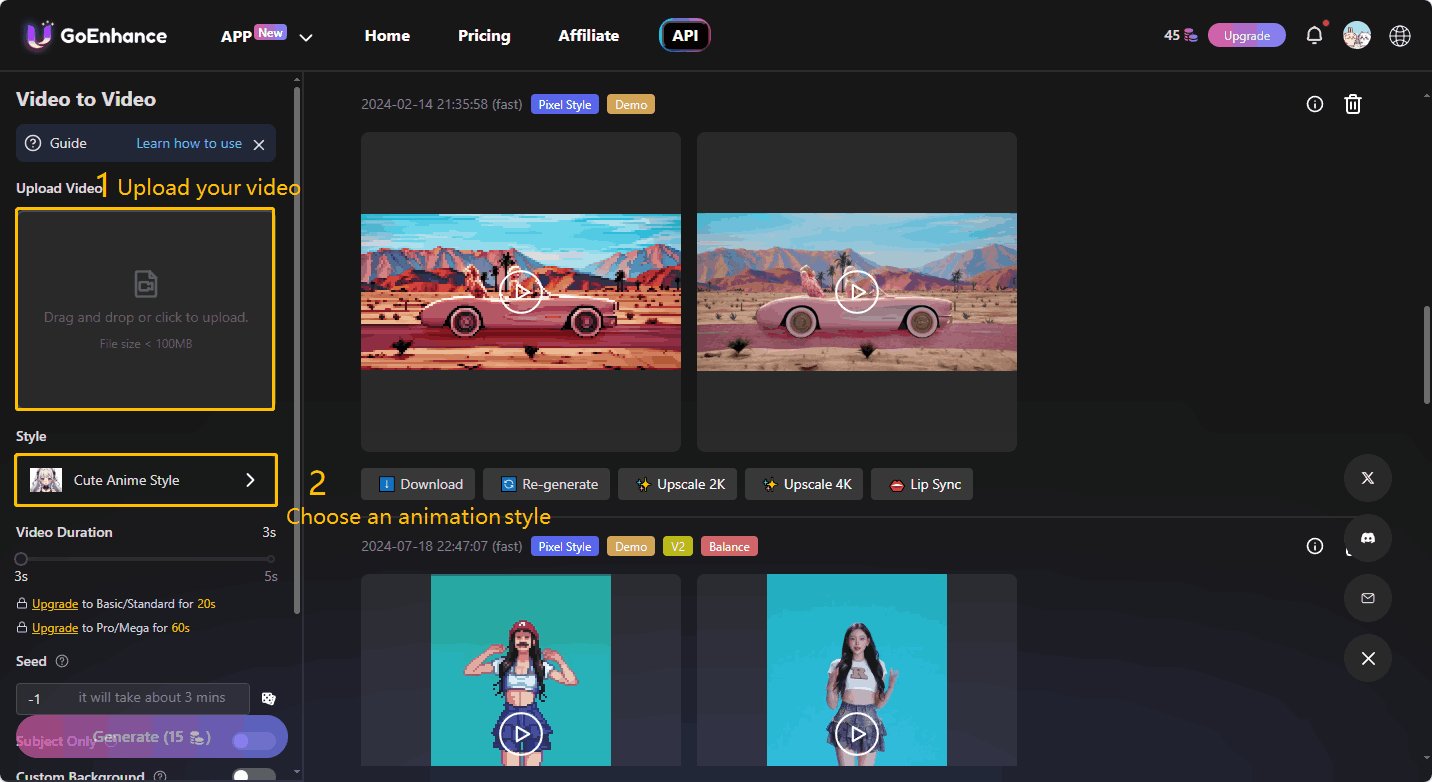
Step 4. Toggle the Subject Only option on or off. Subject Only means that only the subject part is animated, and the background remains unchanged.
Step 5. You can see the estimated conversion time above the Generate option. Click on the Generate button. Then wait for the conversion to complete.
Step 6. If the result after generation is not what you want, click the Re-generate button to re-convert it.
#2. LensGo AI
LensGo AI is a user-friendly AI video cartoonizer that provides multiple animation styles. It can convert videos into stunning animations according to your needs. You will receive a registration bonus of 100 when you log in to LensGo for the first time. However, the bonus is only valid for 30 days. After the validity period, you will need to upgrade to use some advanced features.
The Video Style Transfer of LensGo AI can change the style of a video with models or images. Let’s see how to use this AI feature:
Step 1. Visit https://lensgo.ai/ on your browser and log in with your Google account.
Step 2. Choose Video Style Transfer under All Tools.
Step 3. Upload your downloaded YouTube video to LensGo. You can drag and drop the video file to the designated area. Please note that you can only upload videos that are less than 60 seconds long and the video size cannot exceed 100 MB.
Step 4. Expand the Style option to choose an animation style. If the style library doesn’t have what you want, LensGo also lets you upload images as style references.
Step 5. Enter some prompts to make the generated video more accurate.
Step 6. Select the style intensity and then click the Generate Video button to start converting the YouTube video to your desired animation style.
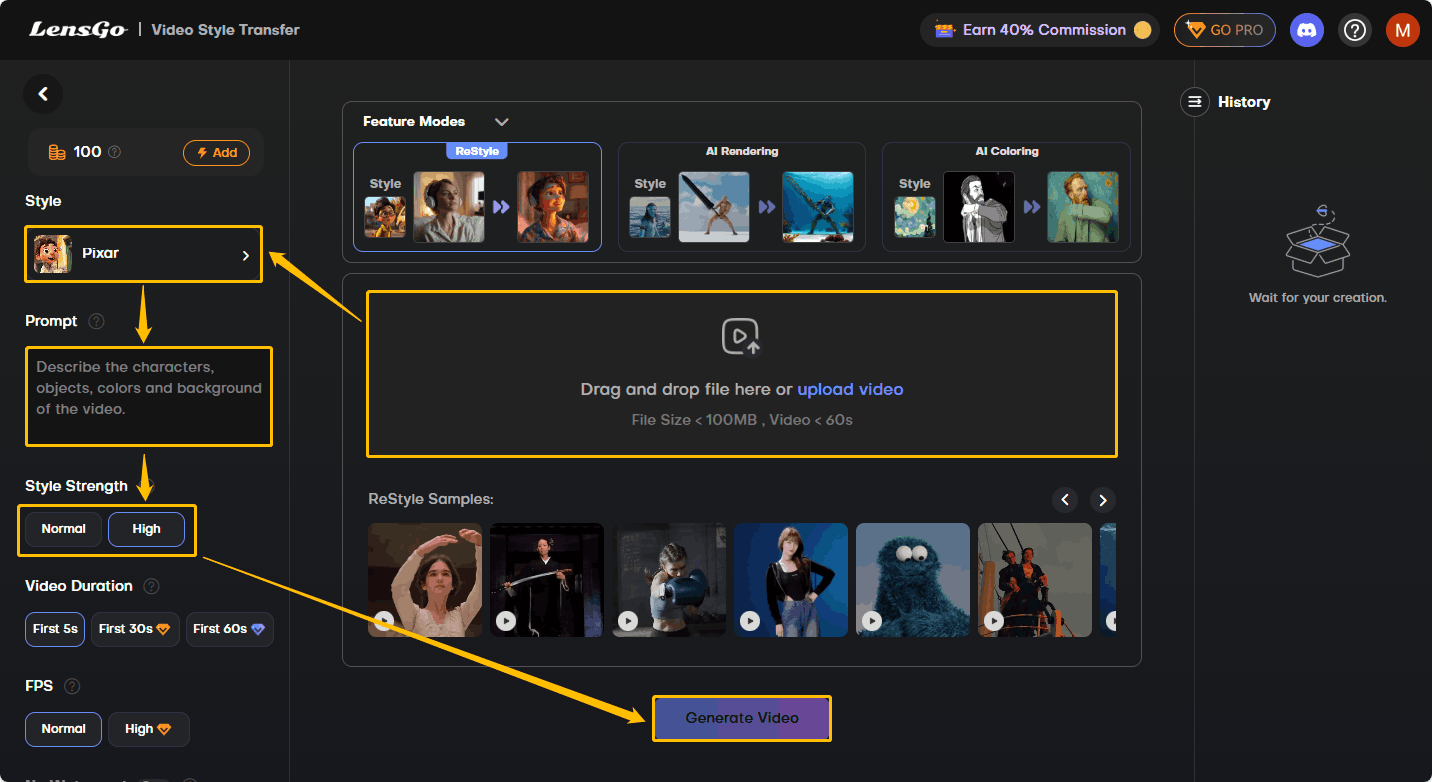
Conclusion
In this post, we list 2 YouTube downloaders for you to download YouTube videos. Computer users can use MiniTool Video Converter to download YouTube videos with higher resolution. Mobile users can use the Online Video Downloader on viddown.net to quickly download YouTube videos. After that, we also selected 2 useful AI video-to-anime tools that can help you quickly convert a YouTube video to anime. Pick the tool you like and try it out!
If you have any suggestions or questions while using MiniTool Video Converter to download YouTube videos, please contact us via [email protected].