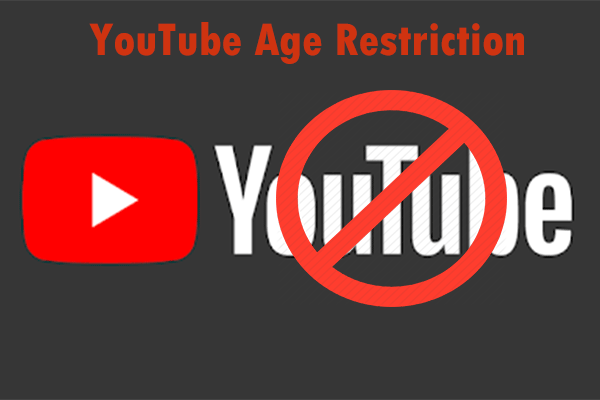Changing the YouTube URL can give you some interesting results. How to use YouTube URLs? In this MiniTool Video Converter post, I will give you 6 secret YouTube URL tricks to help you master the YouTube website! Read this post to learn the YouTube URL strategies.
Many users like to visit YouTube in their browsers to watch videos. But did you know that YouTube URLs can be used for many things? Slightly changing YouTube URLs can give you unexpected results! If you are interested, read the following 6 most interesting YouTube URL tricks.
Tip 1: Get a Thumbnail of a YouTube Video
Before downloading thumbnails of YouTube videos, you need to understand what a video ID is. When playing a YouTube video, you can see the video URL in the address bar above the browser. The text after watch?v= at the end of the URL is the ID of the YouTube video.
Follow these steps to download the YouTube video’s thumbnail:
Step 1: Copy this text and paste it into your browser’s address bar: https://img.youtube.com/vi/Type the Video ID/maxresdefault.jpg.
Step 2: Then, replace Type the Video ID with the video ID.

Step 3: Press the Enter key on your keyboard and you will be redirected to the thumbnail page.
Step 4: Right-click on the thumbnail and select Save image as to save the thumbnail image.
Tip 2: Loop a Video Repeatedly
Suppose the URL of a YouTube video is https://www.youtube.com/watch?v=8Xp_JUZO2-0, add repeater after youtube, and hit the Enter key on your keyboard to jump to a new page. The video will then play in a loop.

Tip 3: Bypass Age Restrictions
Just add nsfw before youtube in the URL of the YouTube video, press the Enter key, and you will go to a new page. Then, you can watch the video without age restriction.

Tip 4: Play Video from a Specific Point in Time
If you want to jump directly to a certain time point in a YouTube video and start playing, you can add &t=xmys after the video URL (x represents the number of minutes and y represents the number of seconds). For example, if the URL of a video is https://www.youtube.com/watch?v=WbRaePTyQDU, and you need to watch from 1 minute 20 seconds, you can add &t=1m20s after the URL.

By the way, you can also share links with timestamps on YouTube and YouTube Music. Read the following 2 articles to learn more:
Tip 5: Skip the Video Intro
If want to skip the intro and watch the main part of the video directly, you can add &start=x (x represents the number of seconds) after the URL of the YouTube video.
For example, if the first 30 seconds of a video are intro, you can add &start=30 after the URL, press the Enter key on the keyboard, and the video will start playing directly from the 30th second.

Tip 6: Download a YouTube video
You can easily download YouTube videos by modifying part of the video URL:
Step 1: Replace youtube in the video URL with clipzag and hit Enter on your keyboard.

Step 2: On the new page, expand the Click here to Download this video button. Then, you can choose to download this video in mp4 or mp3 format.
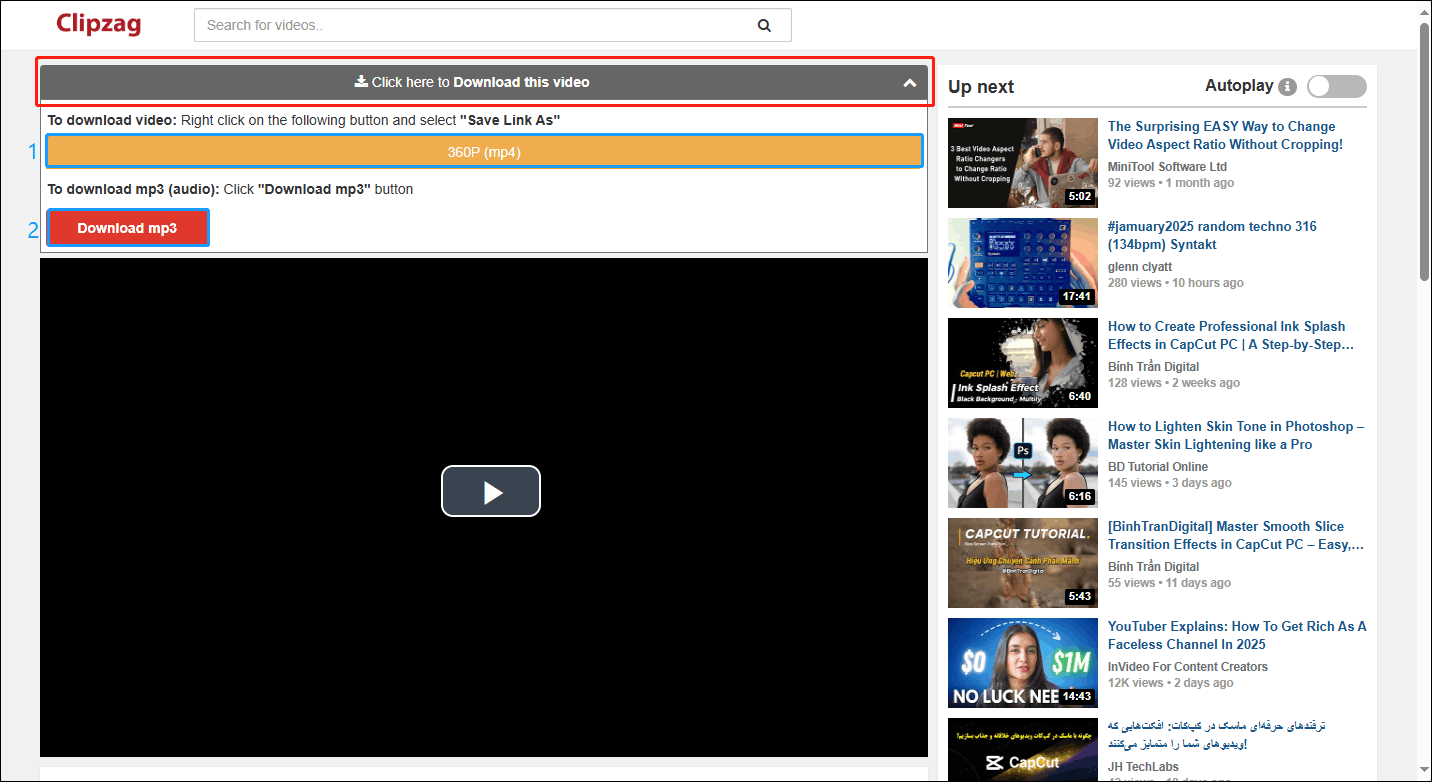
Download YouTube Videos with More Downloadable Options
You can download YouTube videos by changing youtube to clipzag in the YouTube video URL. However, you will find that you can only download videos in MP4 or MP3 format. And you cannot choose the quality of the downloaded video or audio.
In order to download YouTube videos and audio in multiple formats, I recommend you use MiniTool Video Converter because it is a free, clean, and versatile application!
MiniTool Video Converter supports downloading YouTube videos to MP4, MP3, WAV, or WebM. It allows you to download YouTube videos, music, playlists, and Shorts without any watermarks! In addition, you can choose the resolution and video quality of the video to download. What’s more, this free downloader also supports converting audio and video formats and recording screens!
Just download one app and you get three features! Try it now by clicking the download button below.
MiniTool Video ConverterClick to Download100%Clean & Safe
Now, follow the steps to download YouTube videos with MiniTool Video Converter:
Step 1. Install MiniTool Video Converter and launch it on your cpmputer.
Step 2. Navigate to the Video Download tab, paste the link of the YouTube video in the address bar, and then click the green Download button next to the address bar.
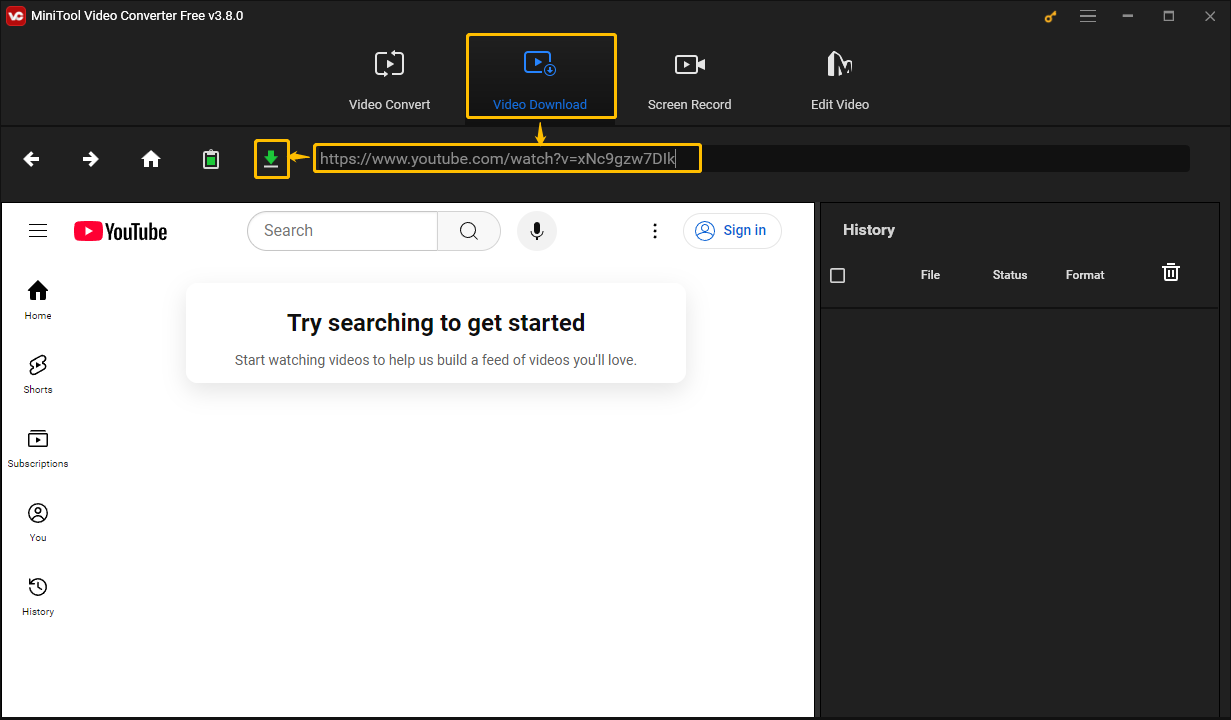
Step 3. In the pop-up window, you can select to download this video in MP4, WebM, MP3, or WAV. Then choose whether to download subtitles, and finally click the DOWNLOAD button.
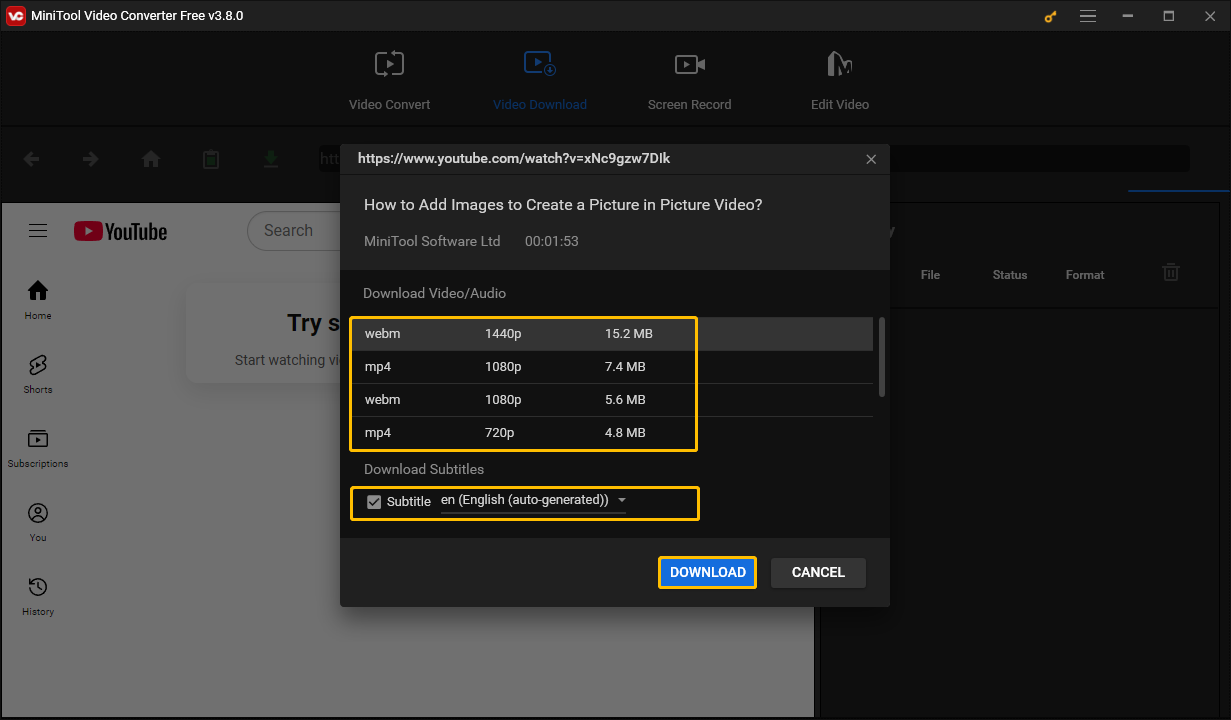
Step 4. When the video download is complete, you can choose the Navigate to file icon to see the save location of the video and click the Play icon to preview this video.
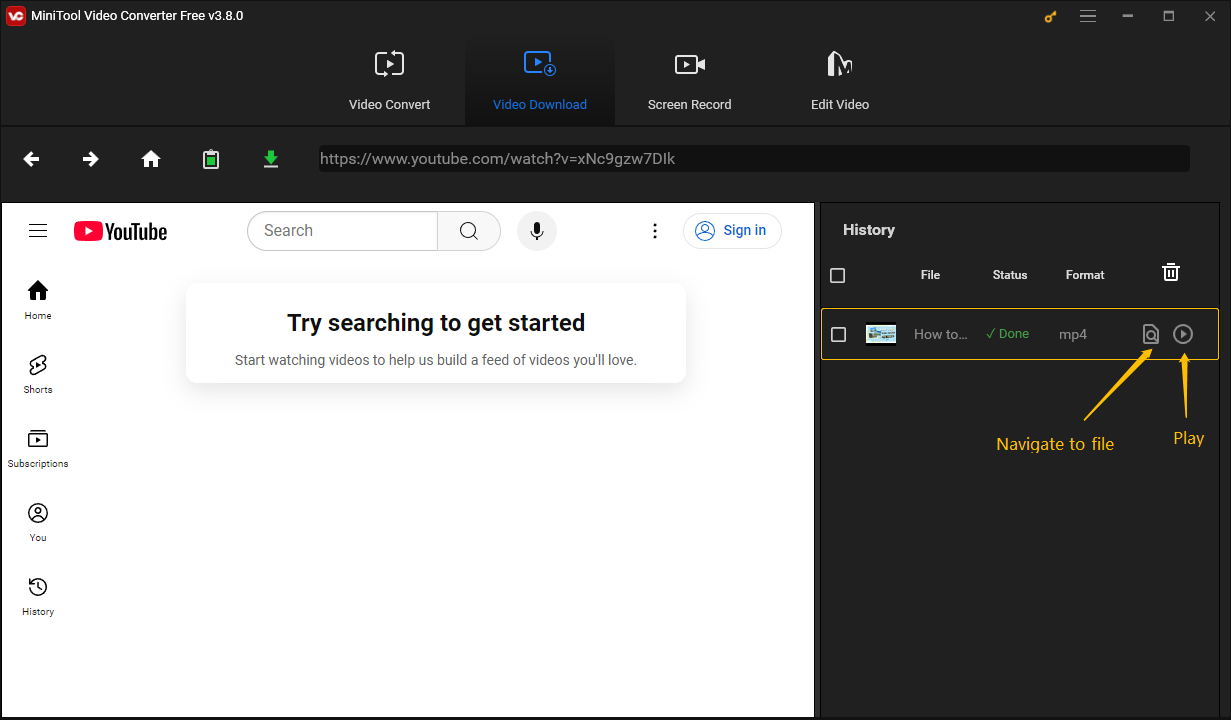
Bottom Line
This post gives you 6 practical YouTube URL tricks. You can use YouTube URLs to download the YouTube video, get the YouTube video’s thumbnail, loop a video, bypass age restrictions, play a video from a specific point in time, or skip the video intro.
Modifying the URL of YouTube videos can indeed download YouTube videos, but the downloadable formats are only MP3 and MP4. Therefore, I recommend that you use MiniTool Video Converter which has more downloadable options!