A great YouTube banner definitely is a good way to promote your business. Maybe you’ve hardly heard such a thing before. Now, read this post carefully and learn how to make your YouTube channel better.
Actually, there is another method can help you grow your channel that is making more high-quality videos with an excellent video editor like MiniTool Movie Maker released by MiniTool.
What Is YouTube Banner
YouTube banner, also known as YouTube channel art, displays as a background at the top of your YouTube channel page. It shows grey by default. You can add a YouTube banner to brand your channel’s identity and make it look eye-catching. Besides, it allows you to add social links to your channel, such as Facebook, Instagram and Twitter.
The Importance of YouTube Banner
YouTube has billions of users in the world. Undoubtedly, it’s a good place for you to grow your brand and make money on YouTube.
Unlike YouTube videos, YouTube banner can’t directly make money for you. But it’s the first thing catching viewers’ eyes when they go to your YouTube channel page. Adding a unique YouTube banner may leave a deep impression on viewers and attract them to subscribe.
Moreover, post your social media sites on YouTube channel which makes visitors find you easily. Especially after YouTube shutting down YouTube messages service on September 18, contacting YouTube creators became a big problem. Fortunately, YouTube banner solves this problem and it acts as a bridge between viewers and YouTube creators.
In addition to YouTube banner, custom YouTube URL is a good option for building a YouTube brand. Read this post to learn how to get a YouTube custom URL: 2 Things You May Not Know about YouTube URL.
Before making a YouTube banner, you should know more details about YouTube banner size.
YouTube Banner Size
YouTube banner looks differently across devices such as desktop, mobile and TV display. For a better visual experience on all devices, the recommend YouTube banner size is 2560 x 1440 pixels (2560 pixels wide and 1440 pixels tall). According to YouTube, there are some guidelines about YouTube banner size.
Ideal dimension for upload: 2560 x 1440 pixels.
Minimum dimension for upload: 2048 x 1152 pixels.
Minimum safe area for text and logos: 1546 x 423 pixels. Lager images will be cropped on certain devices. So there is a safe area for YouTube banner dimensions. Safe area can protect important information from being cut off. That means as long as your key information like text and logos in safe area, they will be visible on any screen.
Maximum width: 2560 x 423 pixels.
Maximum file size: 6 MB.
From the above-mentioned details about YouTube banner size, you must know why it is so important to choose a correct YouTube banner dimensions.
After understanding how to choose YouTube banner size, you may wonder is there any YouTube channel art design tip and YouTube banner template? You’re right, take a look at the next part to learn more.
YouTube Channel Art Tips
Honestly, making a YouTube banner is not an easy thing. To create a stunning YouTube channel art, you should take the following factors into consideration.
Stick to your marketing goals
YouTube banner gives you the opportunity to show what your channel is about. So it’s necessary to choose a suitable YouTube channel art match with your channel content. What’s more, for TV channels, their goals are attracting more visitors to watch their shows. Therefore, some YouTube creators choose to display the latest show by changing the banner regularly.
If you like watching dramas on YouTube and want to download your favorite shows, you can use a YouTube video downloader like MiniTool uTube Downloader.
MiniTool uTube DownloaderClick to Download100%Clean & Safe
Use high-quality images
Do not use a low-quality image when creating a YouTube banner. If you use a high-quality picture, it won’t appear blurry when it was displayed on the TV screen. If you can’t find free high-quality images, this post might help you: The Best Royalty Free Stock Video Footage Websites.
Simple design
To keep YouTube banner simple, you’d better use less than three colors in a YouTube banner. If you tend to add text on banner, remember, you should make text color stand out in the banner.
To promote your YouTube channel, being a good YouTuber is also important. Read this post to learn more: How to Become a YouTuber in 14 Simple Steps.
YouTube Banner Templates
Now, you already knew some useful tips about creating a YouTube banner. To make things easier, using YouTube banner templates can’t be better. Here are three powerful design tools.
Canva
Canva is the most popular design tool used by millions of people. With it, you can choose from millions of images for your design and add photo filters. If you’d like to add text on YouTube banner, hundreds of fonts are available on this website. No matter what kind of graphic design templates you want, Canva will never let you down.
Picmaker
Picmaker is an online design tool. It helps you create amazing posters, cover photos, ads and so on. Over 6000 graphics & textures and 1000 design templates, you can create a YouTube banner in seconds. But it’s not free, a basic plan just cost $7.99 per month.
Fotor
From Facebook covers to YouTube banner ads, posters to photo cards, you can find the desired templates for your works. Besides, all YouTube banner templates are the recommended YouTube banner size, this tool helps you create a YouTube banner quickly.
How to Make a YouTube Banner with Canva
How to make a YouTube banner? This part will walk you through the steps required for making a YouTube banner with Canva.
Step 1. Launch your web browser and go to Canva.
Step 2. Choose to sign up with Google, Facebook or email as you like. Then go to the home page.
Step 3. On this page, you can type “YouTube channel art” in the search box to make a YouTube banner. Or tap on Create a design and find the option YouTube channel art in the pop-up list to go to YouTube banner maker.
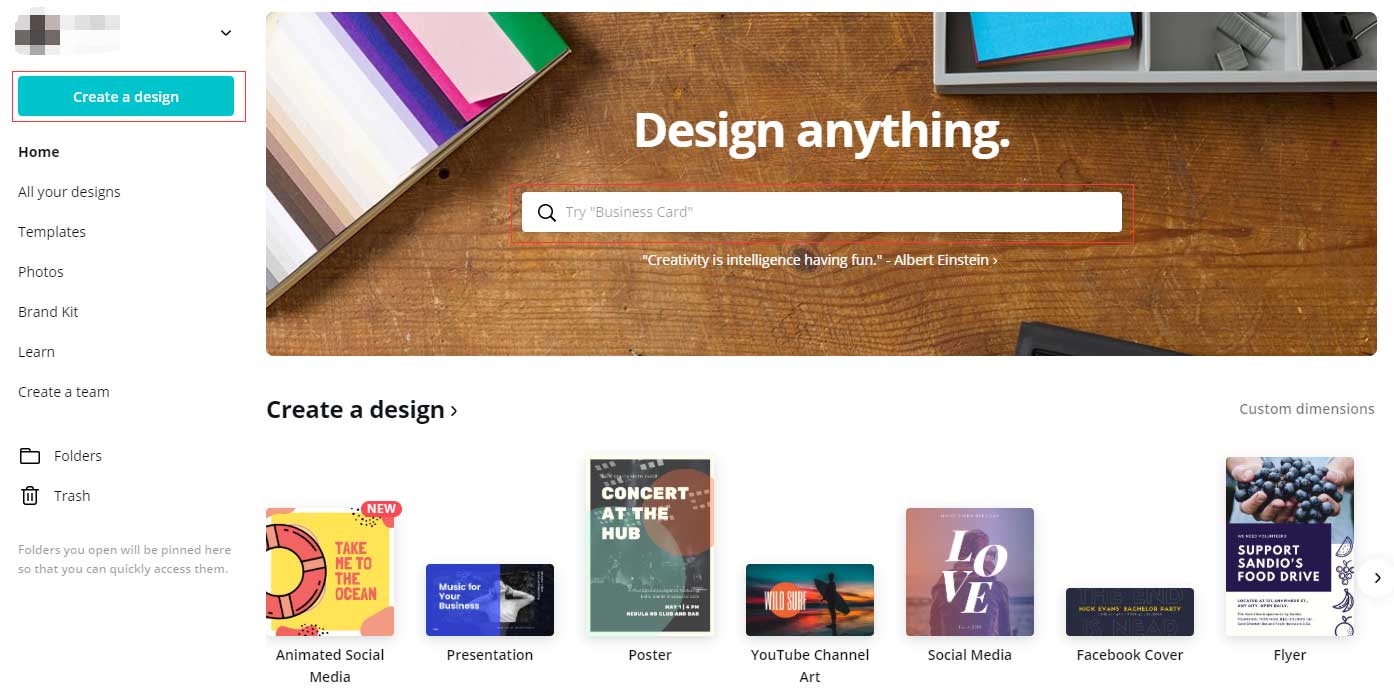
Step 4. From the sidebar, find a YouTube banner template that suits your channel and click on the template to edit it.
Step 5. Click on the text, delete it and enter the text you like. You can also change the font, font size, font color in the toolbar above the template.
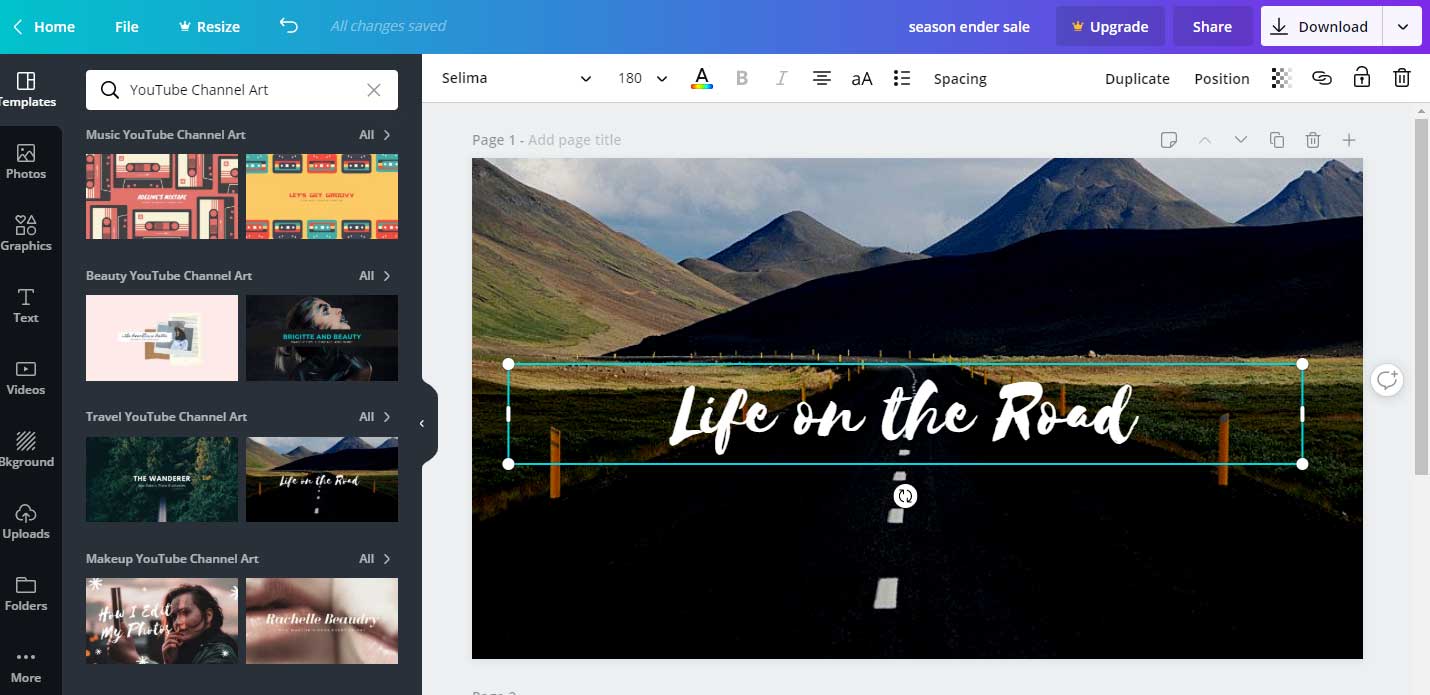
Step 6. If you want to create a YouTube banner with your own stocks, choose Uploads to import your photos.
Step 7. After finishing the YouTube channel art, click Download to save your banner in the menu bar.
Now, it’s time to upload the banner to YouTube. Continue to read to learn how to add a YouTube banner.
This post is really helpful, I can create my own YouTube channel art for free.Click to tweet
How to Add YouTube Banner
This section offers you two ways to upload YouTube channel art. You can choose the one as needed.
Add YouTube Banner on Computer
Take a look at the following steps and learn how to add a YouTube banner on computer.
Step 1. Go to YouTube and log in to your YouTube account. If you want to delete the current YouTube account and start over again, read this post: How to Delete YouTube Account – 2 Tips.
Step 2. Click on your profile picture in the top right of the screen and choose Your Channel from the drop-down list.
Step 3. Tap on the blue button CUSTOMIZE CHANNEL and you will see your YouTube banner is grey and there is a blue button Add channel art on the banner. Click on it to add a YouTube banner.
Step 4. Drag and drop the YouTube banner you’ve made into the dotted box. Or choose Select a photo from your computer to open the YouTube banner. If you have no YouTube channel art, you can choose a banner from the Gallery. There are a few YouTube banners in the Gallery, but having a YouTube channel art is better than none.
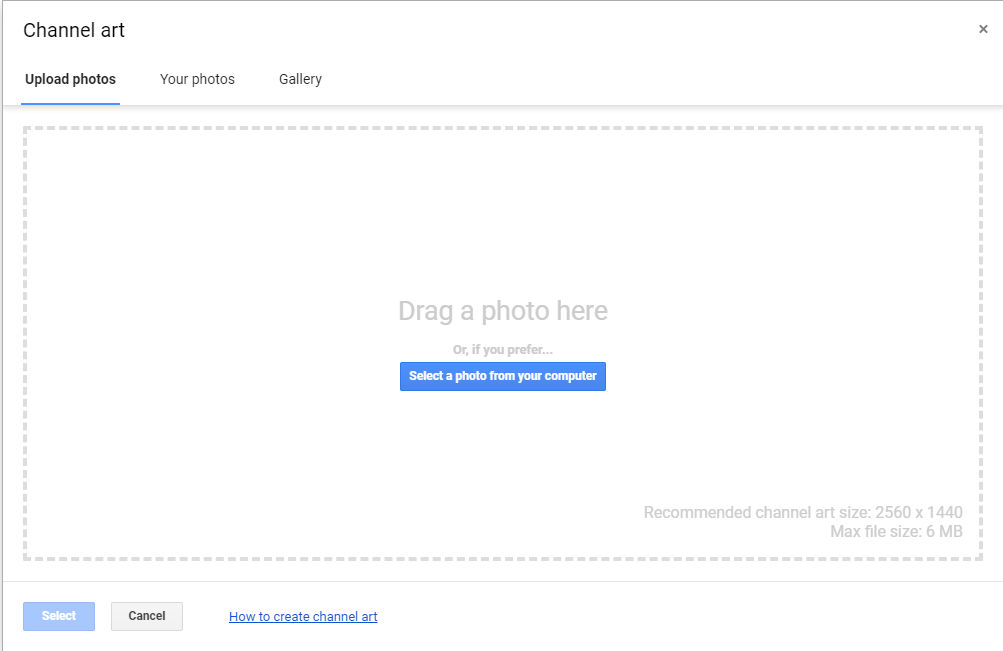
Step 5. It will display the uploaded YouTube banner on different devices. You can click Adjust the crop to make it look better. Also, you can check Auto Enhance at the lower right corner to enhance the banner.
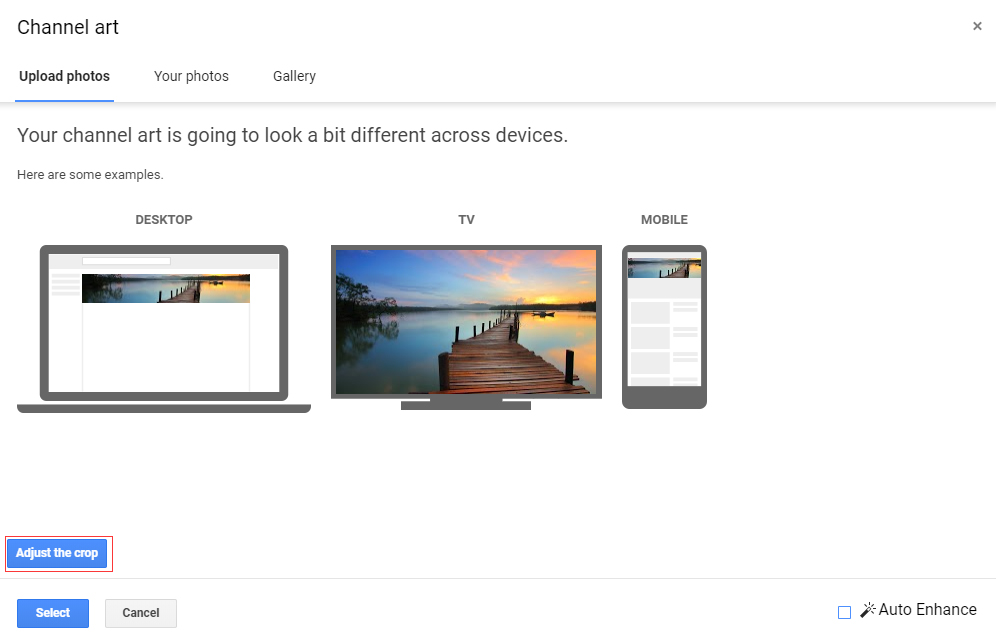
Step 6. Drag the region to the right place and click Select.
Step 7. Wait a few seconds, you will see the YouTube banner you just uploaded.
Add YouTube Banner on Phone
For YouTube app users, take the steps below to add YouTube banner on phone.
Step 1. Launch the YouTube app and log in to your account.
Step 2. Click your profile picture at the top right corner of the screen and select My channel option from the drop-down menu.
Step 3. Click on the Settings icon to go to the Channel settings page.
Step 4. You will find a camera icon at the top right on the grey background. If there’s no camera icon on your Channel settings page, open your browser, go to YouTube website and repeat the steps of adding YouTube banner on computer.
Step 5. Then select the option Choose from your photos to open your YouTube banner.
Step 6. You can only see a part of the banner because YouTube channel art shows differently across devices. In addition, if you are not satisfied with the YouTube banner size, you can resize the banner to suit the mobile view.
Step 7. Tap on Use photo to upload the YouTube channel art.
Change YouTube Banner
If you create many YouTube banners and wish to change the banner monthly or yearly, follow the steps to change the YouTube banner.
Step 1. Go to Your channel page by clicking the profile picture and choosing the option Your channel from the drop-down menu.
Step 2. There are two buttons behind your channel name, CUSTOMIZE CHANNEL and YOUTUBE STUDIO (BETA). Choose the option CUSTOMIZE CHANNEL.
Step 3. Hover your mouse on YouTube channel art, and you’ll find an edit icon. Tap on this icon and select Edit channel art to change the current YouTube banner.
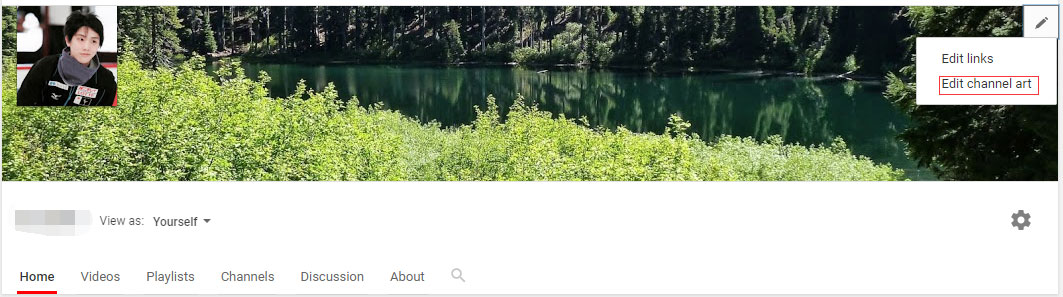
Step 4. Then you can select a YouTube banner you want from your computer. When you’re done, click on Select to apply this change. If you’d like to upload the banner you used before, switch to Your photos tab and choose the one you’re looking for.
Add Social Links to YouTube Channel
If you want to grow your business on YouTube, there is one thing you need to do that is adding social links. So how to add social media links to your YouTube channel? Follow the steps below.
Step 1. After going to Your channel page, click on CUSTOMIZE CHANNEL.
Step 2. Switch to About tab, tap on Links in the Links section.
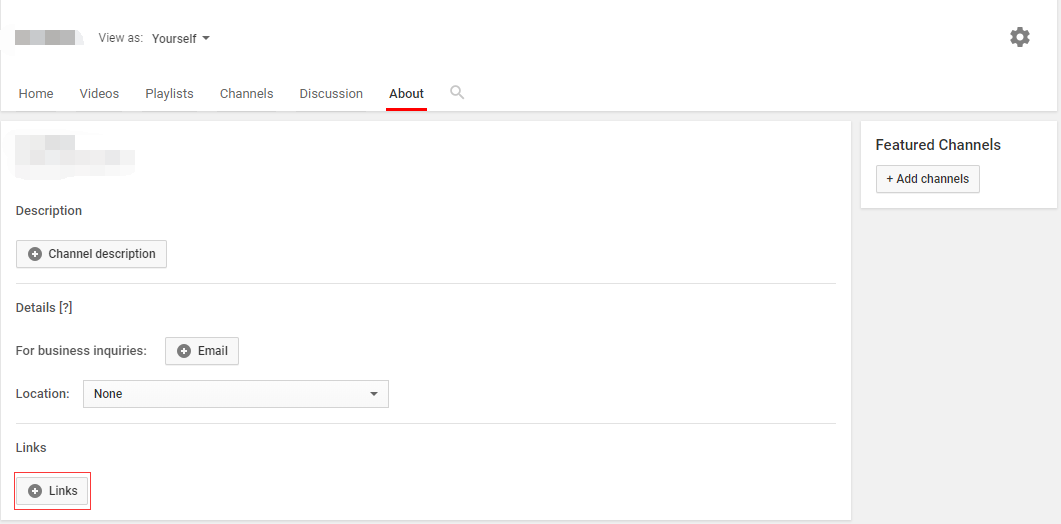
Step 3. Then it brings you to CUSTOM LINKS. Click on Add to enter the link title and its URL in the boxes. After finishing the link, click on Done. You can add at most 5 custom links to your channel.
Step 4. In the end, scroll up the page, you’ll find the social links on your channel art.
Conclusion
After reading this post, you must know why it is important to choose the correct YouTube banner size. Try to make a stunning YouTube banner to gain more attention from visitors.
If you have any question about YouTube banner size, please contact [email protected] and comment on this post!
YouTube Banner Size FAQ
- After clicking your profile picture, go to Your channel page.
- Choose CUSTOMIZE CHANNEL and hover your mouse on your banner and you’ll see an edit icon appear.
- Tap on it and choose Edit channel art to change your YouTube banner.
- Go to Simple Image Resizer and click on Select image to load the image you want to resize.
- After that, tap on Resize to compress your image file without losing quality.
- Or you can choose the option dimensions to input the exact number you want in the width box and height box. Then choose Resize to change the size of the image.

