YouTubeで動画をアップロードする者はみんな自分のYouTubeチャンネルがあります。あるユーチューバーの動画を気に入ると、そのチャンネルを登録することができます。そこで、視聴者は真っ先に目にすることになるのがチャンネルの看板といえる「チャンネルアート(バナー画像)」です。今回は、YouTubeのチャンネルアートのサイズ設定や作り方について紹介していきます。
よくできたYouTubeチャンネルアートはより多くのチャンネル登録者を集めることができます。
YouTubeバナーとは
YouTubeチャンネルアートとも呼ばれるYouTubeバナーは、YouTubeチャンネルページの上部に背景として表示されます。 デフォルトでは灰色で表示されます。 YouTubeバナーを追加して、チャンネルのアイデンティティをブランド化し、人目を引くように見せることができます。 さらに、Facebook、Instagram、Twitterなどのソーシャルリンクをチャンネルに追加できます。
YouTubeバナーの重要性
YouTubeには、世界中に何十億ものユーザーがいます。 間違いなく、YouTubeでブランドを広かれば間違いなく大量の金を稼ぐことができます。
YouTube動画とは異なり、YouTubeバナーは直接お金を稼ぐことはできません。 しかし、視聴者がYouTubeチャンネルページにアクセスしたときに最初に目を引くのはそれです。 独自のYouTubeバナーを追加すると、視聴者に深い印象を残し、チャンネル登録を引き付けることができます。
さらに、訪問者があなたを簡単に見つけられるように、YouTubeチャンネルにソーシャルメディアサイトを投稿してください。 特に、YouTubeが9月18日にYouTubeメッセージサービスをシャットダウンした後、YouTubeクリエイターへの連絡が大きな問題になりました。 幸い、YouTubeバナーはこの問題を解決し、視聴者とYouTubeクリエイターの間の架け橋として機能します。
YouTubeバナーに加えて、カスタムYouTube URLはYouTubeブランドを構築するための優れたオプションです。 詳細方法はこちらの文章を参考してください。
適当に画像を作成してアップロードすればチャンネルアートを設置できますが、端末によって表示方が違います。つまり、チャンネルアートとしてアップロードする画像はサイズについて要求があります。
YouTubeバナーサイズ
YouTubeバナーは、デスクトップ、モバイル、TVディスプレイなどのデバイスによって映り方が異なります。 すべてのデバイスでより良い視覚体験を得るには、2560 x 1440ピクセル(幅2560ピクセル、高さ1440ピクセル)で画像を作成するように推奨します。 YouTube公式によると、バナーサイズにおいて下記のガイドラインがあります。
アップロードに最適なサイズ:2560 x1440ピクセル。
最小アップロード サイズ:2048 x1152ピクセル。
テキストやロゴの最小サイズにおける安全領域:1235 × 338ピクセル。 大きい画像は特定のデバイスでトリミングされます。 そのため、YouTubeバナーのサイズには安全な領域があります。 安全なエリアは、重要な情報が途切れるのを防ぐことができます。 つまり、安全な場所にテキストやロゴなどの重要な情報がある限り、それらはどの画面にも表示されます。
最大幅:2560 x423ピクセル。
最大ファイルサイズ:6MB。
YouTubeバナーのサイズについて理解した後、それを作る時の注意点について紹介したいと思います。
YouTubeチャンネルアートのヒント
精良のYouTubeチャンネル画像を作成するには、次の要素を考慮する必要があります。
マーケティング目標に従い
YouTubeバナーは、このチャンネルが何であるかを示す機会を与えてくれます。そのため、チャンネルのコンテンツに合った適切なYouTubeチャンネルアートを選択する必要があります。 また、テレビチャンネルなどの目標は、番組を視聴する訪問者を増やすことであるため、一部のYouTubeクリエイターは、バナーを定期的に変更して最新の番組を表示することを選択した方がよさそうです。
高品質の画像を使用する
YouTubeバナーを作成するときは、なるべく高品質の画像を保存しましょう。これにより、何度もズームインしても、写真の細部がはっきりと見えます。ちなみに、このような高品質の画像を作成したい場合は、こちらの文章を参考してください。
YouTubeバナーテンプレート
これで、YouTubeバナーの作成に関するいくつかの役立つヒントをすでに知っています。 作成を簡単にするために、YouTubeバナーテンプレートを使用することはこれ以上ないでしょう。 ここに3つの強力な設計ツールがあります。
Canva
Canvaは、何百万人もの人々が使用する最も人気のあるデザインツールです。 これを使用すると、デザイン用の数百万の画像から選択して、写真フィルターを追加できます。 YouTubeバナーにテキストを追加したい場合は、このWebサイトで何百ものフォントを利用できます。 どんな種類のグラフィックデザインテンプレートが必要な場合でも、Canvaは決してあなたを失望させません。
Picmaker
Picmakerはオンラインデザインツールです。 すばらしいポスター、カバー写真、広告などを作成するのに役立ちます。 6000を超えるグラフィックとテクスチャおよび1000のデザインテンプレートを使用して、YouTubeバナーを数秒で作成できます。 ただし、無料ではありません。基本プランの料金は月額7.99ドルです。
Fotor
Facebookの表紙からYouTubeのバナー広告、ポスターから写真カードまで、作品に必要なテンプレートを見つけることができます。 さらに、すべてのYouTubeバナーテンプレートは推奨されるYouTubeバナーサイズです。このツールを使用すると、YouTubeバナーをすばやく作成できます。
CanvaでYouTubeバナーを作成する方法
YouTubeバナーの作り方は? このパートでは、CanvaでYouTubeバナーを作成するために必要な手順を説明します。
ステップ1、Webブラウザーを起動し、Canvaに移動します。
ステップ2、Google、Facebookまたは電子メールでサインアップして続行します。
ステップ3、次の画面で、検索ボックスに「YouTubeチャンネルアート」と入力してYouTubeバナーを作成できます。 または、「デザインを作成」をタップし、ポップアップリストでオプションのYouTubeチャンネルアートを見つけて、YouTubeバナーメーカーに移動します。
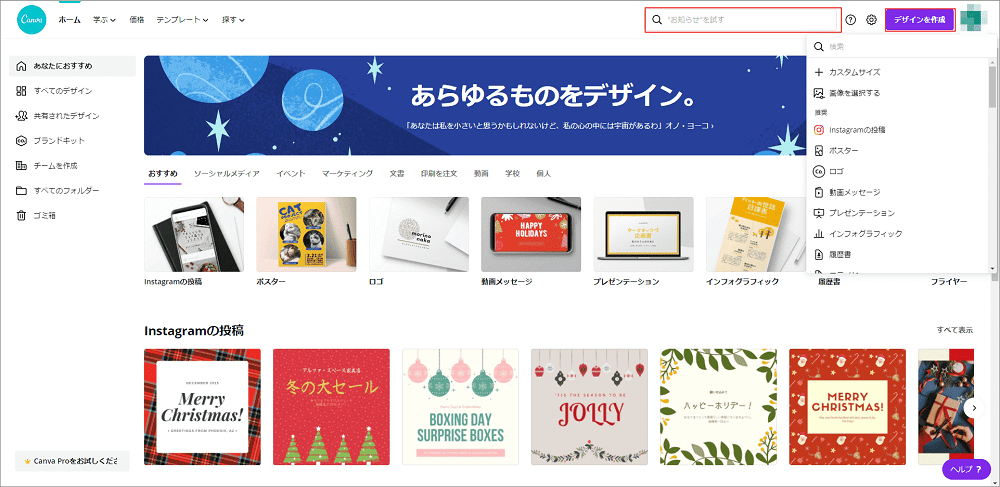
ステップ4、サイドバーから、チャンネルに合ったYouTubeバナーテンプレートを見つけ、テンプレートをクリックして編集します。
ステップ5、テキストをクリックして削除し、好きなテキストを入力します。 テンプレートの上にあるツールバーで、フォント、フォントサイズ、フォントの色を変更することもできます。
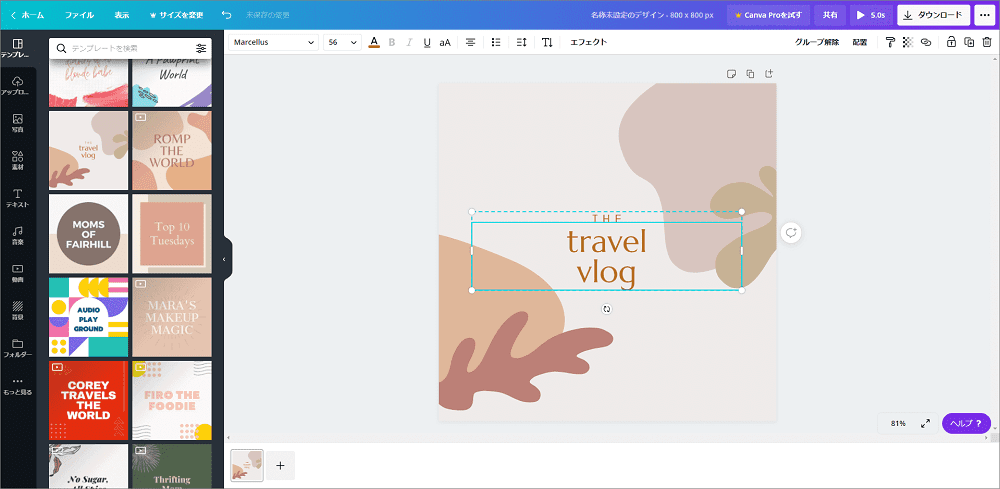
ステップ6。自分の株でYouTubeバナーを作成する場合は、「アップロード」を選択して写真をインポートします。
ステップ7、YouTubeチャンネルアートを終了したら、「ダウンロード」をクリックしてバナーをメニューバーに保存します。
それでは、バナーをYouTubeにアップロードしましょう。 YouTubeバナーを追加する方法については、読み続けてください。
MiniTool Video Converterクリックしてダウンロード100%クリーン&セーフ
YouTubeバナーを追加する方法
このセクションでは、YouTubeチャンネルアートをアップロードする2つの方法を紹介します。
コンピューターでバナーを追加する
次の手順を見て、コンピューターにYouTubeバナーを追加する方法を学びます。
ステップ1、YouTubeにアクセスし、YouTubeアカウントにログインします。 現在のYouTubeアカウントを削除して最初からやり直す場合は、次の投稿をお読みください
ステップ2、画面の右上にあるプロフィール写真をクリックし、ドロップダウンリストから「チャンネル」を選択します。
ステップ3、青いボタン「チャンネルをカスタマイズ」をタップして続行します。
ステップ4、次の画面で、「ブランディング」に移動します。すると、「バー画像」の右にある「アップロード」をクリックして画像を選択します。
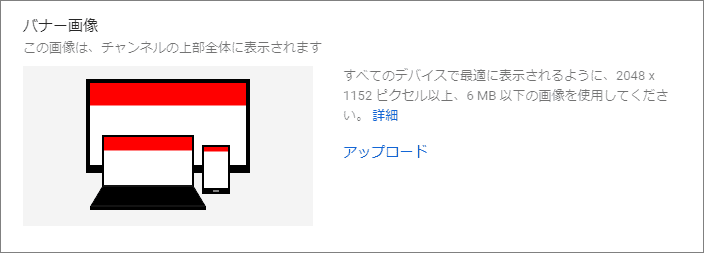
ステップ5、画像を調整するには、プレビューを選択して切り抜きを調整します。その後、「完了」 をクリックします。
ステップ6、「公開」 をクリックします。
モバイル端末でバナーを追加する
YouTubeアプリのユーザーの場合は、以下の手順を実行して、モバイル端末からYouTubeバナーを追加します。
ステップ1、YouTubeアプリを起動し、アカウントにログインします。
ステップ2、画面の右上隅にあるプロフィール写真をクリックし、ドロップダウンメニューから「マイチャンネル」オプションを選択します。
ステップ3、「設定」アイコンをクリックして、「チャネル設定」ページに移動します
ステップ4、灰色の背景の右上にカメラアイコンがあります。 チャンネル設定ページにカメラアイコンがない場合は、ブラウザを開いてYouTubeウェブサイトにアクセスし、パソコンにYouTubeバナーを追加する手順を繰り返します。
ステップ5、次に、「写真から選択」オプションを選択して、YouTubeバナーを開きます。
ステップ6、YouTubeチャンネルアートはデバイスによって表示が異なるため、バナーの一部しか表示されません。 さらに、YouTubeバナーのサイズに満足できない場合は、モバイルビューに合わせてバナーのサイズを変更できます。
ステップ7、「写真を使用」をタップして、YouTubeチャンネルアートをアップロードします。
YouTubeチャンネルにソーシャルリンクを追加する
YouTubeでビジネスを成長させたい場合は、ソーシャルリンクを追加する必要があります。 では、YouTubeチャンネルにソーシャルメディアリンクを追加するにはどうすればよいですか? 以下の手順に従ってください。
ステップ1、チャンネルページに移動したら、「チャンネルをカスタマイズ」をクリックします。
ステップ2、「基本情報」タブに切り替え、「リンク」セクションの「リンクを追加」をタップします。
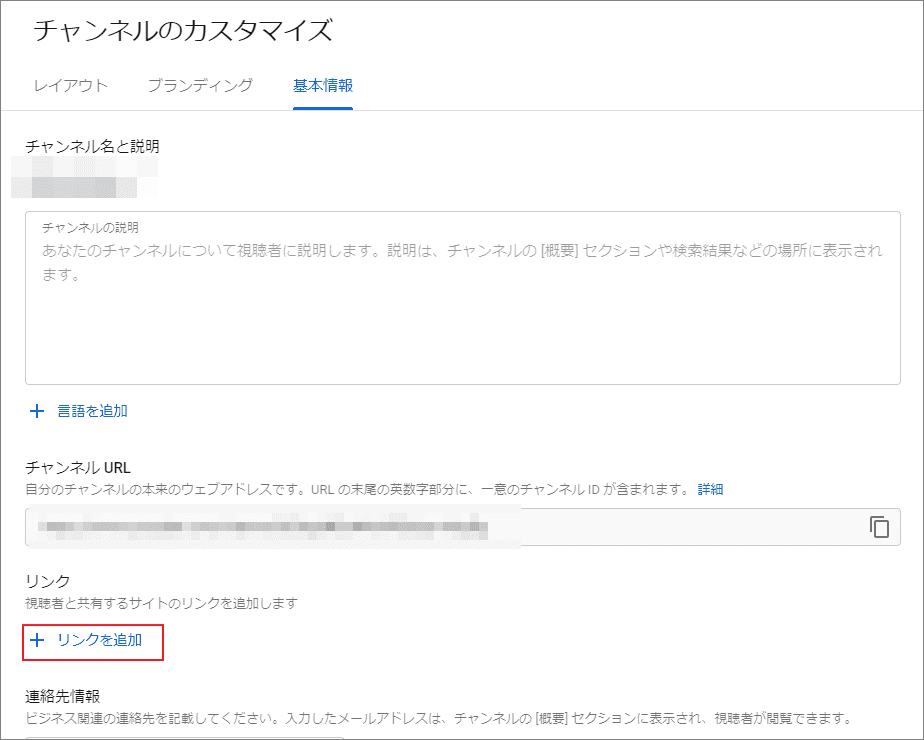
ステップ3、次に、カスタムリンクに移動します。 「追加」をクリックして、リンクのタイトルとそのURLをボックスに入力します。 リンクが終了したら、「完了」をクリックします。 チャンネルには最大5つのカスタムリンクを追加できます。
ステップ4、最後に、ページを上にスクロールすると、チャンネルアートにソーシャルリンクが表示されます。
結語
この記事はYouTubeチャンネルのバナー画像について紹介しました。少しでもお役に立ちましたら幸いでございます。また、もしMiniToolについて何かご質問/ご意見がありましたら、お気軽に[email protected]までご連絡ください。
YouTubeチャンネルアートについてよくある質問
使用するデバイスによってチャンネルアートの表示領域が異なることです。
以下は、各デバイスごとの表示領域です。
- テレビ 幅2560px × 高さ1440px
- パソコン 幅2560px × 高さ423px
- タブレット 幅1855px × 高さ423px
- スマホ 幅1546px × 高さ423px
- Simple Image Resizerに移動し、「Select image」をクリックして、サイズを変更する画像を読み込みます。
- その後、「サイズ変更」をタップして、品質を損なうことなく画像ファイルを圧縮します。
- または、オプションの寸法を選択して、幅ボックスと高さボックスに必要な正確な数を入力し、「サイズ変更」を選択して画像のサイズを変更することもできます。


