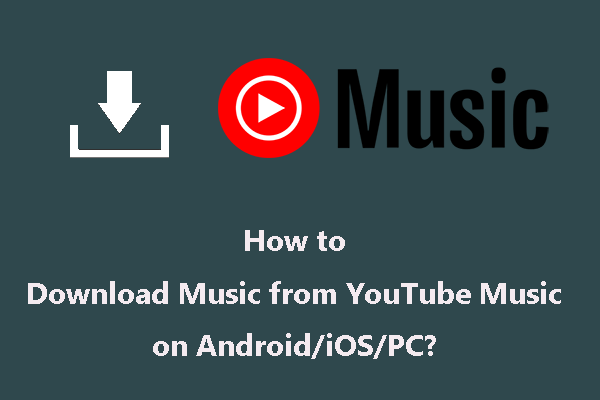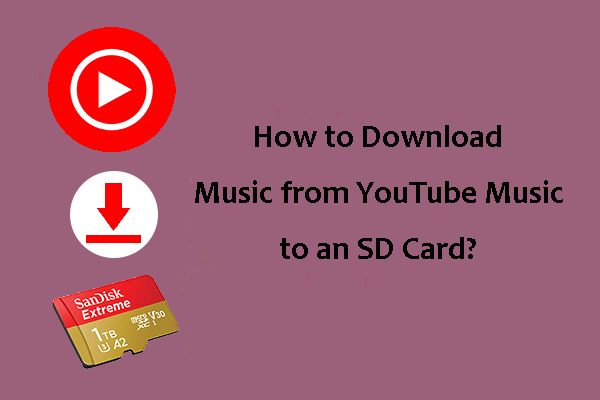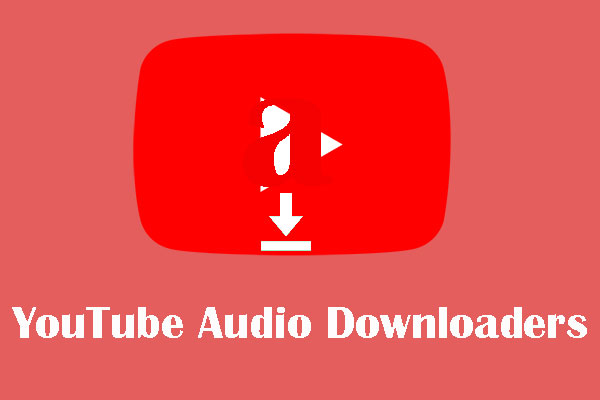Alexa is compatible with certain music services including Amazon Music, Apple Music, and Spotify. Unfortunately, it doesn't support YouTube Music. Luckily, there are various methods to solve the problem. This article from MiniTool Video Converter will guide you on how to play YouTube music on Alexa.
Playing music from Amazon or Pandora on Alexa is easy, but making Alexa play music from YouTube needs third-party tools. When you are available to a network, the simple way is to connect computers or smartphones to Alexa over Bluetooth and play YouTube music from those devices on Alexa.
If you want to play YouTube music on Alexa offline, you need to download YouTube music first and link to Alexa to play. How to play YouTube music on Alexa through those methods? Go ahead and check out the tutorials.
How to Play YouTube Music on Alexa Offline
As we mentioned before, downloading YouTube music is the first step to playing YouTube music on Alexa offline. Here we recommend 3 YouTube music desktop downloaders to help you download music from YouTube easily.
Step 1. Download YouTube Music from YouTube
There are 3 free applications to download YouTube music. Let’s learn how to download music from YouTube with the 3 software.
#1. MiniTool Video Converter
MiniTool Video Converter is a free video downloader for PC without ads and bundled installations. It has an intuitive interface and is simple to download YouTube for beginners within a few clicks. MiniTool Video Converter allows you to download YouTube videos, music, playlists, and subtitles. It can download videos and music to MP4, WEBM, MP3, and WAV output formats.
If the downloaded videos or music have subtitles, it can download the original subtitles automatically and save them as SRT format files. MiniTool Video Converter also supports downloading up to 10 videos in a playlist being saved as MP4, MP3, or WAV files.
Besides being a YouTube video and audio downloader, MiniTool Video Downloader is a video and audio converter. It supports conversions between video and audio files and offers over 1,000 output formats including MP4, WEBM, MOV, MKV, MP3, WAV, AAC, etc. MiniTool Video Converter can also accomplish batch conversion and the maximum number of converting files is at most 5 at once.
MiniTool Video Converter is also a screen recorder that can record screens with audio from the microphone or system. It will save the recorded files in MP4 format without watermarks.
How to download music from YouTube using MiniTool Video converter? Let’s learn the detailed steps.
How to download YouTube music with MiniTool Video Converter?
1. Download and install MiniTool Video Converter on your computer.
MiniTool Video ConverterClick to Download100%Clean & Safe
2. Launch it and navigate to the Video Download tab.
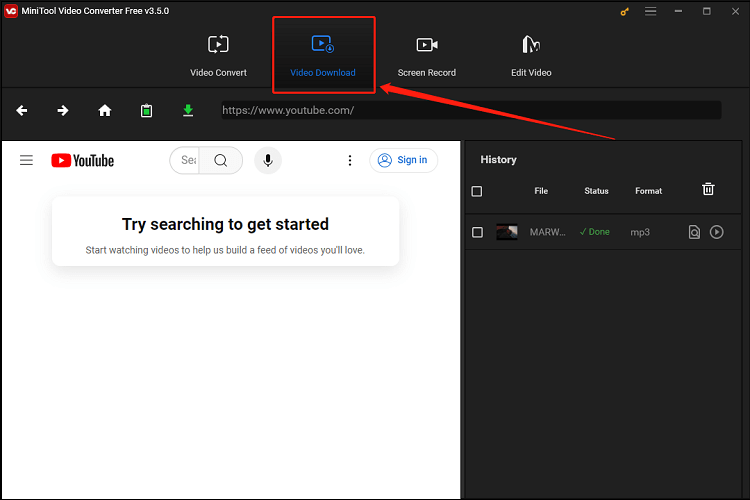
3. Click the Menu icon at the right top corner and select Settings. Switch to the Download tab to choose the downloading location and set the maximum current downloading number. Then, click OK to save the changes.
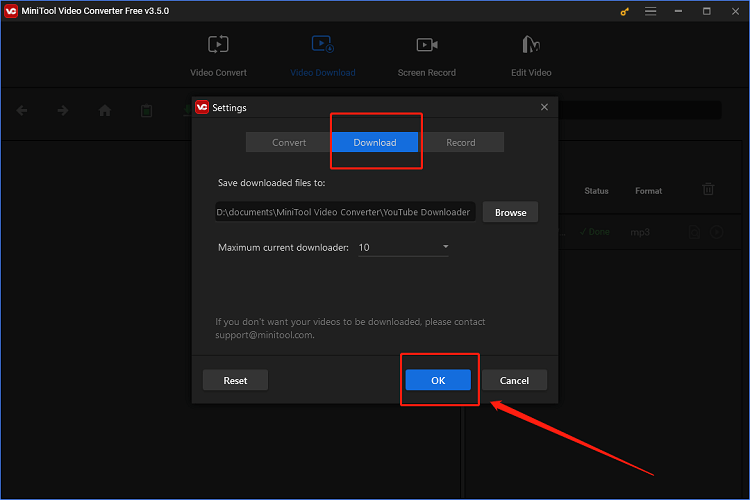
4. Type the name or the keywords of the music you want to download in the search box, click on the one you want, and the video URL will appear in the upper address bar.
Alternatively, go to YouTube, copy the link of the desired music video, return to MiniTool Video Converter, and paste the link into the address bar. Then, click the Download button.
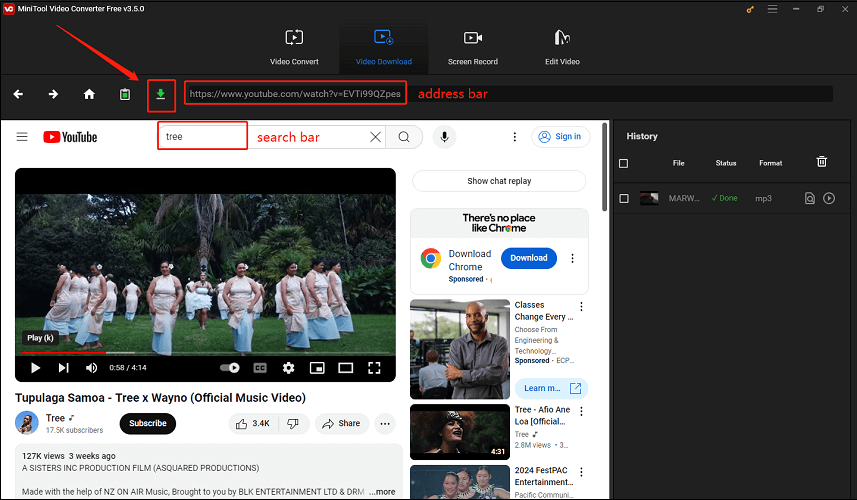
5. Select mp3 or wav as the output format and click DOWNLOAD to start the downloading process.
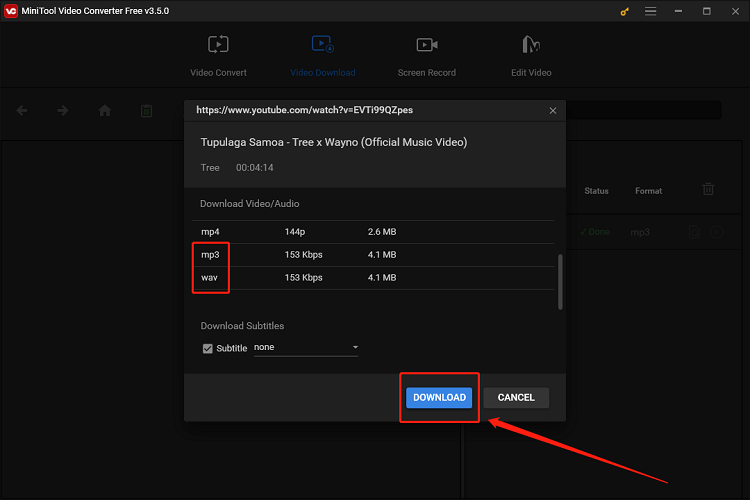
6. After the program downloads the music, click Play to listen to the music directly and click Navigate to file to locate the downloaded file.
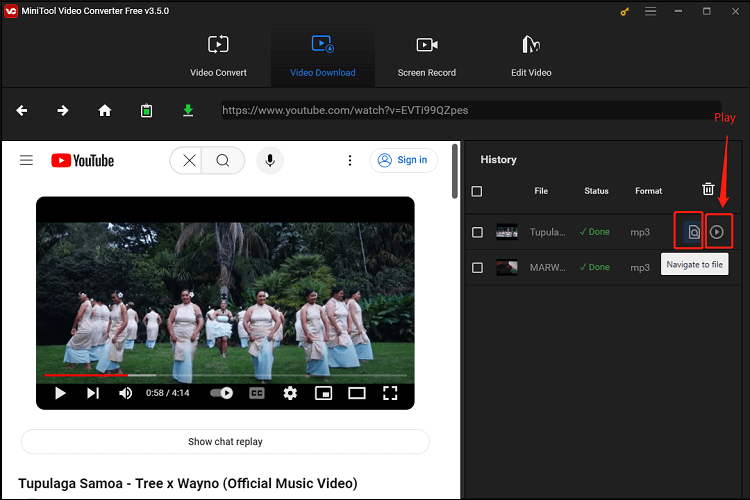
#2. TunePat YouTube Music Converter
TunePat YouTube Music Converter can download and convert YouTube music to various formats, such as MP3, WAV, AAC, FLAC, AIFF, and more. When downloading, it will keep and save the metadata information like the artist, title, album, cover, etc.
TunePat YouTube Music Converter supports batch conversion at 10X speed which means you can download multiple playlists simultaneously within minutes. After conversion, the downloaded music is still kept in the original quality with no loss of sound quality. Meanwhile, it can transfer YouTube music to SD cards, MP3 players, CapCut, etc.
Now, let’s delve into the tutorial on how to add YouTube music to Alexa with TunePat YouTube Music Converter.
1. Download and install TunePat YouTube Music Converter. Launch it, choose YouTube Music as the web player, and click Sign in to connect your YouTube account with TunePat.
2. Click Settings to change the output folder, format, quality, file name, and others. Choose MP3 as the output format.
3. Navigate to the Home tab and click on the Open the web player window option to enter the built-in YouTube web player.
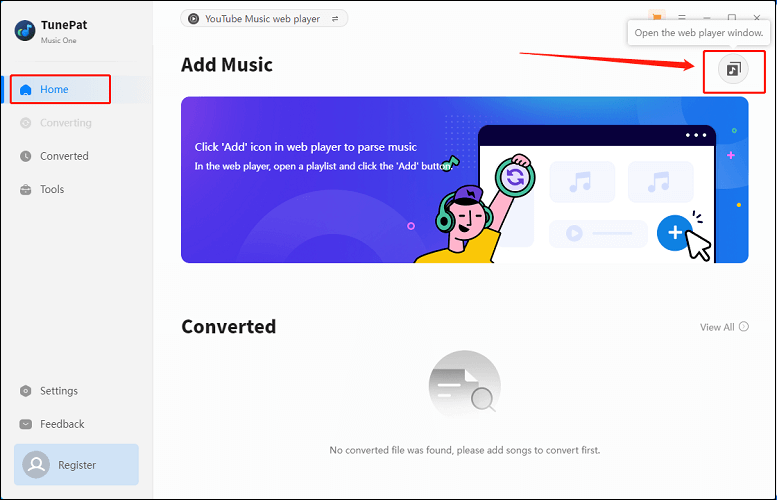
4. Open your favorite playlist or music or search for the YouTube music you want to download and click on the Click to add button at the right bottom corner to make TunePat read the songs on this result page.
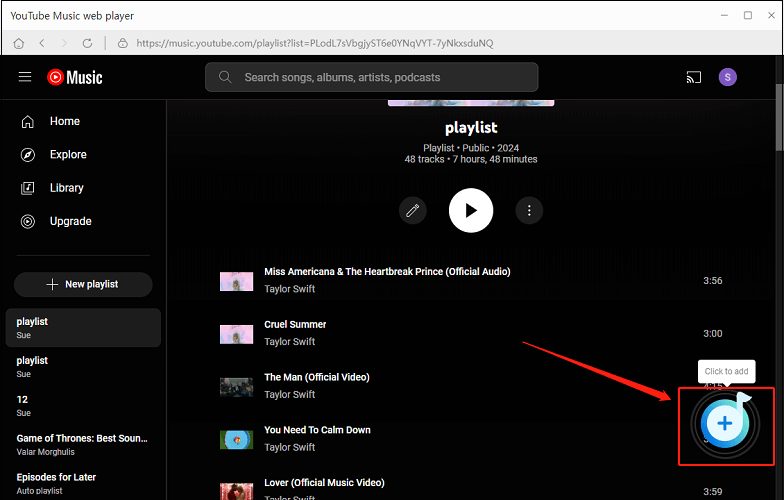
5. In the pop-up list window, select the songs you want to download, click Add, and click Convert to start downloading the selected songs.
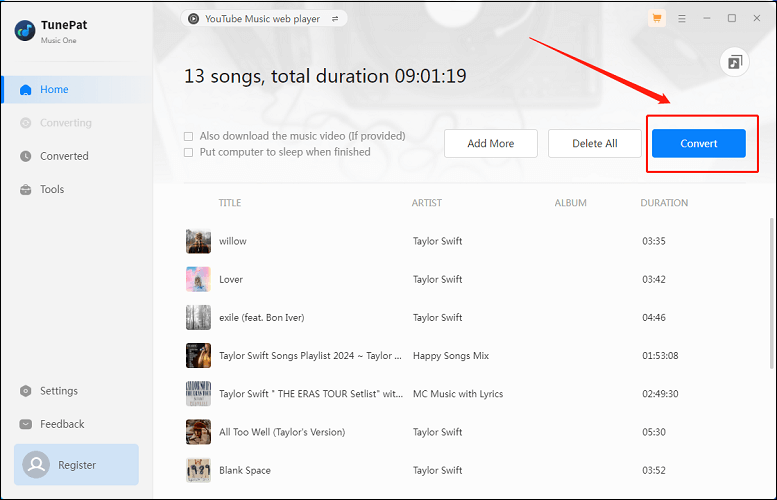
6. After the converting process is completed, click the Converted tab to check the music file by clicking Show in Windows Explorer.
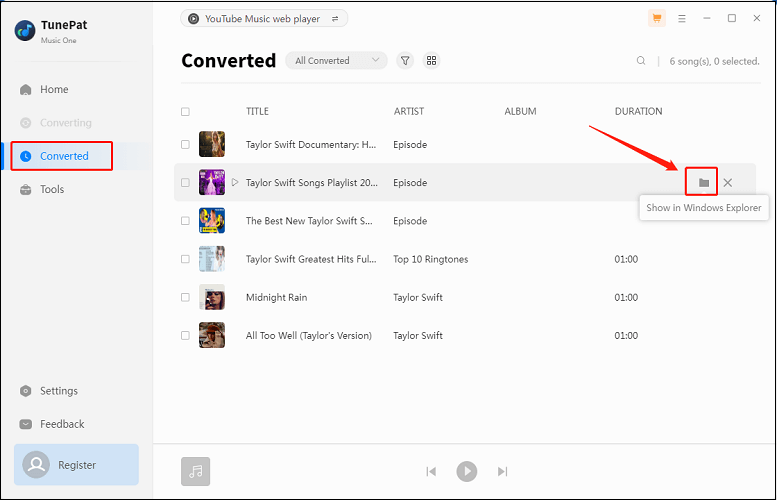
#3. Pazu YouTube Music Converter
Pazu YouTube Music Converter is a professional YouTube music downloader with a built-in YouTube Music player. Even if you don’t have YouTube Music Premium, it can help download YouTube songs, albums, and playlists to MP3, M4A, FLAC, and other formats. The steps to download YouTube music via Pazu YouTube Music Converter are below.
1. Visit the official website of Pazu YouTube Music Converter to download and install the program. Launch it and click Sign in to log in to your YouTube account.
2. Click on the Settings icon to select MP3 as the output format and change the output folder. Besides, you can rename the output file and set the output quality and the organized order.
3. Click Library to choose the playlist, songs, albums, artists, or podcasts you want to download. Open the playlist or songs you want to download or search for your favorite songs in the upper search box and click the Add to list button to add the songs on this page.
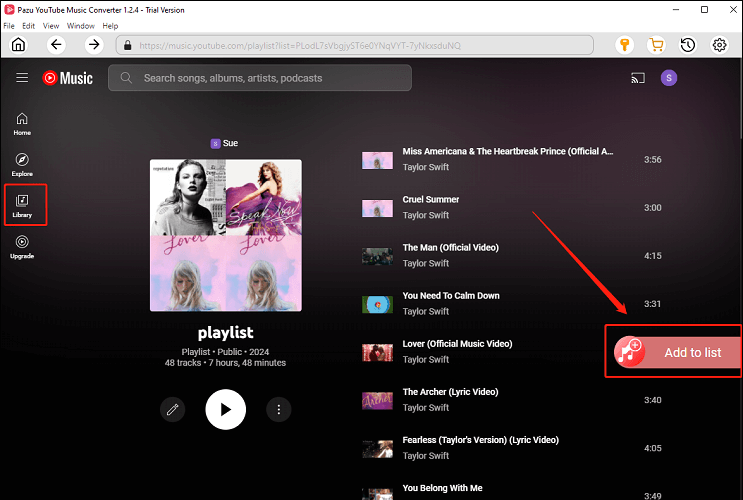
4. In the new pop-up window, select the songs you want to convert and click Convert to begin the converting process.
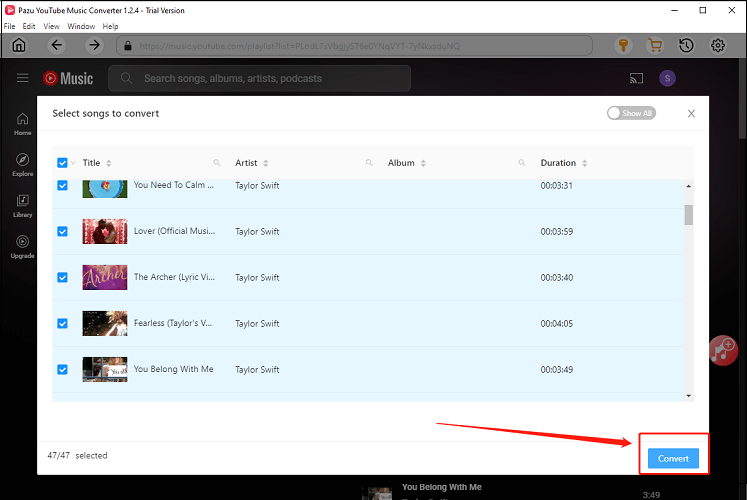
5. When all the files are converted successfully, click Complete and close the conversion window. Click on the History icon at the left top corner to play or locate the downloaded files.
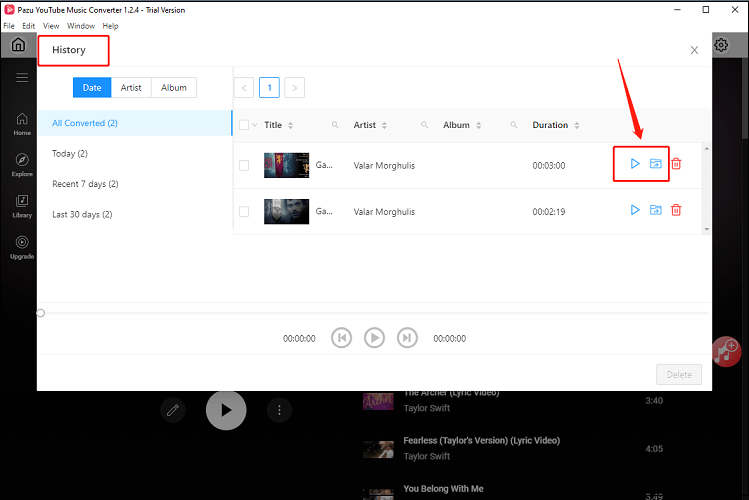
With those 3 free and simple YouTube music downloaders, you can easily download your desired playlists, songs, or albums to your computer. To play the downloaded YouTube music on your Alexa device offline, the final step is to connect your computer to Alexa to enjoy them.
Step 2. Connect Alexa to PC
By connecting Alexa to your computer using Bluetooth, your Alexa is like a Bluetooth speaker. You can play the downloaded music from your computer and listen to your favorite music through Alexa. Let’s see how to connect Alexa to YouTube music on Windows/Mac using Bluetooth.
For Windows users:
1. Make your Alexa device in Bluetooth pairing mode. Open the app, switch to the Devices at the bottom, choose your Alexa device, scroll down to the Bluetooth connections section, and tap on connect a device to put the Alexa device in Bluetooth pairing mode. Alternatively, you can say “Alexa, search for Bluetooth devices.” to put your Alexa device in paring mode.
2. On your computer, click the Start button at the left bottom corner, choose the Settings icon, and click on the Device option. In the Bluetooth & other devices section, turn on your computer’s Bluetooth and click the Add Bluetooth or other device to add your Alexa device.
3. Play your downloaded YouTube music from your computer to Alexa.
For Mac users:
1. Turn on the Bluetooth mode on your Mac. Go to the Apple menu at the left top corner, click the System Preferences option, and click on the Bluetooth icon to make sure to open the Bluetooth mode.
2. Turn on the Bluetooth pairing mode of Alexa to connect your Mac.
3. Once your Mac is connected to Alexa successfully, you can open the local YouTube music files to play them on Alexa.
How to Link YouTube Music to Alexa on PC
Although Alexa can’t play YouTube music directly, you can build a connection between your computer/smartphone and your Alexa device using Bluetooth. This requires a device to connect to your Alexa and a stable internet connection. Read on and learn how to make Alexa play music from YouTube on computers and smartphones.
Step 1. Connect your computer to Alexa via Bluetooth.
Step 2. Open the YouTube Music application or go to the YouTube Music website and choose the playlists or songs you want to play. In the app or the website, select your Alexa device as the available audio playback device.
Step 3. The music from YouTube will be played through Alexa. You can say “Alexa, pause/next.” to control the playback.
How to Connect YouTube Music to Alexa on Smartphone
It’s very simple to connect your smartphone to Alexa. Follow the steps below to learn how to play music from YouTube on Alexa via smartphones.
Step 1. Active the Alexa Bluetooth pairing mode on the Alexa app or through the voice control to connect your smartphones.
Step 2. Pair your smartphone with Alexa.
For Android users: Go to the Settings menu, tap on the Bluetooth option, and turn on the Bluetooth mode. Look for the available devices and select Alexa to pair them.
For iPhone users: Go to Settings, scroll to the Bluetooth option, and enable the Bluetooth mode. Then, tap on Connected devices and the Pari new device button to match your Alexa device.
Step 3. On the YouTube Music app, play the songs or albums from your phone through Alexa.
When connecting devices to Alexa using Bluetooth mode and playing YouTube music, an active network is necessary. But YouTube Music Free users will encounter ads while listening to YouTube music.
Conclusion
Alexa devices don’t support YouTube music, there are still various methods to play YouTube music on Alexa. The straightforward solution is to connect Alexa to computers or smartphones in Bluetooth mode. However, there is a restriction that only YouTube Music Premium users can listen to music without ads.
Additionally, you can download YouTube music with MiniTool Video Converter and play your desired music on Alexa without advertisements. After reading this article, you must have learned how to play YouTube music on Alexa. If you have any questions while using MiniTool Video Converter, you can contact us via [email protected].
You can also read: