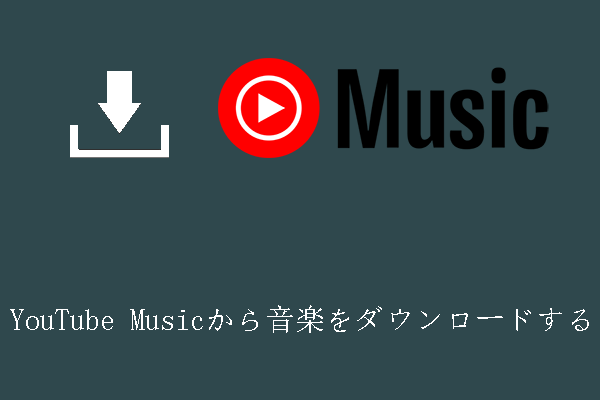AlexaはAmazon Echoスマートスピーカーの音声アシスタントであり、Siriのように音声でユーザーと対話できるだけでなく、Amazon Music、Apple Music、Spotifyなどの音楽サービスにも対応しています。しかし、YouTube Musicをサポートしていないのは残念です。この欠点に対処するために、MiniTool Video Converterこの記事では、サードパーティ製のツールを使ってAlexaでAmazon Musicを流す方法を紹介します。
Amazon Alexaは、インテリジェントな音声アシスタントとして、Amazon独自の音楽サービスをサポートするだけでなく、Apple Music、Spotify、Pandora、iHeartRadioなどの他の主流の音楽サービスにも対応しています。また、技術の進歩やサービスのアップデートにより、Alexaが対応する音楽サービスはさらに増える可能性があります。残念ながら、YouTube Musicは今のところサポート リストに追加されていません。
では、どうしてもYouTube Musicの音楽Alexaで再生したい場合はどうすればよいでしょうか?
ネットワーク環境では、コンピューターまたはスマートフォンをBluetooth経由でAlexaに接続してから、デバイスでYouTube Musicを流すことができます。しかしオフラインでYouTube Musicの音楽をAlexaで再生したい場合は、まず YouTube音楽をダウンロードし、Alexaにリンクして再生する必要があります。詳しいチュートリアルは以下のとおりです。
AlexaでYouTube Musicの音楽をオフラインで再生する方法
上で述べたように、AlexaでYouTube Musicの音楽をオフラインで再生したい場合、最初のステップは音楽をダウンロードすることです。ここでは、YouTube Musicから音楽を簡単にダウンロードできる3つのデスクトップ ソフトウェアを紹介します。
パート1:YouTube Musicからお気に入りの音楽をダウンロードする
以下の3 つの無料アプリを使って、YouTube Musicからお気に入りの音楽をダウンロードしましょう。
#1. MiniTool Video Converter
MiniTool Video Converterは、ビデオ/オーディオ変換、YouTubeダウンロード、画面録画という 3 つの主要な機能を統合した無料の多機能ソフトウェアです。Windows向けのこのソフトには、広告もバンドル インストールもないので、安心して使用できます。
そのYouTubeダウンロード機能を使用すると、YouTube、YouTube Musicから動画、音楽、プレイリスト、字幕を簡単にダウンロードできます。そしてダウンロードしたファイルはMP4、WEBM、MP3、WAVなど様々な形式で保存できます。
ダウンロードしたビデオまたは音楽に字幕/歌詞がある場合、ユーザーはオリジナル字幕を自動的にダウンロードし、SRT形式のファイルとして保存するかどうかを選択できます。また、プレイリストをダウンロードする場合、リスト内の最大10本の動画を一括ダウンロードできます。
MiniTool Video Downloaderをビデオ/オーディオコンバータとして使用する場合、MP4、WEBM、MOV、MKV、MP3、WAV、AACなどを含む1,000以上のビデオおよびオーディオファイル間の変換をサポートします。また、一度に最大5つのファイルをバッチ変換することができます。
最後に、MiniTool Video Converterをスクリーンレコーダーとして使用する場合、コンピューター上のすべてのアクションを記録し、システムオーディオまたはマイクを使用してナレーションを録音できます。
次に、MiniTool Video converterを使用してYouTubeから音楽をダウンロードする流れをご案内します。
ステップ1:MiniTool Video Converterをコンピューターにダウンロードしてインストールします。
MiniTool Video Converterクリックしてダウンロード100%クリーン&セーフ
ステップ2:ソフトウェアを起動したら、画面上部の「動画ダウンロード」タブに移動します。
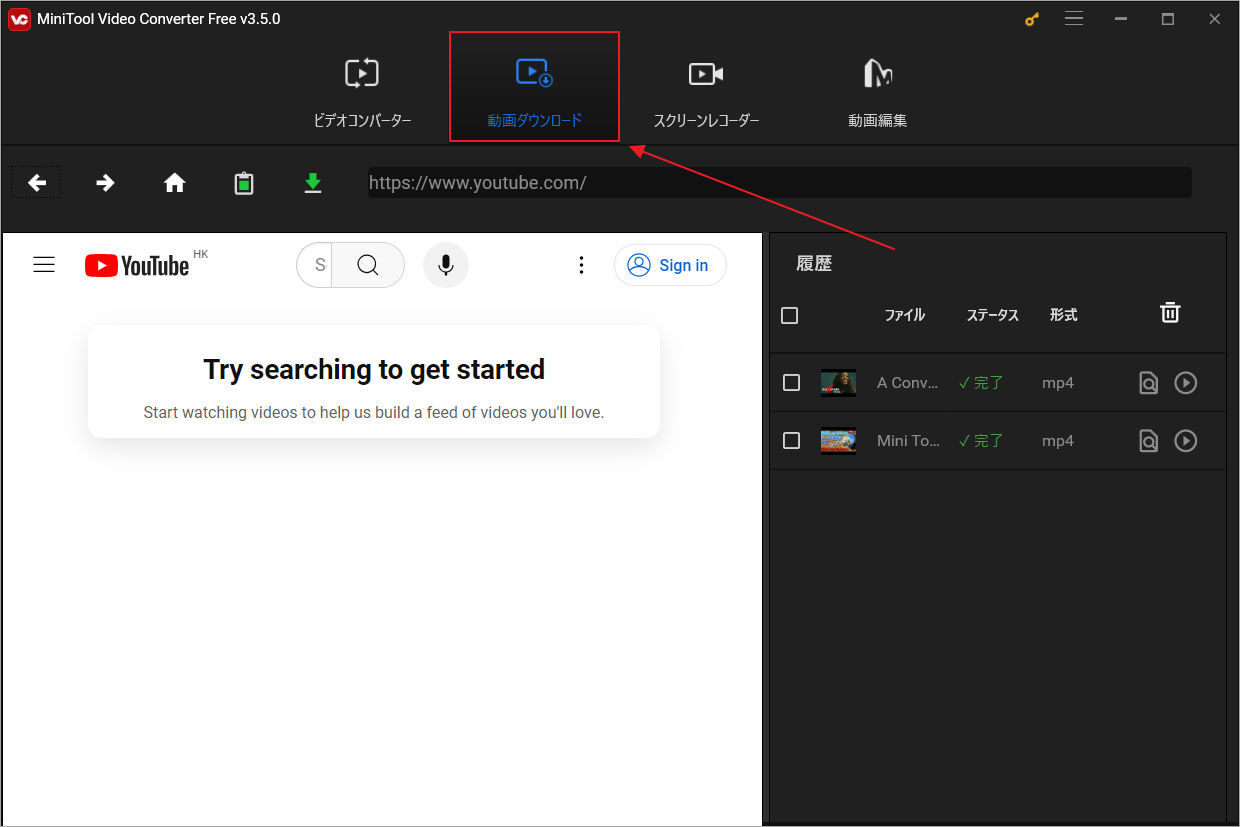
ステップ3:右上の3本線「≡」アイコンをクリックして、「設定」を選択します。
ステップ4:「ダウンロード」タブに切り替え、「ダウンロード先」および「最大同時ダウンロード数」を設定します。
ステップ5:「OK」をクリックしてこれらの設定を保存します。
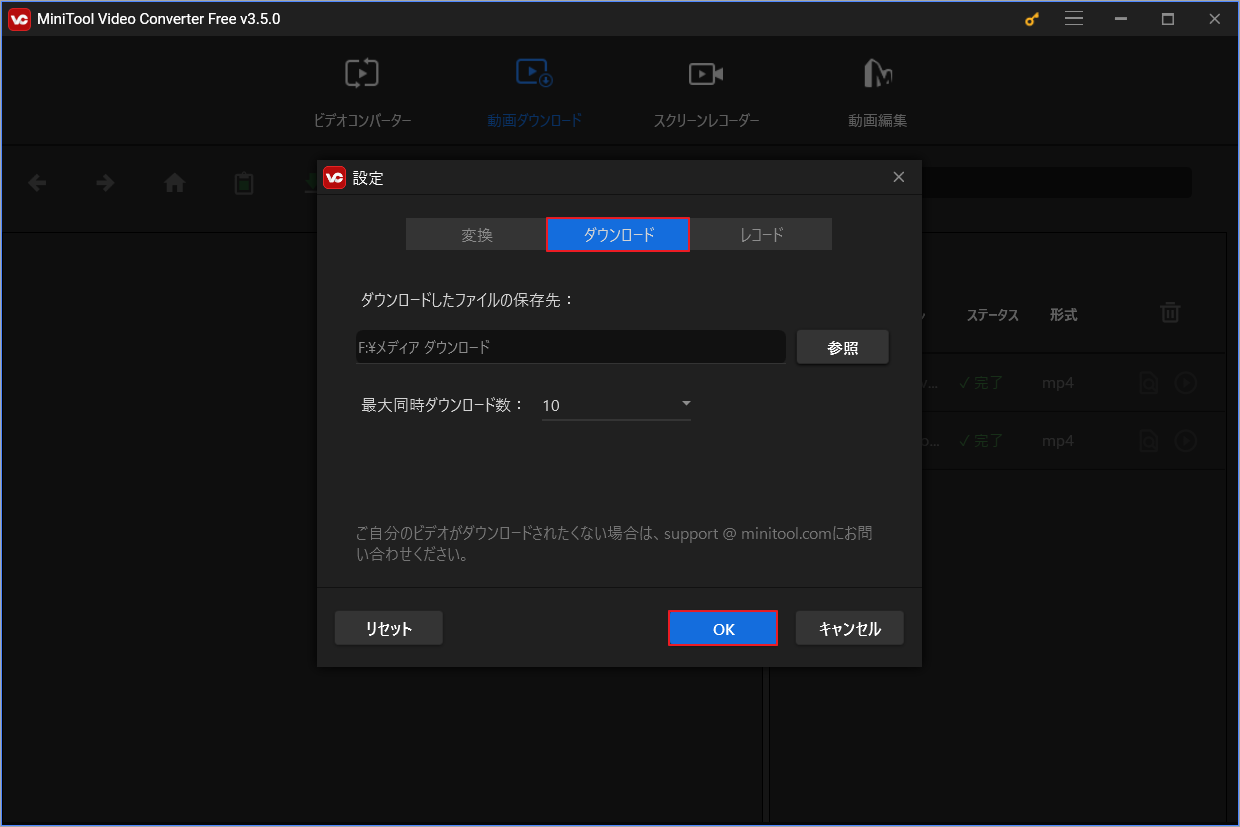
ステップ6:このソフトウェアにはYouTubeサイトが組み込まれており、YouTubeサイトの検索ボックスを利用してダウンロードしたい音楽動画を見つけることができます。
または、ブラウザでYouTubeサイトにアクセスし、ターゲット動画を見つけてそのリンクをコピーします。その後、MiniTool Video Converterに戻って、上部のアドレス バーにリンクを貼り付けることもできます。
ステップ7:「ダウンロード」をクリックして動画の解析を開始します。
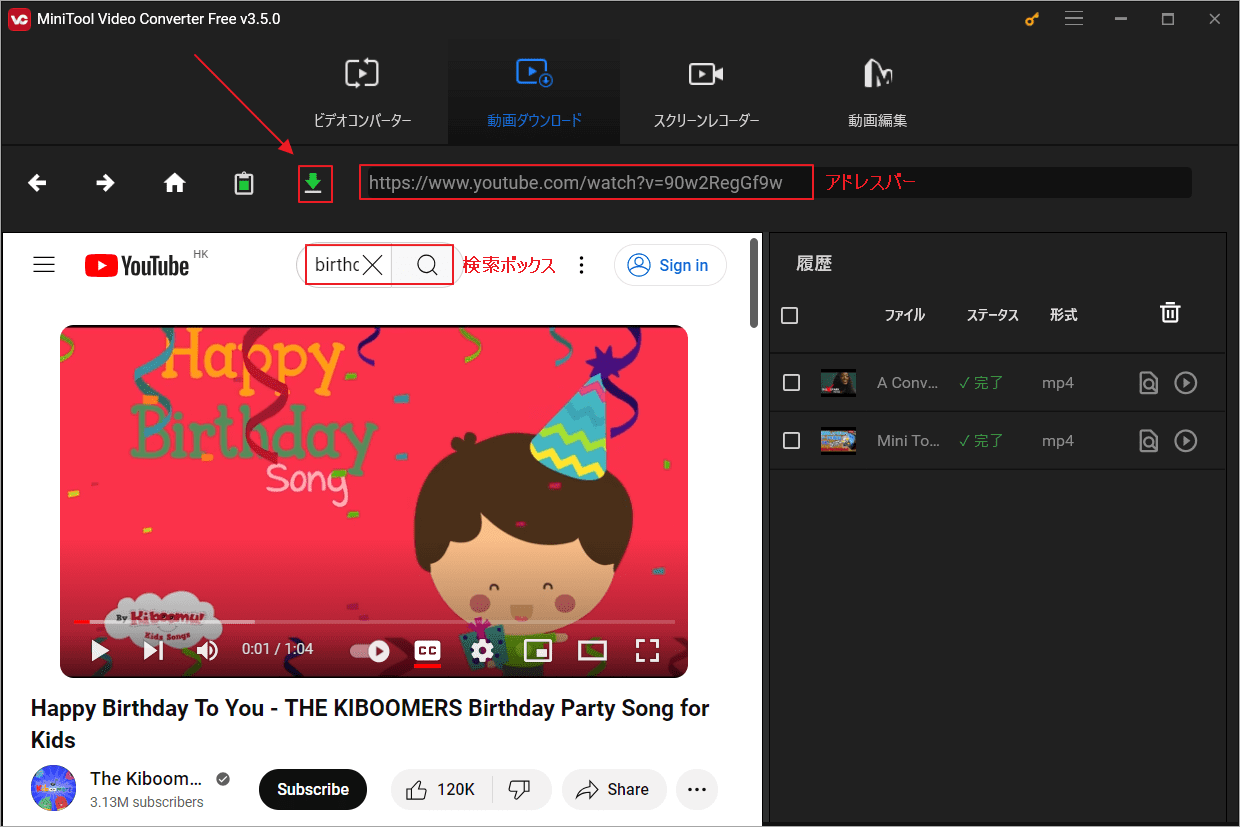
ステップ8:出力形式としてmp3またはwavを選択し、「ダウンロード」をクリックします。
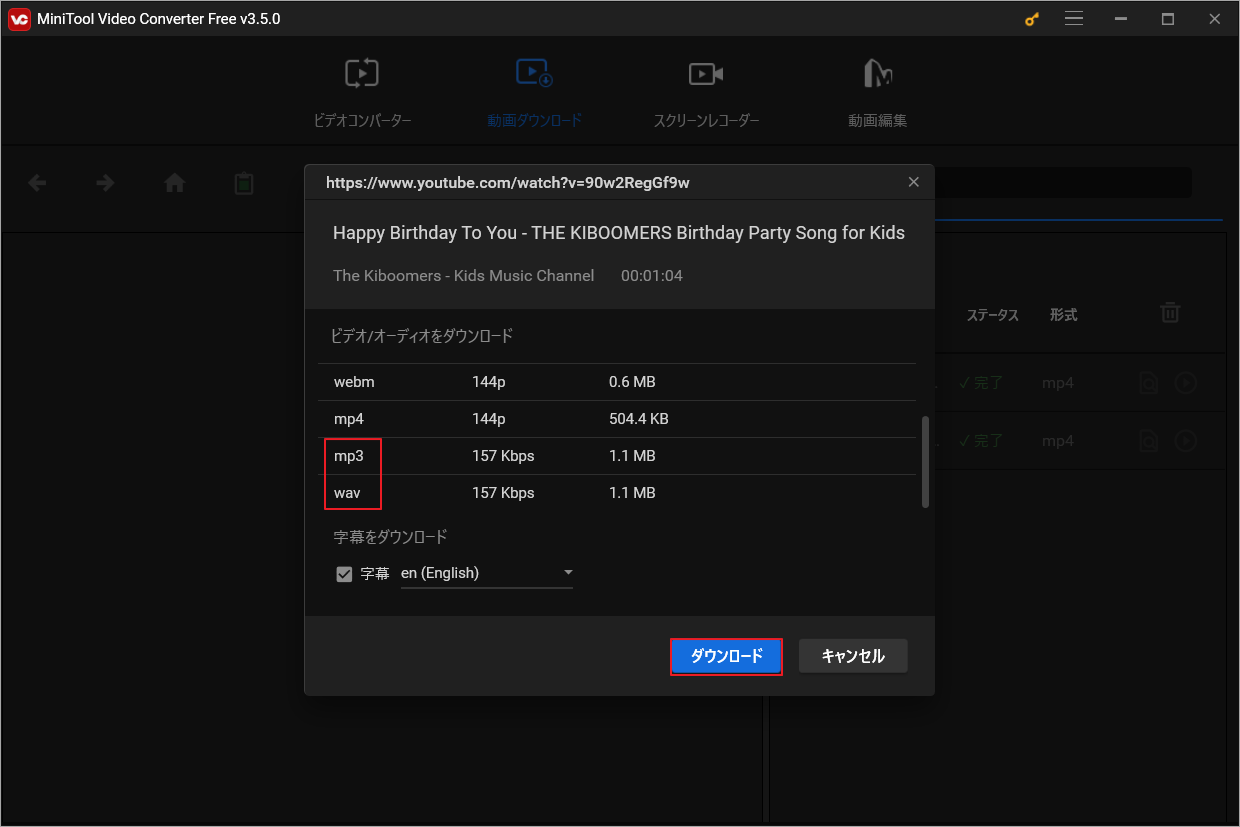
ステップ9:ダウンロード処理が完了したら、メイン画面の右側の「履歴」セクションでダウンロードした動画を再生したり、ダウンロード先に移動したりできます。
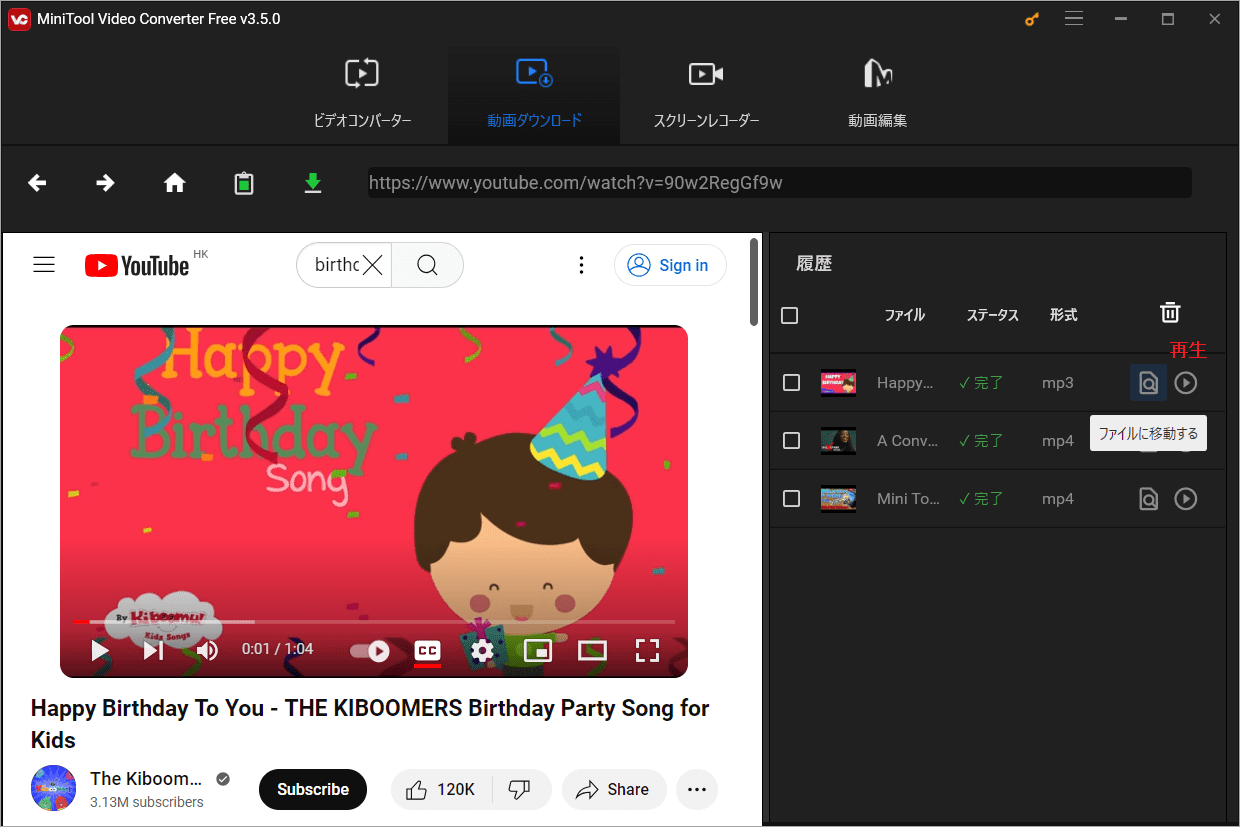
#2. TunePat YouTube Music Converter
TunePat YouTube Music Converterは、YouTube Musicの音楽をダウンロードして MP3、WAV、AAC、FLAC、AIFFなどのさまざまな形式に変換できる便利なソフトウェアです。また、音楽のダウンロードと同時に、アーティスト、タイトル、アルバム、カバーなどのメタデータ情報も保持されます。
TunePat YouTube Music Converterは10倍速のバッチ変換をサポートしているため、数分以内に複数のプレイリストを同時にダウンロードできます。変換後も、ダウンロードした音楽は元の品質のままで、音質は損なわれません。また、YouTube MusicをSDカード、MP3プレーヤー、CapCutなどに転送できます。
では、TunePat YouTube Music Converterを使用してYouTube Musicの音楽をダウンロードしましょう。
ステップ1:TunePat YouTube Music ConverterをPCにダウンロードしてインストールします。
ステップ2:本ソフトを起動して、ウェブ プレーヤーとしてYouTube Musicを選択します。
ステップ3;YouTube Musicのアカウントにログインして、TunePatと関連します。
ステップ4:「設定」をクリックして、出力フォルダー、形式、品質、ファイル名などの構成を変更します。出力形式として「MP3」を選択します。
ステップ5:「ホーム」タブに移動し、右下の「ウェブ プレーヤーを開きます」アイコンをクリックして、組み込みのYouTubeウェブ プレーヤーに入ります。
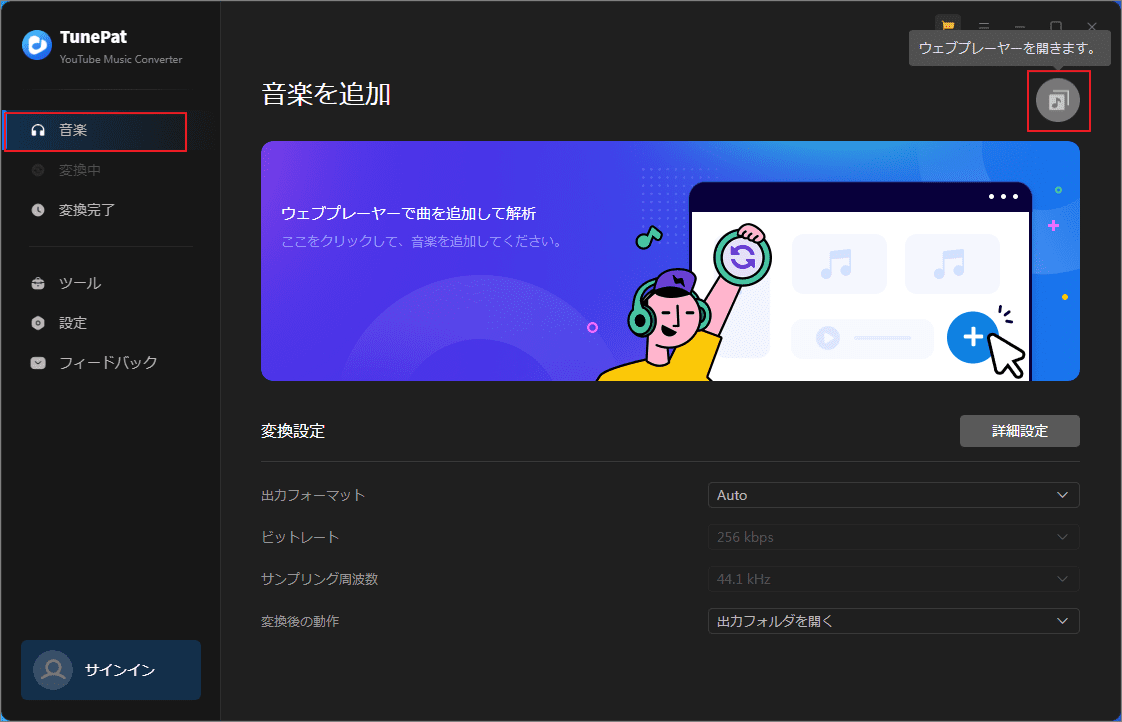
ステップ6:お気に入りのプレイリストまたは音楽を開くか、ダウンロードしたいYouTube音楽を検索し、右下隅にある「変換リストに追加」ボタンをクリックします。すると、音楽の解析が開始されます。
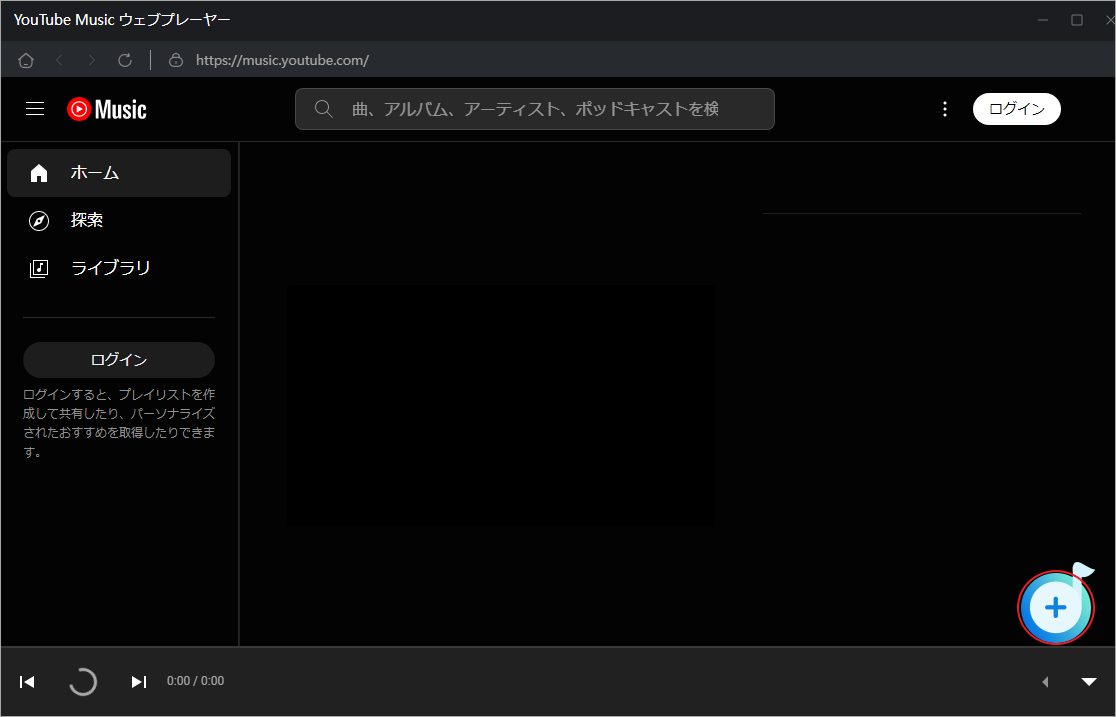
ステップ7:ポップアップ リスト ウィンドウで、ダウンロードする音楽を選択し、「追加」→「変換」をクリックして、選択した音楽をダウンロードします。
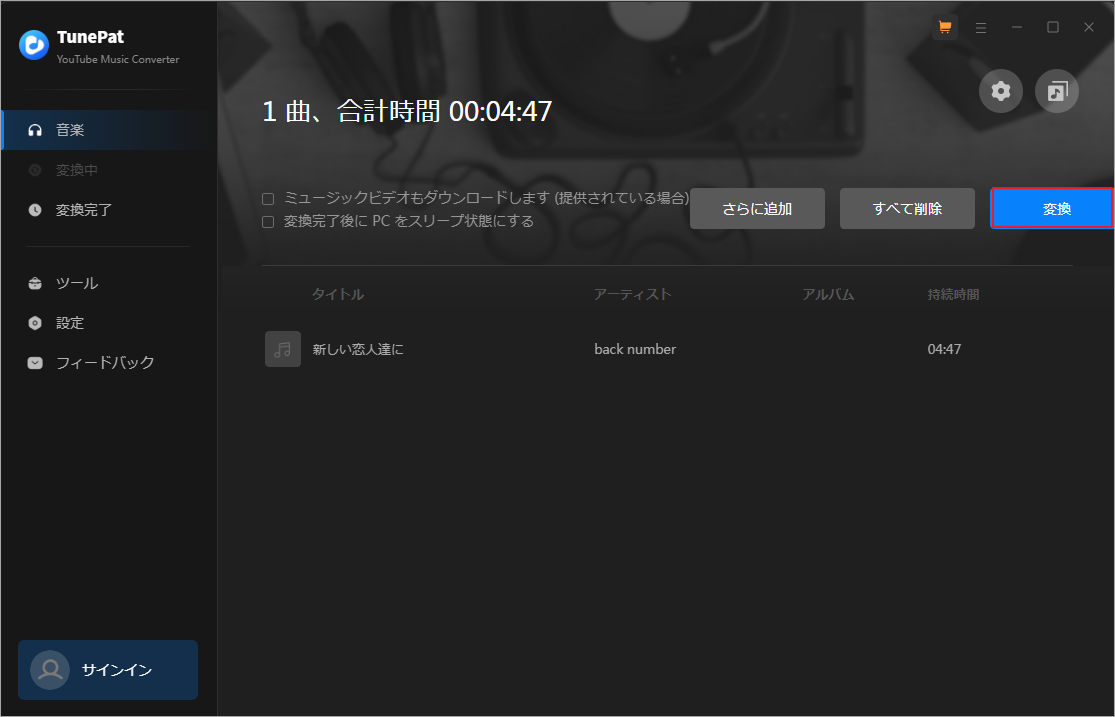
ステップ8:変換プロセスが完了したら、「変換済み」タブに移動し、「Windowsエクスプローラーで表示」をクリックして音楽ファイルを確認します。
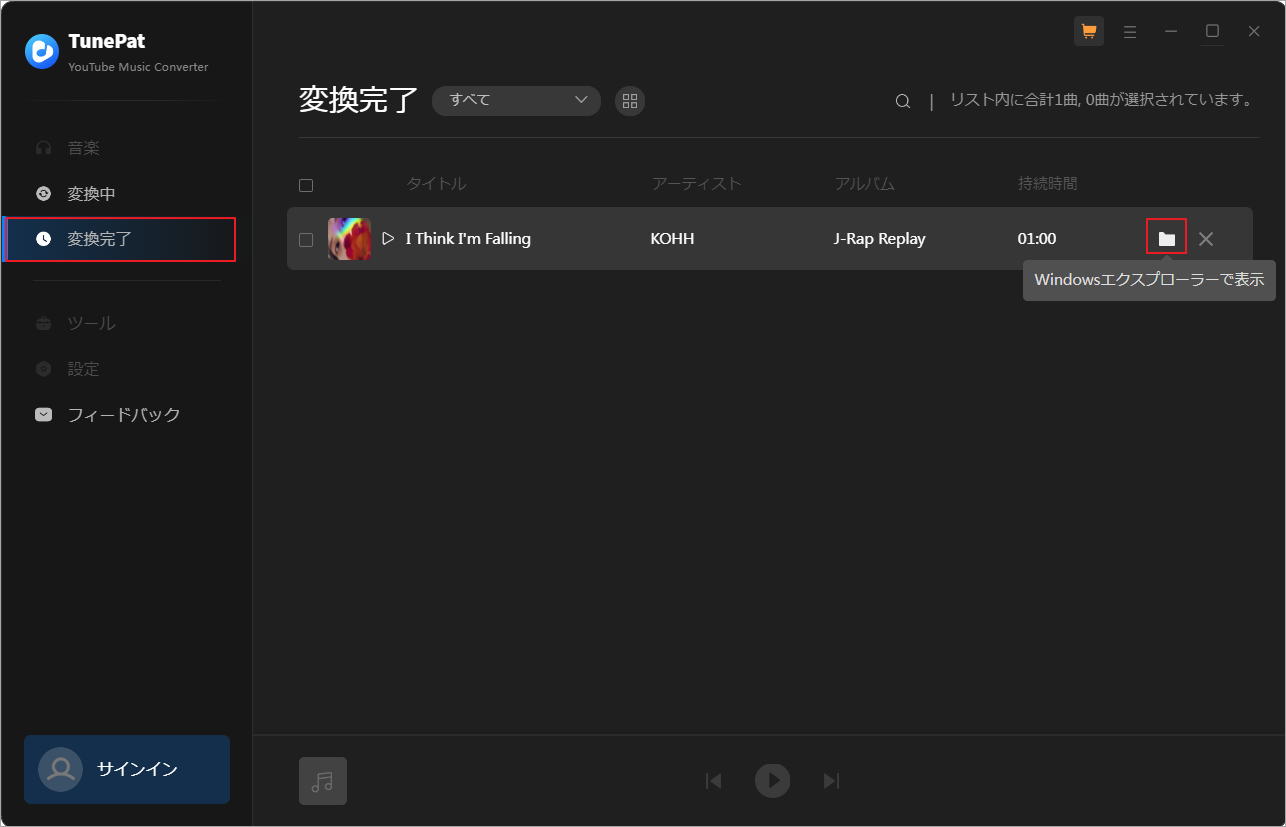
#3. Pazu YouTube Music Converter
Pazu YouTube Music Converterは、YouTube Musicプレーヤーを内蔵したプロフェッショナルなYouTube Musicダウンローダーです。YouTube Music Premiumをお持ちでない場合でも、YouTubeの音楽、アルバム、プレイリストをMP3、M4A、FLACなどの形式でダウンロードできます。Pazu YouTube Music ConverterでYouTube Musicの音楽をダウンロードする手順は次のとおりです。
ステップ1:Pazu YouTube Music Converterの公式サイトからプログラムをダウンロードしてPCにインストールします。
ステップ2:ソフトウェアのメイン画面に入ったら、「ログイン」をクリックしてYouTubeアカウントに登録します。
ステップ3:「設定」アイコンをクリックして、出力形式としてMP3を選択し、出力フォルダーを設定します。また、出力ファイルの名前を変更したり、出力品質と整理順序を設定したりできます。
ステップ4:「ライブラリ」をクリックして、ダウンロードするプレイリスト、音楽、アルバム、アーティスト、またはポッドキャストを選択します。ダウンロードするプレイリストまたは音楽を開くか、上部の検索ボックス音楽を検索し、「リストに追加」ボタンをクリックしてください。
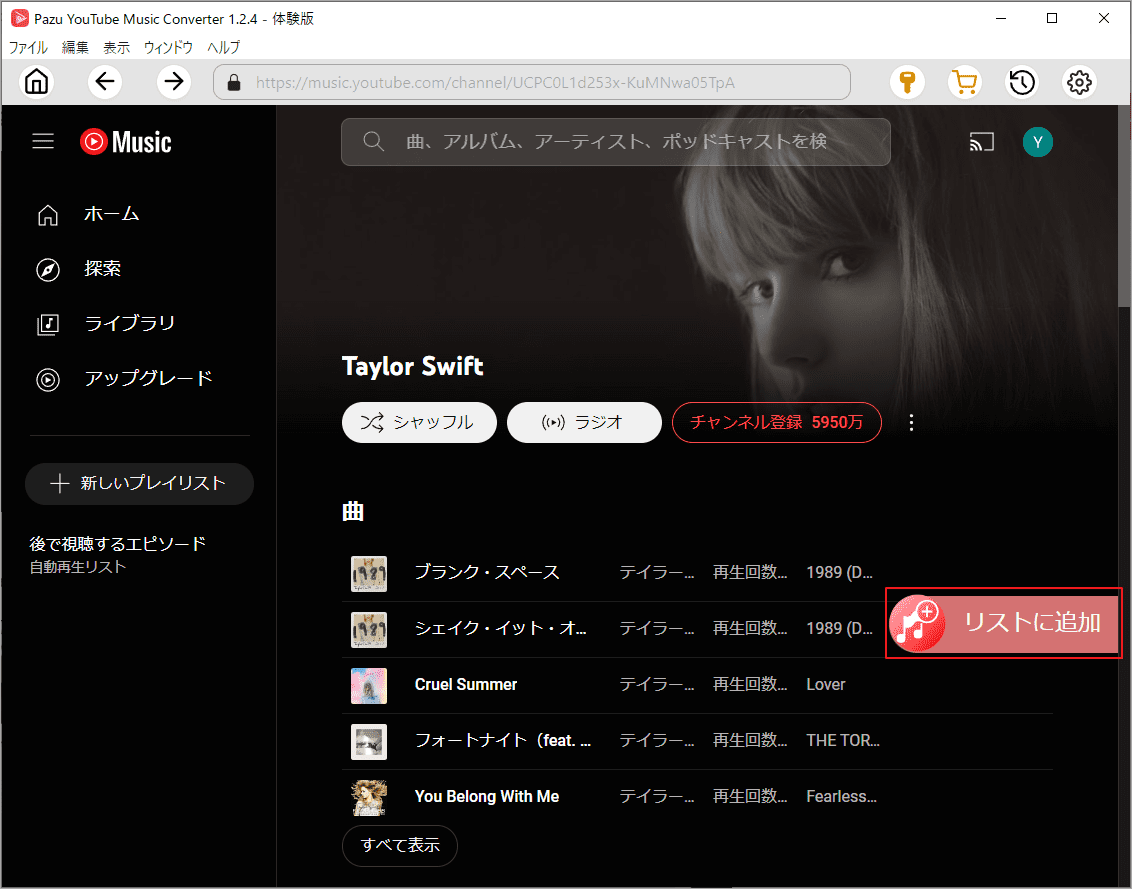
ステップ5:新しいポップアップ ウィンドウで、変換する音楽を選択し、「変換」をクリックして変換プロセスを開始します。
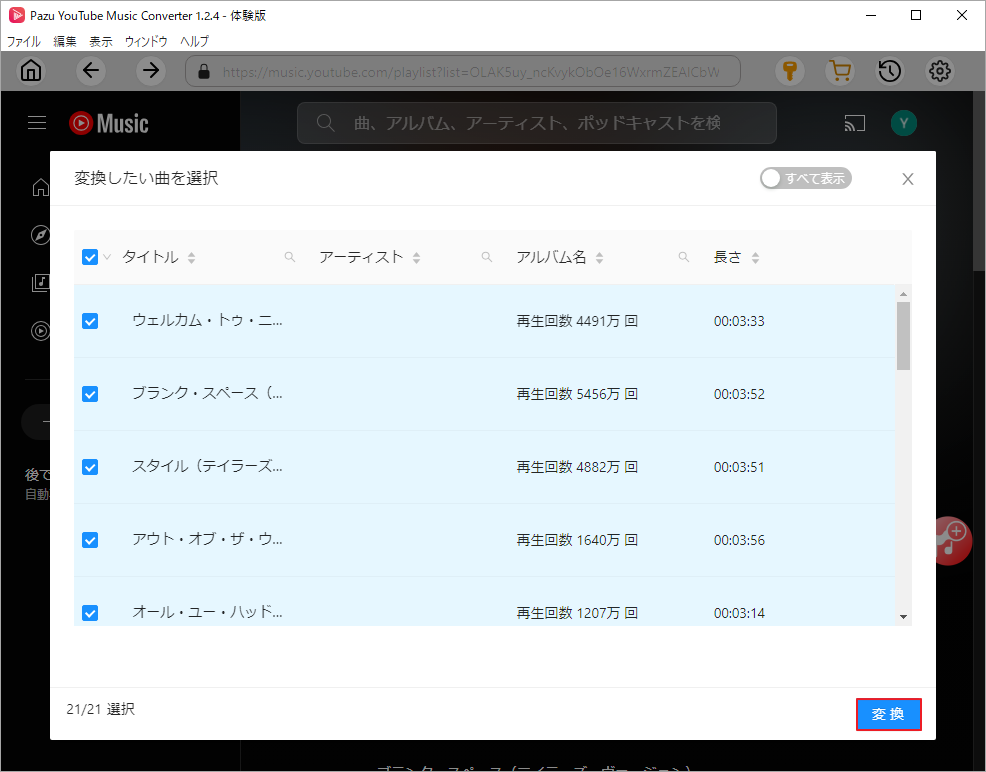
ステップ6:すべてのファイルが正常に変換されたら、「完了」をクリックして変換ウィンドウを閉じます。ダウンロードしたファイルを再生したり検索したりするには、左上隅にある「履歴」アイコンをクリックします。
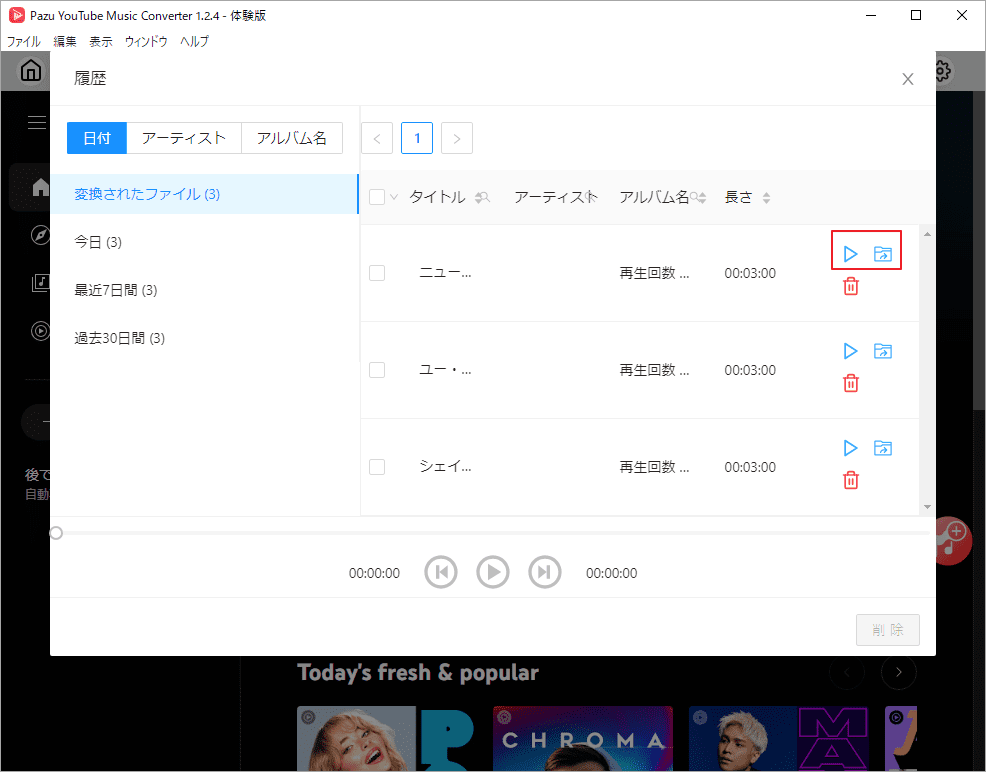
上記で紹介した3 つの無料のYouTube Musicダウンローダーを使用して、プレイリスト、音楽、またはアルバムをコンピューターに簡単にダウンロードできます。オフラインでダウンロードした音楽を Alexaデバイスで再生するには、コンピューターをAlexaに接続してください。
パート2:AlexaをPCに接続する
Bluetoothを使用してAlexaをコンピューターに接続すると、AlexaはBluetoothスピーカーのようになります。コンピューターからダウンロードした音楽を再生し、Alexaを通じてお気に入りの音楽を聴くことができます。Windows/MacでBluetoothを使用してAlexaと接続する方法を見てみましょう。
Windowsユーザーの場合
ステップ1:AlexaデバイスをBluetoothペアリングモードにします。アプリを開き、下部の「デバイス」に切り替え、Alexaデバイスを選択し、Bluetooth接続セクションまでスクロールダウンし、「デバイスの接続」をタップして、AlexaデバイスをBluetoothペアリングモードにします。または、「Alexa、Bluetoothデバイスを検索して」と言って、Alexaデバイスをペアリング モードにすることもできます。
ステップ2:コンピューターで、左下隅のWindowsアイコンをクリックし、「設定」を選択して、「デバイス」オプションをクリックします。「Bluetoothとその他のデバイス」セクションで、コンピューターの Bluetoothをオンにし、「Bluetoothまたはその他のデバイスの追加」をクリックして、Alexaデバイスを追加します。
ステップ3:コンピューターでダウンロードしたYouTube音楽を再生すると、Alexaから流します。
Macユーザーの場
ステップ1:MacのBluetoothモードをオンにします。左上の「Apple」メニューに移動し、「システム環境設定」オプションをクリックします。ここで、「Bluetooth」アイコンをクリックしてBluetoothモードが開いていることを確認します。
ステップ2:AlexaのBluetooth ペアリング モードをオンにして、Macを接続します。
ステップ3:MacがAlexaに正常に接続されたら、ローカルのYouTube音楽ファイルを開いて Alexaで再生できます。
PCでYouTube MusicをAlexaにリンクする方法
AlexaはYouTube Musicの音楽を直接再生することはできませんが、Bluetoothを使用してコンピューター/スマートフォンとAlexaデバイス間の接続を確立できます。これには、Alexaに接続するためのデバイスと安定したネットワーク接続が必要です。詳細手順は以下のとおりです。
ステップ1:Bluetooth経由でコンピューターをAlexaに接続します。
ステップ2:YouTube Musicアプリケーションを開くか、YouTube Musicウェブサイトにアクセスして、再生したいプレイリストまたは音楽を選択します。アプリまたはウェブサイトで、Alexaデバイスを利用可能なオーディオ再生デバイスとして選択します。
ステップ3:YouTubeの音楽がAlexaを通じて再生されます。再生を制御するには、「Alexa、一時停止/次へ」などの命令語を出すことができます。
スマートフォンでYouTube MusicをAlexaに接続する方法
スマートフォンをAlexaに接続するのはとても簡単です。以下の手順に従って操作してください。
ステップ1:Alexaアプリまたは音声コントロールでAlexa Bluetoothペアリング モードを有効にして、スマートフォンを接続します。
ステップ2:スマートフォンをAlexaとペアリングします。
Androidユーザーの場合:「設定」→「Bluetooth」をタップして、「Bluetoothモード」をオンにします。使用可能なデバイスを探し、Alexaを選択してペアリングします。
ステップ3:YouTube Musicアプリで、Alexaを介してスマートフォンから音楽またはアルバムを再生します。
Bluetoothモードを使ってデバイスをAlexaに接続し、YouTube Musicを再生するには、安定したネットワーク環境が必要です。しかし、YouTube Musicの無料ユーザーは、音楽を聴いているときに広告が表示されます。
結語
AlexaデバイスはYouTube Musicサービスをサポートしませんが、AlexaでYouTube Musicの音楽を再生する方法はいくつかあります。最も簡単な方法は、AlexaをBluetoothモードでコンピューターまたはスマートフォンに接続してから音楽を再生することです。しかし、この方法には多くの制限もあります。
また、MiniTool Video Converterを使用してYouTube Musicの音楽をダウンロードしてからAlexaで再生できます。この方法では、広告なしでお気に入りの音楽を楽しめます。なお、MiniTool Video Converterの使用中に何かご不明な点やご意見がございましたら、お気軽に[email protected]までご連絡ください。