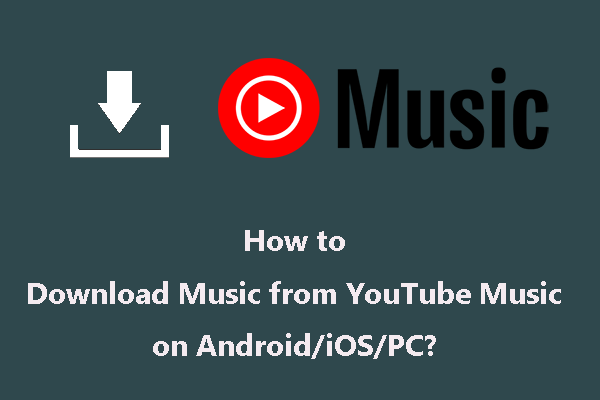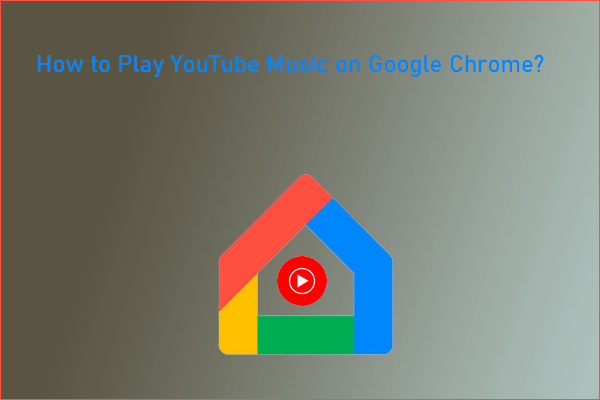With an iPod, you can easily enjoy thousands of music offline anytime. Yet you can’t download and play YouTube music on your iPod directly. Don’t worry. There are various tools and methods to complete the process. This article from MiniTool Video Converter will guide you on how to play YouTube music on iPod.
YouTube Music is a popular music streaming service covering a vast array of official music videos, live shows, covers, and albums. Music lovers can download and enjoy YouTube music through mobile phones and computers. But can you download and play YouTube music on iPod? Follow this article to check out the answer.
Can You Play YouTube Music on iPod
The iPods are a line of portable media players developed and marketed by Apple Inc. There are various iPod models, including iPod Shuffle, iPod Nano, iPod Classic, and iPod Touch. Each product has its unique features and functions.
They are handy devices for music fans because of their capability to play local music files, powerful storage capacity, high-quality audio with clear sound, easy-to-carry feature, customized playlists, and others.
Unfortunately, iPods lack native compatibility with YouTube Music and can’t download music from YouTube with direct internet access. But this doesn’t mean you can’t play YouTube music on your iPod. The audio formats supported by the iPod series include MP3, AAC, AIFF, WAV, FLAC, WMA, etc. Meanwhile, YouTube Music supports MP3, AAC, WAV, FLAC, etc. for audio output formats.
If you can download music from YouTube to the common audio formats like MP3 supported by iPod, you can transfer YouTube music to iPod with ease. Next, let’s see how to download YouTube music to iPod using 3 YouTube music downloaders.
How to Download YouTube Music to iPod
To import YouTube music to iPod, you need to download music from YouTube first. Here we recommend 3 free YouTube video downloaders to download YouTube music to iPod.
#1. MiniTool Video Converter
MiniTool Video Converter is a powerful and simple desktop application with a user-friendly interface. It can easily download YouTube videos, audio, playlists, and subtitles. The supported output formats are MP4 and WEBM for video files as well as MP3 and WAV for audio files.
MiniTool Video Converter can download up to 10 videos in a YouTube playlist. When you download videos from YouTube with subtitles, this audio video downloader will download the original subtitles automatically.
MiniTool Video ConverterClick to Download100%Clean & Safe
Meanwhile, MiniTool Video Converter is a video converter that can convert videos to audio and extract the audio from videos. It supports more than 1,000 output formats, like MP4, WEBM, MOV, MP3, ACC, and more. Besides, MiniTool Video Converter can convert batch files allowing you to convert at most 5 files at one time.
In addition to being a video downloader and a video converter, MiniTool Video Converter is a screen recorder as well. It can record everything happening on your computer without a time limit.
The main features of MiniTool Video Converter:
- Free and easy-to-use without ads
- Download videos, audio, playlists, and subtitles from YouTube
- Support downloading YouTube video and audio to MP4, WEBM, MP3 and WAV formats
- A batch video converter enables you to convert up to 5 files
- Convert video and audio files to over 1,000 output formats
- Record everything on your computer without watermarks
Are you ready to download YouTube music to iPod with MiniTool Video Converter? Let’s start.
Step 1. Open MiniTool Video Converter
Click the below download button to get and install MiniTool Video Converter, launch it, and click the Video Download tab.
MiniTool Video ConverterClick to Download100%Clean & Safe
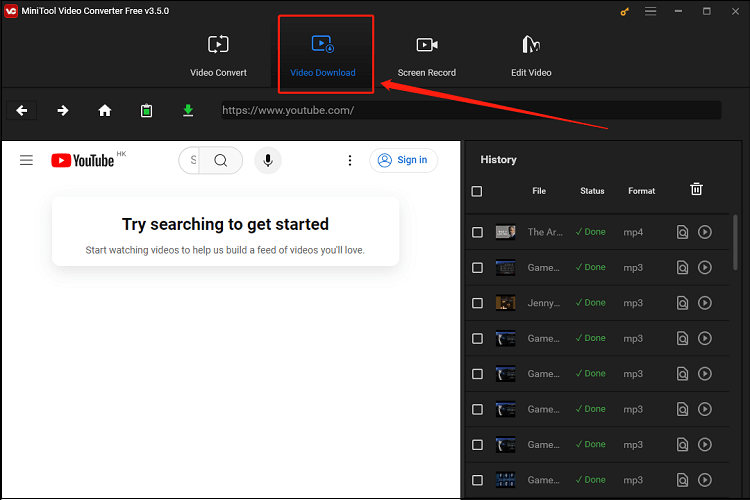
Step 2. Customize the downloading settings
Click the Menu icon at the upper right corner and select Settings from the list.
In the Settings window, switch to the Download tab to choose the download destination and set the maximum number of current downloads. When finished, click OK to confirm the changes.
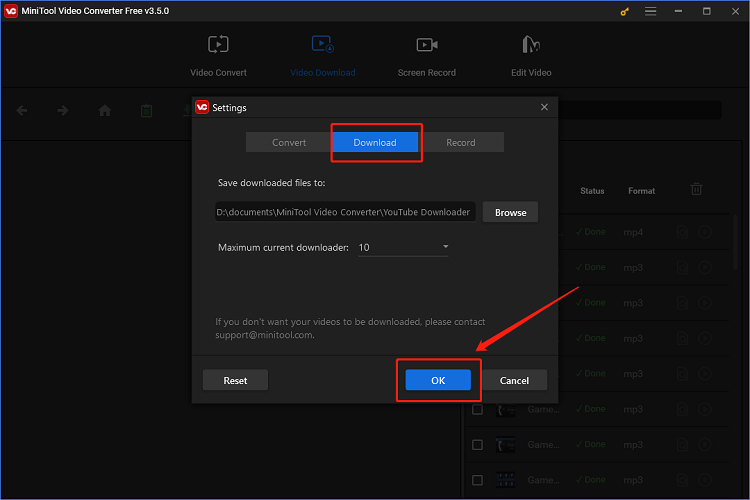
Step 3. Download YouTube music
There are 2 methods to download YouTube music to iPod. If you want to download one or two pieces of music songs from YouTube one by one, choose the first method. If you want to download multiple songs at the same time, you can add your desired music video to your playlist on YouTube and follow the second one.
#Method 1. Download a piece of YouTube music to iPod
1. Type the name of the music in the search box, open the one you want to download from the results, and the URL of the music video will appear in the upper address bar.
Alternatively, you can go to YouTube, copy the URL of the music video, and paste it into the address bar. Next, click the green Download icon in front of the address bar.
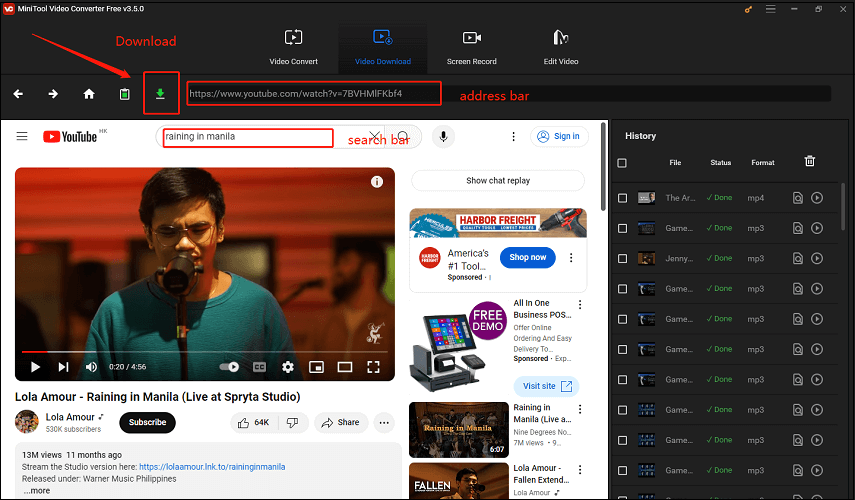
2. Select mp3 or wav as the output format and click DOWNLOAD to start downloading the music.
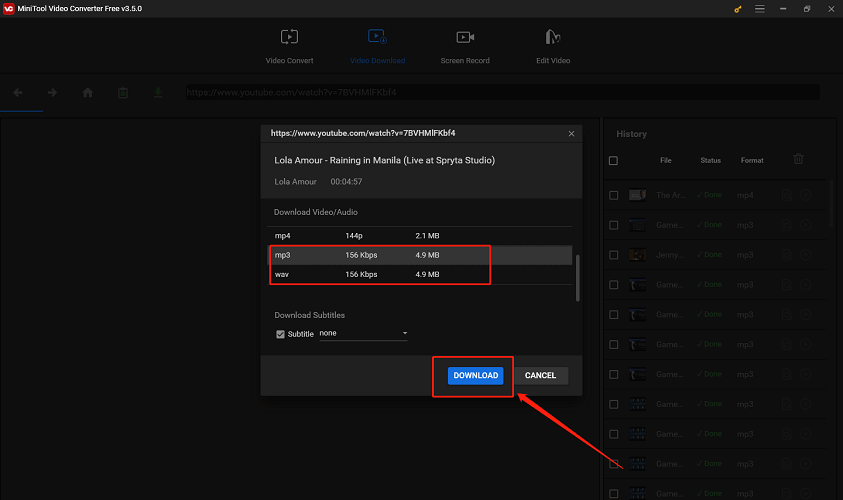
#Method 2. Download a YouTube playlist to iPod
1. Open the playlist you want to download on YouTube, copy the URL of the playlist, and paste the playlist URL into the address bar of MiniTool Video Converter. Then, click Download.
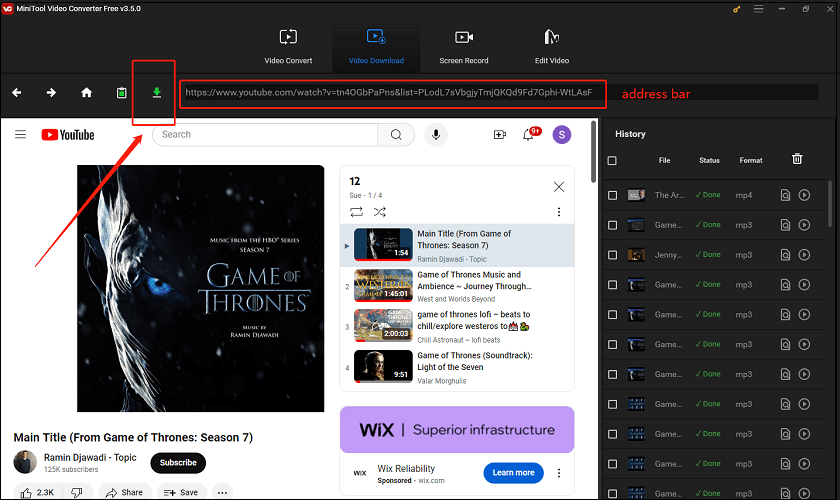
2. In the new pop-up Download window, select Playlist.
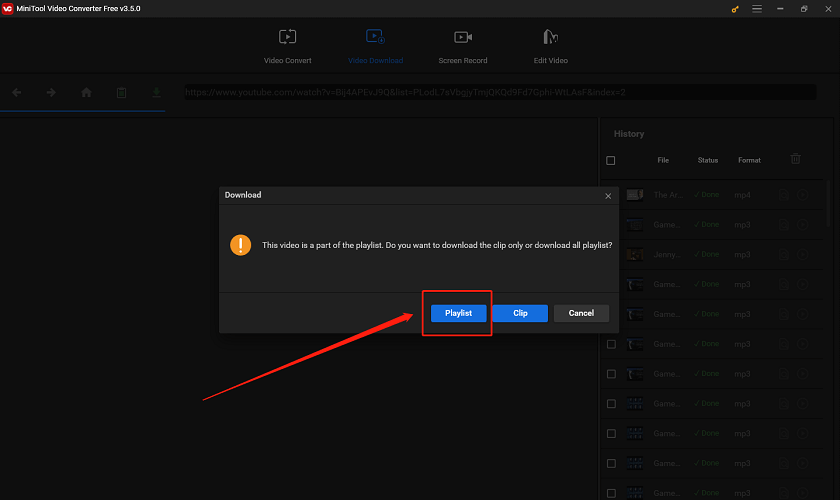
3. Choose mp3 or wav as the output format and click on DOWNLOAD to begin downloading the playlist.
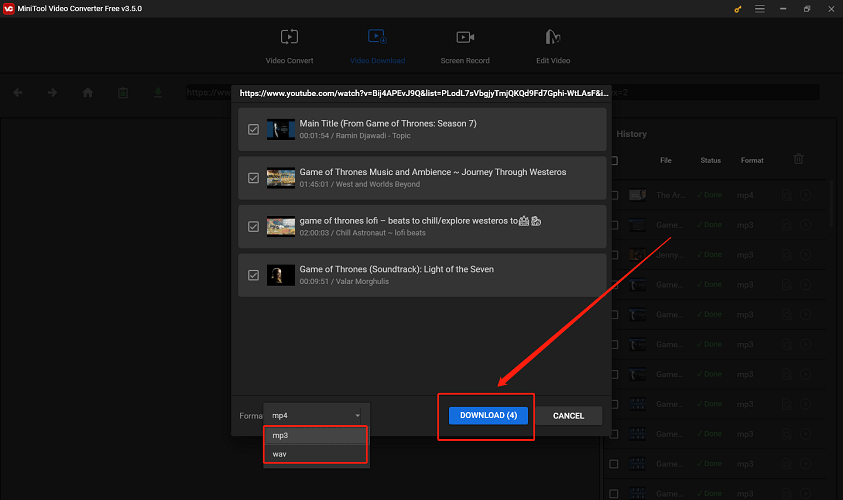
Step 4. Play and locate the downloaded YouTube music
Once the downloading process is done, you can click Play to listen to the music songs directly and click Navigate to file to locate the audio files.
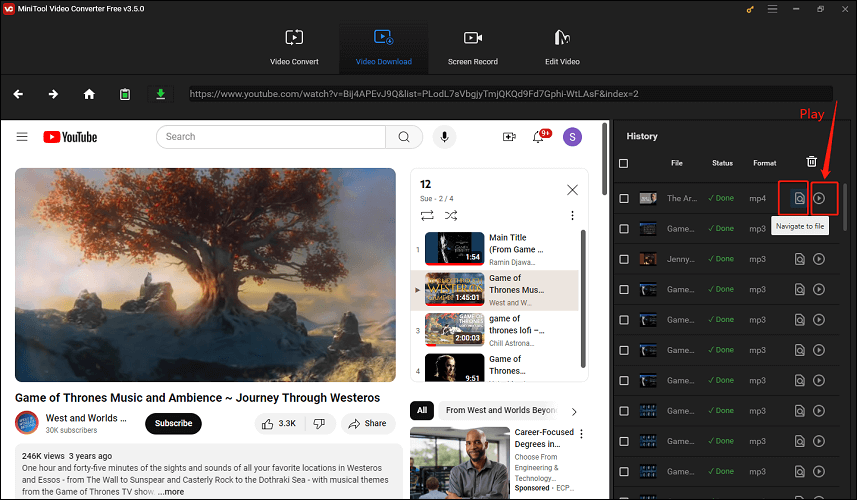
It’s very quick and easy to download YouTube music whether you want to download a single video or multiple videos.
#2. The Online Video Downloader on viddown.net
The Online Video Downloader on viddown.net is a clean online YouTube video downloader that can download YouTube videos, shorts, and playlists as well as Facebook videos, reels, and private videos. It supports downloading videos in MP4 format and can download up to 20 videos in a playlist at one time.
If you want to listen to the song in a YouTube video, you can use the Online Video Downloader on viddown.net to download the music video and convert it to MP3 format with MiniTool Video Converter. Now let’s look at the steps to download YouTube music to iPod with the help of the Online Video Downloader on viddown.net and MiniTool Video Converter.
Step 1. Open the Online Video Downloader on viddown.net
Go to the website of The Online Video Downloader on viddown.net.
Step 2. Download YouTube music
1. Open YouTube to copy the video URL you want to download, paste it into the search box, and click Download.
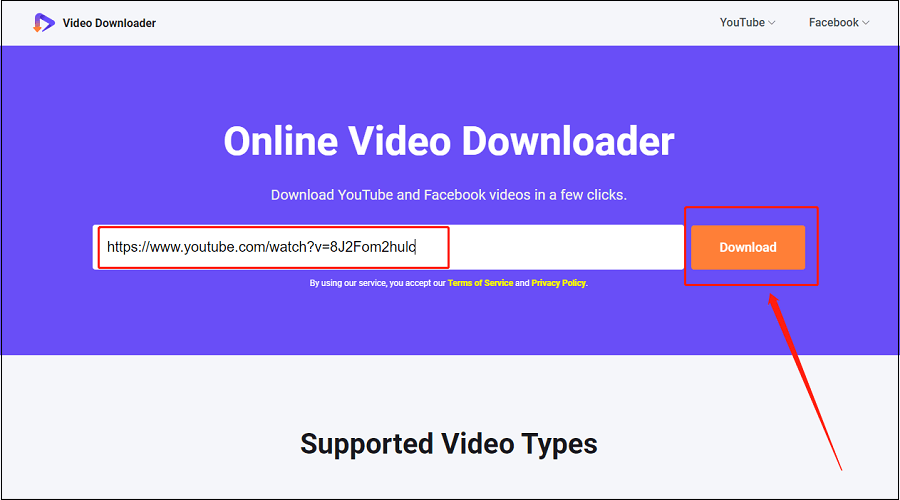
2. Choose the video quality and click Download to begin downloading the video.
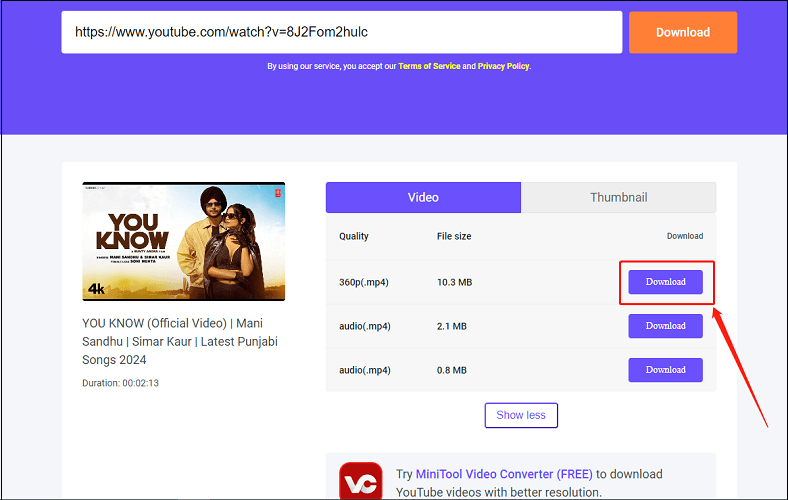
3. When the video is downloaded successfully, click Show in folder to play and check the file.
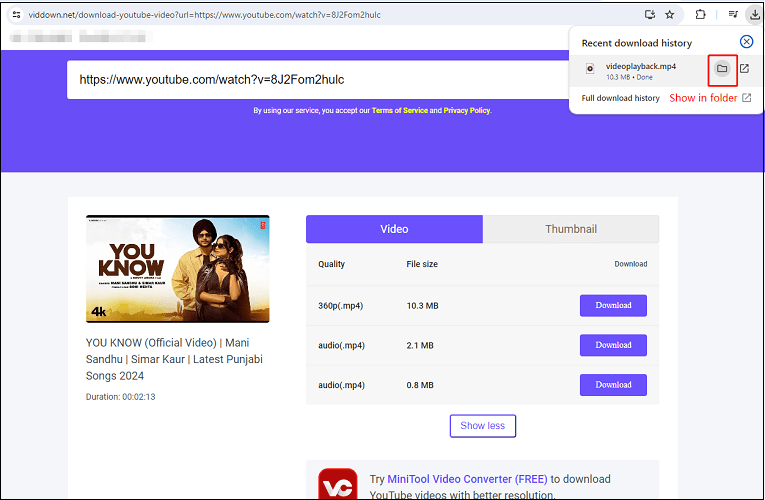
Step 3. Convert YouTube music
1. Open MiniTool Video Converter and click Add or Drag files here to start conversion to import the downloaded file.
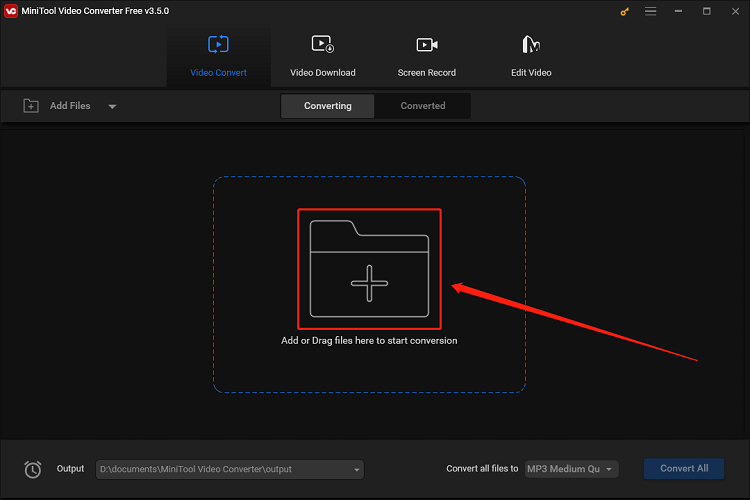
2. Click the diagonal arrow icon under the Target, switch to the Audio tab to select the output format and quality, and click Convert to begin the conversion.
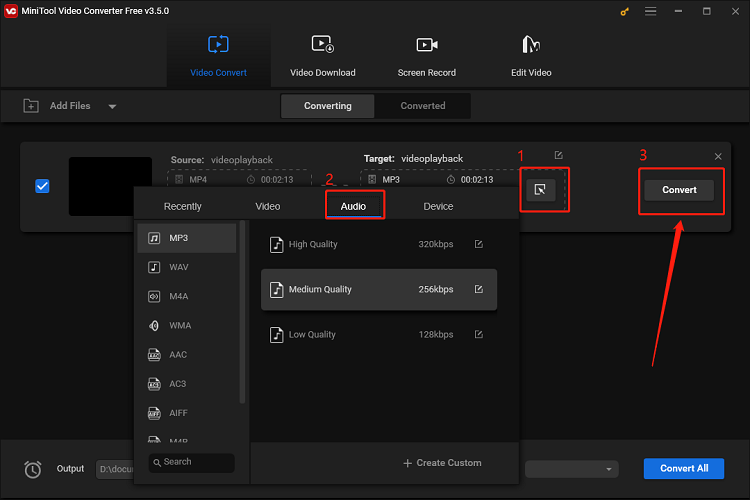
3. Once the conversion is done, navigate to the Converted tab and click Show in folder to check the converted file.
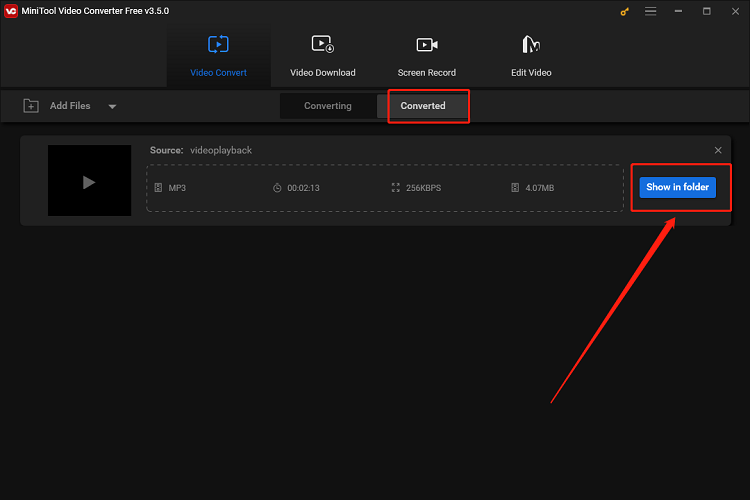
That’s all about how to download YouTube music using the Online Video Downloader on viddown.net. There are 2 stages of downloading YouTube music to iPod, including downloading the YouTube music video and converting the video to the format supported by iPod like MP3.
#3. Y2Mate
The last YouTube music downloader is Y2Mate. It’s an online tool that can convert and download videos from YouTube, Facebook, Dailymotion, etc. to MP4, WEBM, MP3, and other formats. You can download multiple videos without limitation using Y2Mate. Here are the steps to download YouTube music to iPod.
Step 1. Open Y2Mate
Visit the website of Y2Mate and access its interface.
Step 2. Download YouTube music
1. Open YouTube, copy the video URL you want to download, paste it into the search bar of Y2Mate, and the download page will appear automatically.
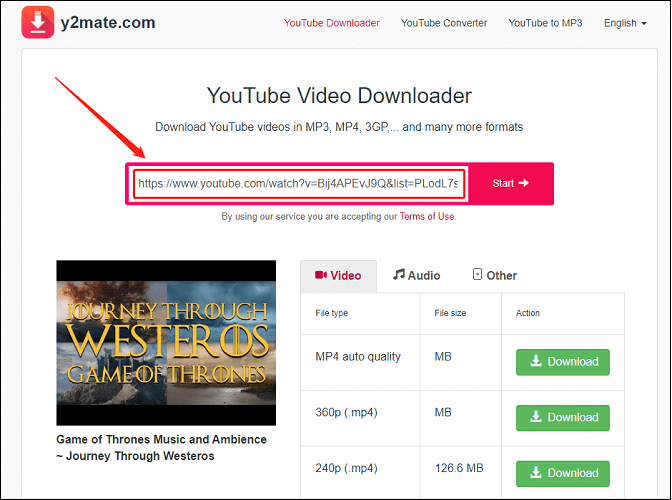
2. Select the Audio tab and click on Download. After the converting process is finished, click Download .mp3 to begin the downloading task.
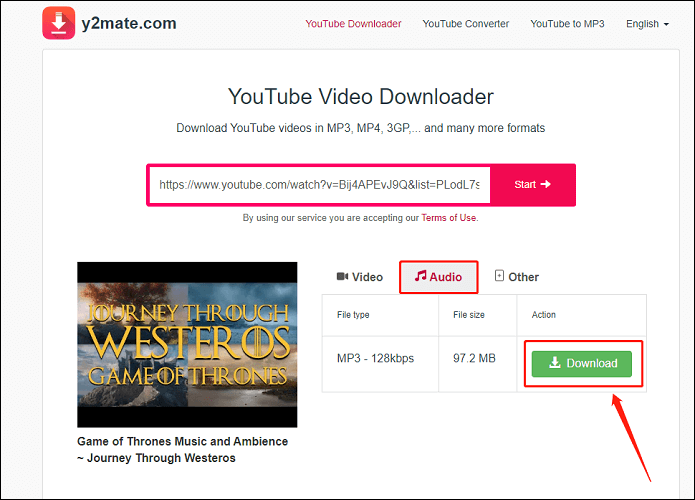
Step 3. Check the downloaded music
Play and check the downloaded music by clicking Show in folder.
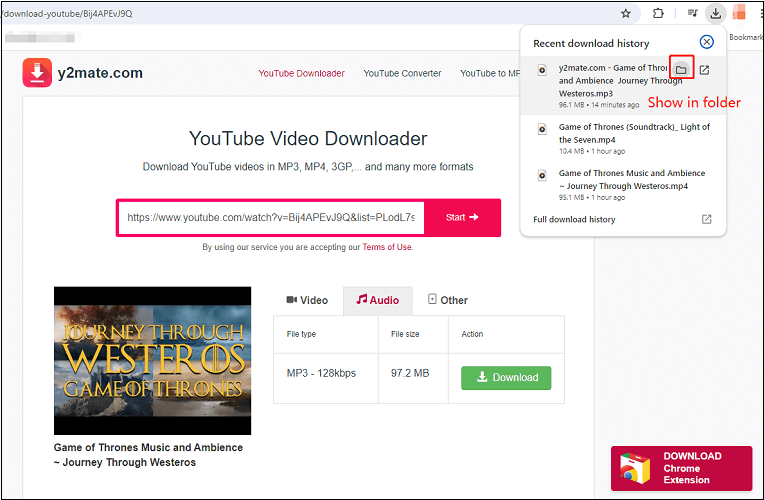
Y2Mate supports downloading YouTube videos to the audio format MP3, so you don’t need to convert the downloaded videos.
How to Import YouTube Music to iPod
Once you have downloaded music from YouTube successfully, the next step is to add YouTube music to iPod. For Mac and Windows users, here are 2 different tools to import music to iPod.
#1. Using Finder for Mac Users
For Mac users, a good way is to use Finder to transfer YouTube music to iPod. Follow the steps below.
Step 1. Open Finder on your Mac and connect your iPod to your Mac using a USB cable.
Step 2. Click Locations to access the iPod’s settings page and click on Music.
Step 3. Check “Sync music onto [your iPod’s name]” to sync the entire music library or specific albums or playlists.
Step 4. Click Apply to start to import YouTube music to iPod from your Mac.
When the import process is done, it means you have added YouTube music to your iPod successfully.
#2. Using iTunes for Windows Users
For Windows users, you can use iTunes to add YouTube music to iPod.
Step 1. Open iTunes on your computer and upload downloaded YouTube music files to iTunes by selecting File and clicking Add to Library to import.
Step 2. Connect your iPod to your computer using a USB cable and click on your iPod’s icon to access its settings.
Step 3. Select Music to choose the music library or specific playlists and click on Apply to begin the syncing process.
When the syncing process is completed, safely disconnect your iPod. Now you can play and enjoy YouTube music on your iPod anytime and anywhere without internet access.
Final Thoughts
iPods can’t download and play YouTube music directly. However, we can utilize some tools to complete the process. How to play YouTube music on iPod? The first step is to download YouTube music to iPod using third-party tools such as MiniTool Video Converter. The final step is to import YouTube music to iPod with Finder or iTunes. Then, you can enjoy your desired music on your iPod.
If you have any questions when using MiniTool Video Converter, please contact us via [email protected].
Further reading: