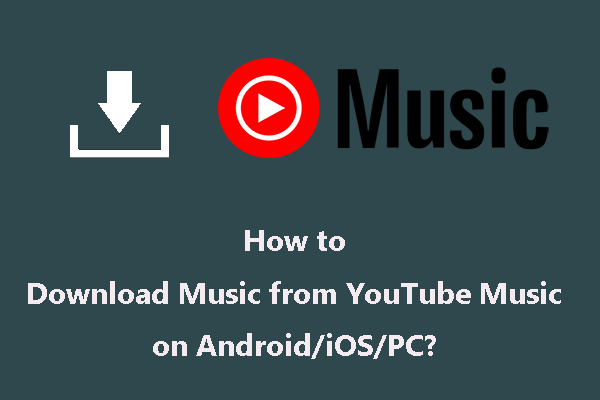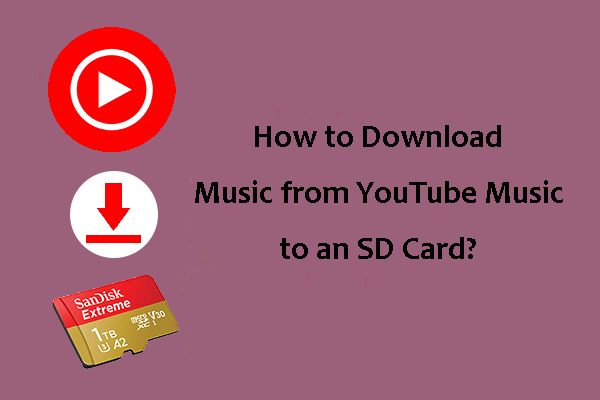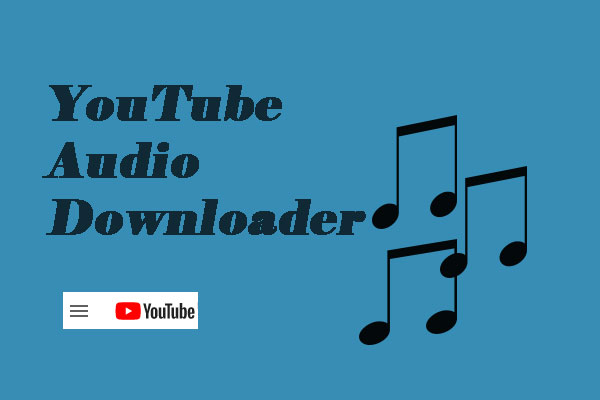Musik von Amazon oder Pandora auf Alexa abzuspielen, ist einfach, aber um Alexa dazu zu bringen, Musik von YouTube abzuspielen, sind Drittanbieter-Tools erforderlich. Wenn Sie mit einem Netzwerk verbunden sind, können Sie einfach Computer oder Smartphones über Bluetooth mit Alexa verbinden und YouTube-Musik von diesen Geräten auf Alexa abspielen.
Wenn Sie YouTube-Musik offline auf Alexa abspielen möchten, müssen Sie die YouTube-Musik zuerst herunterladen und dann mit Alexa verknüpfen. Wie spielt man YouTube-Musik über diese Methoden auf Alexa ab? Schauen Sie sich die Anleitung an.
Wie können Sie YouTube-Musik offline auf Alexa abspielen
Wie bereits erwähnt, ist der erste Schritt zum Abspielen von YouTube-Musik auf Alexa offline das Herunterladen von YouTube-Musik. Hier empfehlen wir 3 YouTube-Musik-Downloader für den Desktop, die Ihnen helfen, Musik einfach von YouTube herunterzuladen.
Schritt 1. Laden Sie YouTube-Musik von YouTube herunter
Es gibt 3 kostenlos Anwendungen, um YouTube-Musik herunterzuladen. Lernen wir, wie man Musik mit den 3 Softwareprogrammen von YouTube herunterlädt.
#1. MiniTool Video Converter
MiniTool Video Converter ist ein kostenloser Video-Downloader für PC ohne Werbung und gebündelte Installationen. Er hat eine intuitive Benutzeroberfläche und ist einfach zu bedienen, um YouTube für Anfänger mit nur wenigen Klicks herunterzuladen. MiniTool Video Converter ermöglicht das Herunterladen von YouTube-Videos, Musik, Playlists und Untertiteln. Er kann Videos und Musik in den Ausgabeformaten MP4, WEBM, MP3 und WAV herunterladen.
Wenn die heruntergeladenen Videos oder Musik Untertitel haben, kann er die Originaluntertitel automatisch herunterladen und als SRT-Dateien speichern. MiniTool Video Converter unterstützt auch das Herunterladen von bis zu 10 Videos in einer Playlist, die als MP4-, MP3- oder WAV-Dateien gespeichert werden.
Neben dem Herunterladen von YouTube-Videos und -Audio ist MiniTool Video Downloader auch ein Video- und Audiokonverter. Er unterstützt Konvertierungen zwischen Video- und Audiodateien und bietet über 1.000 Ausgabeformate, darunter MP4, WEBM, MOV, MKV, MP3, WAV, AAC usw. MiniTool Video Converter kann auch Batch-Konvertierungen durchführen, wobei die maximale Anzahl von zu konvertierenden Dateien höchstens 5 gleichzeitig beträgt.
MiniTool Video Converter ist auch ein Bildschirmrekorder, der Bildschirme mit Audio vom Mikrofon oder System aufzeichnen kann. Die aufgezeichneten Dateien werden im MP4-Format ohne Wasserzeichen gespeichert.
Wie laden Sie YouTube-Musik mit MiniTool Video Converter herunter? Lassen Sie und die detaillierten Schritte lernen.
Wie laden Sie YouTube-Musik mit MiniTool Video Converter herunter?
1. Laden Sie MiniTool Video Converter herunter und installieren Sie ihn auf Ihrem Computer.
MiniTool Video ConverterKlicken zum Download100%Sauber & Sicher
2. Starten Sie MiniTool Video Converter und navigieren Sie zur Registerkarte Video herunterladen.
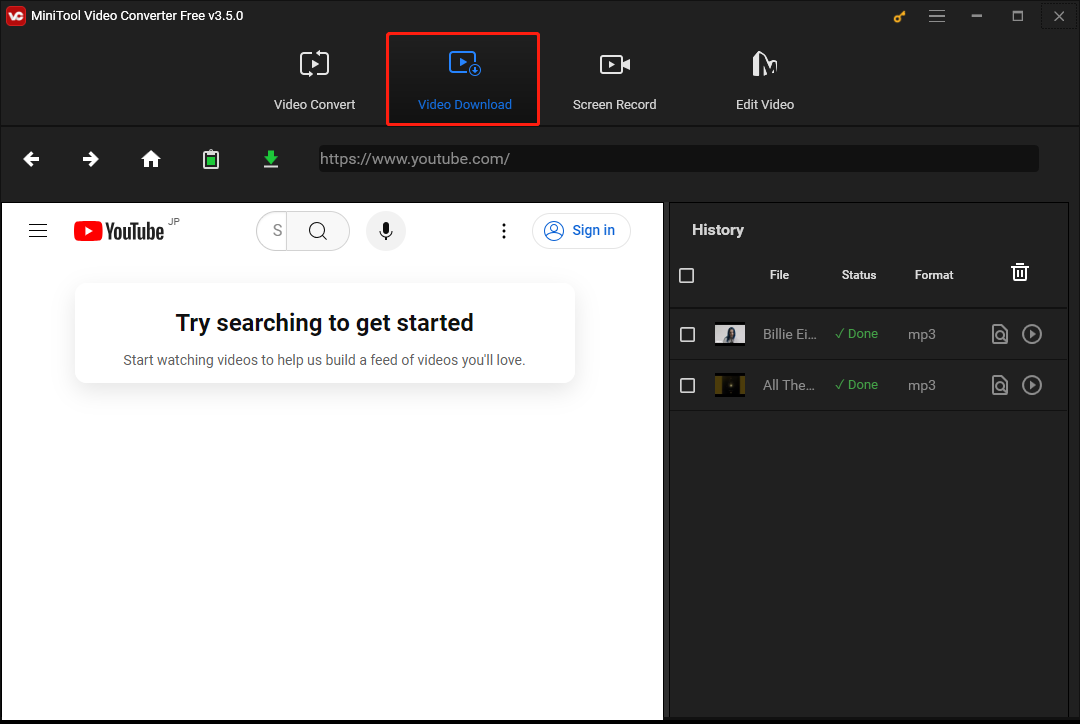
3. Klicken Sie auf das Menü-Symbol in der rechten oberen Ecke und wählen Sie Einstellungen. Wechseln Sie zur Registerkarte Download, um den Download-Speicherort auszuwählen und die maximale Anzahl der gleichzeitigen Downloads festzulegen. Klicken Sie anschließend auf OK, um die Änderungen zu speichern.
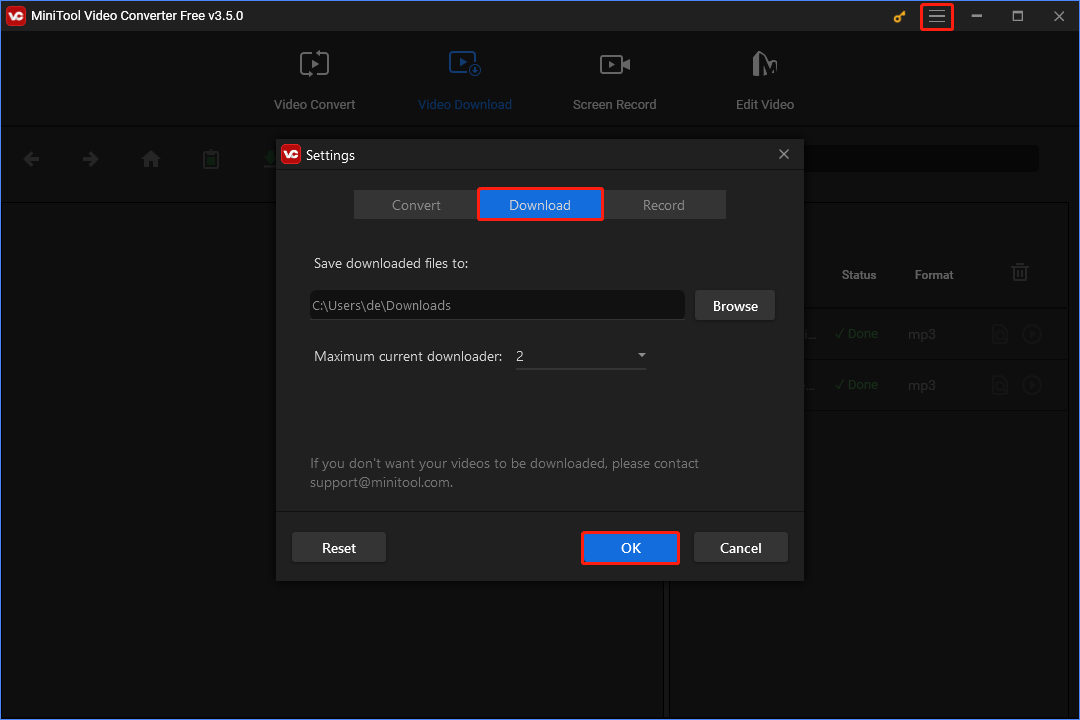
4. Geben Sie den Namen oder die Schlüsselwörter der Musik, die Sie herunterladen möchten, in das Suchfeld ein, klicken Sie auf das gewünschte Video, und die Video-URL wird in der oberen Adressleiste angezeigt.
Alternativ können Sie zu YouTube gehen, den Link des gewünschten Musikvideos kopieren, zu MiniTool Video Converter zurückkehren und den Link in die Adressleiste einfügen. Klicken Sie dann auf die Schaltfläche Herunterladen.
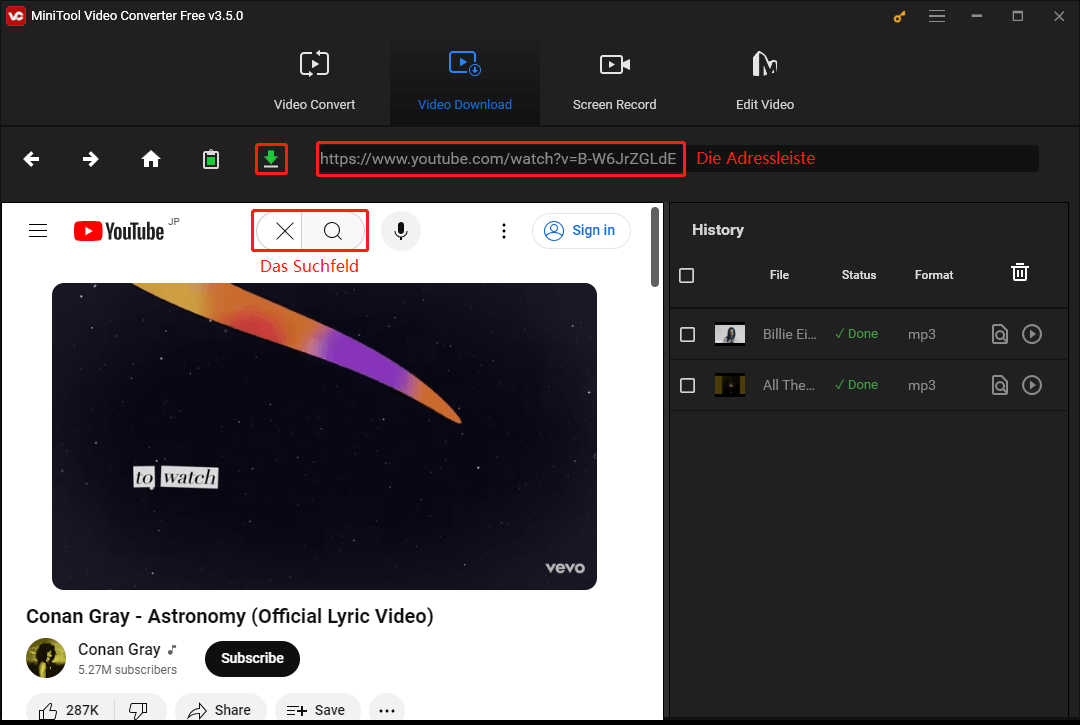
5. Wählen Sie mp3 oder wav als Ausgabeformat und klicken Sie auf HERUNTERLADEN, um den Download-Vorgang zu starten.
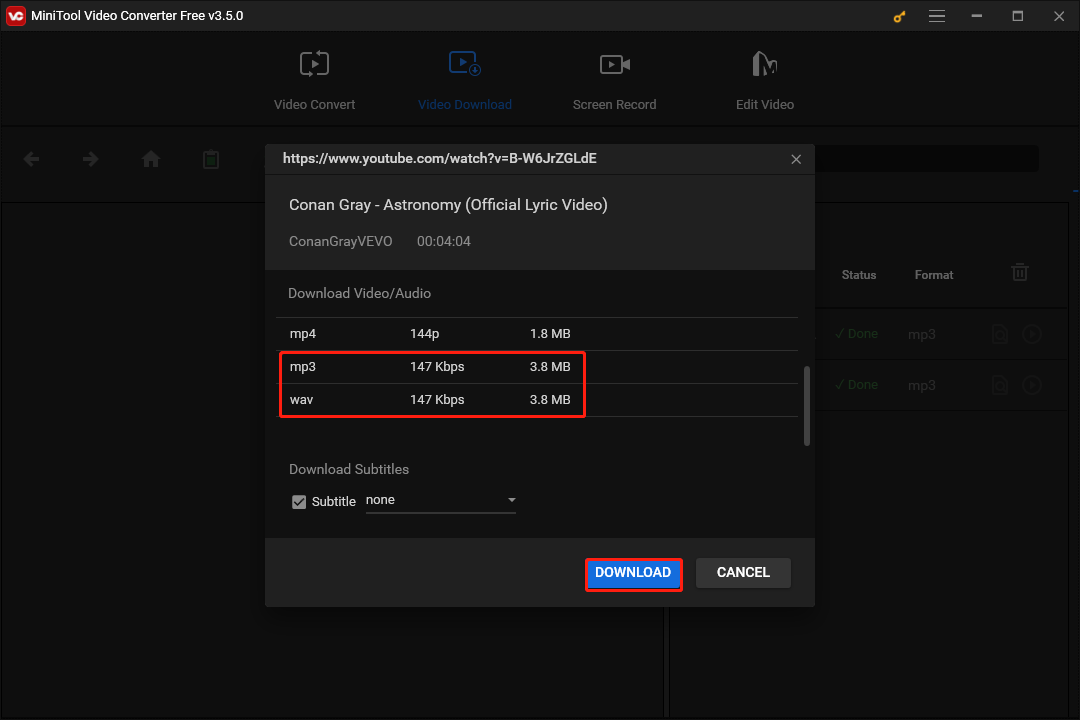
6. Nachdem das Programm die Musik heruntergeladen hat, klicken Sie auf Abspielen, um die Musik direkt anzuhören, und klicken Sie auf Zur Datei navigieren, um die heruntergeladene Datei zu finden.
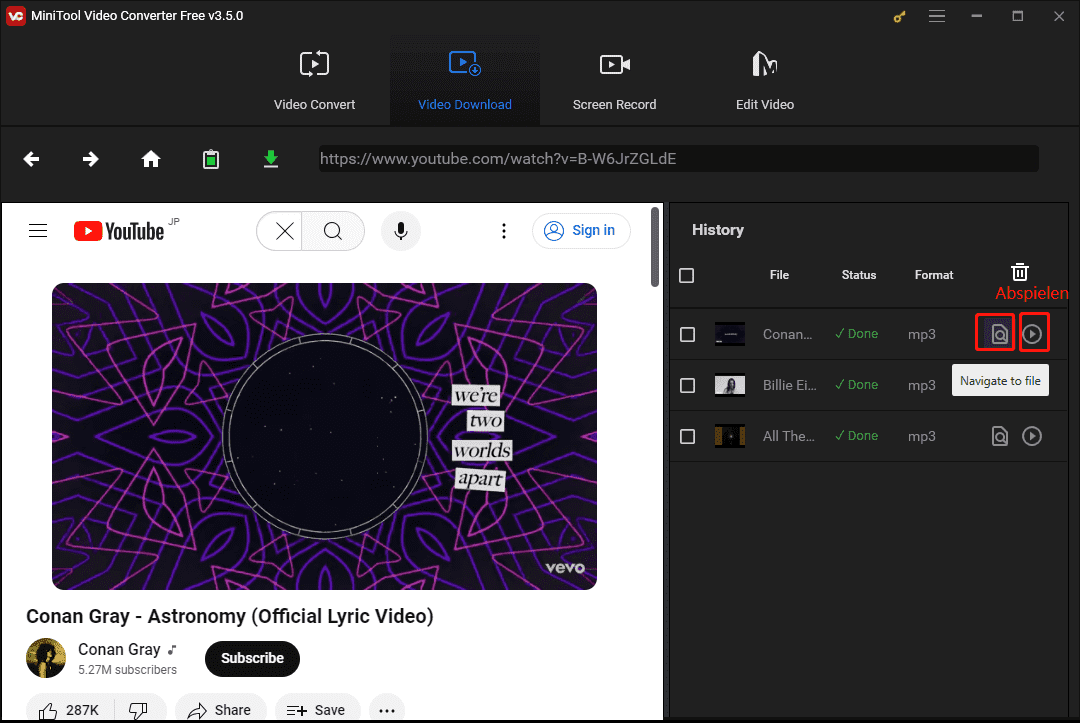
#2. TunePat YouTube Music Converter
TunePat YouTube Music Converter kann YouTube-Musik in verschiedene Formate wie MP3, WAV, AAC, FLAC, AIFF und mehr herunterladen und konvertieren. Beim Herunterladen werden die Metadateninformationen wie Künstler, Titel, Album, Cover usw. beibehalten und gespeichert.
TunePat YouTube Music Converter unterstützt Batch-Konvertierung mit 10-facher Geschwindigkeit, was bedeutet, dass Sie mehrere Playlists gleichzeitig innerhalb von Minuten herunterladen können. Nach der Konvertierung bleibt die heruntergeladene Musik in Originalqualität ohne Qualitätsverlust erhalten. Außerdem kann er YouTube-Musik auf SD-Karten, MP3-Player, CapCut usw. übertragen.
Lassen Sie uns nun die Anleitung durchgehen, wie man YouTube-Musik mit TunePat YouTube Music Converter zu Alexa hinzufügt.
1. Laden Sie TunePat YouTube Music Converter herunter und installieren Sie es. Starten Sie es, wählen Sie YouTube Music als Webplayer und klicken Sie auf Anmelden, um Ihr YouTube-Koto mit TunePat zu verbinden.
2. Klicken Sie auf Mehr Einstellungen, um den Ausgabeordner, das Format, die Qualität, den Dateinamen und andere Einstellungen zu ändern. Wählen Sie MP3 als Ausgabeformat.
3. Navigieren Sie zur Registerkarte Musik und klicken Sie auf die Option Das Fenster von Webplayer öffnen, um den integrierten YouTube-Webplayer zu öffnen.
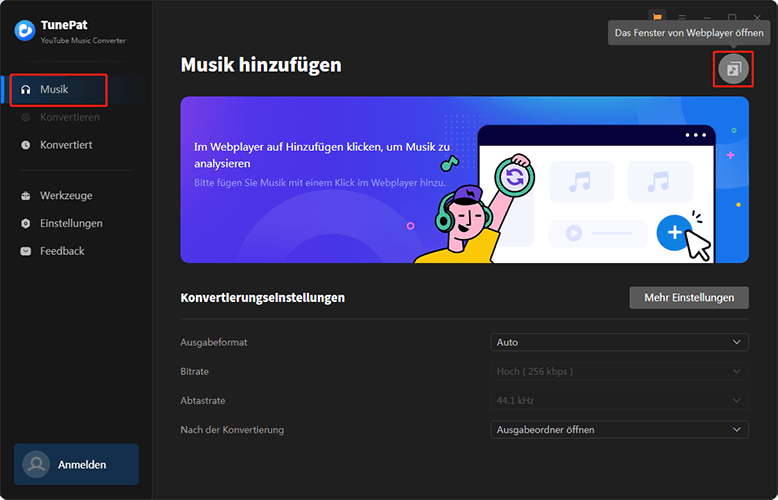
4. Öffnen Sie Ihre Lieblingsplaylist oder -musik oder suchen Sie nach der YouTube-Musik, die Sie herunterladen möchten, und klicken Sie auf die Schaltfläche Zum Hinzufügen klicken in der rechten unteren Ecke, um TunePat die Songs auf dieser Ergebnisseite lesen zu lassen.
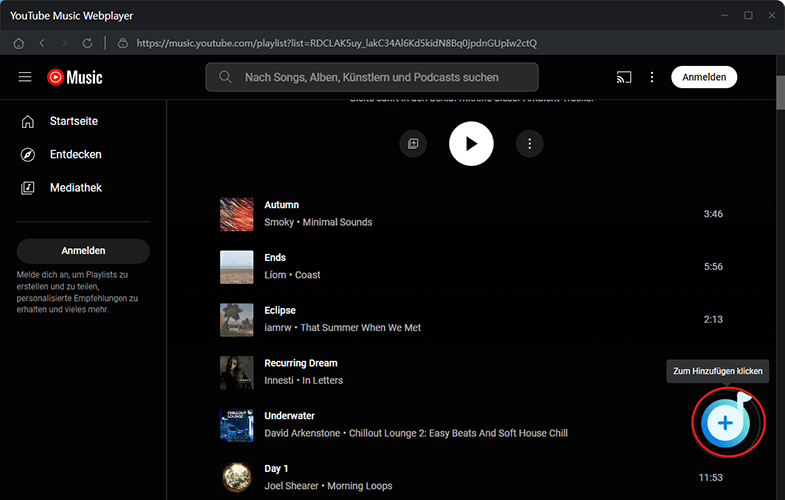
5. Wählen Sie im Popup-Fenster die Songs aus, die Sie herunterladen möchten, klicken Sie auf Hinzufügen und Konvertieren, um mit dem Herunterladen der ausgewählten Songs zu beginnen.
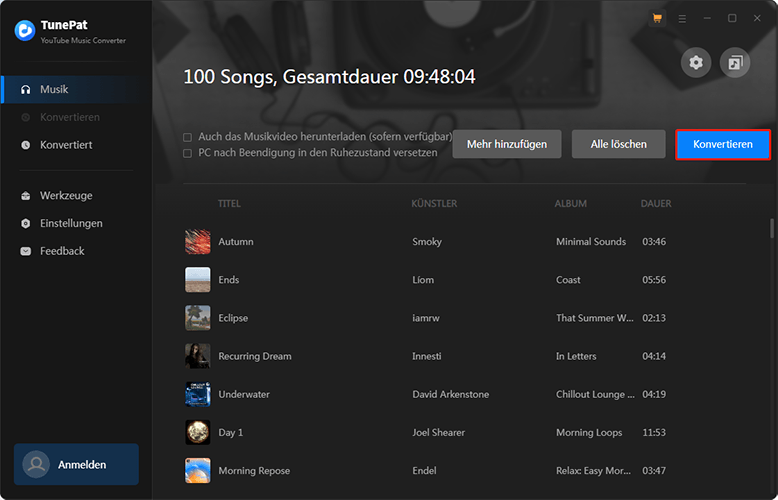
6. Nach Abschluss des Konvertierungsvorgangs klicken Sie auf die Registerkarte Konvertiert, um die Musikdatei durch Klicken auf Im Windows-Explorer anzuzeigen.
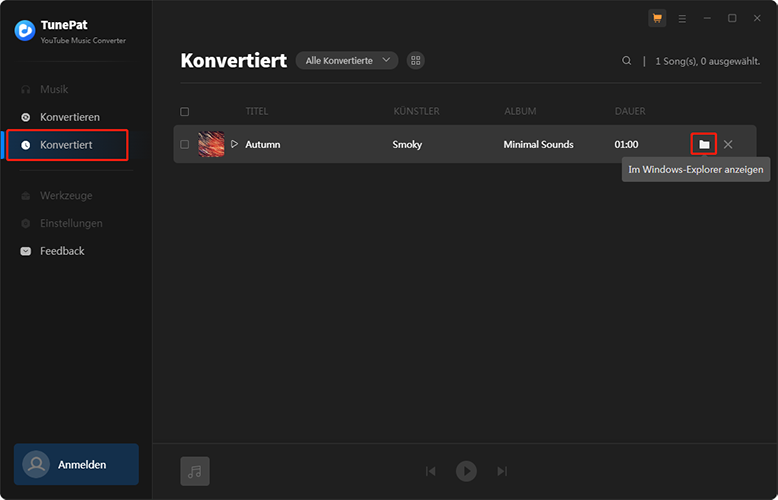
#3. Pazu YouTube Music Converter
Pazu YouTube Music Converter ist ein professioneller YouTube-Musik-Downloader mit einem integrierten YouTube Music Player. Selbst wenn Sie kein YouTube Music Premium haben, kann er Ihnen helfen, YouTube-Songs, Alben und Playlists in MP3, M4A, FLAC und andere Formate herunterzuladen. Die Schritte zum Herunterladen von YouTube-Musik über Pazu YouTube Music Converter sind unten aufgeführt.
1. Besuchen Sie die offizielle Website von Pazu YouTube Music Converter, um das Programm herunterzuladen und zu installieren. Starten Sie es und klicken Sie auf Anmelden, um sich bei Ihrem YouTube-Konto anzumelden.
2. Klicken Sie auf das Einstellungen-Symbol, um MP3 als Ausgabeformat auszuwählen und den Ausgabeordner zu ändern. Darüber hinaus können Sie die Ausgabedatei umbenennen und die Ausgabequalität sowie die organisierte Reihenfolge festlegen.
3. Klicken Sie auf Mediathek, um die Playlist, Songs, Alben, Künstler oder Podcasts auszuwählen, die Sie herunterladen möchten. Öffnen Sie die Playlist oder Songs, die Sie herunterladen möchten, oder suchen Sie in der oberen Suchleiste nach Ihren Lieblingssongs und klicken Sie auf die Schaltfläche Zur Liste hinzufügen, um die Songs auf dieser Seite hinzuzufügen.
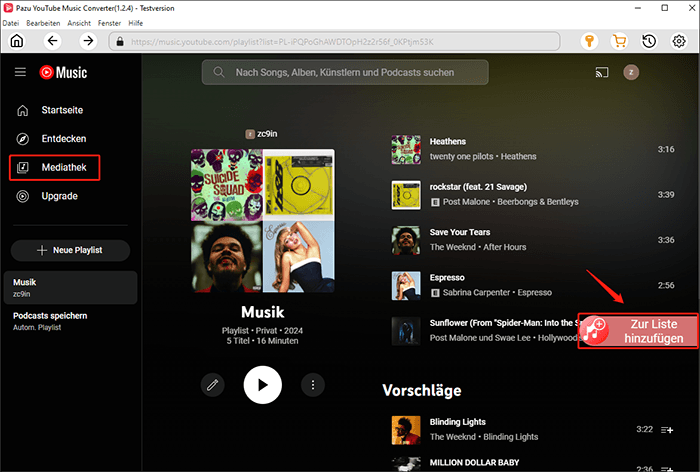
4. Wählen Sie im neuen Popup-Fenster die Songs aus, die Sie konvertieren möchten, und klicken Sie auf Konvertieren, um den Konvertierungsprozess zu starten.
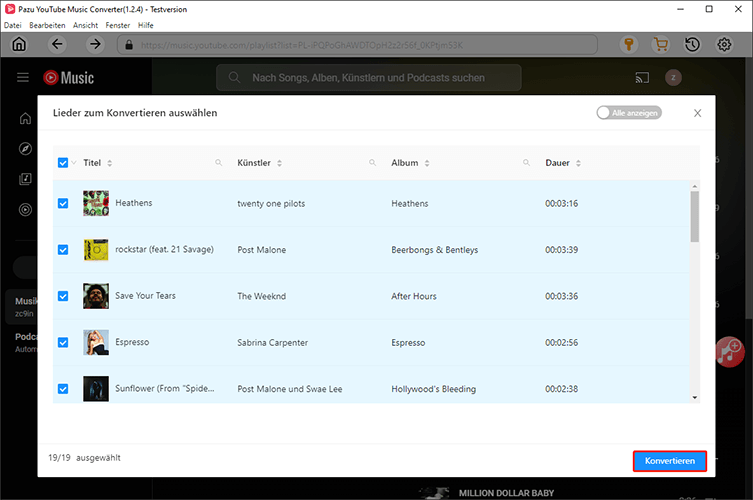
5. Wenn alle Dateien erfolgreich konvertiert wurden, klicken Sie auf Fertig und schließen Sie das Konvertierungsfenster. Klicken Sie auf das Verlaufssymbol in der linken oberen Ecke, um die heruntergeladenen Dateien abzuspielen oder zu finden.
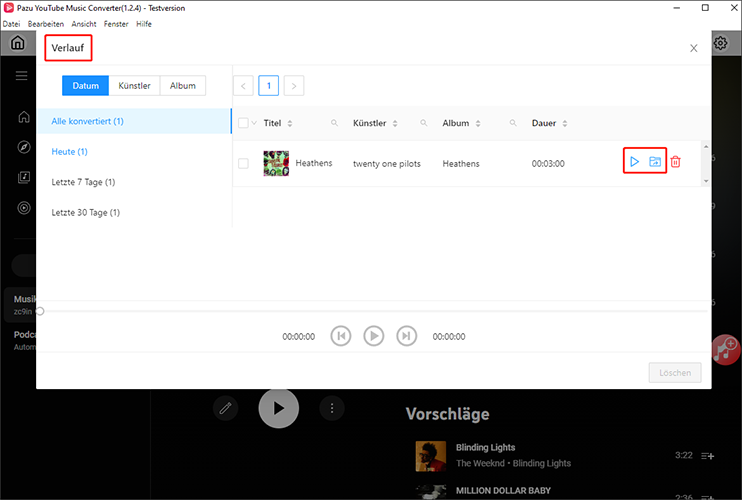
Mit diesen 3 kostenlosen und einfachen YouTube-Musik-Downloadern können Sie ganz einfach Ihre gewünschten Playlists, Songs oder Alben auf Ihren Computer herunterladen. Um die heruntergeladene YouTube-Musik offline auf Ihrem Alexa-Gerät abzuspielen, verbinden Sie abschließend Ihren Computer mit Alexa, um die Musik zu genießen.
Schritt 2. Verbinden Sie Alexa mit dem PC
Indem Sie Alexa über Bluetooth mit Ihrem Computer verbinden, fungiert Alexa wie ein Bluetooth-Lautsprecher. Sie können die heruntergeladene Musik von Ihrem Computer abspielen und über Alexa anhören. Sehen wir uns an, wie Sie Alexa mit YouTube-Musik auf Windows/Mac über Bluetooth verbinden.
Für Windows-Benutzer:
1. Versetzen Sie Ihr Alexa-Gerät in den Bluetooth-Pairing-Modus. Öffnen Sie die App, wechseln Sie unten zu Geräte, wählen Sie Ihr Alexa-Gerät aus, scrollen Sie nach unten zum Abschnitt Bluetooth-Verbindungen und tippen Sie auf Gerät verbinden, um das Alexa-Gerät in den Bluetooth-Pairing-Modus zu versetzen. Alternativ können Sie sagen „Alexa, suche nach Bluetooth-Geräten.“ um Ihr Alexa-Gerät in den Pairing-Modus zu versetzen.
2. Klicken Sie auf Ihrem Computer auf die Schaltfläche Start in der linken unteren Ecke, wählen Sie das Einstellungen-Symbol und klicken Sie auf die Option Geräte. Im Abschnitt Bluetooth und andere Geräte schalten Sie das Bluetooth Ihres Computers ein und klicken Sie auf Bluetooth oder anderes Gerät hinzufügen, um Ihr Alexa-Gerät hinzuzufügen.
3. Spielen Sie die heruntergeladene YouTube-Musik von Ihrem Computer auf Alexa ab.
Für Mac-Benutzer:
1. Schalten Sie den Bluetooth-Modus auf Ihrem Mac ein. Gehen Sie zum Apple-Menü in der linken oberen Ecke, klicken Sie auf die Option Systemeinstellungen und dann auf das Bluetooth-Symbol, um den Bluetooth-Modus zu öffnen.
2. Schalten Sie den Bluetooth-Pairing-Modus von Alexa ein, um Ihren Mac zu verbinden.
3. Sobald Ihr Mac erfolgreich mit Alexa verbunden ist, können Sie die lokalen YouTube-Musikdateien öffnen und sie auf Alexa abspielen.
Wie man YouTube Music mit Alexa auf PC verbindet
Obwohl Alexa YouTube-Musik nicht direkt abspielen kann, können Sie eine Verbindung zwischen Ihrem Computer/Smartphone und Ihrem Alexa-Gerät über Bluetooth herstellen. Dies erfordert ein Gerät, das mit Ihrem Alexa verbunden ist, und eine stabile Internetverbindung. Lesen Sie weiter und erfahren Sie, wie Sie Alexa dazu bringen, Musik von YouTube auf Computern und Smartphones abzuspielen.
Schritt 1. Verbinden Sie Ihren Computer über Bluetooth mit Alexa.
Schritt 2. Öffnen Sie die YouTube Music-Anwendung oder gehen Sie zur YouTube Music-Website und wählen Sie die Playlists oder Songs, die Sie abspielen möchten. In der App oder der Website wählen Sie Ihr Alexa-Gerät als verfügbares Audiowiedergabegerät aus.
Schritt 3. Die Musik von YouTube wird über Alexa abgespielt. Sie können sagen „Alexa, Pause/Nächster“, um die Wiedergabe zu steuern.
Wie man YouTube Music auf einem Smartphone mit Alexa verbindet
Es ist sehr einfach, Ihr Smartphone mit Alexa zu verbinden. Befolgen Sie die folgenden Schritte, um zu lernen, wie Sie Musik von YouTube über Smartphones auf Alexa abspielen können.
Schritt 1. Aktivieren Sie den Bluetooth-Pairing-Modus von Alexa in der Alexa-App oder über die Sprachsteuerung, um Ihre Smartphones zu verbinden.
Schritt 2. Koppeln Sie Ihr Smartphone mit Alexa.
Für Android-Nutzer: Gehen Sie zum Menü Einstellungen, tippen Sie auf die Option Bluetooth und schalten Sie den Bluetooth-Modus ein. Suchen Sie nach verfügbaren Geräten und wählen Sie Alexa aus, um sie zu koppeln.
Für iPhone-Nutzer: Gehen Sie zu den Einstellungen, scrollen Sie zur Option Bluetooth und aktivieren Sie den Bluetooth-Modus. Tippen Sie dann auf Verbundene Geräte und auf die Schaltfläche Neues Gerät koppeln, um Ihr Alexa-Gerät zu verbinden.
Schritt 3. Spielen Sie in der YouTube Music-App die Songs oder Alben von Ihrem Telefon über Alexa ab.
Wenn Sie Geräte im Bluetooth-Modus mit Alexa verbinden und YouTube-Musik abspielen, ist ein aktives Netzwerk erforderlich. Aber YouTube Music Free-Nutzer werden beim Hören von YouTube-Musik auf Werbung stoßen.
Fazit
Obwohl Alexa-Geräte YouTube-Musik nicht direkt unterstützen, gibt es dennoch verschiedene Methoden, um YouTube-Musik auf Alexa abzuspielen. Die einfachste Lösung besteht darin, Alexa im Bluetooth-Modus mit Computern oder Smartphones zu verbinden. Allerdings gibt es die Einschränkung, dass nur YouTube Music Premium-Nutzer ohne Werbung hören können.
Alternativ können Sie YouTube-Musik mit MiniTool Video Converter herunterladen und Ihre gewünschte Musik ohne Werbung auf Alexa abspielen. Nach dem Lesen dieses Artikels sollten Sie gelernt haben, wie Sie YouTube-Musik auf Alexa abspielen können. Wenn Sie Fragen mit MiniTool Video Converter haben, können Sie uns über [email protected] kontaktieren.
Weitere Artikel, die Sie lesen können: