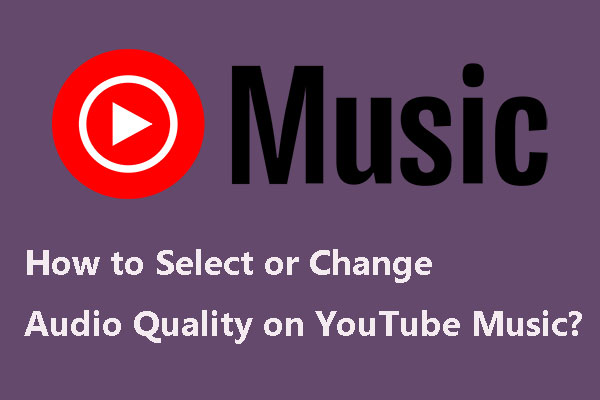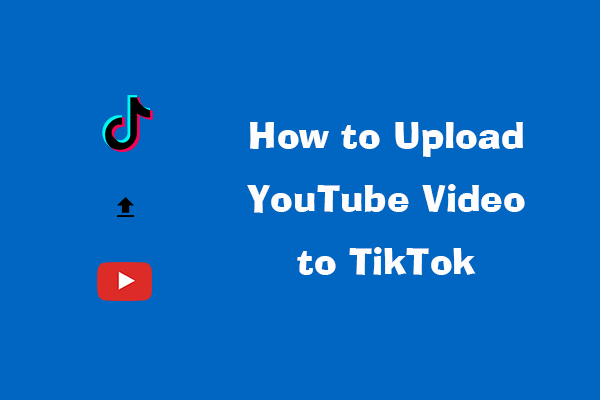Scratch features a wealth of fascinating and interesting tools that users can utilize to make their projects more creative. Exploring and adding are very easy in Scratch, making Scratch a generally adaptable platform. In this article from MiniTool Video Converter, we will focus on how to add music to Scratch from YouTube. Scroll down to learn more.
Scratch is essentially built for kids who are curious about coding and game development. It’s a visual programming language that allows kids to create different kinds of interesting and colorful projects, including animations, stories, games, and a lot more!
Mitchel Resnick created Scratch at the Lifelong Kindergarten Group at the MIT Media Lab. It’s the world’s biggest coding community for kids and a coding language with an easy visual interface.
Scratch is also developed, designed, and moderated by the Scratch Foundation (a non-profit organization). It’s appropriate for all ages, particularly for kids over the age of 8, since it helps them understand the basics of coding with block-based coding interestingly and creatively.
Now, let’s explore a little about Scratch and find out how to add music from YouTube to Scratch.
A Bit About Scratch
Before finding out how to add music to Scratch from YouTube, a simple understanding of Scratch is essential.
How to Get Started with Scratch
There are two methods to get started with Scratch programming:
Way 1: Open the Scratch Online Editor
Go to https://scratch.mit.edu/ in your web browser and click Create. This will bring up the Scratch Online Editor. Scratch projects are now at your fingertips.
Way 2: Download the Scratch Offline Editor
If you wish to make and save projects on Scratch not connected to the Internet, you can download the Scratch Offline Editor, also called the Scratch app. Both Windows and Mac versions of Scratch are available for download.
Scratch Online Editor
The Scratch Online Editor is the interface you work with to build your animations, stories, and games in Scratch programming. When you open the Scratch editor via the web browser, the default Scratch programming interface will come up.
Scratch programming interface includes:
- Code Tab – This is the Scratch Online Editor’s main code editor and default tab. The section is used to gain access to all the code blocks like Looks Blocks, Motion Blocks, Control Blocks, Operator Blocks, etc.
- Costumes Tab – It opens up a costume editor. This is the place where you can do sprite creation and modification. Scratch has lots of built-in sprites, and you can always import a new one from your hard drive, or create something entirely new.
- Sounds Tab – It opens up a sound editor. This is the place where you can do sound creation and modification. Scratch has tons of built-in sounds. You can use them to create games and animations. Also, you can always import something new from your hard drive or make something completely new.
- Green Flag (Start Button) – This serves to start the code execution and view the result in the preview panel.
- Red Dot (Stop Button) – This serves to stop the code execution.
Components of the Scratch Online Editor
When you open the Scratch editor, you’ll see the editor interface consisting of several areas as shown in the picture below:
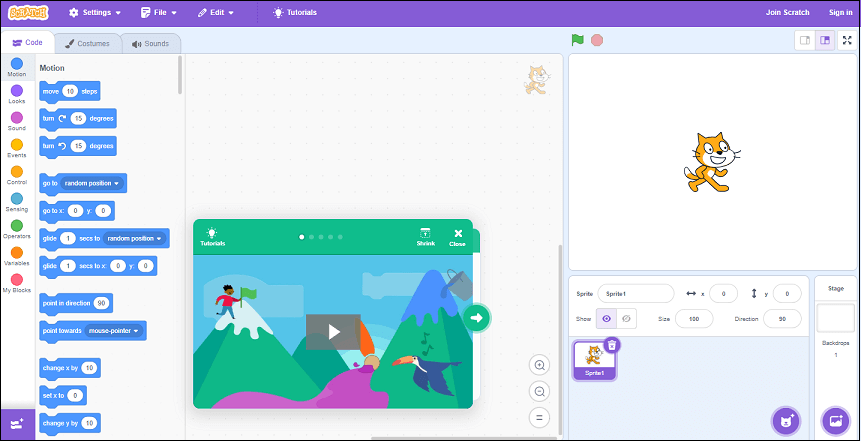
Block Palette
The Block Palette is the section on the left of the interface when the Code button is clicked. On the left side, there is a section that includes the 9-block categories in Scratch. You can drag these blocks into the Code Area to create scripts.
Code Area
This is the big space to the right of the Block Palette. It’s a section to store blocks that execute the project. You can drag blocks from the Block Palette into the section and arrange to build scripts. Every sprite has its own script, and you can use the Sprite Pane to select sprites.
Sprite Pane
This is located to the right side of the Code Area and at the bottom of the Stage. It lets you quickly switch sprites and see the different scripts every sprite includes.
Stage
The Stage is the section where the sprites are shown and carry out their actions. This is located at the top of the section to the right side of the Code Area.
Menu Bar / The Header
Menu Bar is used to open a new project, edit an existing project, as well as save and share it with any other Scratcher. The menu bar consists of the following elements: Scratch, Translate, File menu, Edit menu, Tutorials button, Project Name, Share button, See Project Page, My Stuff, and Profile.
How to Add Music to Scratch from YouTube?
How to add a song to Scratch from YouTube? To do this, you not only need to know the audio file formats you upload to Scratch, but also you need to figure out the audio size limits for uploading to the platform. Additionally, this is of course thanks to the ability of MiniTool Video Converter, a free, simple-to-use audio video downloader, to save music from YouTube to your computer. Then, you can upload the downloaded YouTube music to Scratch in a suitable audio format and size.
What Audio Formats Are Available for Uploading to Scratch?
Previously, Scratch could only read WAV files, but now allows the uploading of both MP3 and WAV files. In contrast to MP3 formats, WAV formats are high in quality so they require more storage space.
If your audio file is in a different format, use an audio file converter like MiniTool Video Converter to convert it to the right format that Scratch will accept.
MiniTool Video ConverterClick to Download100%Clean & Safe
What Is the Maximum Audio Size Limit for Uploading to Scratch?
The maximum size limit in Scratch is 10MB. So, it’s advisable to keep the audio within this range.
If you end up uploading an asset that is above the limit, you will be unable to save your audio project. If this does not occur, then you may experience worse consequences, like your device may hang up or crash. Sadly, this has happened to many users.
How to Download Music from YouTube for Scratch?
Thankfully, the MiniTool Video Converter software can act as both an audio video downloader and a file converter. Plus, it is capable of downloading music from YouTube to Scratch-acceptable audio file formats, including MP3 and WAV.
Not only does it have a fairly user-friendly interface, but it also offers a set of convenient features and good performance. Besides, you can also use this video download app to save YouTube content to MP4 and WebM video file formats.
It is worth mentioning that MiniTool Video Converter gives you the ability to download videos with/without subtitles in 360p, 720p, 1080p, and 4K resolutions.
In terms of audio and video conversion features, it supports the following formats: MP4, AVI, MKV, MOV, WMV, MP3, WAV, WMA, OGG, etc.
Moreover, the app enables you to record all or part of your PC screen in different formats, like MP4, WMV, AVI, MKV, TS, FLV, and MOV. The recording process has no time limit and leaves no watermarks behind.
Here’s how to use MiniTool Video Converter to download music from YouTube to MP3 or WAV format for uploading to Scratch.
Step 1. Click on the download button below to obtain and open MiniTool Video Converter’s installation package.
MiniTool Video ConverterClick to Download100%Clean & Safe
Step 2. Follow the directions to install the audio video download app on your computer.
Step 3. Launch MiniTool Video Converter. You’ll then see there are four different sections at the top, including Video Convert, Video Download, Screen Record, and Edit Video. Go to the Video Download tab.
Step 4. Customize the audio download settings by performing the following procedures:
- Click the More icon to the right of the Register icon and select the Settings option.
- From the pop-up window, switch to the Download tab.
- Select the Browse button to determine where to download the audio.
- Expand the Maximum current downloader drop-down option to decide how many audio files you wish to save simultaneously.
- To save your customized download settings, hit the OK button.
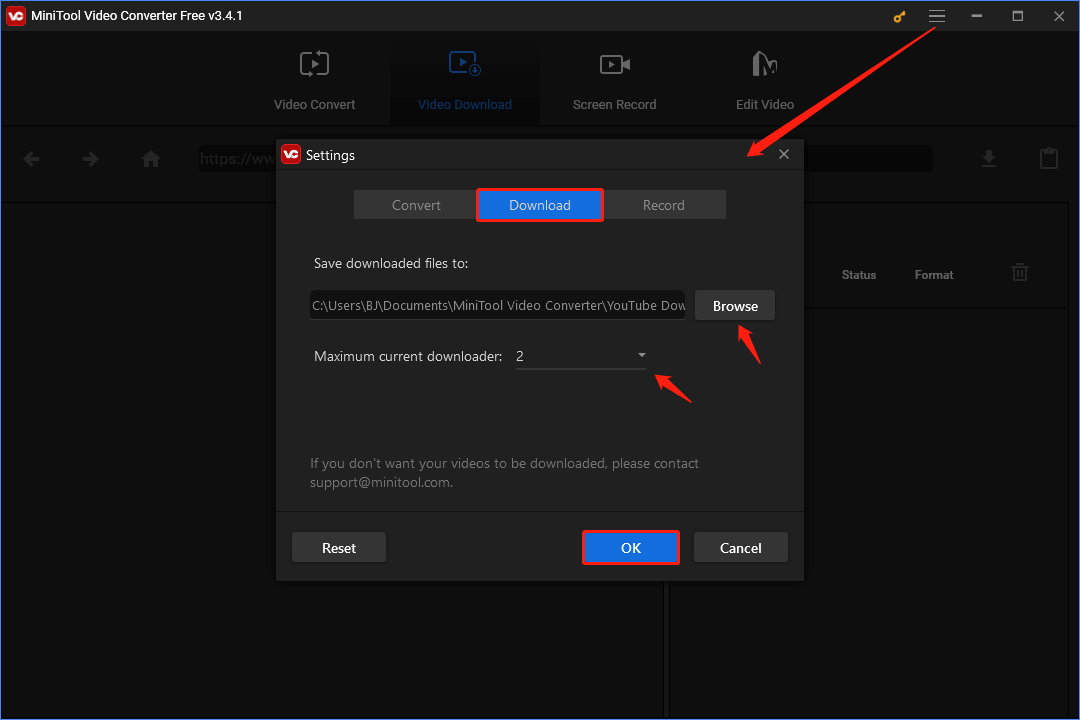
Step 5. Go to YouTube Music and find the music you want to upload to Scratch. Copy the URL of the target music and return to MiniTool Video Converter.
Step 6. After pasting the target song’s URL into the app’s address bar, click the Download icon next to it.
Step 7. In the new pop-up window, select MP3 or WAV as the music output format and check whether the audio size does not exceed 10MB. After that, press the DOWNLOAD button to start the download task.
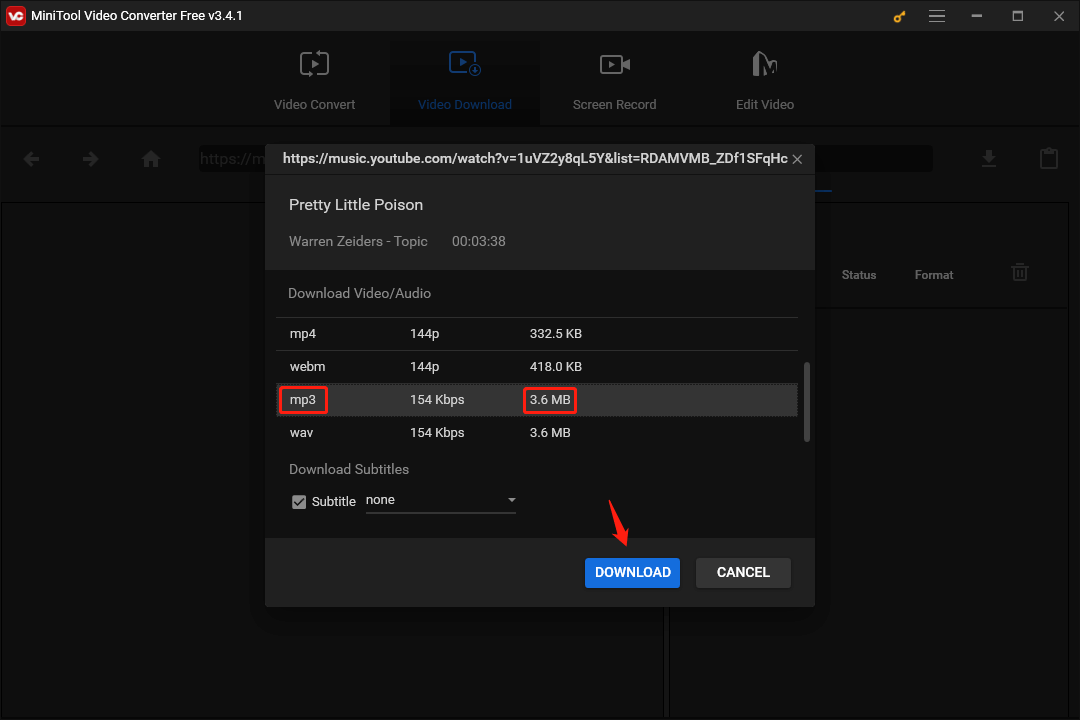
Step 8. Once the download task is complete, click the Navigate to file icon under the History area to find the downloaded YouTube song on your computer.
MiniTool MovieMakerClick to Download100%Clean & Safe
How to Upload Music to Scratch from YouTube?
You can easily upload music you have downloaded from YouTube to Scratch, just make sure it is in MP3 or WAV audio format and no larger than 10MB. Follow these steps:
Step 1. Go to https://scratch.mit.edu/ in your web browser. Create a project by clicking Create or the Start Creating button.
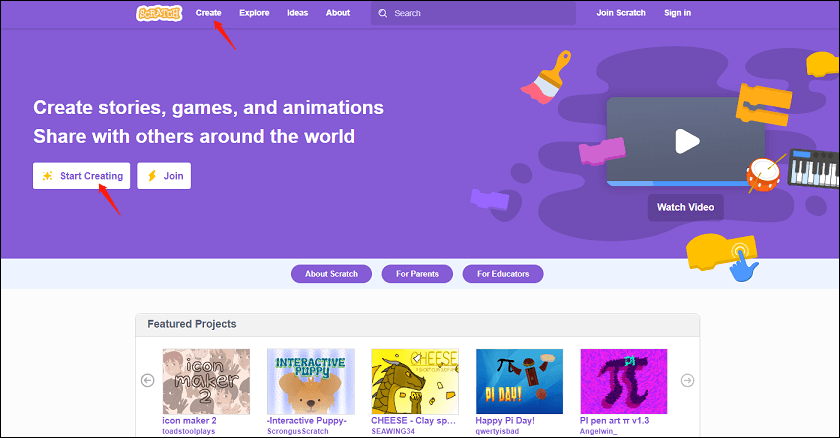
Step 2. On the editing interface, switch the Sounds tab from the Code tab.
Step 3. Place your mouse pointer over the Sounds icon in the lower-left corner, select Upload Sound from the options that appear, and then add the target YouTube track from your computer to Scratch.
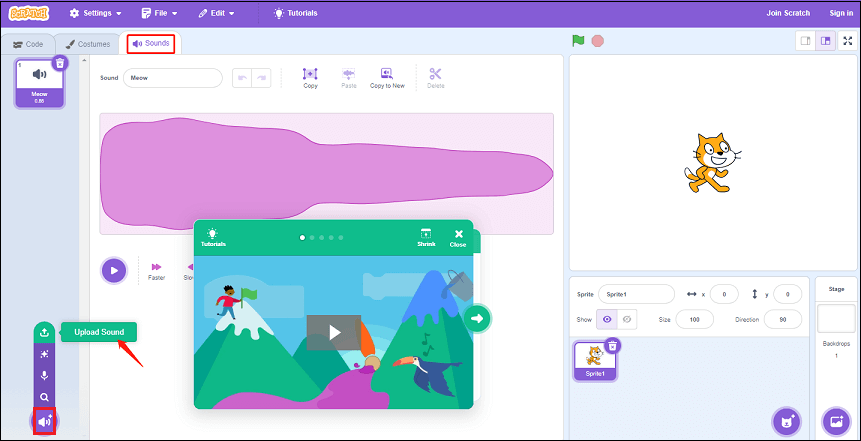
Step 4. When you’re happy with the other edits you’ve made in the Scratch editor, expand the File drop-down menu and select Save to your computer. This will finish the final project download.
But you need to convert the downloaded format to GIF that Scratch supports. At this time, MiniTool MovieMaker comes in handy because it also supports importing and exporting a GIF file. Meanwhile, this video editor can help split or trim unnecessary video parts to fit the Scratch project size (maximum 50MB). At last, you can complete the video-adding process for Scratch easily.
Conclusion
After scrolling through the whole guide, you can now know how to add music to Scratch from YouTube. Fortunately, this workflow can run so well thanks to the aforementioned audio video downloader and video editor.
Please contact us at [email protected] if you have any questions or suggestions while using MiniTool Video Converter and MiniTool MovieMaker.


![Top 7 Popular Games on YouTube to Stream & Play [Most-Viewed]](https://images.minitool.com/youtubedownload.minitool.com/images/uploads/2022/08/popular-games-on-youtube-thumbnail.jpg)