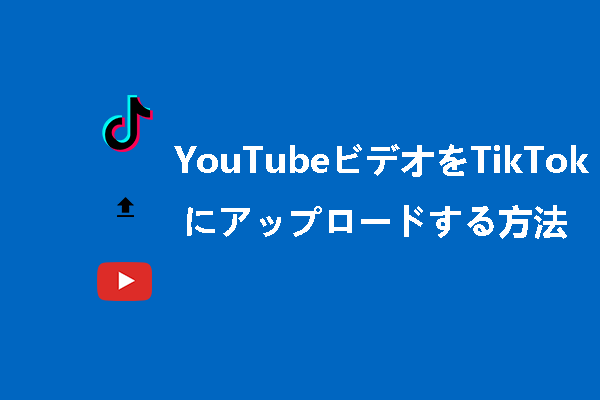Scratchは、特に初心者がプログラミングの概念を学ぶのに適した人気のあるビジュアルプログラミングプラットフォームです。Scratch自体は豊富な音声ライブラリを提供していますが、YouTubeの音楽をプロジェクトのBGMとして使いたいというユーザーも多いでしょう。MiniTool Video Converterのこの記事では、YouTubeの音楽をScratchプロジェクトに追加して、作品をより個性的にする方法を紹介します!
Scratchについて
Scratchは、プログラミングに興味を持つ子供たちや青少年、初心者がプログラミングの基本的な概念を学ぶために設計された無料のグラフィカルプログラミングツールです。直感的で楽しいプラットフォームを備えているので、子どもたちはコードブロックをドラッグ&ドロップすることで、アニメーション、インタラクティブストーリー、面白いゲームなど、さまざまな魅力的で色鮮やかなプロジェクトを簡単に作成できます。
このツールは、マサチューセッツ工科大学(MIT)のメディアラボ内の「生涯幼稚園グループ(Lifelong Kindergarten Group)」によって開発され、現在では世界最大の子ども向けプログラミングコミュニティに成長しています。そのシンプルで理解しやすいビジュアルインターフェースにより、プログラミング学習が楽しく簡単に行えるようになっています。
Scratchはすべての年齢層の人々にプログラミングの楽しさを体験させるのに適していますが、特に8歳以上の子どもたちにとっては、ブロックベースのプログラミングの基礎概念を魅力的かつ創造的な方法で理解し、習得する手助けをすることができます。そして、将来のさらに深い学びに向けてしっかりとした基盤を築くことができます。
Scratchの主な機能と特徴
Scratchを始める方法
Scratchには、オンライン(Web版)とオフライン(デスクトップ版)の両方のエディターを提供しており、コア機能は同じですが、操作性、ネットワーク依存性、拡張機能に違いがあります。
Scratchオンラインエディター
Scratchオンライン エディターはオンライン(ブラウザに依存)で使用する必要があり、すべてのプロジェクトは自動的にクラウドに保存されます。Webブラウザで https://scratch.mit.edu/ にアクセスし、次に「作る」をクリックすると、Scratchのオンラインエディターが開きます。
Scratchオフラインエディター
一方、Scratchオフライン エディターはインターネット接続を必要とせず、インストール後すぐに使用できます。作成されたプロジェクトはデフォルトでローカル コンピューターに保存されます。Scratchの公式ダウンロードサイトにアクセスし、対応するプラットフォーム(Windows、MacOS、ChromeOS、Android)を選んでアプリをダウンロードすることができます。
Scratchのインターフェース
Scratchエディターに入ると、直感的でカラフルなインターフェースが表示されます。このインターフェースは主にいくつかの機能領域に分かれており、各機能領域には特定の機能があります。
- コード タブ:Scratchのメインインターフェイスに入った時にデフォルトで選択されているタブで、使用可能なすべてのコード ブロック (「動き」、「見た目」、「音」、「イベント」、「制御」、「調べる」、「演算」、「変数」など) にアクセスするために使用されます。
- コスチューム タブ:コード領域の上、コード タブの横にあります。キャラクターを選択すると、ここでそのキャラクターのさまざまな外観を表示および編集できます。新しいコスチュームをアップロードしたり、描画したり、コピーしたり、削除したりすることができます。
- 音タブ:コスチューム タブの横にあります。キャラクターやステージを選択すると、そのキャラクターやステージで再生できるサウンドをここで確認したり編集したりできます。新しいサウンド ファイルをアップロードしたり、録音したり、サウンド効果を編集および調整したりすることができます。
- ステージ領域:画面の右上隅にあり、プロジェクトが最終的に表示される場所です。ここでは、キャラクターが動き、相互作用し、背景が変化するのを見ることができます。プログラム操作を制御するための緑の旗(開始)ボタンと赤い点(停止)ボタンがあります。
Scratchのコンポーネント
Scratchのメインインターフェイスは下図のとおりです。各機能エリアをさらに説明していきます。
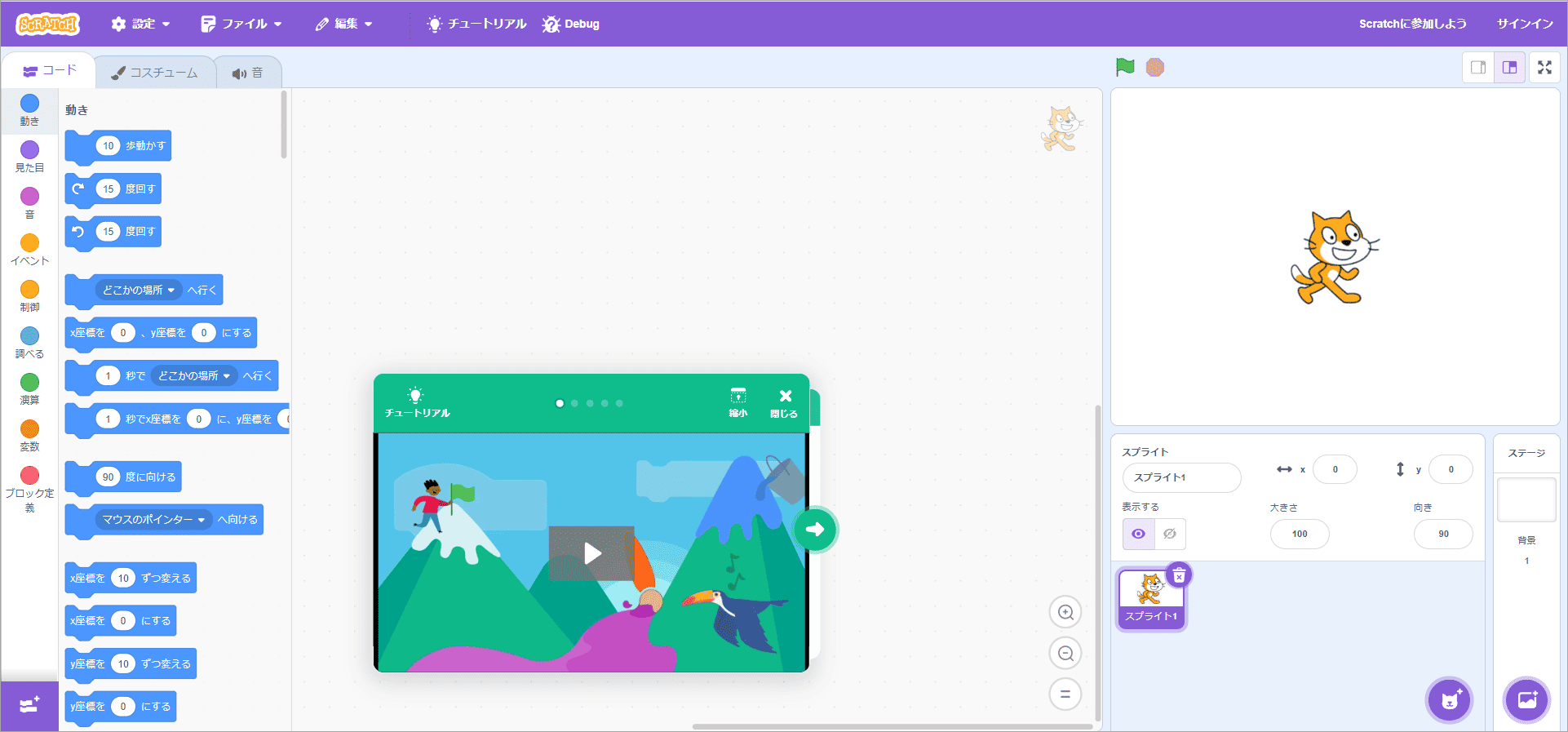
ブロックパレット
コード タブをクリックすると、画面左側にブロックパレットが表示されます。Scratchが提供する9つのカテゴリのブロックがわかりやすく配置されています。これらのブロックは、文字制御、外観の変更、サウンドの再生、イベントのトリガー、プロセス制御、データ検出、数値計算、変数管理などのさまざまな機能をカバーします。
コード領域
ブロックパレットの右側にあるメイン領域で、コードブロックを整理して保存する場所です。このスペースは、ブロック パレットからドラッグしたブロックを配置して組み合わせ、一連の命令(スクリプト)を作成するためのコア領域です。プロジェクトに追加した各キャラクターには、それぞれ独立したコード領域があり、コード領域の右側、ステージの下にあるスプライトペインで、さまざまなキャラクターを選択して特定のスクリプトを書くことができます。
スプライトペイン
コード領域の右側、ステージ下部にあります。スプライトを素早く切り替えたり、各スプライトに含まれるスクリプトを確認したりできます。
ステージ
ステージは、スプライトが表示され、アクションを実行するセクションです。コード領域の右側のセクション上部にあります。
メニューバー/ヘッダー
メニューバーは、新しいプロジェクトを開いたり、既存のプロジェクトを編集したり、他のScratcherと保存して共有したりするために使用します。メニューバーは、Scratch、翻訳、ファイルメニュー、編集メニュー、チュートリアルボタン、プロジェクト名、共有ボタン、プロジェクトページを表示、マイアイテム、プロフィールで構成されています。
YouTubeの音楽をScratchに入れる方法
Scratchは、クリエイターに豊富なオーディオ リソースを提供します。内蔵のサウンドライブラリには多様な基本的な効果音が含まれていると同時に、外部からオーディオをインポートすることも可能で、作品はより個性的なサウンド効果を表現できます。世界最大の動画プラットフォームであるYouTubeには、膨大な音楽リソースがあり、Scratchプロジェクトに無限のBGMオプションを提供します。
では、ScratchにYouTube音楽を追加するにはどうすればよいでしょうか?まず、Scratchでサポートされているオーディオ形式とサイズ制限を確認する必要があります。次に、専門のツールを使用して、要件を満たすオーディオ ファイルをダウンロードし、Scratchに正しく追加できます。
ここでは、オーディオ ダウンロードツールとして、MiniTool Video Converterを使用することをお勧めします。これは、YouTubeの音楽を簡単にパソコンにダウンロードし、Scratchに適した形式とサイズに変換できる無料ソフトウェアです。
Scratchでサポートされているオーディオ形式
以前、ScratchはWAV音声ファイルのみに対応していました。しかし現在、MP3とWAVの両方をサポートするようになり、ユーザーはこれらのフォーマットの音声ファイルをアップロードできるようになりました。注意すべきは、WAVフォーマットはより高い音質を提供する一方で、ファイルサイズが比較的大きく、より多くのストレージスペースを占めることです。
また、YouTubeからダウンロードした音楽ファイルはAAC、OGGなどの別の形式である場合は、MiniTool Video Converterなどのオーディオ ファイル変換ツールを使用して、ScratchがサポートするMP3またはWAV形式に変換することもできます。これは、音楽ファイルをScratchプロジェクトにスムーズにインポートできるようにするための重要なステップです。
MiniTool Video Converterクリックしてダウンロード100%クリーン&セーフ
Scratchでサポートされているオーディオファイルのサイズ
Scratchでは、アップロードする単一のオーディオファイルのサイズに10MBの制限があります。したがって、プロジェクトを確実に保存し、スムーズに実行するために、オーディオファイルはこのサイズ範囲内に収めることを強くお勧めします。
アップロードされたオーディオファイルがこの制限を超えると、最も直接的な影響は、Scratchプロジェクトを保存できなくなることです。さらに悪いことに、運良く制限を超えたファイルをアップロードできたとしても、デバイスの動作が遅くなったり、ラグが発生したり、あるいはクラッシュするなど、より深刻な結果を招く可能性があります。多くのユーザーが同様の状況を経験しているので、オーディオファイルのサイズに注意し、制限を超えないようにしてください。
YouTubeから音楽をダウンロードする方法
MiniTool Video Converterは、YouTube動画をダウンロードし、Scratchでサポートする形式に変換するための多機能ソフトウェアです。直感的で使いやすいユーザーインターフェイスを提供し、初心者でも簡単に使用できます。
その「動画ダウンロード」機能を使用すると、YouTube、YouTube Musicなどから直接動画、ミュージック動画をダウンロードし、MP4やWebM、MP3やWAVといった一般的なビデオやオーディオ形式に出力できます。また、MiniTool Video Converter は、360p、720p、1080p、4K Ultra HD など、さまざまな解像度のオプションを提供しており、ユーザーのさまざまな画面ニーズに対応しています。さらに、字幕がある場合、ユーザーは字幕をダウンロードするかどうかを選択できます。
オーディオおよびビデオ形式の変換に関しては、MiniTool Video Converterは、MP4、AVI、MKV、MOV、WMVなどのビデオ形式や、MP3、WAV、WMA、OGGなどオーディオ形式をカバーする広範なサポートを提供します。
また、このアプリには画面録画機能も備えており、コンピューターを全画面または指定した領域で録画し、MP4形式にエクスポートすることができます。何より、録画には時間制限はなく、透かしも入っていません。
以下に、MiniTool Video Converterを使用してYouTubeから音楽をMP3またはWAV形式でダウンロードする方法を説明します。
ステップ1:以下のダウンロードボタンをクリックし、MiniTool Video Converterのインストールパッケージを入手してPCにインストールします。
MiniTool Video Converterクリックしてダウンロード100%クリーン&セーフ
ステップ2:このアプリを起動してメインインターフェイスに入ります。
ステップ3:画面左側にこのアプリの主要な3つの機能が表示されるので、「動画ダウンロード」タブをクリックします。
ステップ4:初めて使用する場合は、以下の手順に従ってダウンロード設定をカスタマイズできます。
- 画面右上のハンバーガー メニュー(≡)を展開して「設定」オプションを選択します。
- 「ダウンロード」タブに切り替えます。
- ここでは、ダウンロードしたファイルの保存先を変更したり、最大同時ダウンロード数を指定できます。
- 設定が完了したら、「OK」ボタンをクリックして保存します。
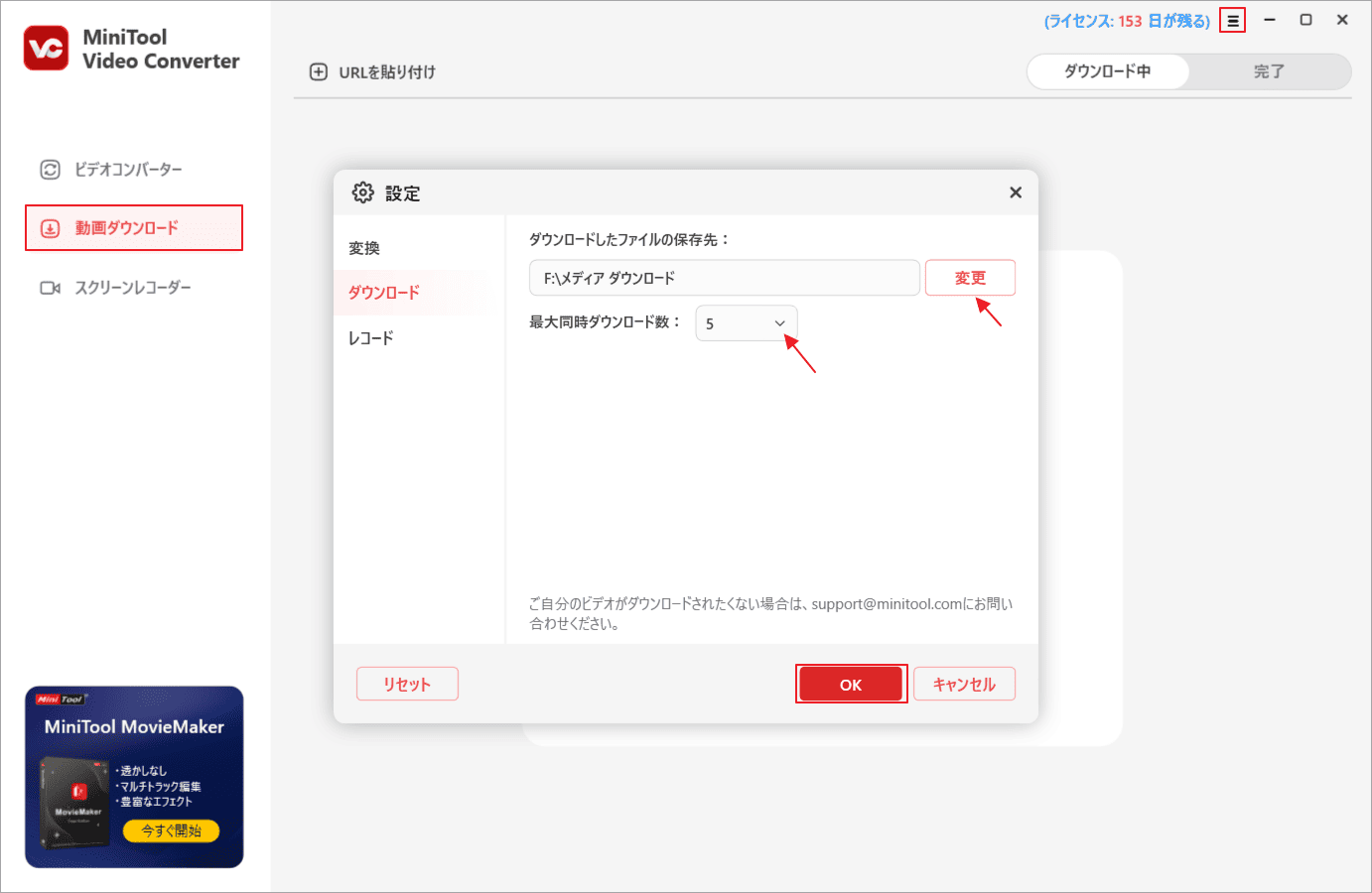
ステップ5:YouTubeまたはYouTube Musicにアクセスし、Scratchにアップロードしたい音楽を探して、そのURLをコピーします。
ステップ6:MiniTool Video Converterに戻り、「URLを貼り付け」ボタンをクリックして、コピーしたURLをボックスに貼り付け、「ダウンロード」をクリックすると、URLの解析が開始されます。
ステップ7:URLの解析が完了したら、利用可能なすべてのダウンロードオプションがポップアップウィンドウで表示されます。必要に応じてMP3またはWAV形式で、サイズが10MBを超えていないオプションを選択して「ダウンロード」ボタンをクリックします。
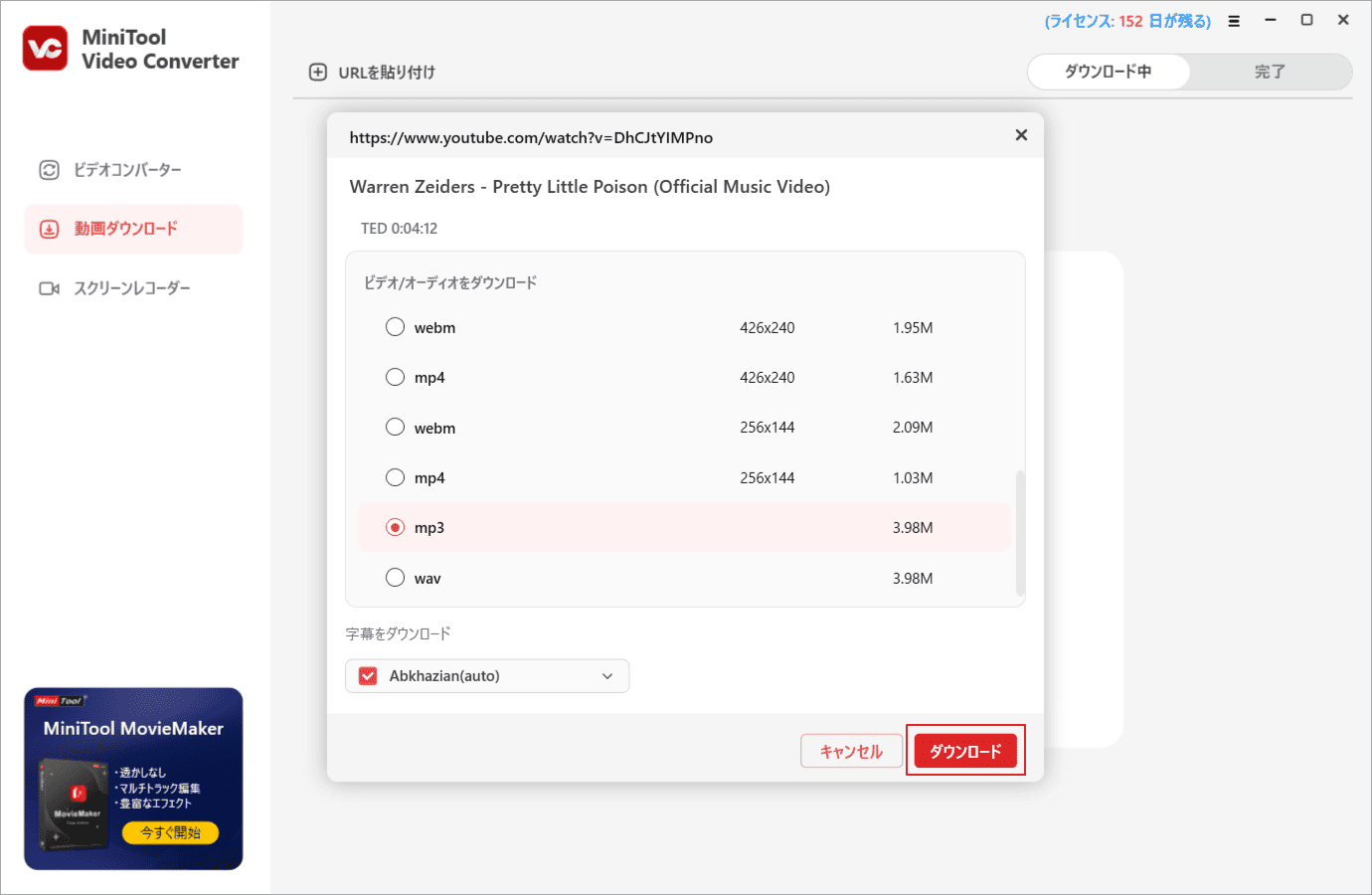
ステップ8:ダウンロード タスクが完了したら、「完了」タブに移動して、ダウンロードしたファイルを確認したり、再生したりできます。
MiniTool MovieMakerクリックしてダウンロード100%クリーン&セーフ
ダウンロードしたYouTube音楽をScratchにアップロードする方法
YouTubeからダウンロードした音楽はScratchに簡単にアップロードできます。MP3またはWAV形式のオーディオファイルで、ファイルサイズが10MB以下であることを確認したら、以下の手順に従ってください。
ステップ1:Webブラウザでhttps://scratch.mit.edu/にアクセスし、「作る」または「作ってみよう」ボタンをクリックしてエディターを起動します。
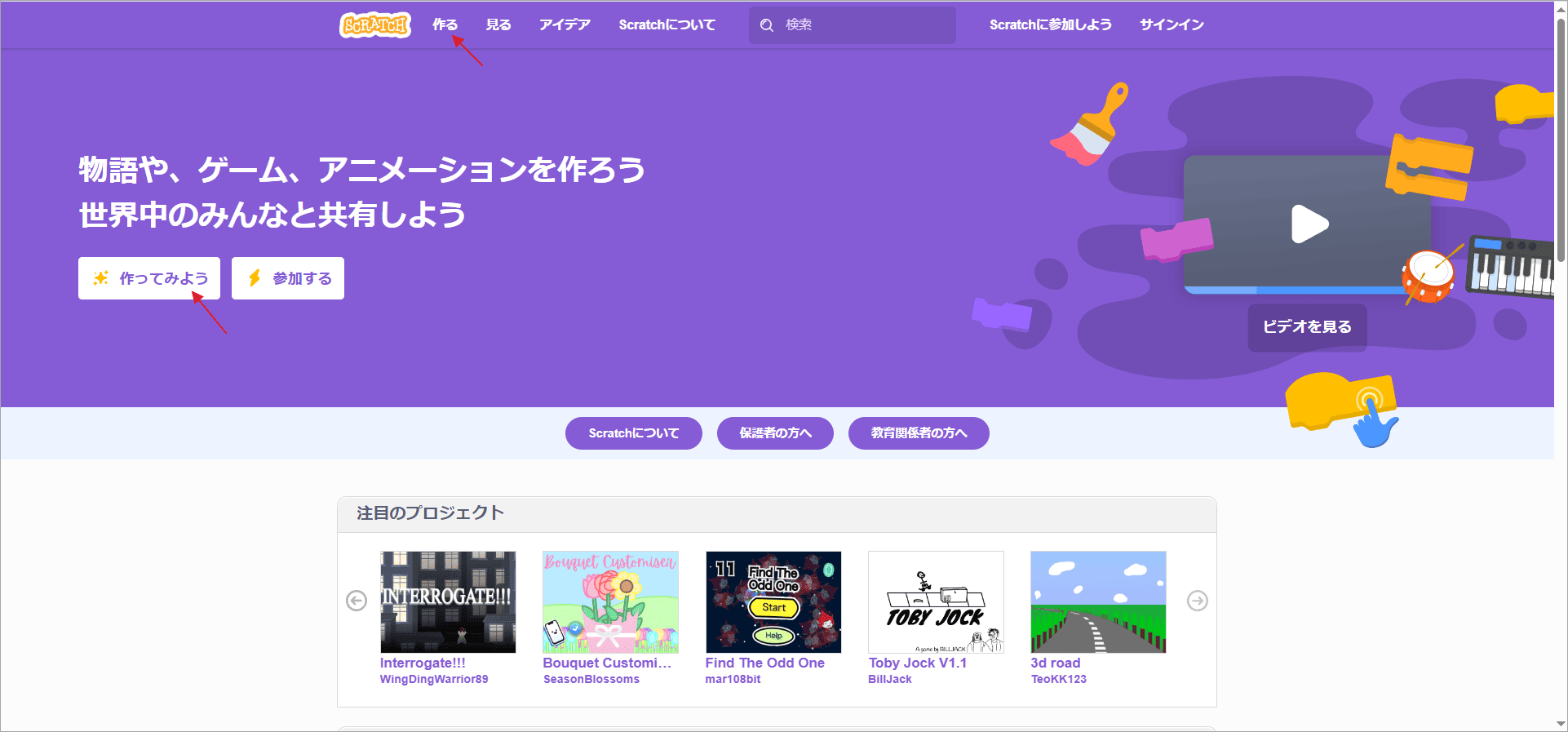
ステップ2:編集インターフェースで、「コード」タブから「音」タブに切り替えます。
ステップ3:左下隅の「音を選ぶ」アイコンにマウスを合わせ、表示されるオプションから「音をアップロードする」を選択します。
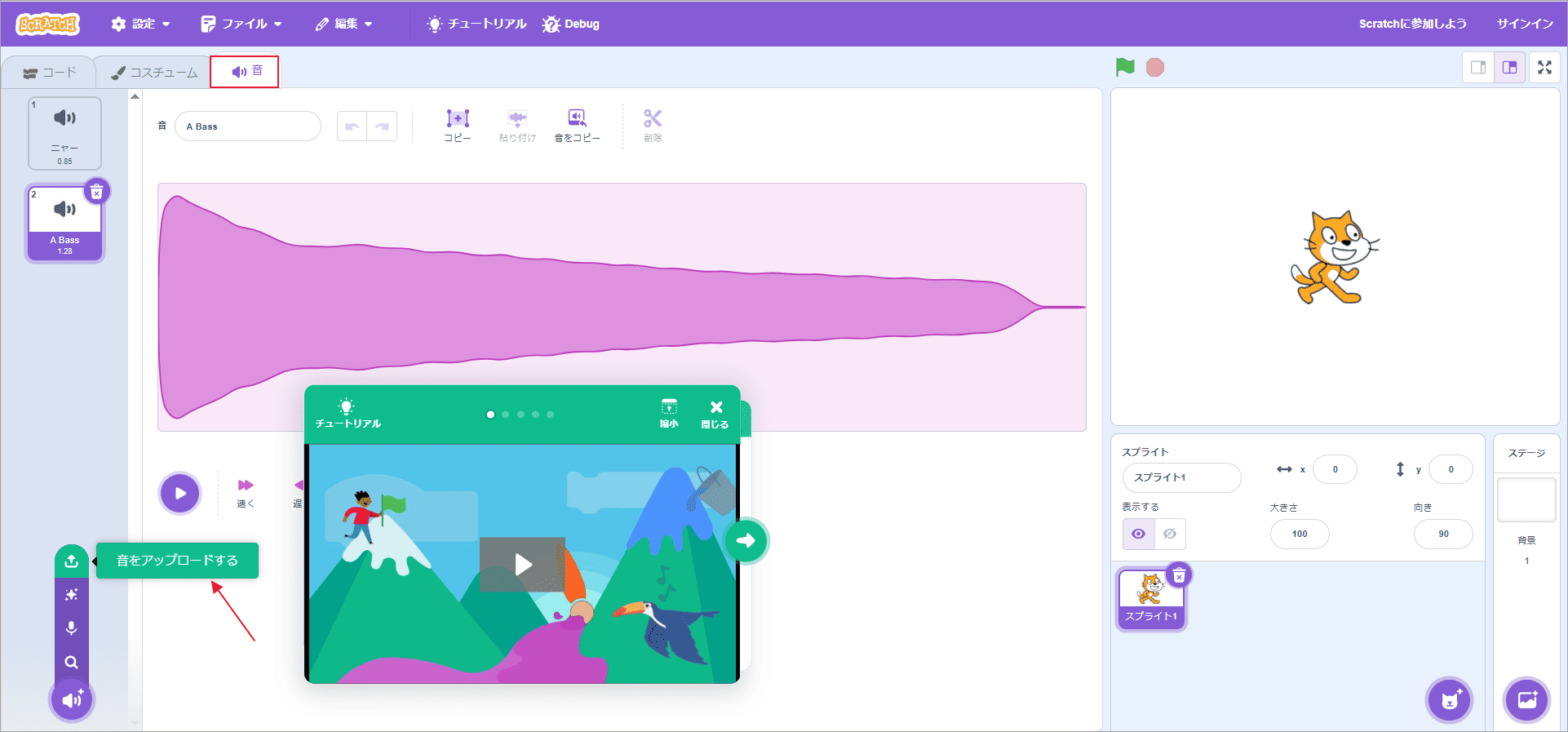
ステップ4:コンピューターから対象のYouTubeトラックをScratchに追加します。
ステップ5:Scratchエディターで行ったその他の編集が完了したら、「ファイル」ドロップダウンメニューを展開し、「コンピューターに保存する」を選択すると、プロジェクトを保存できます。
結語
この記事では、YouTube音楽をScratchに追加して背景音として使用する方法を紹介しました。MiniTool Video Converterを使用してYouTube動画をScratchでサポートする音声形式にダウンロードすれば、簡単にアップロードできます。
MiniTool Video Converterの使用中に何かご不明な点やご意見がございましたら、お気軽に[email protected]までご連絡ください。


![YouTubeで最も視聴されている人気ゲーム トップ7[再生回数最多]](https://images.minitool.com/youtubedownload.minitool.com/images/uploads/2022/12/popular-games-on-youtube-thumbnail.png)