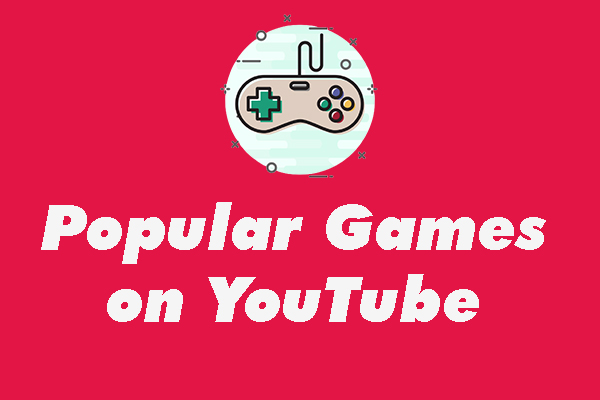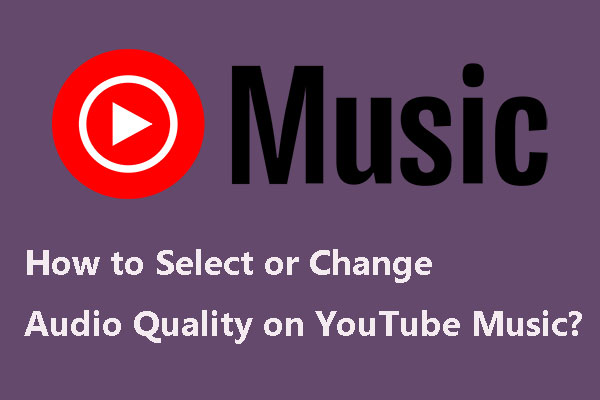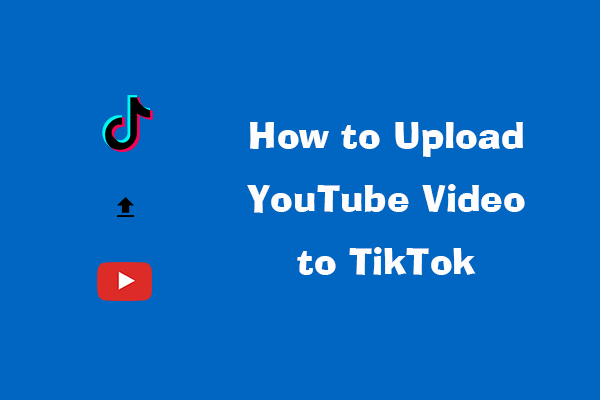Scratch propose une multitude d'outils fascinants et intéressants que les utilisateurs peuvent utiliser pour rendre leurs projets plus créatifs. L'exploration et l'ajout sont très faciles dans Scratch, ce qui en fait une plateforme généralement adaptable. Dans cet article de MiniTool Video Converter, nous verrons comment ajouter de la musique à Scratch depuis YouTube. Faites défiler l'écran pour en savoir plus.
Scratch est essentiellement conçu pour les enfants curieux en matière de codage et de développement de jeux. Il s’agit d’un langage de programmation visuel qui permet aux enfants de créer différents types de projets intéressants et colorés, y compris des animations, des histoires, des jeux et bien plus encore!
Mitchel Resnick a créé Scratch au sein du Lifelong Kindergarten Group du MIT Media Lab. Il s’agit de la plus grande communauté de codage au monde pour les enfants et d’un langage de codage doté d’une interface visuelle simple.
Scratch est également développé, conçu et animé par la Fondation Scratch (une organisation à but non lucratif). Il convient à tous les âges, en particulier aux enfants de plus de 8 ans, car il les aide à comprendre les bases du codage de manière intéressante et créative à l’aide de blocs.
Maintenant, explorons un peu Scratch et découvrons comment ajouter de la musique de YouTube à Scratch.
Quelques mots sur Scratch
Avant de découvrir comment ajouter de la musique à Scratch depuis YouTube, il est essentiel de comprendre Scratch.
Comment débuter avec Scratch
Il existe deux méthodes pour commencer à programmer avec Scratch:
Méthode 1: Ouvrir l’éditeur Scratch en ligne
Allez sur https://scratch.mit.edu/ dans votre navigateur Web et cliquez sur Créer. L’éditeur en ligne Scratch apparaîtra. Les projets Scratch sont maintenant à votre portée.
Méthode 2: Télécharger l’éditeur hors ligne Scratch
Si vous souhaitez créer et enregistrer des projets sur Scratch sans être connecté à Internet, il vous suffit de télécharger l’éditeur hors ligne Scratch, également appelé l’application Scratch. Les versions Windows et Mac de Scratch sont disponibles au téléchargement.
L’éditeur Scratch en ligne
L’éditeur Scratch en ligne est l’interface avec laquelle vous travaillez pour créer vos animations, vos histoires et vos jeux en programmation Scratch. Lorsque vous ouvrez l’éditeur Scratch via le navigateur Web, l’interface de programmation Scratch par défaut s’affiche.
L’interface de programmation Scratch comprend:
- Onglet Code – Il s’agit de l’éditeur de code principal de l’éditeur en ligne Scratch et de l’onglet par défaut. Cette section permet d’accéder à tous les blocs de code tels que les Blocs d’apparence, les Blocs de mouvement, les Blocs de contrôle, les Blocs d’opérateur, etc.
- Onglet Costumes – Il ouvre un éditeur de costumes. C’est l’endroit où vous pouvez créer et modifier des personnages. Scratch possède de nombreux personnages intégrés, et vous pouvez toujours en importer un nouveau depuis votre disque dur, ou créer quelque chose d’entièrement nouveau.
- Onglet Sons – Il ouvre un éditeur de sons. C’est l’endroit où vous pouvez créer et modifier des sons. Scratch possède des tonnes de sons intégrés. Vous pouvez les utiliser pour créer des jeux et des animations. De plus, vous pouvez toujours importer quelque chose de nouveau depuis votre disque dur ou créer quelque chose d’entièrement nouveau.
- Drapeau vert (bouton de démarrage) – Il sert à lancer l’exécution du code et à afficher le résultat dans le panneau de prévisualisation.
- Point rouge (bouton d’arrêt) – Ce bouton permet d’arrêter l’exécution du code.
Composants de l’éditeur en ligne Scratch
Lorsque vous ouvrez l’éditeur Scratch, vous voyez l’interface de l’éditeur composée de plusieurs zones, comme le montre l’image ci-dessous:
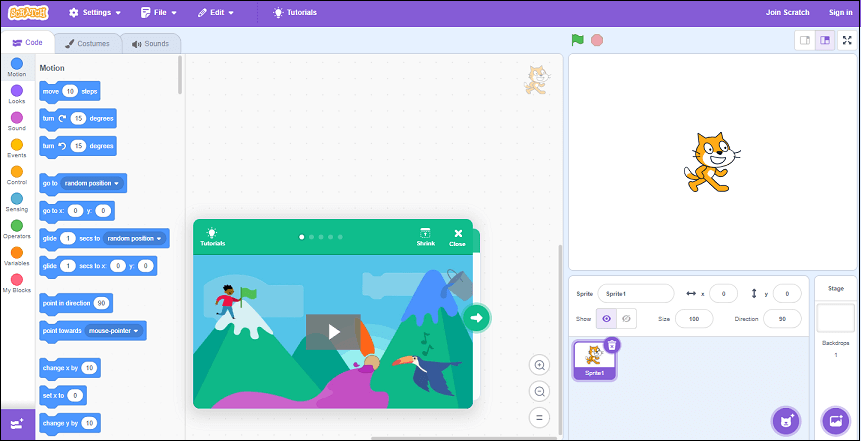
Palette de blocs
La palette de blocs est la section située à gauche de l’interface lorsque l’on clique sur le bouton Code. Sur le côté gauche, il y a une section qui comprend les 9 catégories de blocs de Scratch. Vous pouvez faire glisser ces blocs dans la zone de code pour créer des scripts.
Zone de code
Il s’agit du grand espace situé à droite de la palette de blocs. Il s’agit d’une section où sont stockés les blocs qui exécutent le projet. Vous pouvez faire glisser des blocs de la palette de blocs vers cette section et les organiser pour construire des scripts. Chaque personnage a son propre script, et vous pouvez utiliser le volet Personnages pour sélectionner les personnages.
Panneau des personnages
Il est situé à droite de la zone de code et en bas de la scène. Il vous permet de passer rapidement d’un personnage à l’autre et de voir les différents scripts inclus pour chaque personnage.
Scène
La scène est la section où les personnages sont affichés et exécutent leurs actions. Elle est située en haut de la section, à droite de la zone de code.
Barre de menu / L’en-tête
La barre de menu est utilisée pour ouvrir un nouveau projet, éditer un projet existant, ainsi que pour l’enregistrer et le partager avec d’autres Scratcheurs. La barre de menu se compose des éléments suivants : Scratch, Traduire, Menu Fichier, Menu Édition, Bouton Tutoriels, Nom du projet, Bouton Partager, Voir la page du projet, Mes affaires, et Profil.
Comment ajouter de la musique à Scratch depuis YouTube?
Comment ajouter une chanson à Scratch depuis YouTube ? Pour ce faire, vous devez non seulement connaître les formats de fichiers audio que vous pouvez télécharger sur Scratch, mais aussi les limites de taille des fichiers audio à télécharger sur la plateforme. De plus, MiniTool Video Converter, un téléchargeur de fichiers audio et vidéo gratuit et simple d’utilisation, permet d’enregistrer la musique de YouTube sur votre ordinateur. Vous pouvez ensuite charger la musique YouTube téléchargée sur Scratch dans un format audio et une taille appropriés.
Quels sont les formats audio disponibles pour le chargement sur Scratch?
Auparavant, Scratch ne pouvait lire que des fichiers WAV, mais il permet désormais de charger des fichiers MP3 et WAV. Contrairement aux formats MP3, les formats WAV sont de haute qualité et nécessitent donc plus d’espace de stockage.
Si votre fichier audio est dans un format différent, utilisez un convertisseur de fichiers audio comme MiniTool Video Converter pour le convertir dans un format accepté par Scratch.
MiniTool Video ConverterCliquez pour télécharger100%Propre et sûr
Quelle est la taille maximale des fichiers audio à charger sur Scratch?
La taille maximale autorisée dans Scratch est de 10 Mo. Il est donc conseillé de ne pas dépasser cette limite.
Si vous chargez un fichier dont la taille est supérieure à la limite, vous ne pourrez pas enregistrer votre projet audio. Si ce n’est pas le cas, vous risquez de subir des conséquences plus graves, comme un blocage ou un plantage de votre appareil. C’est malheureusement ce qui est arrivé à de nombreux utilisateurs.
Comment télécharger de la musique de YouTube pour Scratch?
Heureusement, le logiciel MiniTool Video Converter peut servir à la fois de téléchargeur de fichiers audio et vidéo et de convertisseur de fichiers. De plus, il est capable de télécharger de la musique de YouTube vers des formats de fichiers audio acceptés par Scratch, y compris MP3 et WAV.
Non seulement son interface est relativement conviviale, mais il offre également un ensemble de fonctionnalités pratiques et de bonnes performances. Par ailleurs, vous pouvez également utiliser cette application de téléchargement de vidéos pour enregistrer le contenu de YouTube dans les formats de fichiers vidéo MP4 et WebM.
MiniTool Video Converter permet de télécharger des vidéos avec/sans sous-titres dans les résolutions 360p, 720p, 1080p et 4K.
En termes de fonctionnalités de conversion audio et vidéo, il prend en charge les formats suivants: MP4, AVI, MKV, MOV, WMV, MP3, WAV, WMA, OGG, etc.
De plus, l’application vous permet d’enregistrer tout ou une partie de l’écran de votre PC dans différents formats, tels que MP4, WMV, AVI, MKV, TS, FLV et MOV. Le processus d’enregistrement n’est pas limité dans le temps et ne laisse aucun filigrane.
Voici comment utiliser MiniTool Video Converter pour télécharger de la musique de YouTube au format MP3 ou WAV pour la charger sur Scratch.
Étape 1. Cliquez sur le bouton de téléchargement ci-dessous pour obtenir et ouvrir le pack d’installation de MiniTool Video Converter.
MiniTool Video ConverterCliquez pour télécharger100%Propre et sûr
Étape 2. Suivez les instructions pour installer l’application de téléchargement de vidéos audio sur votre ordinateur.
Étape 3. Lancez MiniTool Video Converter. Vous verrez alors quatre sections différentes en haut, y compris Convertir une vidéo, Télécharger une vidéo, Enregistrer l’écran et Éditer une vidéo. Allez à l’onglet Télécharger une vidéo.
Étape 4. Personnalisez les paramètres de téléchargement audio en suivant les procédures suivantes:
- Cliquez sur l’icône Plus à droite de l’icône S’inscrire et sélectionnez l’option Paramètres.
- Dans la fenêtre pop-up, passez à l’onglet Télécharger.
- Sélectionnez le bouton Parcourir pour déterminer où télécharger l’audio.
- Développez l’option déroulante Maximum de téléchargeurs actuels pour déterminer le nombre de fichiers audio à enregistrer simultanément.
- Pour enregistrer vos paramètres de téléchargement personnalisés, cliquez sur le bouton OK.
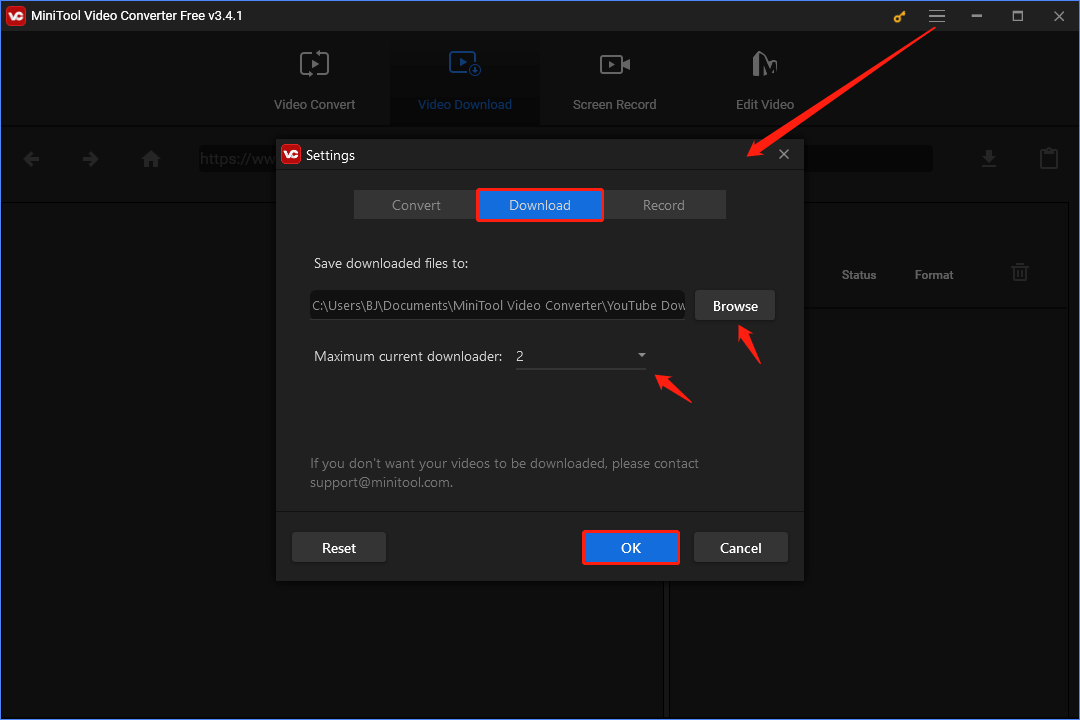
Étape 5. Allez sur YouTube Music et trouvez la musique à charger sur Scratch. Copiez l’URL de la musique et revenez à MiniTool Video Converter.
Étape 6. Après avoir collé l’URL de la chanson cible dans la barre d’adresse de l’application, cliquez sur l’icône Télécharger à côté.
Étape 7. Dans la nouvelle fenêtre pop-up, sélectionnez MP3 ou WAV comme format de sortie de la musique et vérifiez que la taille de l’audio ne dépasse pas 10 Mo. Ensuite, appuyez sur le bouton TÉLÉCHARGER pour démarrer le téléchargement.
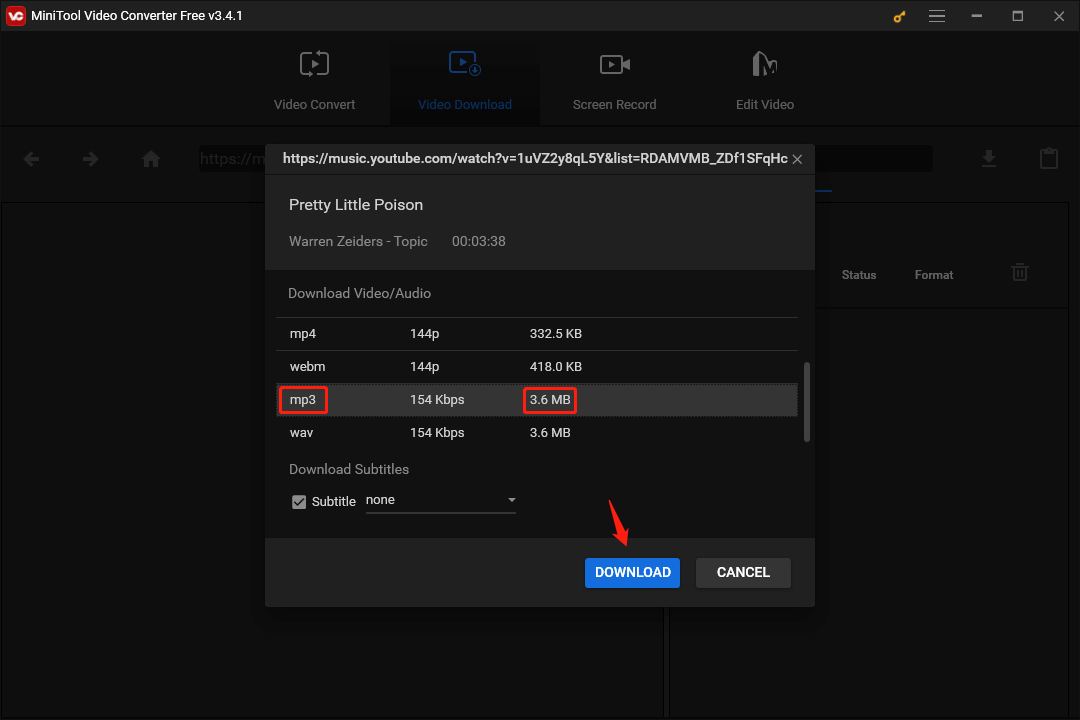
Étape 8. Une fois le téléchargement complété, cliquez sur l’icône Naviguer vers le fichier sous la zone Historique pour trouver la chanson YouTube téléchargée sur votre ordinateur.
MiniTool MovieMakerCliquez pour télécharger100%Propre et sûr
Comment charger de la musique sur Scratch depuis YouTube?
Vous pouvez facilement charger de la musique téléchargée de YouTube vers Scratch. Assurez-vous simplement qu’elle est au format audio MP3 ou WAV et qu’elle ne dépasse pas 10 Mo. Suivez les étapes suivantes:
Étape 1. Allez sur https://scratch.mit.edu/ dans votre navigateur Web. Créez un projet en cliquant sur Créer ou sur le bouton Commencer à créer.
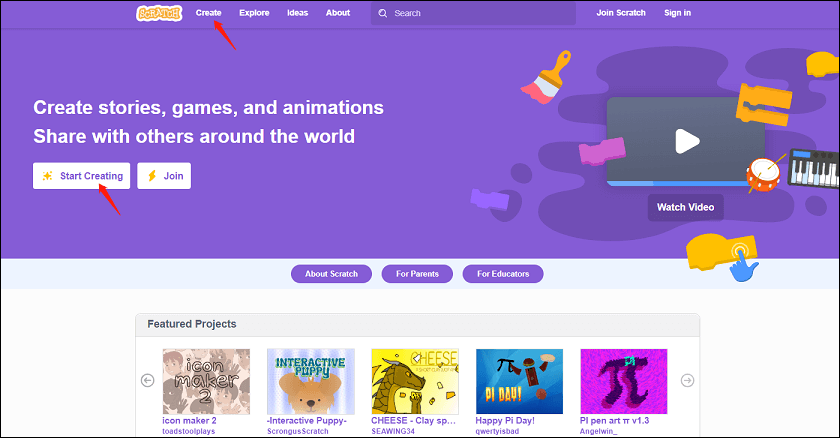
Étape 2. Dans l’interface d’édition, passez de l’onglet Code à l’onglet Sons.
Étape 3. Placez le pointeur de votre souris sur l’icône Sons dans le coin inférieur gauche, sélectionnez Charger un son dans les options qui apparaissent, puis ajoutez la piste YouTube cible de votre ordinateur à Scratch.
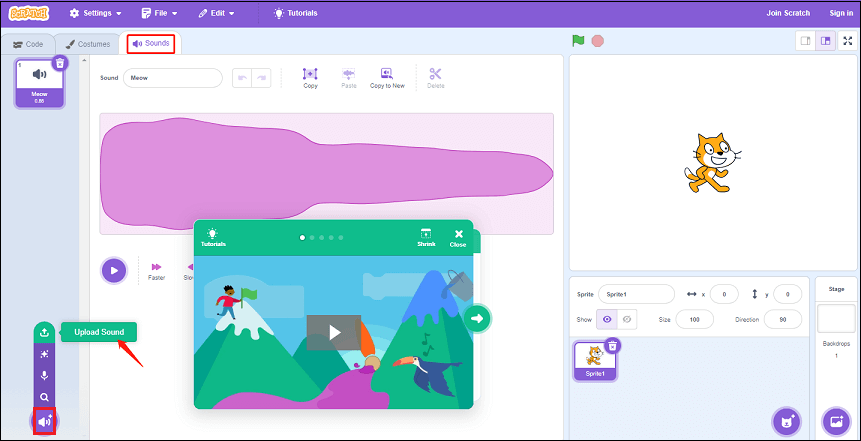
Étape 4. Lorsque vous êtes satisfait des autres modifications effectuées dans l’éditeur Scratch, développez le menu déroulant Fichier et sélectionnez Enregistrer sur votre ordinateur. Le téléchargement du projet final est ainsi terminé.
Mais vous devez convertir le format téléchargé au format GIF pris en charge par Scratch. MiniTool MovieMaker s'avère alors très utile, car il permet également d'importer et d'exporter un fichier GIF. Par ailleurs, cet éditeur de vidéos peut vous aider à diviser ou découper les parties inutiles de la vidéo pour les adapter à la taille du projet Scratch (maximum 50 Mo). Enfin, vous pouvez facilement compléter le processus d'ajout de vidéo pour Scratch.
Conclusion
Après avoir parcouru l’ensemble de ce guide, vous savez maintenant comment ajouter de la musique à Scratch depuis YouTube. Heureusement, ce flux de travail peut fonctionner très bien grâce au téléchargeur audio-vidéo et à l’éditeur de vidéos mentionnés ci-dessus.
N’hésitez pas à nous contacter à l’adresse [email protected] si vous avez des questions ou des suggestions concernant l’utilisation de MiniTool Video Converter et MiniTool MovieMaker.