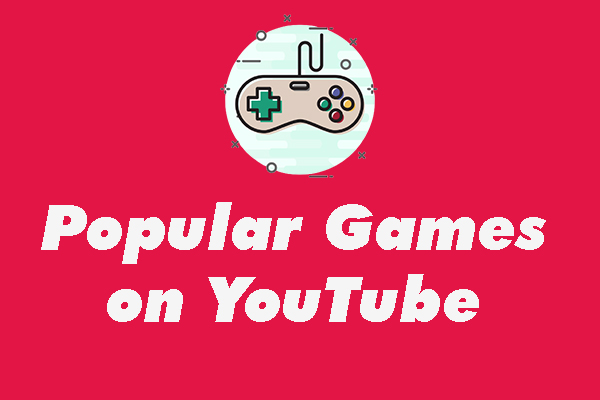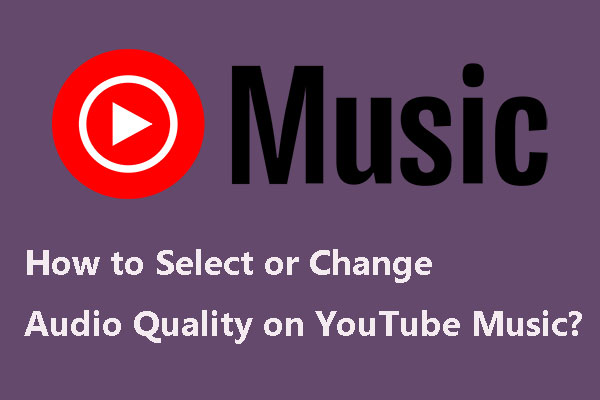In Scratch gibt es eine Fülle von faszinierenden und interessanten Tools, die Benutzer verwenden können, um ihre Projekte kreativer zu gestalten. Das Erkunden und Hinzufügen ist in Scratch sehr einfach, was Scratch zu einer allgemein anpassungsfähigen Plattform macht. In diesem Artikel von MiniTool Video Converter geht es darum, wie man Musik von YouTube in Scratch hinzufügt. Scrollen Sie nach unten, um mehr zu erfahren.
Scratch ist vor allem für Kinder gedacht, die neugierig auf Programmieren und Spieleentwicklung sind. Es ist eine visuelle Programmiersprache, mit der Kinder verschiedene Arten von interessanten und farbenfrohen Projekten erstellen können, darunter Animationen, Geschichten, Spiele und vieles mehr!
Mitchel Resnick hat Scratch in der Lifelong Kindergarten Group am MIT Media Lad entwickelt. Es ist die weltweit größte Programmier-Community für Kinder und eine Programmiersprache mit einer einfachen visuellen Benutzeroberfläche.
Scratch wird auch von der Scratch Foundation (einer gemeinnützigen Organisation) entwickelt, gestaltet und moderiert. Es ist für alle Altersgruppen geeignet, insbesondere für Kinder über 8 Jahre, da es ihnen hilft, die Grundlagen des Programmierens mit blockbasiertem Programmieren auf interessente und kreative Weise zu verstehen.
Jetzt wollen wir ein bisschen über Scratch erfahren und herausfinden, wie man Musik von YouTube zu Scratch hinzufügt.
Ein bisschen über Scratch
Bevor wir herausfinden, wie man Musik von YouTube zu Scratch hinzufügen kann, ist ein einfaches Verständnis von Scratch wichtig.
Wie man mit Scratch anfängt:
Es gibt zwei Methoden, um mit der Scratch-Programmierung zu beginnen:
Weg 1: Öffnen Sie den Scratch Online-Editor
Gehen Sie in Ihrem Webbrowser zu https://scratch.mit.edu/ und klicken Sie auf Beginne mit dem Erstellen. Dadurch wird der Online-Editor von Scratch geöffnet. Scratch-Projekte stehen Ihnen jetzt zur Verfügung.
Weg 2: Laden Sie den Scratch Offline-Editor herunter
Wenn Sie Projekte auf Scratch erstellen und speichern möchten, ohne mit dem Internet verbunden zu sein, können Sie den Scratch Offline-Editor herunterladen, auch als Scratch-App bezeichnet. Es sind sowohl Windows als auch Mac-Versionen von Scratch zum Download verfügbar.
Scratch Online-Editor
Der Scratch Online-Editor ist die Benutzeroberfläche, mit der Sie Ihre Animationen, Geschichten und Spiele in der Scratch-Programmierung erstellen. Wenn Sie den Scratch-Editor über den Webbrowser öffnen, wird die Standard-Scratch-Programmieroberfläche angezeigt.
Die Scratch-Programmieroberfläche umfasst:
- Skripte-Registerkarte – Dies ist der Hauptskripte-Editor des Scratch Online-Editors und die Standardregisterkarte. Dieser Bereich wird verwendet, um Zugriff auf alle Skripte-Blöcke wie Aussehen-Blöcke, Bewegungsblöcke, Steuerungsblöcke, Operatorblöcke usw. zu erhalten.
- Kostüme-Registerkarte – Sie öffnet einen Kostüm-Editor. Dies ist der Ort, an dem Sie Sprite-Erstellung und -Modifikation durchführen können. Scratch hat viele integrierte Sprites, und Sie können jederzeit einen neuen von Ihrer Festplatte importieren oder etwas ganz Neues erstellen.
- Klänge-Registerkarte – Sie öffnet einen Klänge-Editor. Dies ist der Ort, an dem Sie Klänge-Erstellung und -Modifikation durchführen können. Scratch hat tonnenweise integrierte Klänge. Sie können sie verwenden, um Spiele und Animationen zu erstellen. Außerdem können Sie jederzeit etwas Neues von Ihrer Festplatte importieren oder etwas ganz Neues erstellen.
- Grüne Flagge (Los-Knopf) – Dies dient dazu, die Codeausführung zu starten und das Ergebnis im Vorschaufenster anzuzeigen.
- Roter Punkt (Stopp-Knopf) – Dies dient dazu, die Skripte-Ausführung zu stoppen.
Komponenten von Scratch Online-Editor
Wenn Sie den Scratch-Editor öffnen, sehen Sie die Editoroberfläche, die aus mehreren Bereichen besteht, wie in der Abbildung unten gezeigt:
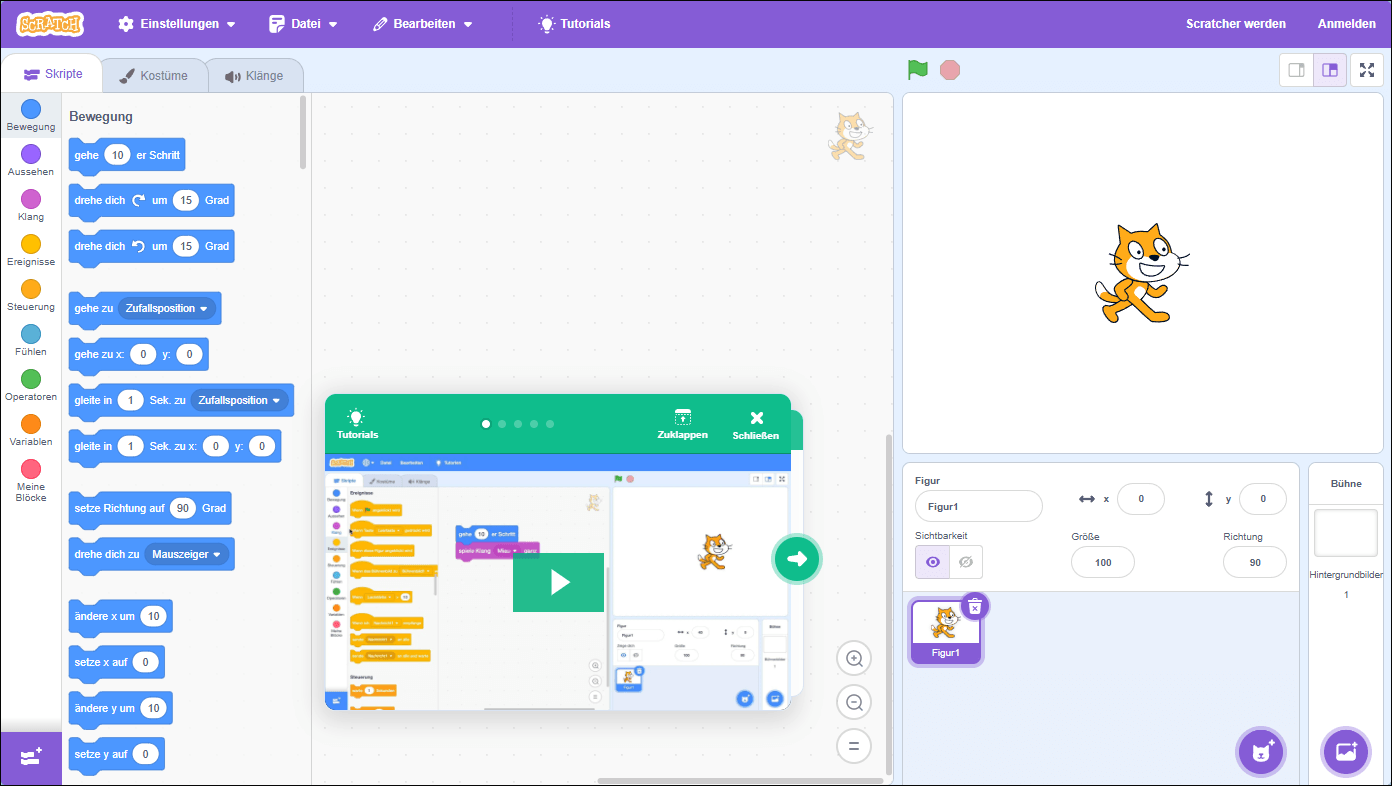
Blockpalette
Die Blockpalette ist der Bereich auf der linken Seite der Benutzeroberfläche, wenn Sie auf die Schaltfläche Code klicken. Auf der linken Seite befindet sich ein Bereich, der die 9 Blockkategorien in Scratch enthält. Sie können diese Blöcke in den Skripte-Bereich ziehen, um Skripte zu erstellen.
Skripte-Bereich
Dies ist der große Bereich rechts neben der Blockplatte. Es ist ein Abschnitt zum Speichern von Blöcken, die das Projekt ausführen. Sie können die Blöcke aus der Blockpalette in den Bereich ziehen und dort anordnen, um Skripte zu erstellen. Jedes Sprite hat sein eigenes Skript, und Sie können das Sprite-Fenster verwenden, Um Sprites auszuwählen.
Sprite-Fenster
Dieses befindet sich rechts neben dem Skripte-Bereich und am unteren Rand der Bühne. Hier können Sie schnell zwischen den Sprites wechseln und die verschiedenen Skripte sehen, die jedes Sprite enthält.
Bühne
Die Bühne ist der Bereich, in dem die Sprites angezeigt werden und ihre Aktionen ausführen. Dieses befindet sich oben im Abschnitt rechts neben dem Skripte-Bereich.
Menüleiste / Die Kopfzeile
Die Menüleiste wird verwendet, um ein neues Projekt zu öffnen, ein bestehendes Projekt zu bearbeiten, sowie es zu speichern und mit anderen Scratchern zu teilen. Die Menüleiste besteht aus den folgenden Elementen: Scratch, Übersetzen, Menü Datei, Menü Bearbeiten, Schaltfläche Tutorials, Projektname, Schaltfläche Freigeben, Projektseite ansehen, Meine Sachen und Profil.
Wie man Musik von YouTube zu Scratch hinzufügt?
Um ein Lied zu Scratch von YouTube hinzuzufügen, müssen Sie nicht nur die Audiodateiformate kennen, die Sie auf Scratch hochladen können, sondern auch die Größenbeschränkungen für das Hochladen auf die Plattform herausfinden. Diese ist natürlich auch dank der Fähigkeit von MiniTool Video Converter möglich, einem kostenlosen, einfach zu bedienenden Audio-Video-Downloader, um Musik von YouTube auf Ihrem Computer zu speichern. Anschließend können Sie die heruntergeladene YouTube-Musik in einem geeigneten Audio- und Größe-Format auf Scratch hochladen.
Welche Audioformat stehen zum Hochladen auf Scratch zur Verfügung?
Früher konnte Scratch nur WAV-Dateien lesen, erlaubt aber jetzt das Hochladen von MP3- und WAV-Dateien. Im Gegensatz zu MP3-Formaten sind WAV-Formaten qualitativ hochwertig, daher benötigen sie mehr Speicherplatz.
Wenn Ihre Audiodatei in einem anderen Format vorliegt, verwenden Sie einen Audiodateikonverter wie MiniTool Video Converter, um sie in das richtige Format zu konvertieren, das Scratch akzeptiert.
MiniTool Video ConverterKlicken zum Download100%Sauber & Sicher
Was ist die maximale Audiogrößenbeschränkung für das Hochladen auf Scratch?
Die maximale Größenbeschränkung in Scratch beträgt 10 MB. Daher ist es ratsam, Audio innerhalb dieses Bereichs zu halten.
Wenn Sie eine Datei hochladen, die über dem Limit liegt, können Sie Ihr Audio-Projekt nicht speichern. Falls dies nicht der Fall ist, können Sie schlechtere Folgen erleben, wie z.B. Ihr Gerät könnte abstürzen oder hängen bleiben. Leider ist dies vielen Benutzern passiert.
Wie lädt man Musik von YouTube für Scratch herunter?
Zum Glück kann die MiniTool Video Converter-Software sowohl als Audio-Video-Downloader als auch als Dateikonverter fungieren. Außerdem ist es in der Lage, Musik von YouTube in Scratch akzeptierte Audiodateiformate herunterzuladen, einschließlich MP3 und WAV.
Es hat nicht nur eine ziemlich benutzerfreundliche Oberfläche, sondern bietet auch eine Reihe praktischer Funktionen und eine gute Leistung. Außerdem können Sie diese Video-Download-App auch verwenden, um YouTube-Inhalte in den Videodateiformaten MP4 und WebM zu speichern.
Es ist erwähnenswert, dass MiniTool Video Converter Ihnen die Möglichkeit bietet, Videos mit/ohne Untertitel in 360p-, 720p-, 1080p- und 4K-Auflösungen herunterzuladen.
In Bezug auf Audio- und Videokonvertierungsfunktionen unterstützt es die folgenden Formate: MP4, AVI, MKV, MOV, WMV, MP3, WAV, WMA, OGG usw.
Darüber hinaus ermöglicht Ihnen die App, den gesamten Bildschirm oder Teile davon in verschiedenen Formaten wie MP4, WMV, AVI, MKV, TS, FLV und MOV aufzuzeichnen. Der Aufnahmeprozess hat keine Zeitbegrenzung und hinterlässt keine Wasserzeichen.
So verwenden Sie MiniTool Video Converter, um Musik von YouTube im MP3- oder WAV-Format herunterzuladen und sie auf Scratch hochzuladen.
Schritt 1. Klicken Sie auf die Schaltfläche unten, um das Installationspaket von MiniTool Video Converter zu erhalten und zu öffnen.
MiniTool Video ConverterKlicken zum Download100%Sauber & Sicher
Schritt 2. Befolgen Sie die Anweisungen, um die Audio-Video-Download-App auf Ihrem Computer zu installieren.
Schritt 3. Starten Sie MiniTool Video Converter. Sie sehen dann vier verschiedene Abschnitte oben, einschließlich Video konvertieren, Video herunterladen, Bildschirm aufnehmen und Video bearbeiten. Gehen Sie zur Registerkarte Video herunterladen.
Schritt 4. Passen Sie die Audio-Herunterladen-Einstellungen an, indem Sie die folgenden Schritte ausführen:
- Klicken Sie auf das Mehr-Symbol rechts neben dem Registrieren Symbol und wählen Sie Einstellungen aus den angezeigten Optionen aus.
- In dem Popup-Fenster wechseln Sie zur Registerkarte Herunterladen.
- Legen Sie Ihren Ausgabeordner fest, indem Sie auf die Schaltfläche Durchsuchen klicken.
- Erweitern Sie das Dropdown-Menü Maximaler aktueller Downloader, um zu entscheiden, wie viele YouTube-Tracks Sie gleichzeitig speichern möchten.
- Um die angepassten Ausgabeparameter zu speichern, klicken Sie auf die Schaltfläche OK.
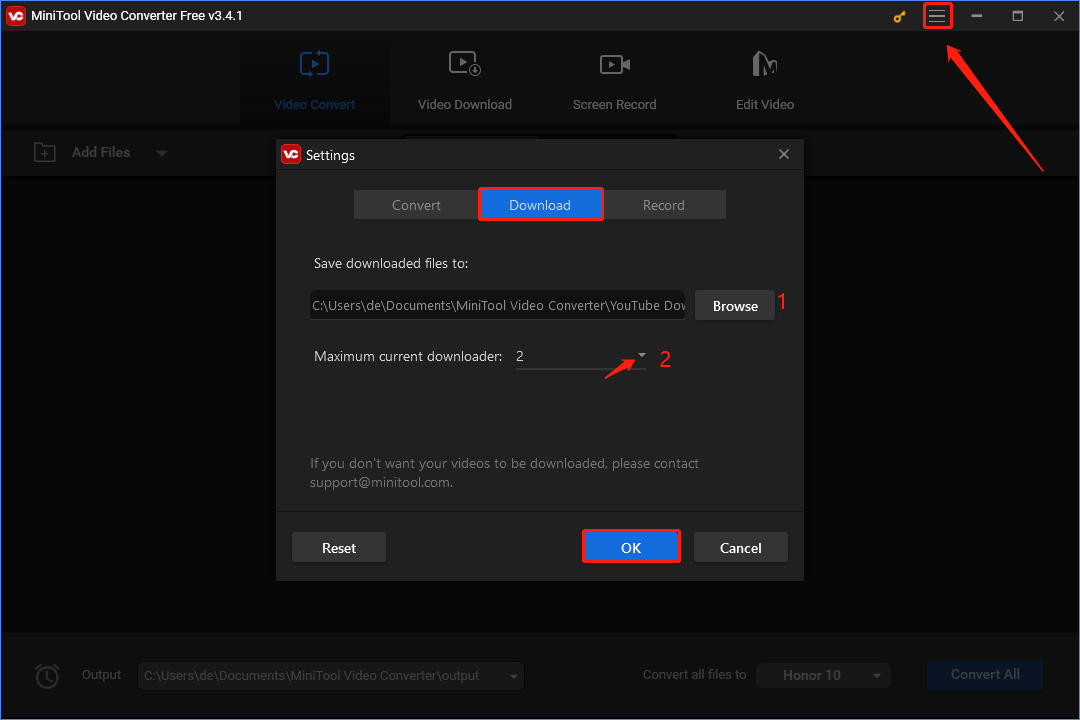
Schritt 5. Gehen Sie mit Ihrem Browser auf die offizielle Website von YouTube Music, suchen Sie die Musik, die Sie herunterladen möchten, und kopieren Sie die URL. Gehen Sie dann zurück zu MiniTool Video Converter, fügen Sie die URL der Musik in die Adressleiste ein und klicken Sie auf das Symbol Herunterladen, um fortzufahren.
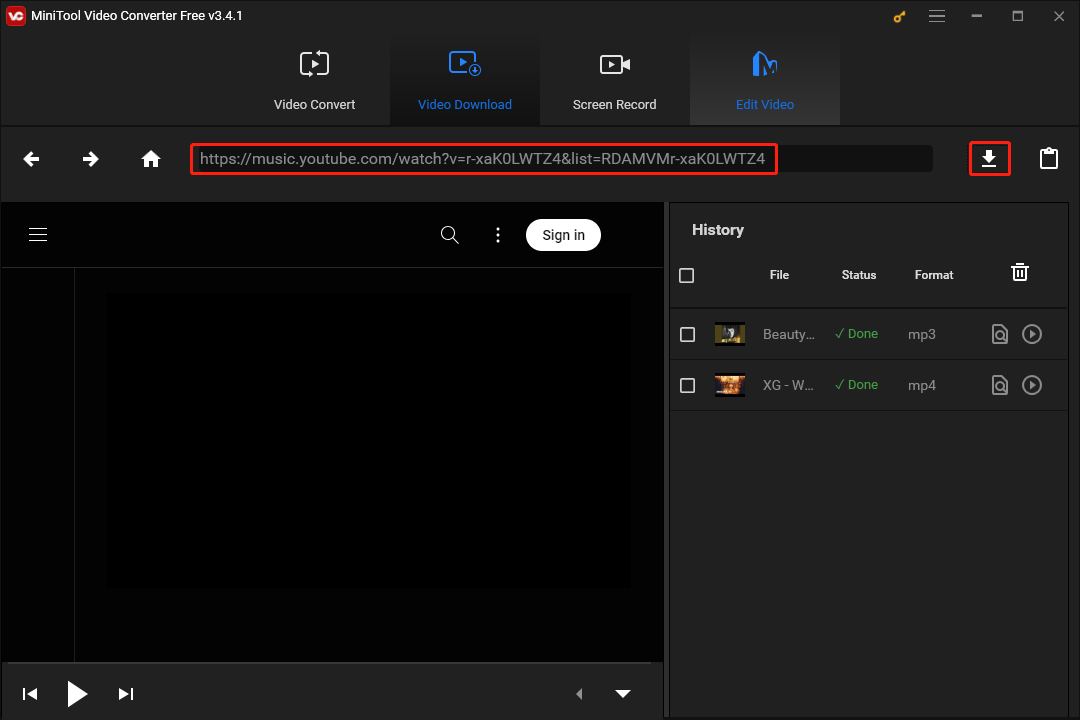
Schritt 6. Wählen Sie im neuen Popup-Fenster MP3 oder WAV als Musik-Ausgabeformat und überprüfen Sie, ob die Audio-Größe 10 MB nicht überschreitet. Drücken Sie anschließend die Schaltfläche HERUNTERLADEN, um die Download-Aufgabe zu starten.
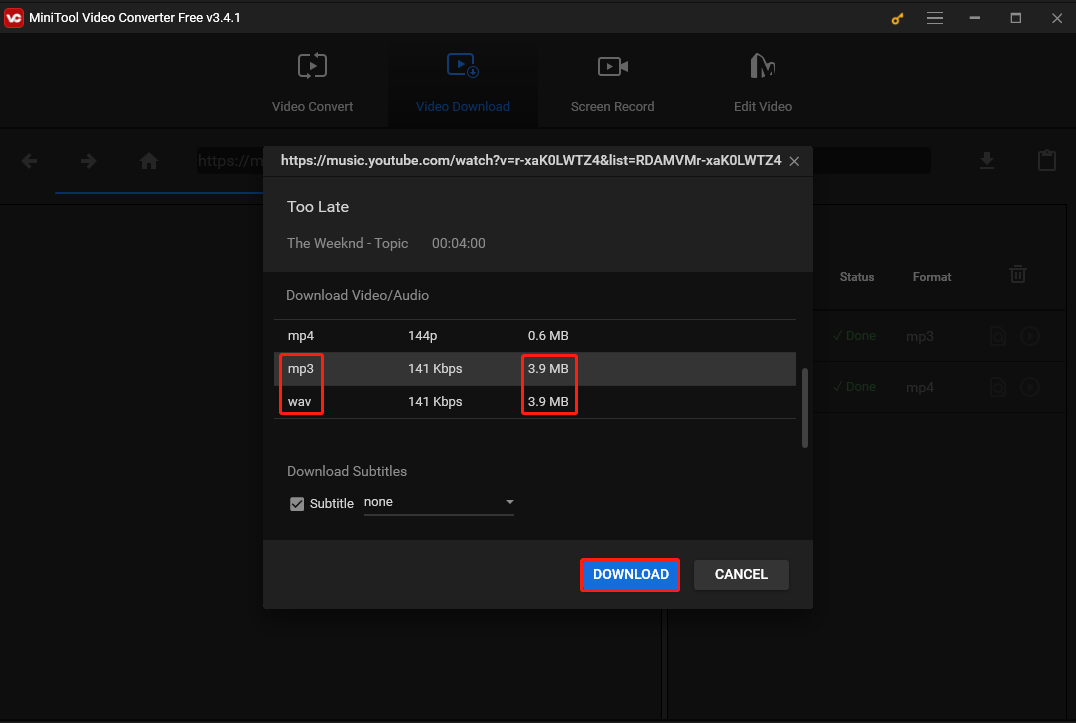
Schritt 7. Wenn der Vorgang abgeschlossen ist, klicken Sie das Symbol Zur Datei navigieren im Bereich Verlauf, um die heruntergeladene YouTube-Musik auf Ihrem Computer zu finden.
MiniTool MovieMakerKlicken zum Download100%Sauber & Sicher
Wie lädt man Musik von YouTube auf Scratch hoch?
Sie können ganz einfach Musik, die Sie von YouTube heruntergeladen haben, auf Scratch hochladen, stellen Sie einfach sicher, dass sie im MP3- oder WAV- Audioformat vorliegt und nicht größer als 10 MB ist. Befolgen Sie diese Schritte.
Schritt 1. Gehen Sie in Ihrem Webbrowser zu https://scratch.mit.edu/. Erstellen Sie ein Projekt, indem Sie auf Entwickeln oder die Schaltfläche Beginne mit dem Erstellen klicken.
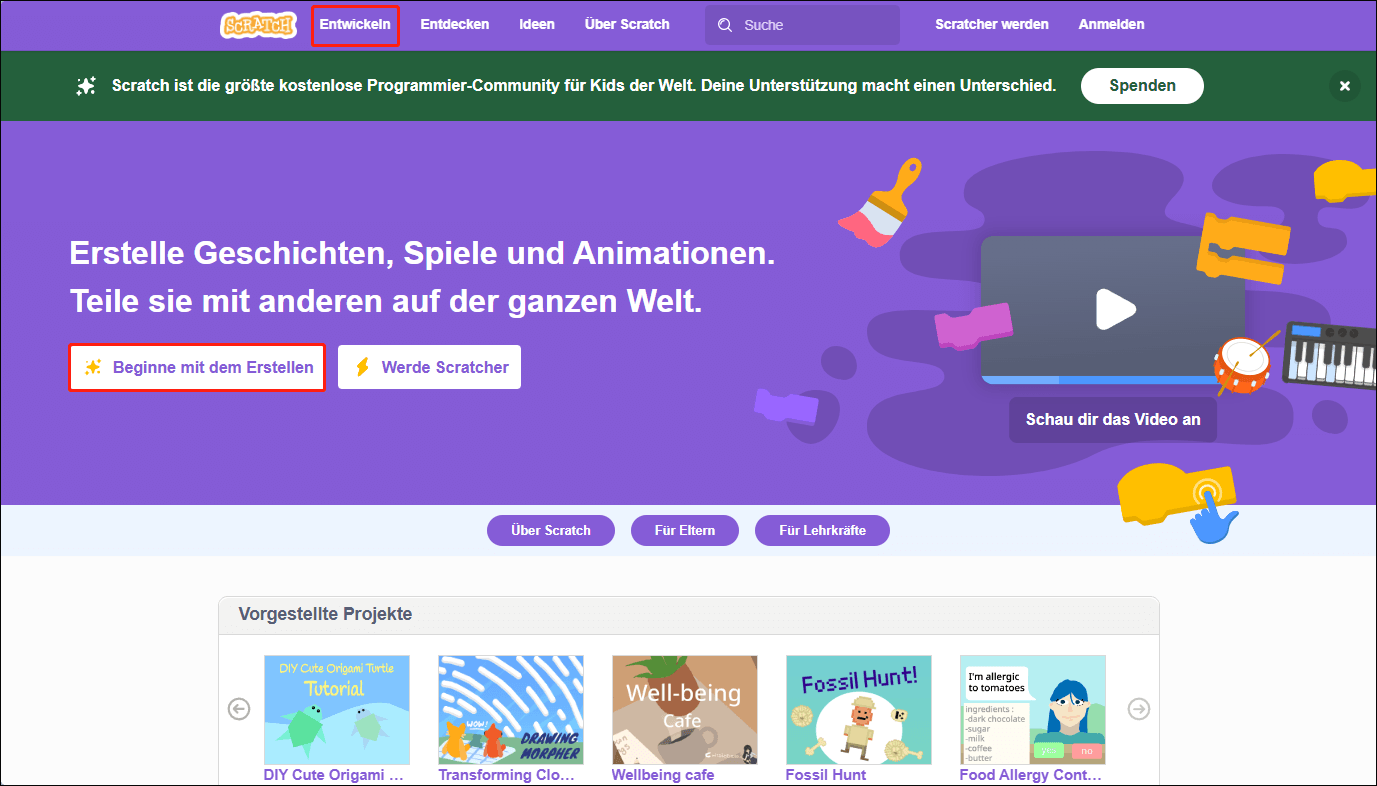
Schritt 2. Wechseln Sie auf der Bearbeitungsoberfläche von der Registerkarte Skripte auf die Registerkarte Klänge.
Schritt 3. Bewegen Sie den Mauszeiger über das Klang wählen Symbol in der unteren linken Ecke, wählen Sie Klang hochladen aus den angezeigten Optionen aus und fügen Sie dann den gewünschten YouTube-Track von Ihrem Computer zu Scratch hinzu.
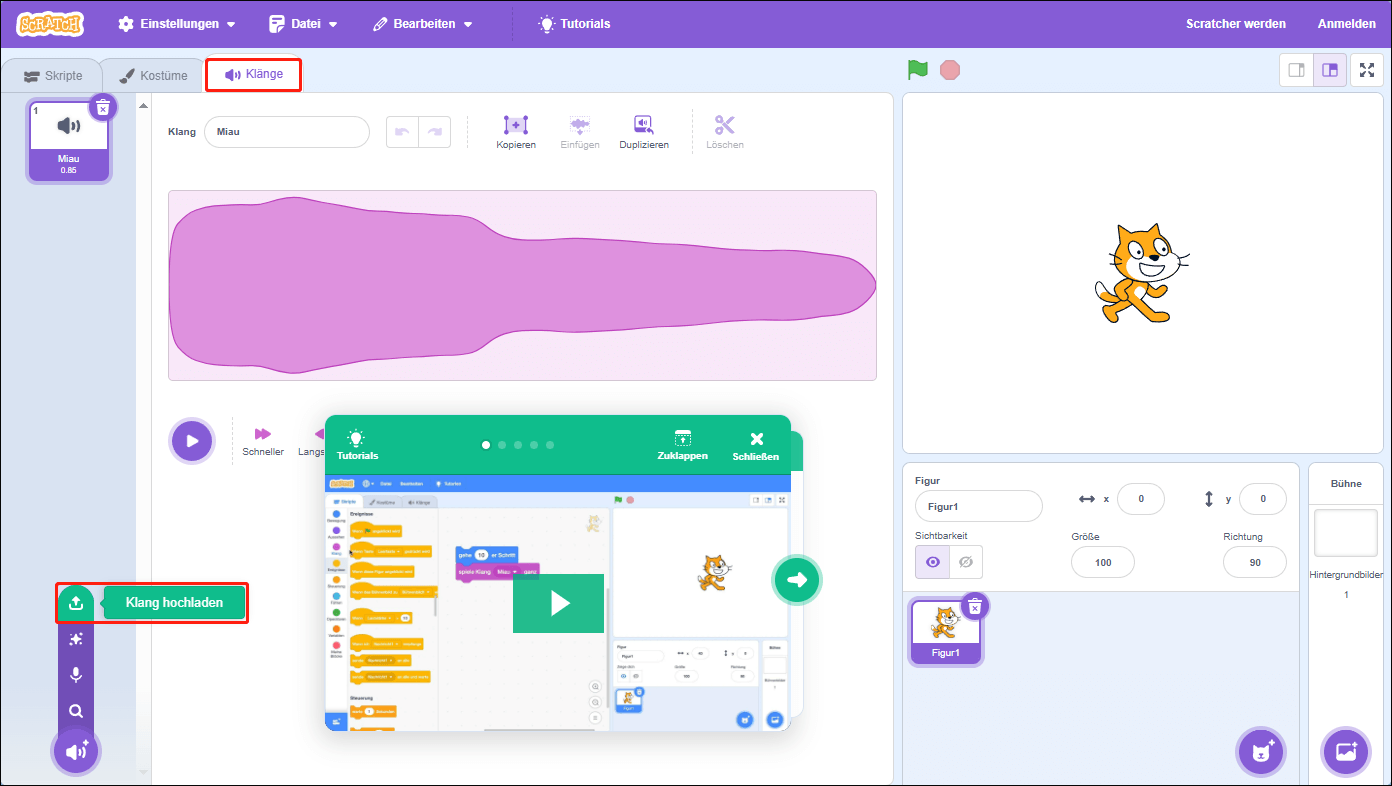
Schritt 4. Wenn Sie mit den anderen Bearbeitungen, die Sie im Scratch-Editor vorgenommen haben, zufrieden sind, erweitern Sie das Dropdown-Menü Datei und wählen Sie Auf deinem Computer speichern. Damit ist der Download des endgültigen Projekts abgeschlossen.
Aber Sie müssen das heruntergeladene Format in ein GIF umwandeln, das Scratch unterstützt. Gleichzeitig kann dieser Videobearbeiter dabei helfen, unnötige Videoteile zu teilen oder zu beschneiden, um die Größe des Scratch-Projekts anzupassen (maximal 50 MB). Schließlich können Sie den Video-Hinzufügeprozess für Scratch problemlos abschließen.
Fazit
Nachdem Sie die gesamte Anleitung durchgesehen haben, wissen Sie jetzt, wie Sie Musik von YouTube auf Scratch hinzufügen können. Glücklicherweise kann dieser Workflow so gut funktionieren, dank des oben erwähnten Audio-Video-Downloaders und Video-Editors.
Wenn Sie Fragen oder Anregungen zu MiniTool Video Converter und MiniTool MovieMaker haben, wenden Sie sich bitte an [email protected].