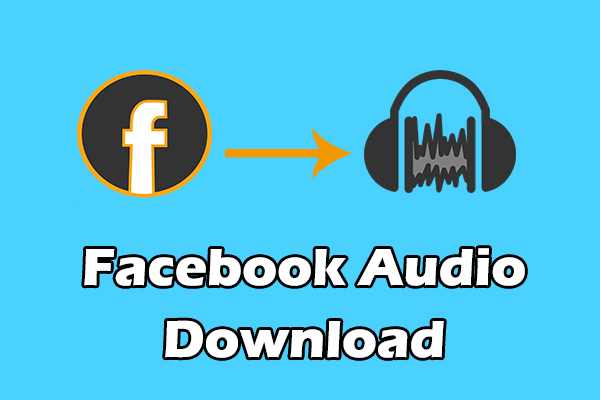Many people reported that YTD Video Downloader threw the error called Failed 2 when they tried to download a YouTube video. If you are also beset with this issue, don’t panic. You can download the video using the YTD alternative MiniTool Video Converter first and then apply the fixes displayed in this post to fix the error.
YTD Failed 2 Error
When it comes to top video downloaders, YTD Video Downloader could be on the list.
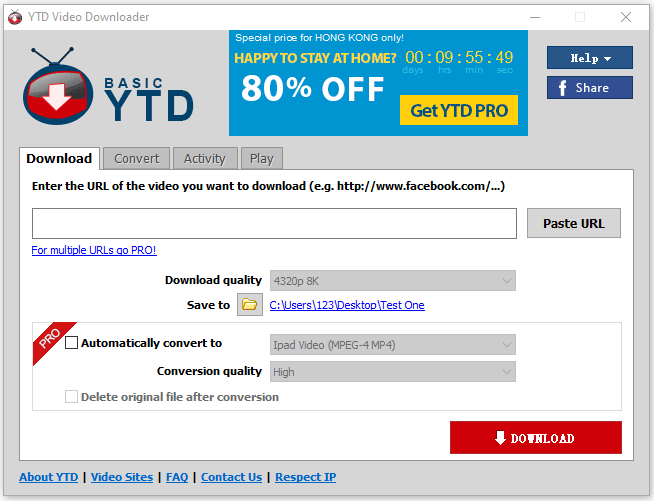
YTD Video Downloader allows you to download videos from many websites, such as Facebook, YouTube, and so on. And the download process is also simple: on the user interface of YTD Video Downloader, you just need to copy and paste the video link into the blank bar under the Download tab and click the DOWNLOAD button at the right bottom corner. After that, the video downloader starts to download the video as the following picture shows.
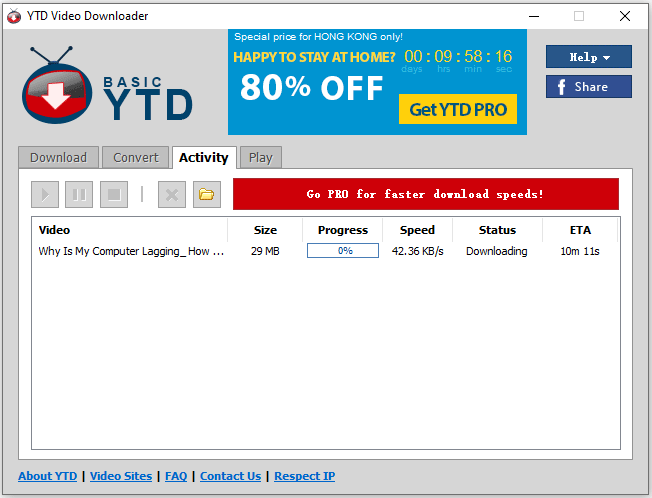
However, many people reported that they ran into the YTD Failed 2 error and failed to download a video from YouTube.
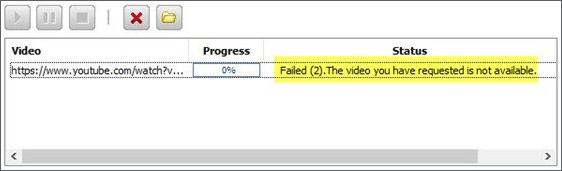
The message with the YTD Failed 2 error says that the video you have requested is not available, and at first, many people thought the reason for the issue was that the video had been deleted and became unavailable. However, the fact seems not to be so simple. They tried to download other videos from YouTube but received the same error.
Why does YTD Failed 2 error appear? The reasons could be a bit complicated. The error could be triggered by the conflict with other programs, the corrupt download or incomplete installation of YTD Video Downloader, corrupt Windows registry, system file corruption, outdated graphics driver, and low disk space.
As you can see, the causes of the YTD Failed 2 error are complicated, so it is important to tackle all possible causes to get rid of the error. However, this might be time-consuming and you can’t wait to download videos from YouTube. In this case, we recommend that you try an alternative to YTD Video Downloader to download the videos you need.
Try MiniTool Video Converter Before Fixing YTD Failed 2 Error
As to the alternative to YTD Video Downloader, MiniTool Video Converter is recommended. MiniTool Video Converter is a safe YouTube downloader that allows you to download videos and a playlist from YouTube to different media file formats like MP3/MP4/WAV. Most importantly, it provides you with a clean and neat interface without ads, which is superior to YTD Video Downloader.
However, there is also a big shortcoming of MiniTool Video Converter. The video downloader only allows you to download videos from YouTube and offers no help when you want to download videos from other platforms like Facebook.
Well, how to download YouTube videos when YTD Video Downloader does not work? Several steps need to be done with MiniTool Video Converter:
Step 1: Copy and paste the video link from YouTube into the blank bar at the top of the software’s interface.
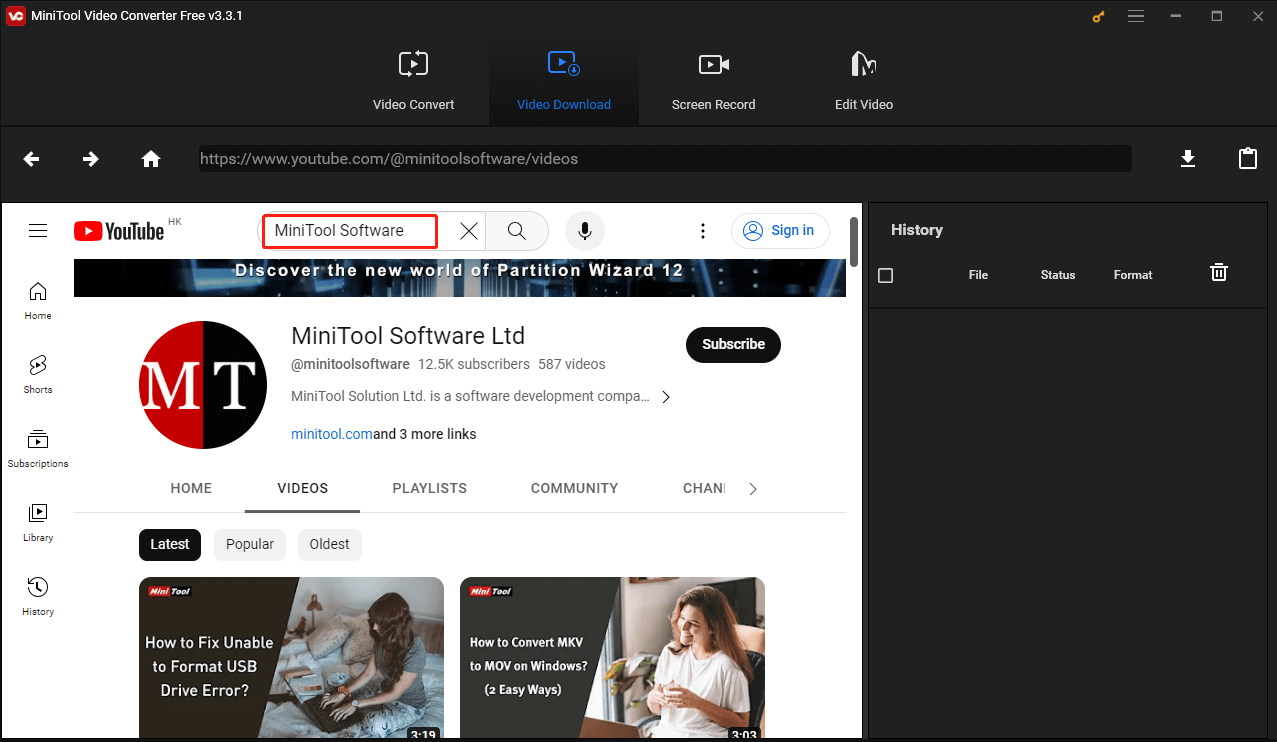
Step 2: When the video link is displayed in the specified bar, click the download icon next to the bar and wait for MiniTool Video Converter to parse the video link.
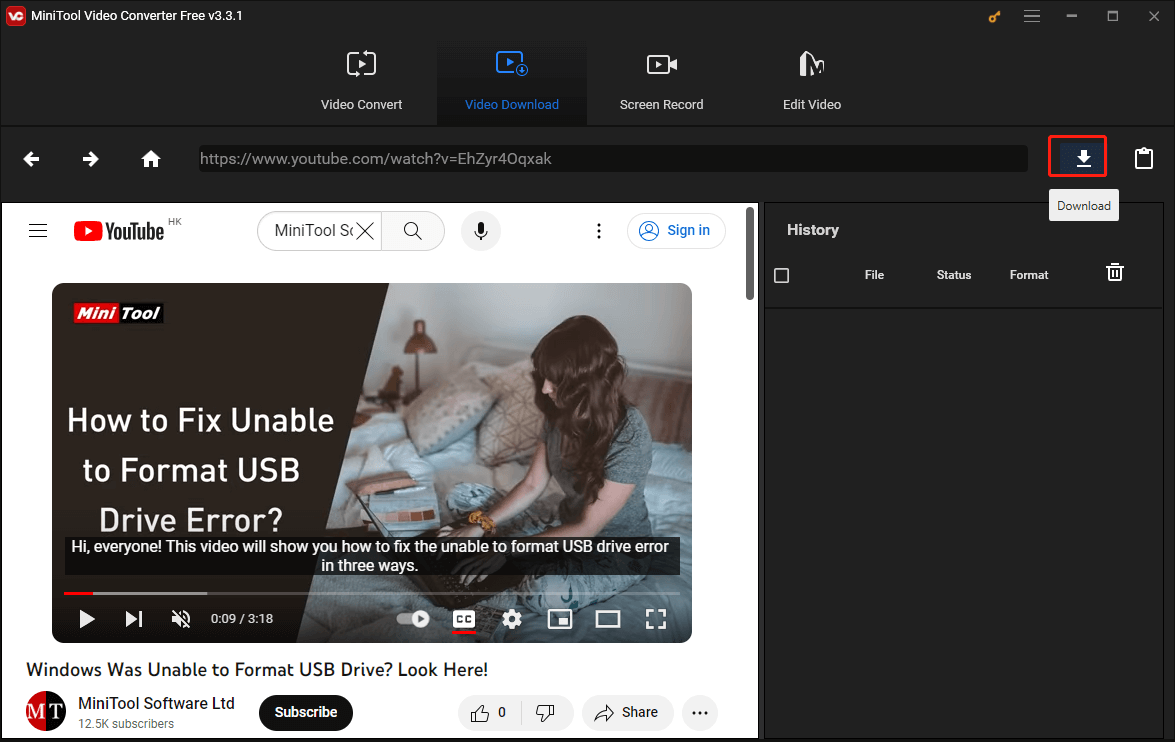
Step 3: When you see a pop-up window where several file formats with different quality are displayed, select the one you prefer and then click the DOWNLOAD button.
Note: If the video has subtitles, MiniTool Video Converter will download the subtitles automatically. If you don’t need them, please remove the selection from the Subtitles button.
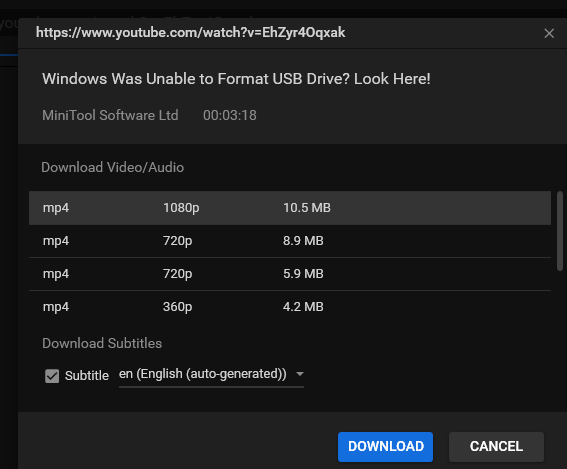
MiniTool Video Converter should start to download the video and the download process is displayed on the right side of the interface. When the process ends, you can click the Navigate to file icon or the Play icon to check or play the video.
This is how to download a video from YouTube using MiniTool Video Converter. If you want to download multiple at once using this video downloader, please follow the tutorial below.
Now keep reading to see how to fix the “Failed 2” error in YTD Video Downloader.
How to Fix “Failed 2” Error in YTD Video Downloader?
Based on the causes of the YTD Failed 2 error, several solutions are summarized below, and please try them one by one until the error gets fixed.
# 1. Close Conflicting Programs
Go to Task Manager and kill the suspicious programs that conflict with YTD Video Downloader. For that, the details are below:
Step 1: Right-click the taskbar and choose the Task Manager option from the pop-up menu.
Step 2: Make sure you are under the Processes tab and kill a suspicious program by clicking the program and clicking the End task button.
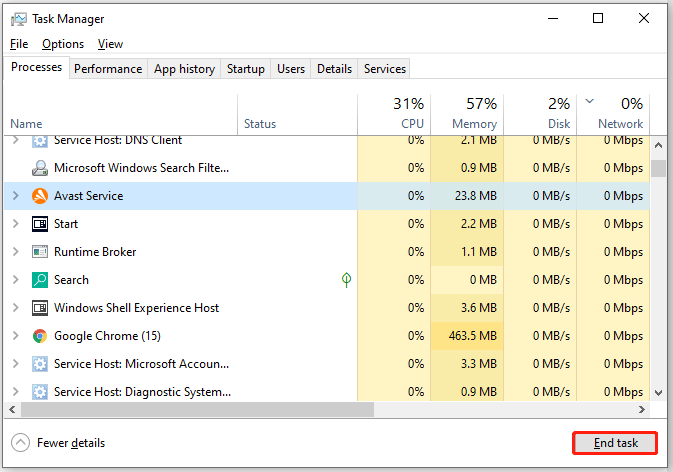
Step 3: Check if the YTD Failed 2 error appears again. If yes, repeat Step 2; if not, that’s great, and always close that program when you run YTD Video Downloader.
# 2. Disable Antivirus Temporarily
YTD is 100% clean and safe so if your antivirus programs installed on your PC mistakenly regarded it as malware, you need to remove it from the banned list or just disable the antivirus program temporarily.
# 3. Clean Disk Space
You might run into the YTD Failed 2 error easily when your computer is in low space. In this situation, clearing your disk space is paramount. You can choose to clear cache and restart your computer.
# 4. Repair System Files
If the YTD Failed 2 error persists, you need to try repairing the system files that might have been corrupted by a virus or malware infection. To do so, just run the command sfc /scannow in the elevated Command Prompt:
- Type cmd into the Windows search bar.
- Right-click the cmd search result and choose the Run as administrator option.
- Once inside the Command Prompt window, type the command sfc /scannow and hit the Enter key.
- Wait for the command to finish its task and close the window.
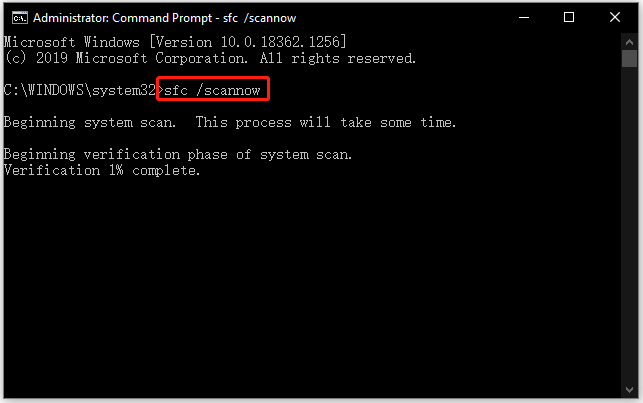
Since the system files might have been damaged by virus or malware infection, you need to continue to check if your computer is infected by viruses or malware. To scan your computer viruses or malware, you can run Windows Defender, a Windows built-in antivirus tool, or other reliable antivirus programs. Here shows you how to use the Windows tool and the steps are below:
- Press Windows + I to open Windows Settings.
- Go to the path: Update & Security > Windows Security > Virus & threat protection.
- Click the Quick Scan button or the Scan options link to choose Quick Scan, Full Scan, Custom Scan, or Microsoft Defender Offline Scan.
- Windows Defender will start its task, and you need to wait for it to finish.
- Check the result. If it says “No current results”, everything is okay; if it says “Threats found”, click the Start actions button to remove the found threats.
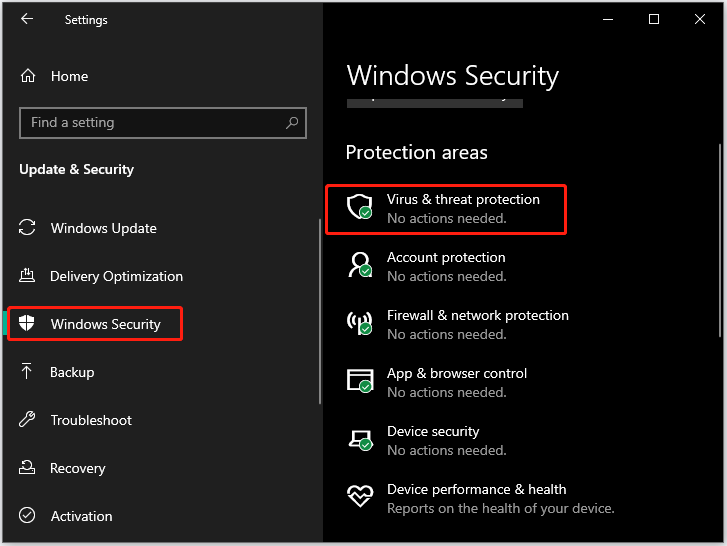
Now check if the YTD Failed 2 error gets solved. If it still prevents you from downloading YouTube videos, moves to the next solution.
# 5. Reset IE Explorer Settings
Next, try resetting IE Explorer settings. The process goes simply, and you just need to:
- Go to Control Panel and choose Internet Options.
- Head over to the Advanced tab and click the Reset button.
- Look for Disable script debugging and tick it; then, look for Display a notification about every script error and untick it.
- Click Apply > OK.
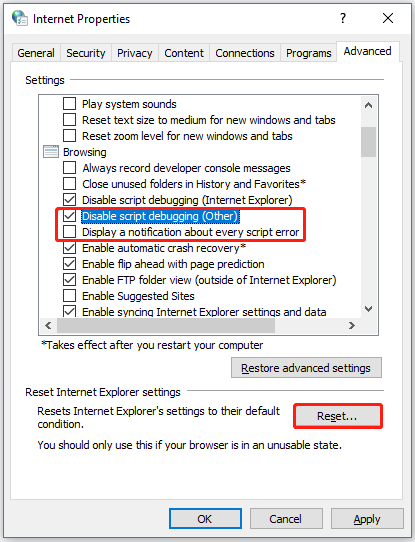
# 6. Update or Reinstall YTD Video Downloader
How to fix the “Failed 2” error in YTD Video Downloader? The 6th way is to update or reinstall YTD Video Downloader.
As we know, a new version always includes bug fixes. Hence, updating YTD Video Downloader to the latest version might fix the YTD Failed 2 error. For that, you can click the Help button on the interface of YTD Video Downloader and choose the Check for updates option from the drop-down menu.
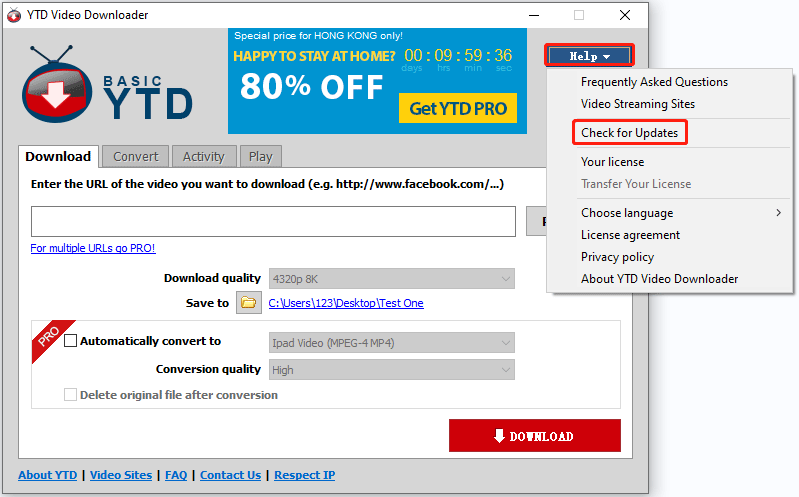
If the pop-up window prompts you with the message saying “Your application is up to date. Your version is xxx”. Then, it’s time to try reinstalling YTD Video Downloader.
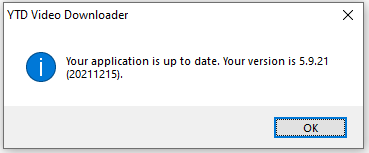
To reinstall YTD Video Downloader, you need to remove it from your computer and then download it from the official website. The reinstallation process goes as follows:
Step 1: Type YTD Video Downloader into the Windows search bar, right-click the search result and choose the Uninstall option.
Step 2: Now you should be inside the window called Programs and Features, on which find and click YTD Video Downloader and click the Uninstall option next to Origanzie.
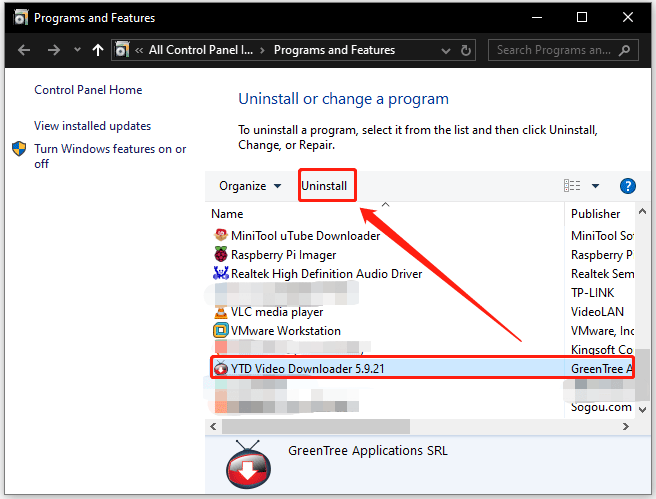
Step 3: Click the Yes button on the pop-up window to confirm this uninstallation.
When the program is removed from your computer, go to Registry Editor to remove related keys.
Step 4: Press Windows + R, type regedit into the Run dialog box, and hit the Enter key.
Step 5: Once Registry Editor opens, go to the path: HKEY_CURRENT_USER\Software\GreenTree Applications.
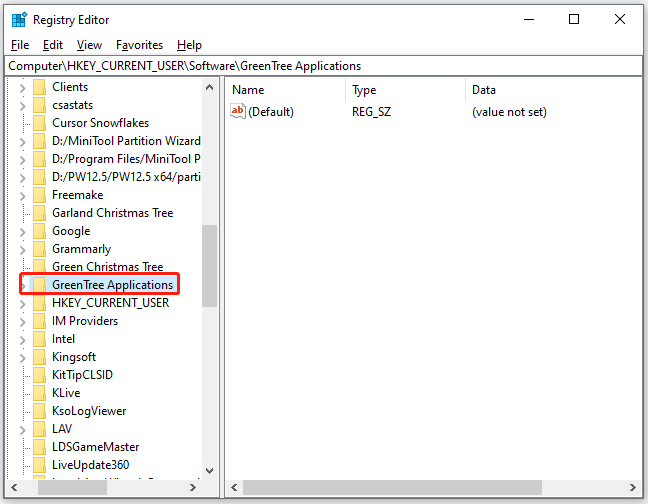
Step 6: Locate the item called Default on the right side, right-click it and choose the Delete option.
Step 7: Close Registry Editor and go to the official website to download YTD Video Downloader.
Once the program is installed on your computer again, check if it still gives you the error Failed 2.
# 7. Update Graphics Driver
The Failed 2 error is also related to the graphics driver so try updating the drive and see if this is helpful.
Step 1: Right-click the Windows icon on the taskbar and then choose the Device Manager from the menu.
Step 2: On the Device Manager window, expand the Display adapters category.
Step 3: Right-click the listed item and then choose the Update driver option.
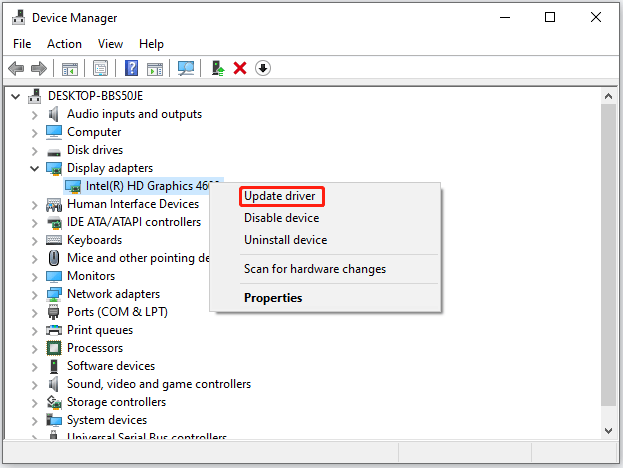
Step 4: Choose the Search automatically for updated driver software option and follow the onscreen instructions to finish the driver update.
# 8. Update Windows
How to fix the “Failed 2” error in YTD Video Downloader? the last resort is to update your Windows operating system.
Bottom Line
The guide on YTD Failed 2 error comes to an end. Do you get rid of the error? If the displayed solutions do help you, please share them with others.
In this post, MiniTool Video Converter is recommended. If you have any suggestions on this video downloader, please contact us via [email protected]. Thanks in advance!


![How to Download All TikTok Videos by Username [Without Watermark]](https://images.minitool.com/youtubedownload.minitool.com/images/uploads/2025/06/download-all-tiktok-videos-by-username-thumbnail.jpg)