Viele Benutzer berichteten, dass YTD Video Downloader die Fehlermeldung Failed 2 ausgibt, als sie versuchen, ein YouTube-Video herunterzuladen. Wenn Sie auch von diesem Problem betroffen sind, geraten Sie nicht in Panik. Sie können das Video zunächst mit der YTD-Alternative MiniTool Video Converter herunterladen und dann die in diesem Beitrag angezeigten Korrekturen anwenden, um den Fehler zu beheben.
Fehler YTD Failed 2
Wenn es um Top-Video-Downloader geht, könnte YTD Video Downloader auf der Liste stehen.
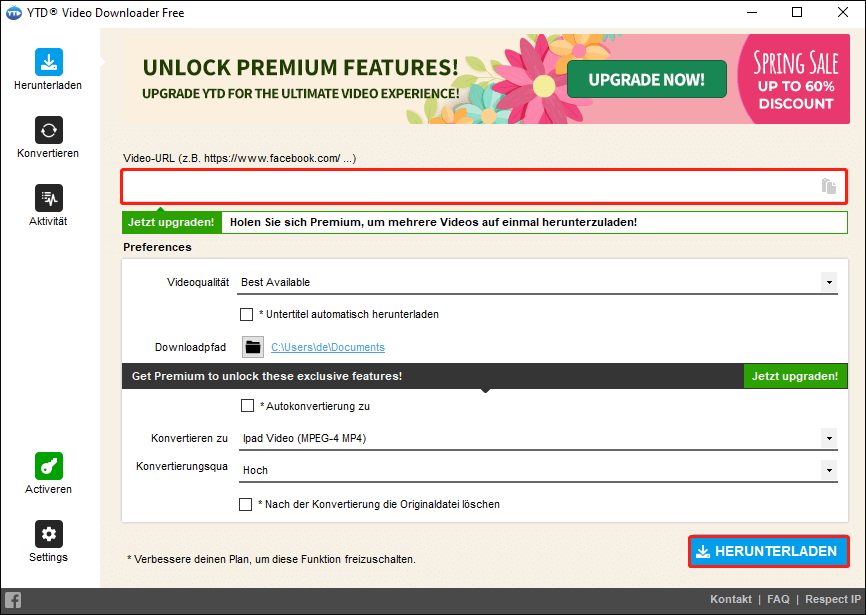
Mit YTD Video Downloader können Sie Videos von vielen Websites wie Facebook, YouTube usw. herunterladen. Und der Downloader-Vorgang ist einfach: Auf der Benutzeroberfläche von YTD Video Downloader müssen Sie nur den Videolink kopieren und in die leere Leiste unter dem Video-URL einfügen auf die Schaltfläche HERUNTERLADEN in der rechten unteren Ecke klicken. Danach beginnt der Video Downloader mit dem Herunterladen des Videos, wie das folgende Bild zeigt.
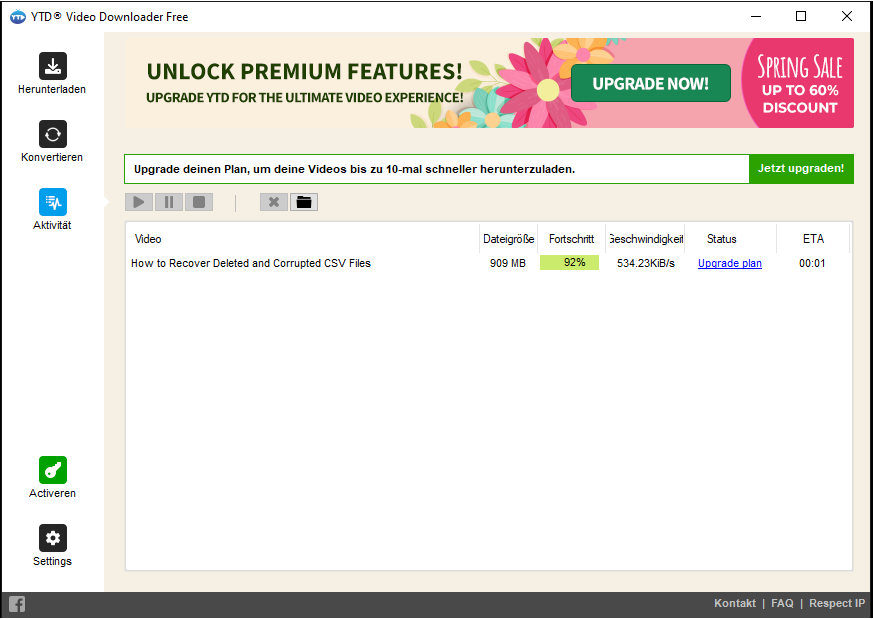
Viele Benutzer berichteten jedoch, dass sie auf den Fehler Failed 2 gestoßen sind und ein Video von YouTube nicht herunterladen konnten.
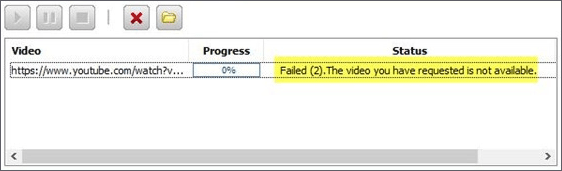
Die Meldung mit dem Fehler YTD Failed 2 besagt, dass das von Ihnen angeforderte Video nicht verfügbar ist, und zunächst dachten viele, der Grund für das Problem sei, dass das Video gelöscht wurde und nicht mehr verfügbar war. Die Tatsache scheint jedoch nicht so einfach zu sein. Sie versuchten, andere Videos von YouTube herunterzuladen, erhielten aber den gleichen Fehler.
Warum tritt der die Fehlermeldung Failed 2 auf? Die Gründe könnten etwas kompliziert sein. Der Fehler kann durch den Konflikt mit anderen Programmen, den beschädigten Download oder die unvollständige Installation von YTD Video Downloader, eine beschädigte Windows-Registrierung, eine beschädigte Systemdatei, einen veralteten Grafiktreiber und geringen Speicherplatz ausgelöst werden.
Wie Sie sehen, sind die Ursachen von dem YTD-Fehler Failed 2 kompliziert, daher ist es wichtig, alle möglichen Ursachen anzugehen, um den Fehler zu beseitigen. Dies kann jedoch zeitaufwändig sein und Sie können es nicht erwarten, Videos von YouTube herunterzuladen. In diesem Fall empfehlen wir Ihnen, eine Alternative zu YTD Video Downloader auszuprobieren, um die benötigten Videos herunterzuladen.
Versuchen Sie MiniTool Video Converter, bevor Sie den YTD-Fehler Failed 2 beheben.
Als Alternative zum YTD Video Downloader wird MiniTool Video Converter empfohlen. MiniTool Video Converter ist ein sicherer YouTube-Downloader, mit dem Sie Videos und eine Wiedergabeliste von YouTube in verschiedene Mediendateiformate wie MP3/MP4/WAV herunterladen können. Am wichtigsten ist, dass es Ihnen eine saubere und ordentliche Benutzeroberfläche ohne Werbung bietet, die YTD Video Downloader überlegen ist.
Allerdings hat MiniTool Video Converter auch ein großes Manko. Der Video-Downloader erlaubt Ihnen nur, Videos von YouTube herunterzuladen und bietet keine Hilfe, wenn Sie Videos von anderen Plattformen wie Facebook herunterladen möchten.
Wie kann man nun YouTube-Videos herunterladen, wenn YTD Video Downloader nicht funktioniert? Mit MiniTool Video Converter müssen mehrere Schritte durchführt werden:
Schritt 1: Kopieren Sie den Videolink von YouTube und fügen Sie ihn in die leere Leiste oben auf der Benutzeroberfläche der Software ein.
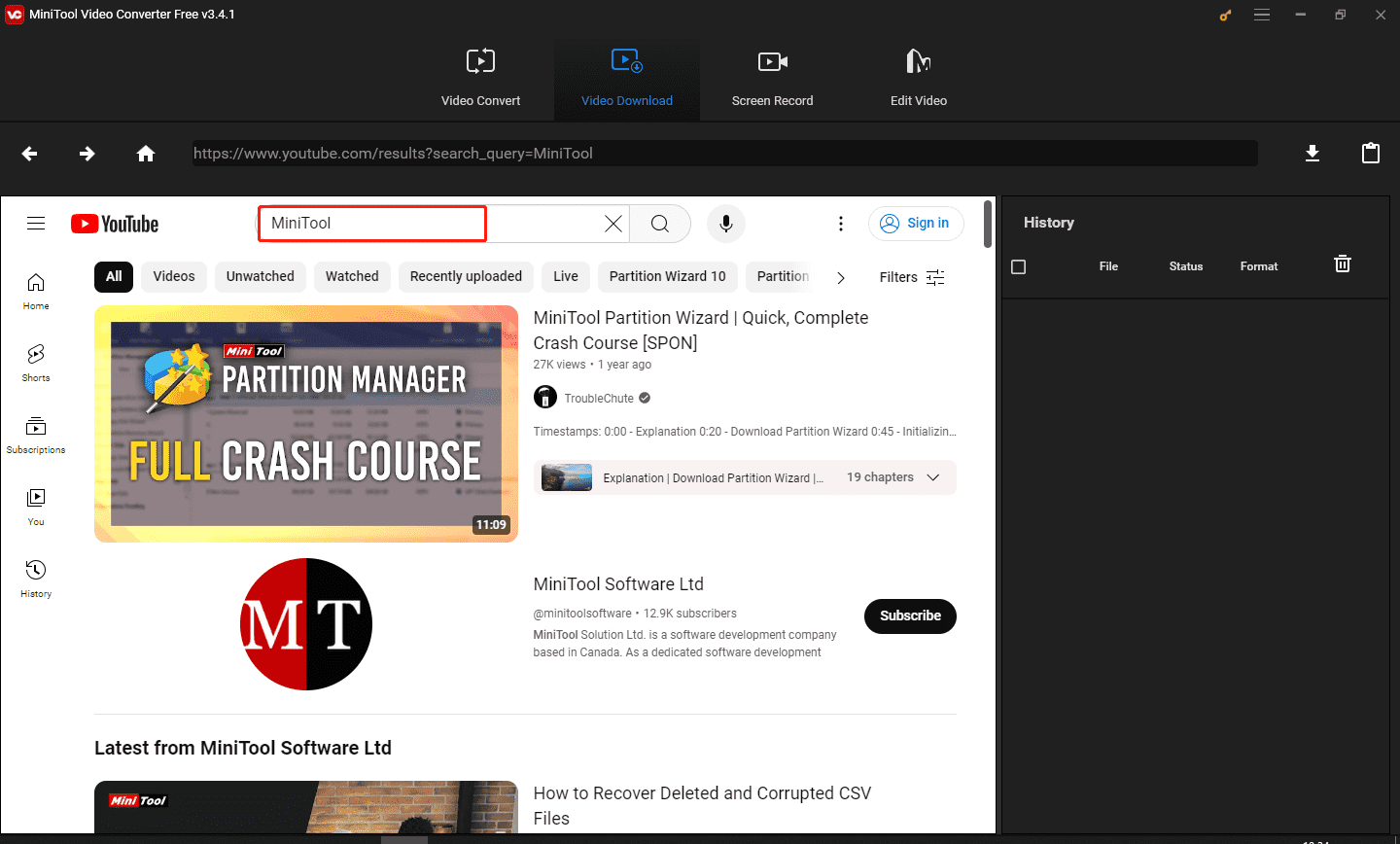
Schritt 2: Wenn der Videolink in der angegebenen Leiste angezeigt wird, klicken Sie auf das Herunterladen-Symbol neben der Leiste und warten Sie, bis MiniTool Video Converter den Videolink analysiert hat.
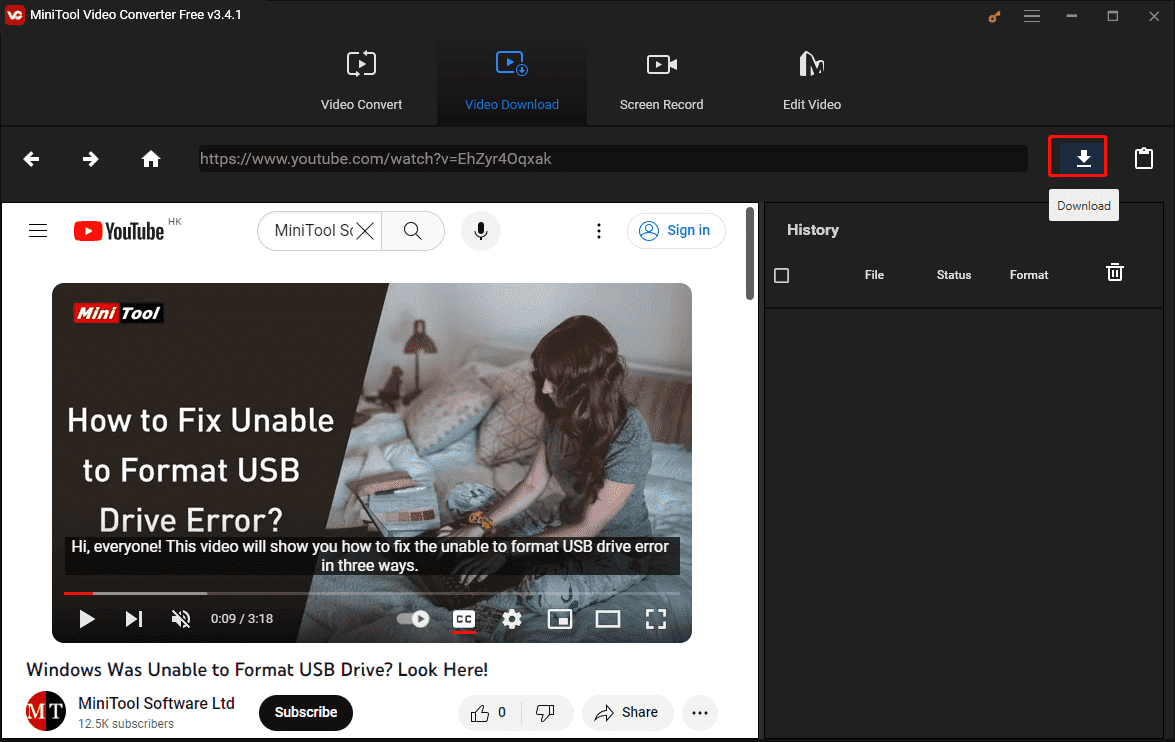
Schritt 3: Wenn Sie ein Popup-Fenster sehen, in dem mehrere Dateiformate mit unterschiedlicher Qualität angezeigt werden, wählen Sie das gewünschte Format aus und klicken Sie dann auf die Schaltfläche HERUNTERLADEN.
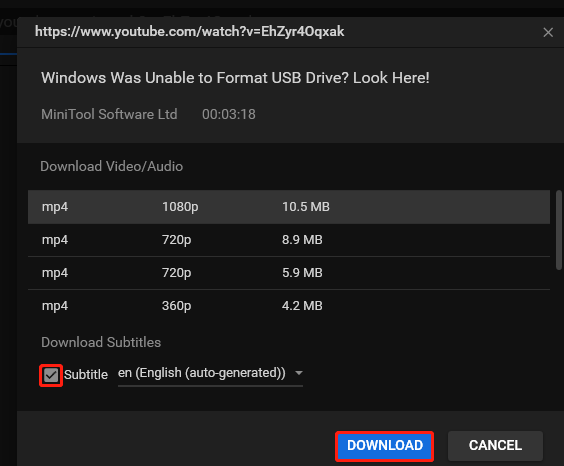
MiniTool Video Converter sollte beginnen, das Video herunterzuladen, und der Download-Prozess wird auf der rechten Seite der Benutzeroberfläche angezeigt. Wenn der Prozess beendet ist, können Sie auf das Symbol Zur Datei navigieren oder auf das Symbol Abspielen klicken, um das Video zu prüfen oder abzuspielen.
So laden Sie ein Video von YouTube mit MiniTool Video Converter herunter. Wenn Sie mehrere Videos auf einmal mit diesem Video Downloader möchten, folgen Sie bitte der Anleitung unten.
Lesen Sie nun weiter, um zu sehen, wie Sie den Fehler Failed 2 in YTD Video Downloader beheben können.
So beheben Sie den Fehler „Failed 2” in YTD Video Downloader
Basierend auf den Ursachen von dem Fehler YTD Failed 2sind im Folgenden mehrere Lösungen zusammengefasst, und probieren Sie sie bitte nacheinander , bis der Fehler behoben ist.
# 1. Schließen Sie konfliktbehaftete Programme
Gehen Sie zum Task-Manager und beenden Sie die verdächtigen Programme, die mit YTD Video Downloader in Konflikt stehen. Dazu sind die Details unten:
1. Klicken Sie mit der rechten Maustaste auf die Taskleiste und wählen Sie die Option Task-Manager aus dem Popup-Menü.
2. Stellen Sie sicher, dass Sie sich auf der Registerkarte Prozesse befinden, und beenden Sie ein verdächtiges Programm, indem Sie auf das Programm und dann auf die Schaltfläche Task beenden klicken.
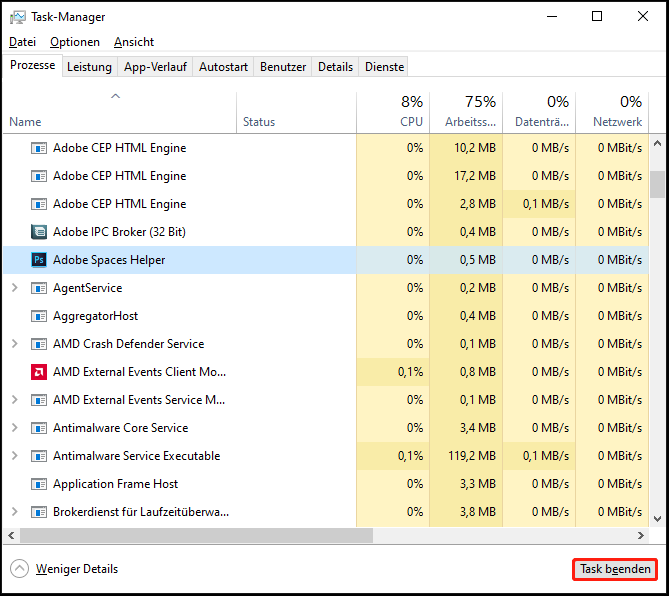
3. Prüfen Sie, ob die YTD-Fehlermeldung Failed 2 erneut erscheint. Wenn ja, wiederholen Sie Schritt 2; wenn nicht, dann gut, und schließen Sie dieses Programm immer, wenn Sie YTD Video Downloader ausführen.
# 2. Deaktivieren Sie Antivirus vorübergehend
YTD ist 100% sauber und sicher, daher müssen Sie, wenn Ihr auf dem PC installiertes Antivirenprogramm es fälschlicherweise als Malware einstuft, es von der Sperrliste entfernen oder das Antivirenprogramm vorübergehend deaktivieren.
# 3. Bereinigen Sie den Speicherplatz
Sie können leicht auf den Fehler YTD Failed 2stoßen, wenn Ihr Computer wenig Speicherplatz hat. In diesem Fall ist das Bereinigen des Festplattenspeichers von größter Bedeutung. Sie können den Cache leeren und Ihren Computer neu starten.
# 4. Reparieren Sie die Systemdateien
Wenn der Fehler YTD Failed 2 weiterhin besteht, müssen Sie versuchen, die Systemdateien zu reparieren, die möglicherweise durch eine Virus- oder Malware-Infektion beschädigt wurden. Führen Sie dazu einfach den Befehl sfc /scannow in der erweiterten Eingabeaufforderung aus:
- Geben Sie cmd in die Windows-Suchleiste ein.
- Klicken Sie mit der rechten Maustaste auf Eingabeaufforderung und wählen Sie die Option Als Administrator ausführen.
- Geben Sie im Eingabeaufforderungsfenster den Befehl sfc/scannow ein und drücken Sie die Eingabetaste.
- Warten Sie, bis der Befehl seine Aufgabe beendet hat, und schließen Sie das Fenster.
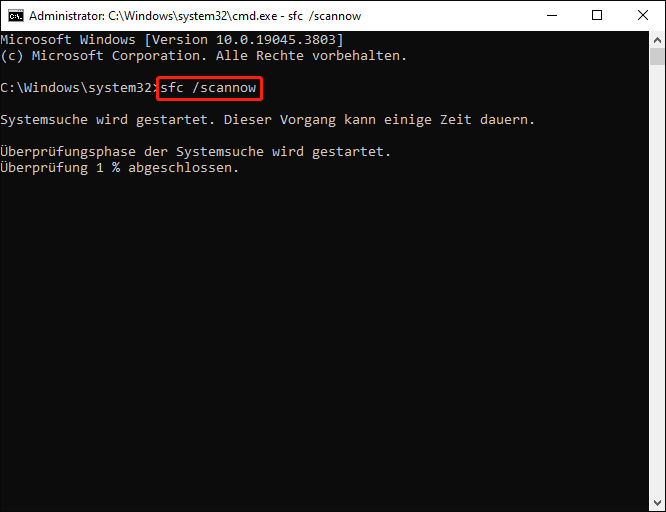
Da die Systemdateien durch eine Infektion mit Viren oder Malware beschädigt geworden sein könnten, müssen Sie weiterhin prüfen, ob Ihr Computer mit Viren oder Malware infiziert ist. Um Ihren Computer auf Viren oder Malware zu überprüfen, können Sie den Windows Defender, ein in Windows integriertes Antivirenprogramm, oder andere zuverlässige Antivirenprogramme ausführen. Im Folgenden wird gezeigt, wie Sie das Windows-Tool verwenden können, und es werden die folgenden Schritte beschrieben:
- Drücken Sie Windows + I, um die Windows-Einstellungen zu öffnen.
- Gehen Sie zum Pfad: Update & Sicherheit > Windows-Sicherheit > Viren- und Bedrohungsschutz.
- Klicken Sie auf die Schaltfläche Schnellüberprüfung oder den Link Scanoptionen, um Schnellüberprüfung, Vollständige Überprüfung, Benutzerdefinierte Überprüfung oder Überprüfung mit Microsoft Defender Offline auszuwählen.
- Windows Defender startet seine Aufgabe und Sie müssen warten, bis sie abgeschlossen ist.
- Überprüfen Sie das Ergebnis. Wenn dort Keine aktuellen Bedrohungen steht, ist alles in Ordnung; wenn dort Bedrohungen gefunden steht, klicken Sie auf die Schaltfläche Aktionen starten, um die gefundenen Bedrohungen zu entfernen.
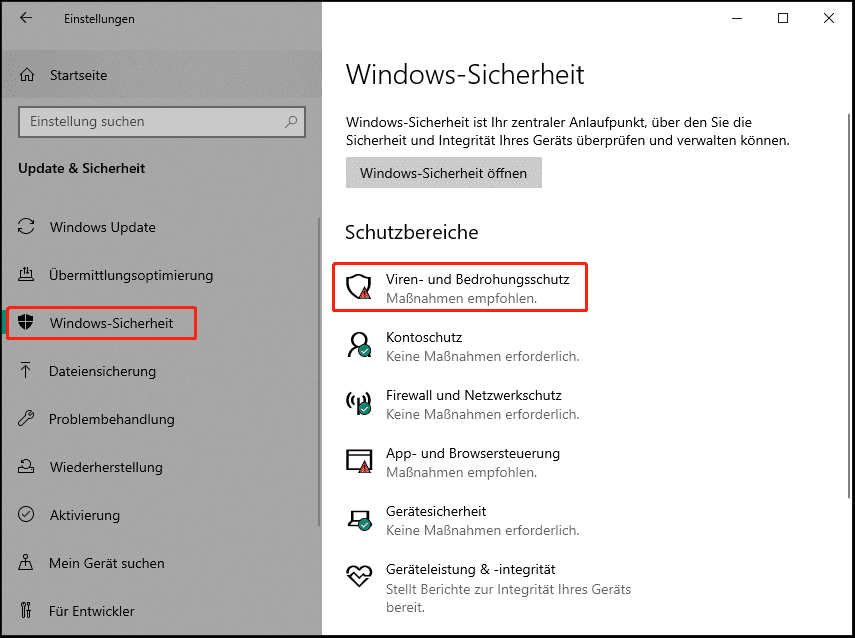
Überprüfen Sie nun, ob der Fehler YTD Failed 2 behoben wird. Wenn er weiterhin das Herunterladen von YouTube-Videos verhindert, gehen Sie zur nächsten Lösung.
# 5. Setzen Sie die Microsoft Edge-Einstellungen zurück
Versuchen Sie als Nächstes, die Microsoft Edge-Einstellungen zurückzusetzen. Der Vorgang ist einfach und Sie müssen nur:
- Gehen Sie zur Systemsteuerung und wählen Sie Internetoptionen.
- Wechseln Sie zur Registerkarte Erweitert.
- Suchen Sie nach Skriptdebugging deaktivieren (Andere) und aktivieren Sie es.
- Klicken Sie auf Übernehmen > OK.
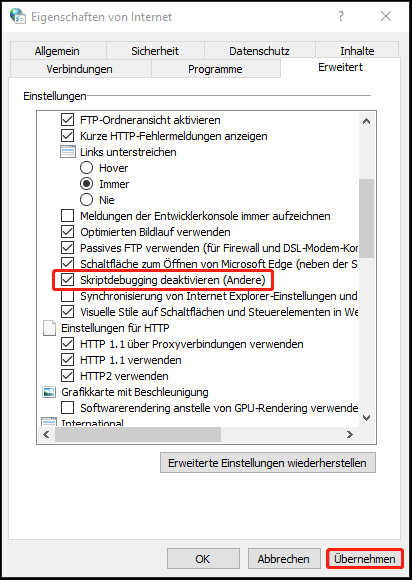
# 6. Aktualisieren oder installieren Sie YTD Video Downloader neu
Wie behebt man den Fehler Failed 2 im YTD Video Downloader? Der 6. Weg besteht darin, YTD Video Downloader zu aktualisieren oder neu zu installieren.
Wie wir wissen, enthält eine neue Version immer Fehlerbehebungen. Daher kann das Aktualisieren des YTD Video Downloaders auf die neueste Version den Fehler YTD Failed 2 beheben. Dazu können Sie auf die Schaltfläche Settings in der Benutzeroberfläche des YTD Video Downloaders klicken und die Option Auf Aktualisierungen überprüfen auswählen.
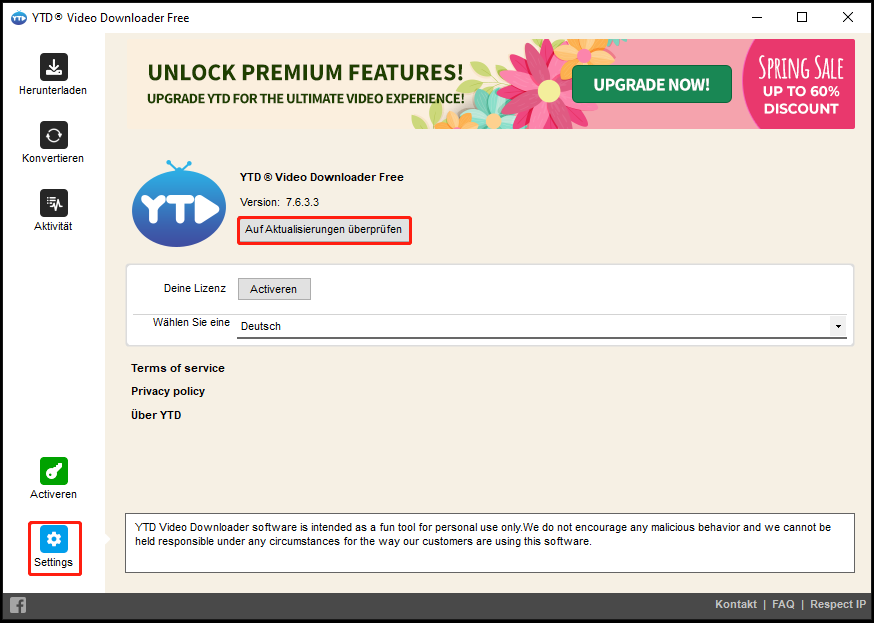
Wenn das Popup-Fenster die Meldung anzeigt „Ihre Anwendung ist aktualisiert. Ihre Version ist xxx“. Dann ist es an der Zeit, YTD Video Downloader neu zu installieren.
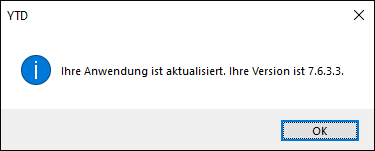
Um YTD Video Downloader neu zu installieren, müssen es von Ihrem Computer deinstallieren und dann von der offiziellen Website herunterladen. Der Neuinstallationsprozess läuft wie folgt ab:
1. Geben Sie YTD Video Downloader in die Windows-Suchleiste ein, klicken Sie mit der rechten Maustaste auf das Suchergebnis und wählen Sie die Option Deinstallieren.
2. Jetzt sollten Sie sich im Fenster Programme und Features befinden. Suchen Sie dort nach YTD Video Downloader und klicken Sie auf die Option Deinstallieren neben Organisieren.
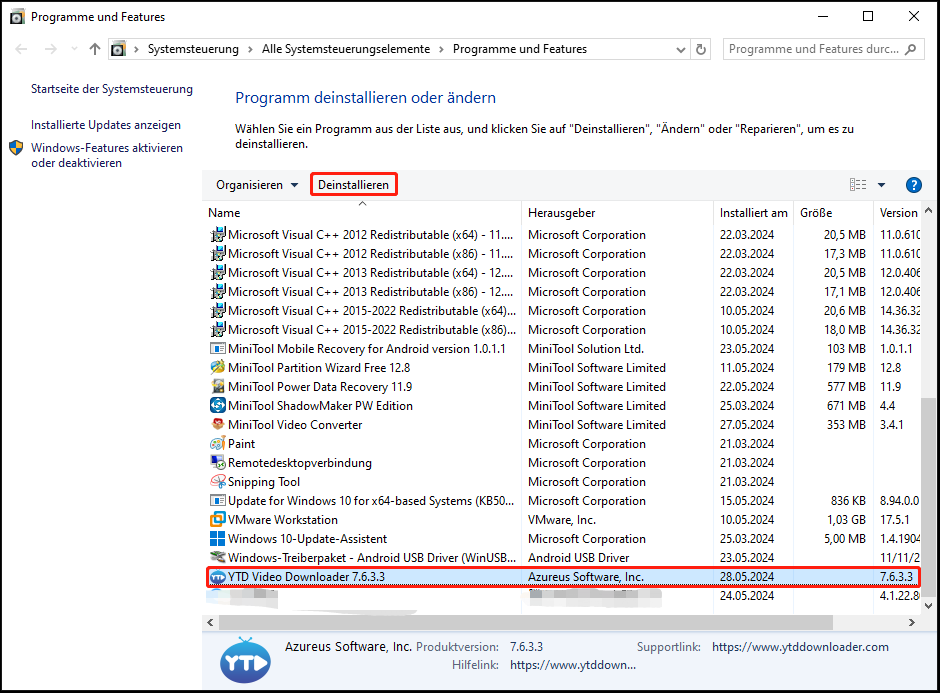
3. Klicken Sie im Popup-Fenster auf die Schaltfläche Ja, um die Deinstallation zu bestätigen.
Wenn das Programm von Ihrem Computer entfernt wurde, gehen Sie zum Registrierungs-Editor, um verwandte Schlüssel zu entfernen.
4. Drücken Sie Windows + R, geben Sie regedit in das Ausführen-Dialogfeld ein und drücken Sie die Eingabetaste.
5. Sobald der Registrierungs-Editor geöffnet ist, gehen Sie zu folgendem Pfad: HKEY_CURRENT_USER\SOFTWARE\Azureus Software\YTD.
6. Suchen Sie auf der rechten Seite den Eintrag namens Standard, klicken Sie mit der rechten Maustaste darauf und wählen Sie die Option Löschen.
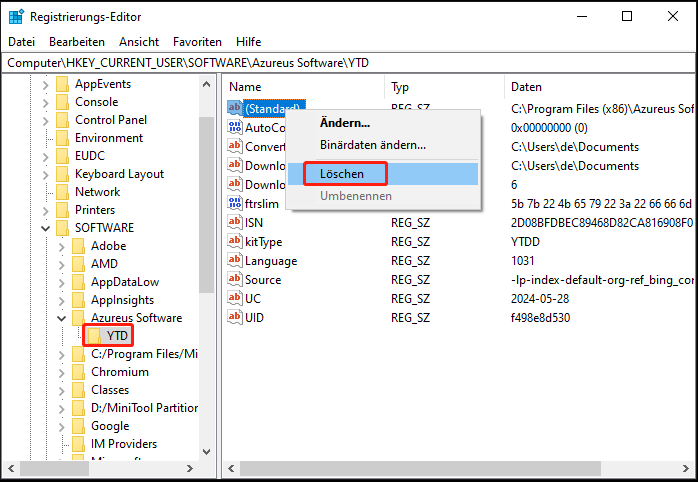
7. Schließen Sie den Registrierungs-Editor und gehen Sie zur offiziellen Website, um YTD Video Downloader herunterzuladen.
Sobald das Programm erneut auf Ihrem Computer installiert ist, überprüfen Sie, ob der Fehler Failed 2 weiterhin auftritt.
# 7. Aktualisieren Sie den Grafiktreiber
Der Fehler Failed 2 hängt auch mit dem Grafiktreiber zusammen, also versuchen Sie, das Laufwerk zu aktualisieren, und prüfen Sie, ob dies hilfreich ist.
1. Klicken Sie mit der rechten Maustaste auf das Windows Symbol in der Taskleiste und wählen Sie dann den Geräte-Manager.
2. Erweitern Sie im Fenster Geräte-Manager die Kategorie Grafikkarten.
3. Klicken Sie mit der rechten Maustaste auf den aufgeführten Eintrag und wählen Sie die Option Treiber aktualisieren.
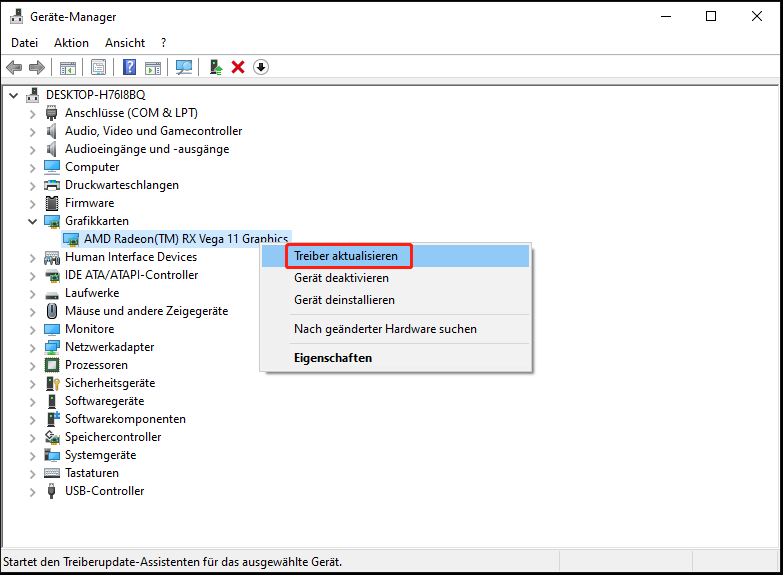
4. Wählen Sie die Option Automatisch nach Treibern suchen und befolgen Sie die Anweisungen auf dem Bildschirm, um die Treiberaktualisierung abzuschließen.
# 8. Aktualisieren Sie Windows
Wie beheben Sie den Fehler Failed 2 im YTD Video Downloader? Der letzte Ausweg ist die Aktualisierung des Windows-Betriebssystems.
Fazit
Die Anleitung zum Fehler YTD Failed 2 endet hier. Haben Sie den Fehler behoben? Wenn die angezeigten Lösungen Ihnen geholfen haben, teilen Sie bitte mit anderen.
In diesem Beitrag wird MiniTool Video Converter empfohlen. Wenn Sie Vorschläge zu diesem Video-Downloader haben, kontaktieren Sie uns bitte über [email protected]. Danke im Voraus!



